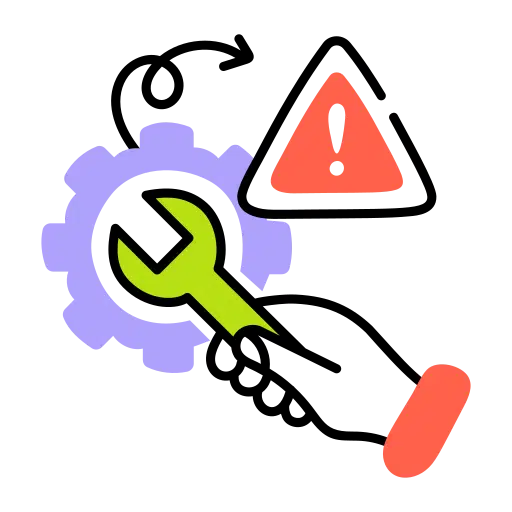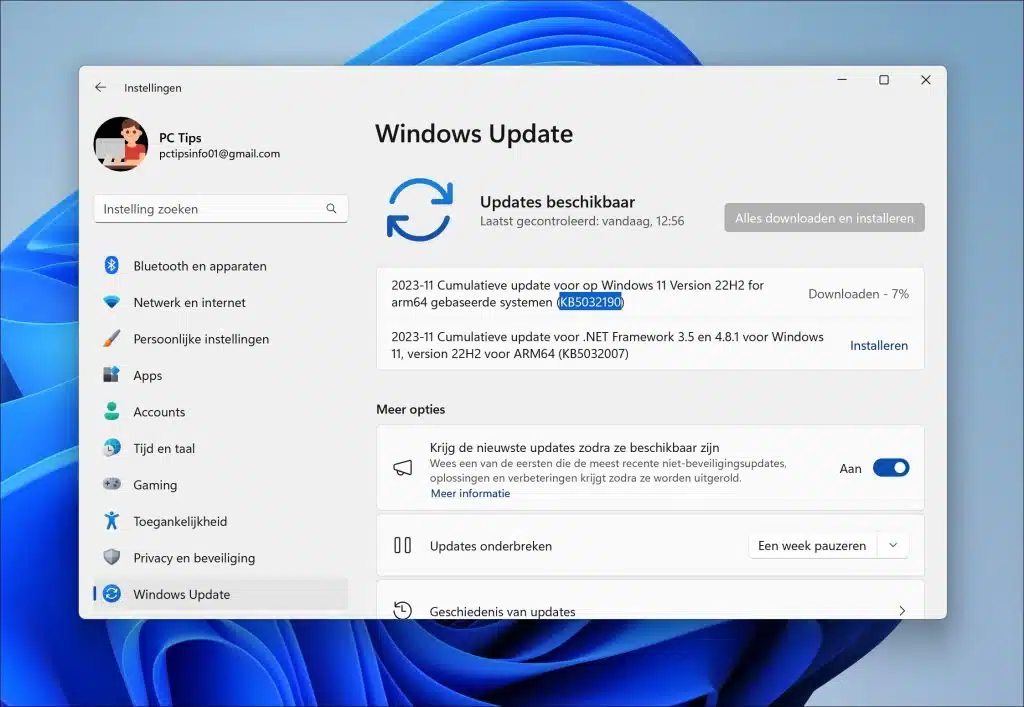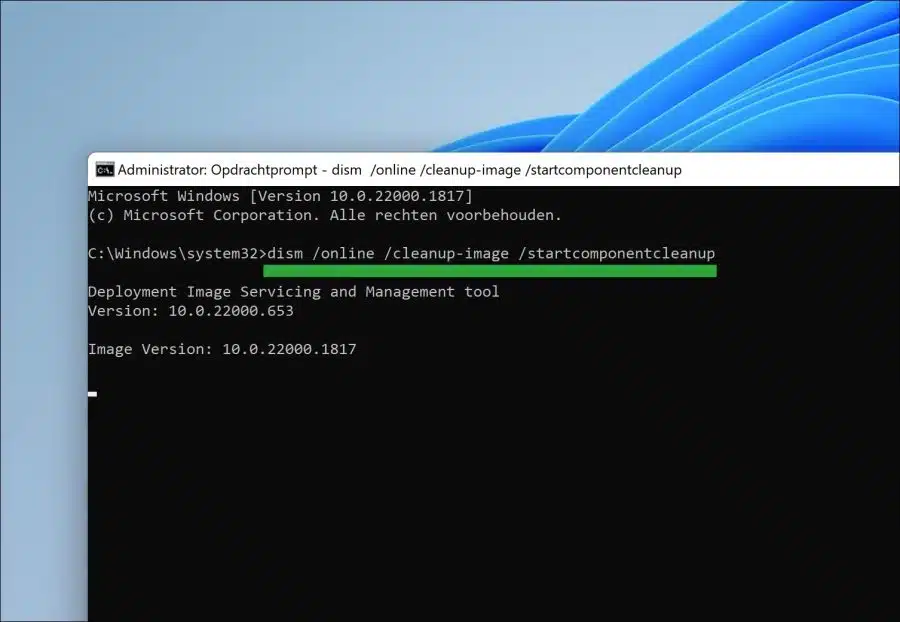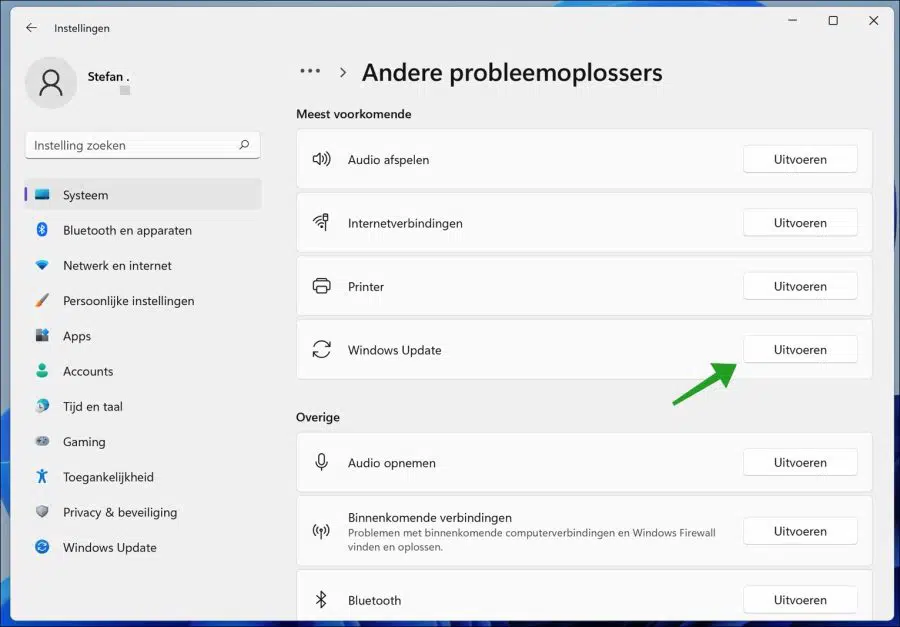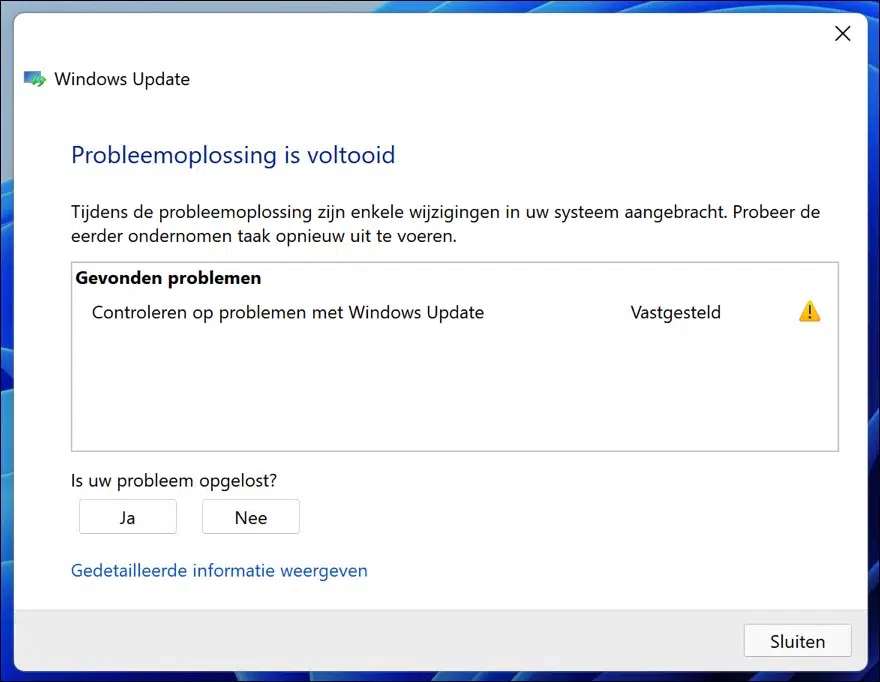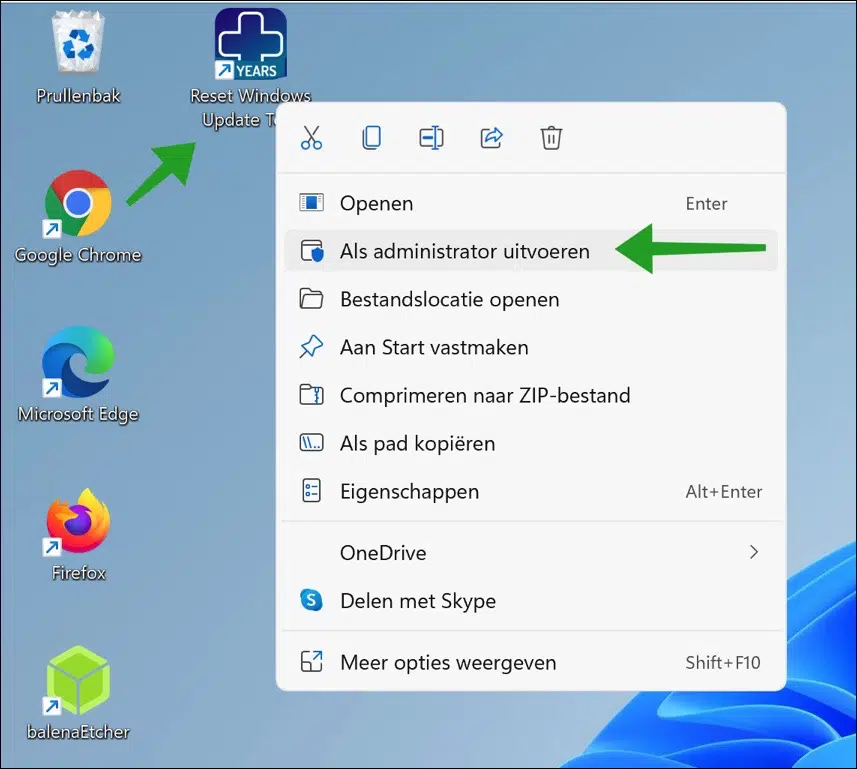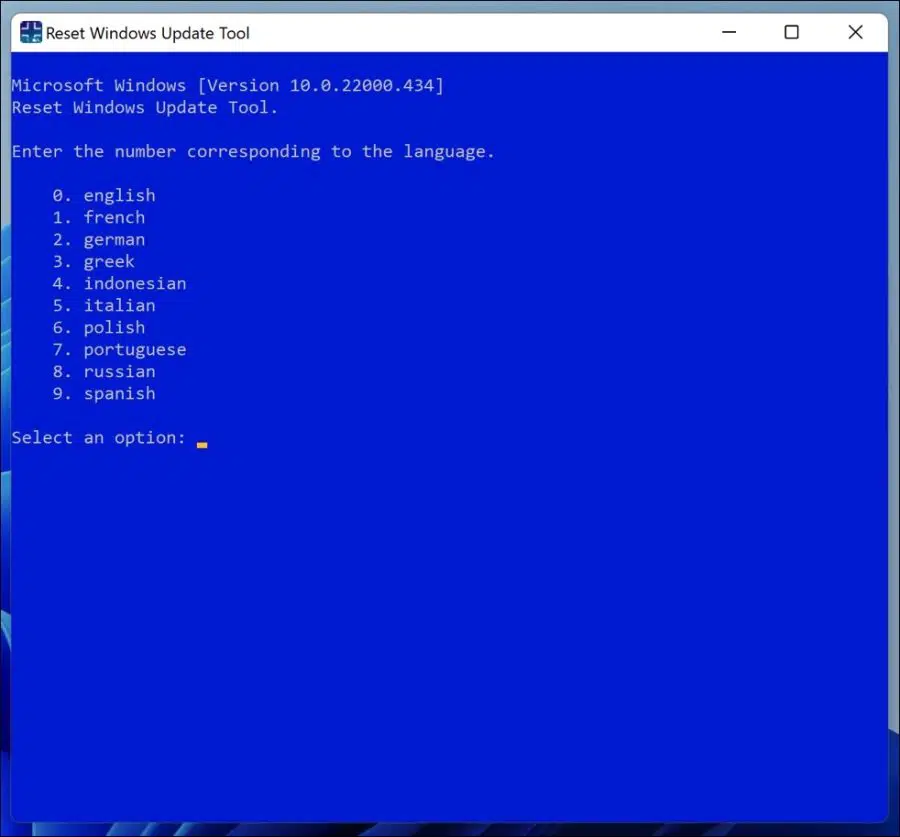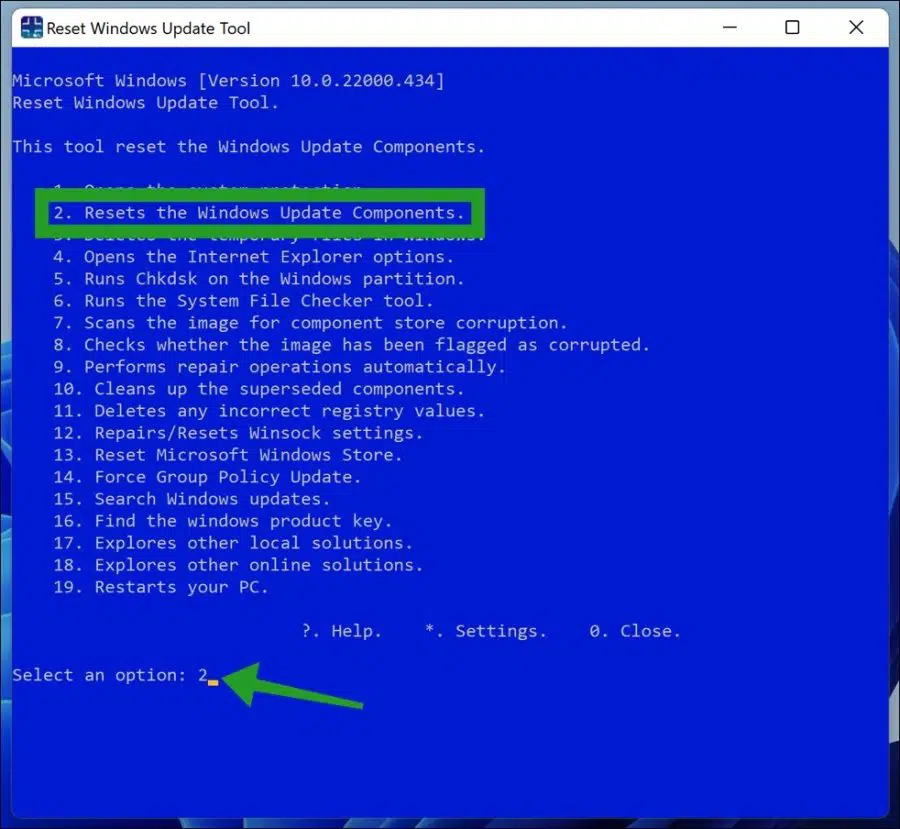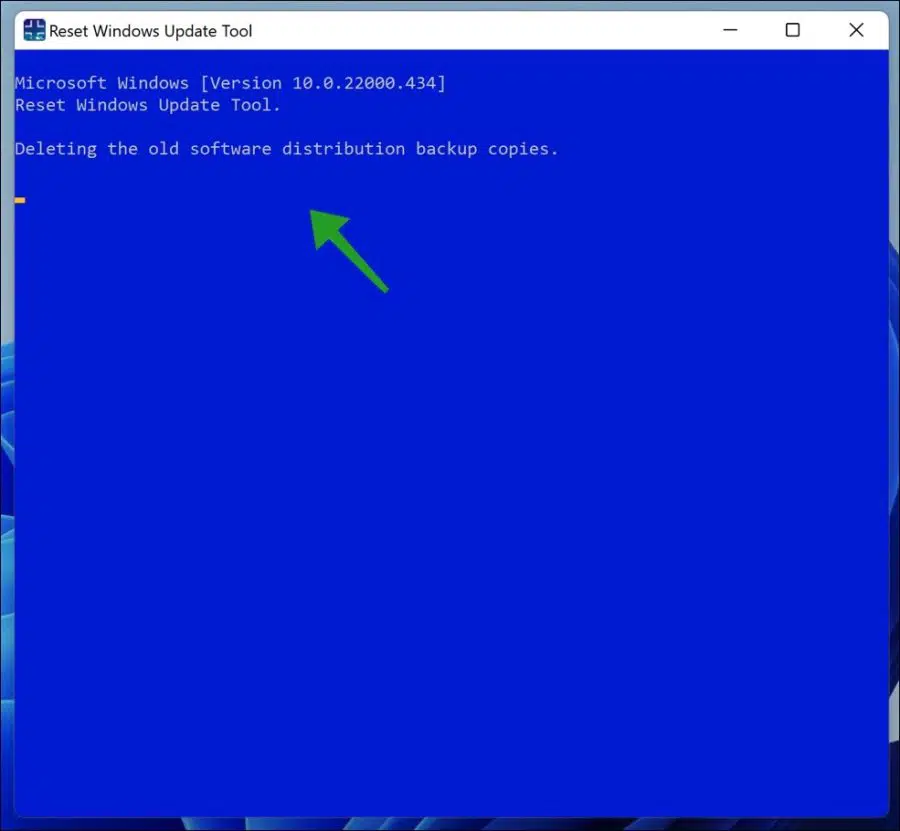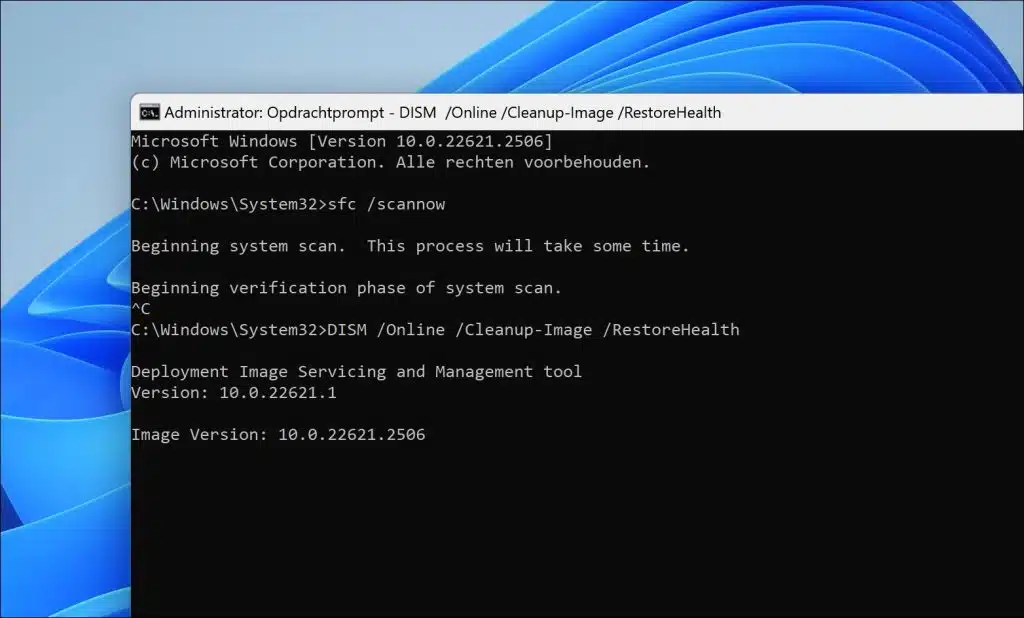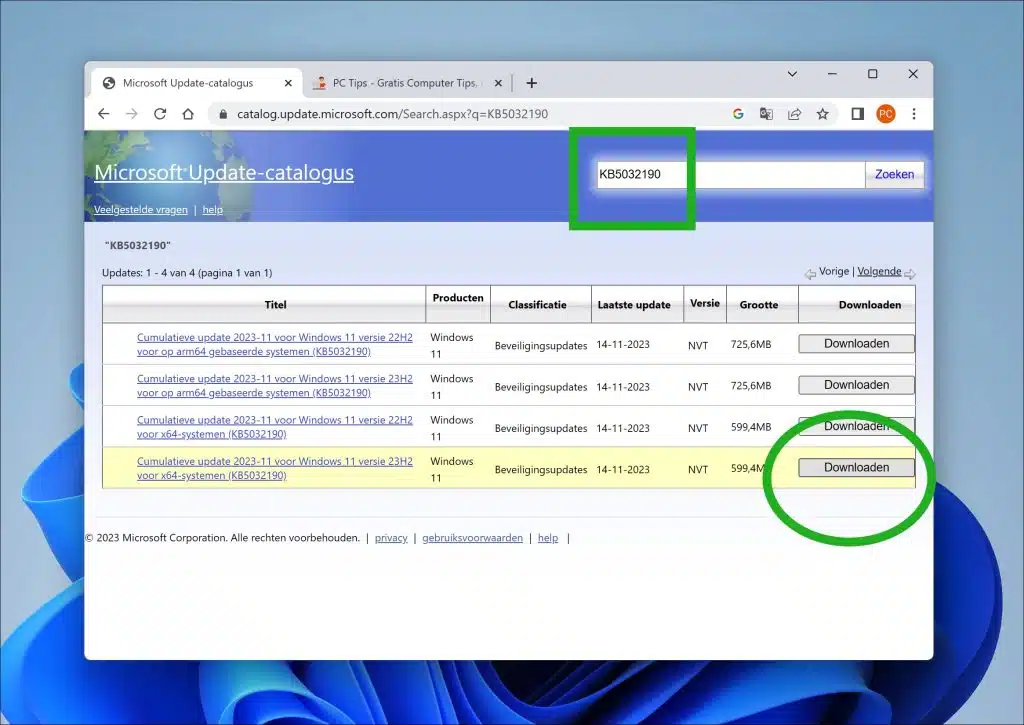नवंबर 11 में जारी विंडोज 5032190 अपडेट KB2023, विंडोज 11 संस्करण 22H2 और 23H2 में कई नई सुविधाएँ और सुधार लाता है।
हाइलाइट्स में "विंडोज़ में कोपायलट", एक एआई सहायक, नए फ़ाइल स्वरूपों के समर्थन के साथ एक संशोधित फ़ाइल एक्सप्लोरर और एक नया विंडोज बैकअप ऐप की शुरूआत शामिल है। अपडेट में कई प्रदर्शन सुधार और बग फिक्स भी शामिल हैं, जैसे डायनेमिक लाइटिंग ओईएम के लिए समायोजन, मुद्रा और डेलाइट सेविंग टाइम परिवर्तनों के लिए समर्थन, और विभिन्न विंडोज़ घटकों में प्रदर्शन समस्याओं के समाधान।
हालाँकि, विंडोज़ में कोपायलट का उपयोग करते समय मल्टी-मॉनिटर सेटअप के साथ ज्ञात समस्याएँ हैं, जिसके लिए Microsoft अभी भी समाधान पर काम कर रहा है। यह अपडेट विंडोज 11 उपयोगकर्ताओं के लिए महत्वपूर्ण है क्योंकि इसमें न केवल अनिवार्य सुरक्षा सुधार शामिल हैं, बल्कि विंडोज 11 पर उपयोगकर्ता अनुभव को बेहतर बनाने के लिए नई सुविधाएं और सुधार भी शामिल हैं।
कुछ मामलों में अद्यतन KB5032190 स्थापित नहीं होगा। इसके कई कारण हो सकते हैं. इस गाइड में, हम KB5032190 को डाउनलोड या इंस्टॉल करने से संबंधित त्रुटि संदेशों को हल करने के लिए कुछ चरणों से गुजरेंगे।
Windows 11 अद्यतन KB5032190 डाउनलोड या इंस्टॉल नहीं होगा
इससे पहले कि आप नीचे दिए गए समाधानों पर आगे बढ़ें, आपको कुछ चीज़ों की जाँच करनी चाहिए। निम्नलिखित जाँचें KB5032190 के साथ समस्याओं का समाधान भी कर सकती हैं।
- जाँचता है कि क्या आप आपकी स्थानीय डिस्क पर पर्याप्त खाली डिस्क स्थान है, आमतौर पर C: ड्राइव।
- जांचें कि क्या आपके पास ठीक से काम करने वाला इंटरनेट कनेक्शन है। किसी वीपीएन या प्रॉक्सी से कनेक्शन अक्षम करें और केवल खुले इंटरनेट कनेक्शन के माध्यम से अपडेट डाउनलोड करें। इससे मेरा मतलब यह है कि आप आश्वस्त हैं कि इंटरनेट कनेक्शन काम के माहौल, स्कूल के माहौल, इंटरनेट कैफे आदि तक सीमित नहीं है, ताकि आप स्वतंत्र रूप से डाउनलोड कर सकें।
- अपने कंप्यूटर पर किसी भी एंटीवायरस, फ़ायरवॉल या सुरक्षा सॉफ़्टवेयर को अस्थायी रूप से अक्षम करें। कुछ मामलों में, तीसरे पक्ष के सॉफ़्टवेयर द्वारा अनजाने में कनेक्शन अवरुद्ध कर दिए जाते हैं, जिसके कारण KB5032190 अपडेट डाउनलोड होने में विफल हो जाता है।
- सुनिश्चित करें कि आप एक व्यवस्थापक खाते से लॉग इन हैं, ताकि आप अपने कंप्यूटर के व्यवस्थापक हों। नहीं अतिथि खाता या स्थानीय मानक उपयोगकर्ता।
एक बार जब आप सब कुछ जाँच लें, तो आप नीचे दिए गए समाधान कर सकते हैं।
WinSxS फ़ोल्डर साफ़ करें
विंडोज़ 11 में WinSxS फ़ोल्डर को साफ़ करने से अपडेट समस्याओं को हल करने में मदद मिल सकती है, मुख्य रूप से सिस्टम ड्राइव पर जगह खाली करके। WinSxS फ़ोल्डर, जिसे विंडोज़ साइड-बाय-साइड फ़ोल्डर के रूप में भी जाना जाता है, में विंडोज़ ऑपरेटिंग सिस्टम के लिए आवश्यक घटक शामिल हैं। समय के साथ, यह फ़ोल्डर काफी बड़ा हो सकता है, जिससे डिस्क स्थान ख़त्म हो सकता है, जो अद्यतन स्थापित करने में समस्याओं का एक सामान्य कारण है।
DISM (परिनियोजन छवि सर्विसिंग और प्रबंधन) के साथ फ़ोल्डर को साफ करने से पुरानी और अप्रयुक्त सिस्टम फ़ाइलें हटाई जा सकती हैं, मूल्यवान डिस्क स्थान खाली हो सकता है और सिस्टम अधिक कुशलता से चल सकता है। यह बदले में अद्यतनों की स्थापना में सुधार कर सकता है।
व्यवस्थापक के रूप में एक कमांड प्रॉम्प्ट खोलें. कमांड प्रॉम्प्ट में टाइप करें:
dism /online /cleanup-image /startcomponentcleanup
प्रक्रिया पूरी होने तक प्रतीक्षा करें. अपने कंप्यूटर को पुनरारंभ करें और अब KB5032190 अपडेट के लिए दोबारा जांच करें। इस लेख को CTRL + D के साथ अपने पसंदीदा में सहेजें और यदि यह काम नहीं करता है तो वापस लौटें।
Windows अद्यतन समस्यानिवारक के साथ Windows अद्यतन रीसेट करें
रीसेट किया जा रहा Windows अद्यतन Windows अद्यतन समस्यानिवारक का उपयोग अद्यतन KB5032190 स्थापना समस्याओं को हल करने में प्रभावी हो सकता है।
यह समस्या निवारक स्वचालित रूप से सामान्य समस्याओं का पता लगाता है और उन्हें ठीक करता है Windows अद्यतन, जैसे भ्रष्ट अद्यतन फ़ाइलें, नेटवर्क समस्याएँ या कॉन्फ़िगरेशन त्रुटियाँ। विंडोज अपडेट को रीसेट करने से अपडेट प्रक्रिया फिर से शुरू हो जाती है, जो अक्सर अटके या असफल अपडेट की स्थापना को अनब्लॉक कर देती है। इस प्रक्रिया में विंडोज अपडेट डेटाबेस की जांच और मरम्मत, अपडेट से संबंधित नेटवर्क सेटिंग्स को रीसेट करना और अपडेट प्रक्रियाओं से संबंधित अस्थायी फ़ाइलों को साफ करना शामिल है।
स्टार्ट बटन पर राइट-क्लिक करें। मेनू में सेटिंग्स पर क्लिक करें। सिस्टम पर क्लिक करें और फिर समस्या निवारण पर क्लिक करें।
अन्य समस्यानिवारकों पर फिर से क्लिक करें और "विंडोज अपडेट" के बगल में रन बटन पर क्लिक करें।
विंडोज़ अब जाँच कर रहा है कि विंडोज़ अपडेट में कोई समस्या तो नहीं है। यदि ये समस्याएं पाई जाती हैं, तो आपको कार्रवाई करने की सलाह दी जाएगी या समस्याएं स्वचालित रूप से हल हो जाएंगी।
यदि समस्या अभी तक हल नहीं हुई है, तो आप एक टूल का उपयोग कर सकते हैं।
विंडोज़ अपडेट रीसेट टूल से विंडोज़ अपडेट रीसेट करें
WuReset एक स्क्रिप्ट है जो Windows अद्यतन घटकों को पूरी तरह से रीसेट करके KB5032190 जैसे Windows अद्यतन स्थापित करने में आने वाली समस्याओं को हल करने में मदद करती है।
यह महत्वपूर्ण अद्यतन-संबंधित सेवाओं को रोक देता है, सॉफ़्टवेयर वितरण और catroot2 फ़ोल्डरों की सामग्री को साफ़ करके अस्थायी अद्यतन फ़ाइलों को हटा देता है, और फिर इन सेवाओं को पुनरारंभ करता है। ये क्रियाएं विंडोज अपडेट को एक साफ स्थिति में रीसेट कर देती हैं, जो अक्सर अपडेट डाउनलोड करने और इंस्टॉल करने में आने वाली समस्याओं को हल करने में मदद करती है।
आरंभ करने के लिए, व्यवस्थापक के रूप में WUreset खोलें। आप इंस्टॉलेशन के बाद डेस्कटॉप पर शॉर्टकट पर राइट-क्लिक करके और "व्यवस्थापक के रूप में चलाएँ" पर क्लिक करके ऐसा करते हैं।
विंडोज़ का उपयोग करने के लिए व्यवस्थापक अधिकारों की आवश्यकता होती है घटकों को अद्यतन करें और सिस्टम फ़ाइलों को बदलें या हटाएं।
WUReset खोलने के बाद, वांछित भाषा का चयन करें। डच उपलब्ध नहीं है.
विंडोज अपडेट को रीसेट करने के लिए विकल्प 2 टाइप करें। रिस्टोर करना विंडोज सुधार इससे कोई नुकसान नहीं होगा, आपका विंडोज़ कंप्यूटर क्षतिग्रस्त नहीं होगा और आपको अपना कंप्यूटर पुनः आरंभ करने की आवश्यकता नहीं होगी।
अभी विभिन्न कार्रवाई की जा रही है, इसमें ज्यादा समय नहीं लगेगा।
WURReset के पास आपके चुनने के लिए और भी अधिक विकल्प हैं। यदि समस्या अभी तक हल नहीं हुई है, तो मेरा सुझाव है कि आप विकल्प 6 और 7 भी निष्पादित करें।
सिस्टम फ़ाइलें पुनर्स्थापित करें
SFC (सिस्टम फ़ाइल चेकर) और DISM (परिनियोजन छवि सर्विसिंग और प्रबंधन) दो शक्तिशाली उपकरण हैं जो KB5032190 जैसे Windows अद्यतन समस्याओं के निवारण में मदद कर सकते हैं:
- एसएफसी (सिस्टम फाइल चेकर): यह टूल क्षतिग्रस्त या गायब विंडोज सिस्टम फ़ाइलों को स्कैन और मरम्मत करता है। यदि अपडेट भ्रष्ट सिस्टम फ़ाइलों के कारण इंस्टॉल होने में विफल रहता है, तो एसएफसी इन समस्याओं का पता लगा सकता है और उन्हें सुधार सकता है, जिससे अपडेट प्रक्रिया फिर से सुचारू रूप से चल सकेगी।
- DISM (तैनाती छवि सेवा और प्रबंधन): DISM का उपयोग विंडोज़ इमेज को सुधारने और तैयार करने के लिए किया जाता है। यह विंडोज़ छवि में भ्रष्ट फ़ाइलों की मरम्मत कर सकता है, जो विंडोज़ अपडेट के उचित कामकाज के लिए महत्वपूर्ण है। यदि विंडोज़ छवि में कोई समस्या है, तो डीआईएसएम उन्हें हल कर सकता है, जो अद्यतन को स्थापित करने की अनुमति दे सकता है।
SFC और DISM चलाने के लिए, व्यवस्थापक के रूप में कमांड प्रॉम्प्ट खोलें, दोनों कमांड चलाएँ:
- एसएफसी / scannow
- डीआईएसएम / ऑनलाइन / क्लीनअप-छवि / पुनर्स्थापना स्वास्थ्य
अपने कंप्यूटर को पुनरारंभ करने या अगला स्कैन शुरू करने से पहले प्रत्येक प्रक्रिया के पूरा होने तक प्रतीक्षा करें। ये चरण दूषित सिस्टम फ़ाइलों और Windows छवि को सुधारने में मदद करेंगे, जो अद्यतन KB5032190 के साथ समस्याओं को हल करने में मदद कर सकते हैं।
एसएफसी और डीआईएसएम के बारे में यहां और पढ़ें।
KB5032190 को मैन्युअल रूप से डाउनलोड और इंस्टॉल करें
KB5032190 अद्यतन को मैन्युअल रूप से स्थापित करने के लिए, पर जाएँ माइक्रोसॉफ्ट अपडेट कैटलॉग वेबसाइट, "KB5032190" खोजें।
के बारे में और पढ़ें विंडोज़ अद्यतन कैटलॉग.
फिर अपने सिस्टम के लिए सही संस्करण चुनें (जैसे कि विंडोज 64 के लिए 11-बिट और संस्करण को ध्यान में रखें 22H2 of 23H2), फ़ाइल डाउनलोड करें, और फिर इंस्टॉलेशन निर्देशों का पालन करें। अद्यतन लागू करने के लिए इंस्टॉलेशन के बाद अपने कंप्यूटर को पुनरारंभ करें।
यह भी पढ़ें: मेरे पास कौन सा विंडोज़ संस्करण है?
मैं आशा करता हूं कि इससे आपको मदद मिली होगी। पढ़ने के लिए आपका शुक्रिया!