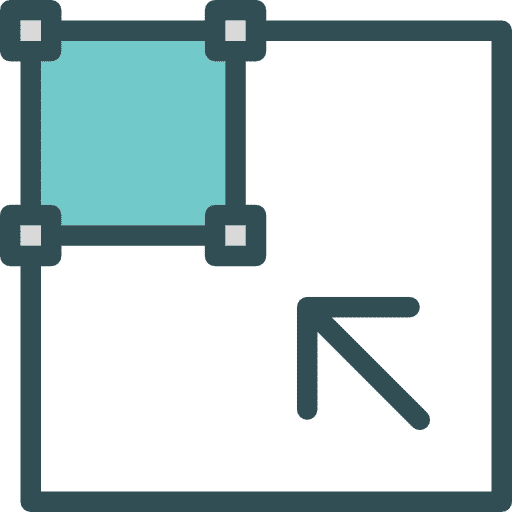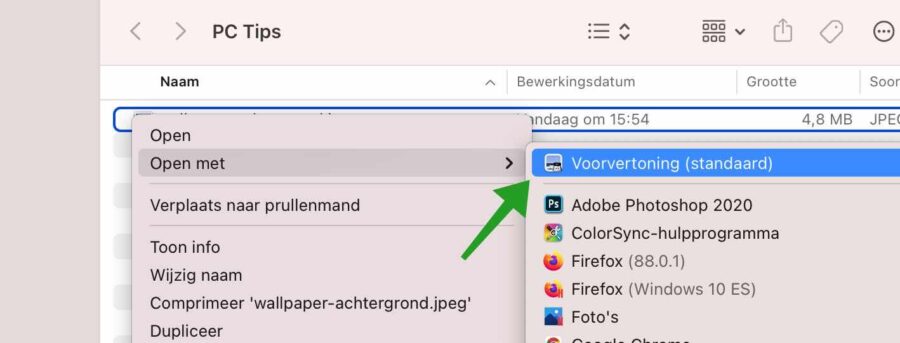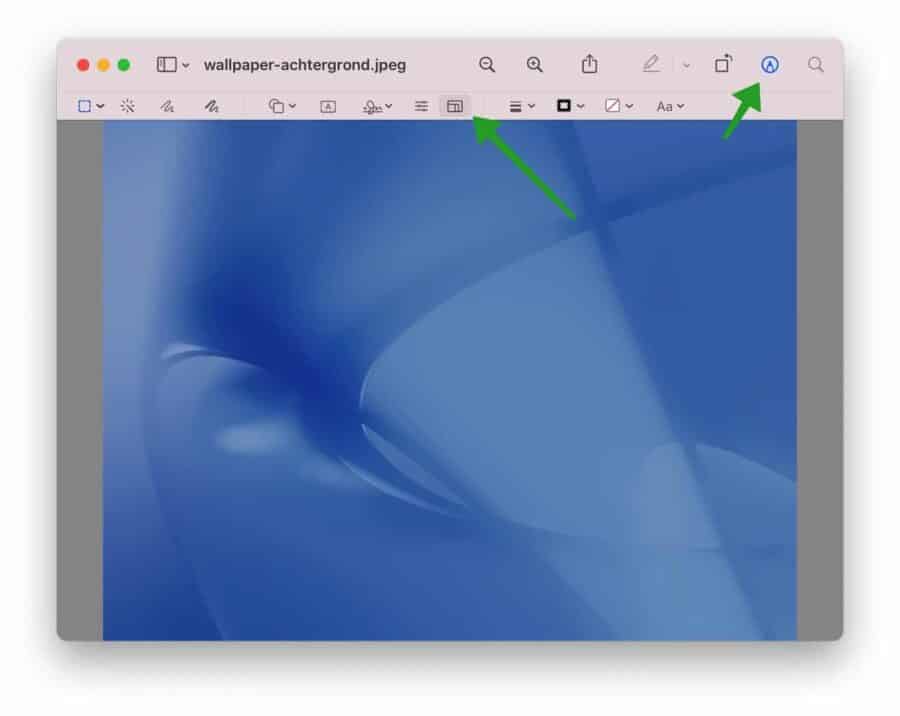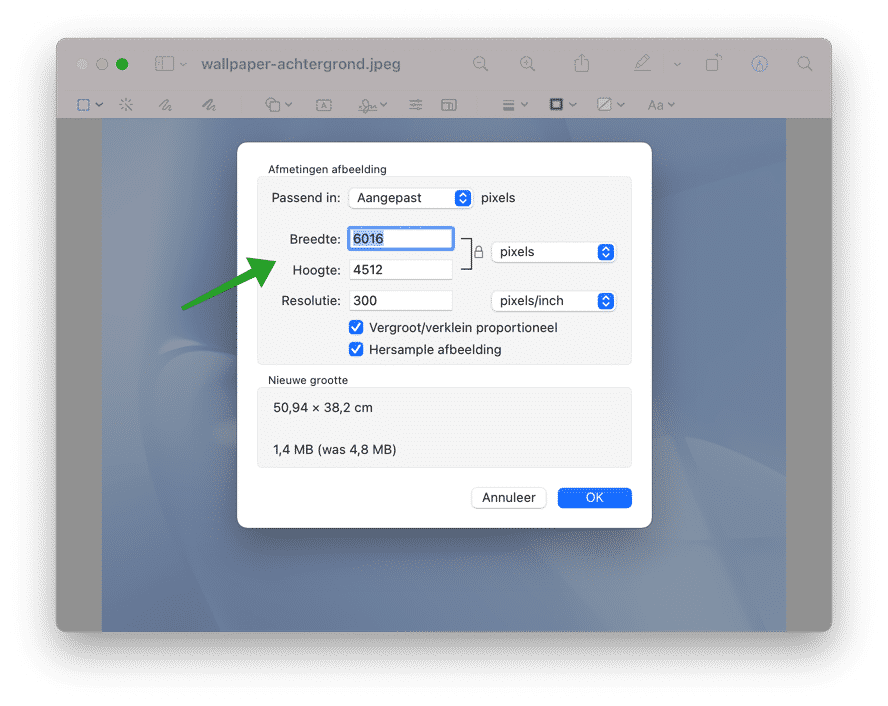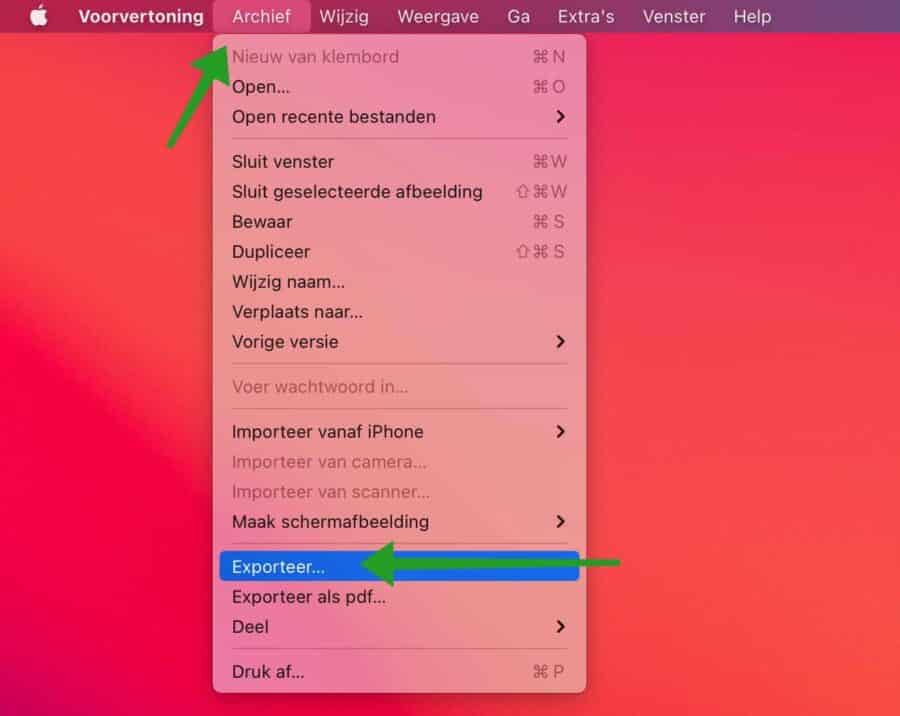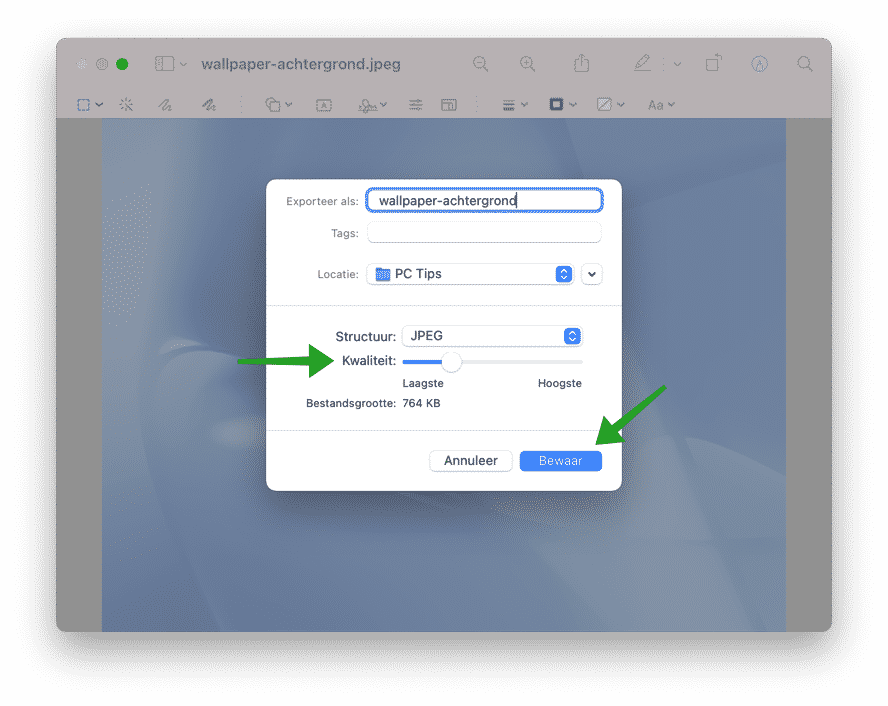आप Mac कंप्यूटर पर छवियों को आसानी से कम कर सकते हैं। किसी छवि को समायोजित करने या कम करने के लिए किसी तृतीय-पक्ष मैक सॉफ़्टवेयर की आवश्यकता नहीं है।
आप पूर्वावलोकन ऐप का उपयोग करके मैक पर छवि को समायोजित कर सकते हैं। पूर्वावलोकन वह डिफ़ॉल्ट एप्लिकेशन है जिसका उपयोग आपका Mac छवियों को खोलने के लिए करता है। यह अनुशंसा की जाती है कि आप छवियों को खोलने के लिए पूर्वावलोकन ऐप को डिफ़ॉल्ट ऐप के रूप में सेट करें।
इस टिप में, मैं आपको चरण-दर-चरण दिखाऊंगा कि पूर्वावलोकन का उपयोग करके अपने मैक पर एक छवि का आकार कैसे बदलें। मैं यह भी समझाता हूं कि आप छवि फ़ाइल के आकार को सीमित करने के लिए किसी छवि के संपीड़न या गुणवत्ता को कैसे समायोजित कर सकते हैं।
यदि आप किसी वेबसाइट के लिए छवियों को संपादित करना चाहते हैं, तो छवि फ़ाइल के आकार को वेबसाइट के लिए आवश्यक आयामों के अनुसार समायोजित करने की सलाह दी जाती है। यदि आप बहुत बड़ी छवि फ़ाइलों का उपयोग करते हैं, तो वेबसाइट धीमी हो जाएगी क्योंकि छवि का आकार पूरी तरह से लोड होना चाहिए। इसमें समय लगता है.
यदि आप केवल डिज़ाइन या फोटो संपादन के लिए छवियों का उपयोग करते हैं, तो मेरा सुझाव है कि आप केवल छवि का आकार बदलें और संपीड़न के माध्यम से इसे कम न करें। यदि आप संपीड़न का उपयोग करके किसी छवि का आकार कम करते हैं, तो गुणवत्ता थोड़ी खराब हो जाएगी। यह आप पर निर्भर है कि आप क्या चाहते हैं।
ये आपके Mac पर किसी छवि का आकार बदलने के दो तरीके हैं।
Mac पर छवियों का आकार बदलने के 2 तरीके
पूर्वावलोकन ऐप के साथ छवि का आकार बदलें
अपने Mac पर पूर्वावलोकन ऐप खोलने के लिए, बस छवि खोलें। पूर्वावलोकन ऐप में छवि स्वचालित रूप से खुल जाएगी. यदि पूर्वावलोकन ऐप आपका डिफ़ॉल्ट छवि संपादक ऐप नहीं है, तो छवि पर राइट-क्लिक करें और ओपन विथ चुनें और फिर पूर्वावलोकन चुनें।
जब छवि पूर्वावलोकन में खुली हो, तो मेनू बार में पेन आइकन पर क्लिक करें। फिर अपने मैक पर पूर्वावलोकन ऐप के माध्यम से छवि का आकार बदलने के लिए विंडो आइकन पर क्लिक करें।
अब आपको एक नई विंडो दिखाई देगी जहां आप छवि के आयाम बदल सकते हैं। मेरा सुझाव है कि आप पिक्सेल की संख्या का उपयोग करके छवि को समायोजित करें। अधिकांश छवि आकार पिक्सेल में प्रदर्शित होते हैं, सेंटीमीटर में नहीं।
गुणवत्ता और संपीड़न के माध्यम से छवि का आकार कम करें
आप छवि की गुणवत्ता को समायोजित करके छवि का आकार बदलने के लिए अपने मैक पर पूर्वावलोकन ऐप का भी उपयोग कर सकते हैं। गुणवत्ता को समायोजित करने से किलोबाइट की कुल संख्या कम हो जाती है और छवि गुणवत्ता थोड़ी कम हो सकती है।
अपने Mac पर पूर्वावलोकन ऐप से छवि खोलें। मेनू में, आर्काइव और फिर एक्सपोर्ट पर क्लिक करें।
यहां आप छवि की संरचना और गुणवत्ता को समायोजित कर सकते हैं। संरचना और गुणवत्ता दोनों ही फ़ाइल आकार और छवि की गुणवत्ता को प्रभावित करते हैं। आप इनमें से चुन सकते हैं HEIC छवि संरचना, JPEG, JPEG-2000, OpenEXR, PDF, PNG और TIFF।
गुणवत्ता समायोजित करने के लिए, नीली पट्टी को बाएँ से दाएँ खींचें। फ़ाइल का आकार समायोजित किया जाएगा और जब आप इसे अपने मैक पर सहेजेंगे तो आप तुरंत देखेंगे कि अंतिम छवि फ़ाइल कितनी बड़ी होगी।
नई या समायोजित छवि गुणवत्ता में छवि को अपने मैक पर सहेजने के लिए सहेजें पर क्लिक करें।
मैं आशा करता हूं कि इससे आपको मदद मिली होगी। के बारे में और पढ़ें पूर्वावलोकन ऐप - 10 उपयोगी मैक युक्तियाँ of अपने मैक को तेज़ बनाएं.
पढ़ने के लिए आपका शुक्रिया!