प्रत्येक मैक उपयोगकर्ता जानता है कि मैक ओएस का उपयोग करना बहुत आसान है। मैक ओएस और मैक कंप्यूटर के उपयोग को और भी अधिक सुविधाजनक बनाने के लिए बहुत सारी मैक युक्तियाँ हैं जिनका उपयोग आप कर सकते हैं।
इस लेख में 10 सर्वश्रेष्ठ मैक युक्तियाँ हैं जो प्रत्येक मैक उपयोगकर्ता के लिए उपयोगी हैं, मैक के शुरुआती और उन्नत मैक उपयोगकर्ताओं दोनों के लिए। मुझे आशा है कि यह आपके कुछ काम आएगा।
प्रत्येक मैक उपयोगकर्ता के लिए 10 मैक युक्तियाँ
वॉल्यूम या स्क्रीन की चमक बदलें
क्या आप जानते हैं कि आप स्क्रीन का वॉल्यूम या ब्राइटनेस बड़े के बजाय बहुत कम वृद्धि में भी बदल सकते हैं?
आम तौर पर आप चरण बदलने के लिए F2,F3,F11 और F12 दबाते हैं।

कोशिश तो करो!
पूर्वावलोकन के साथ दस्तावेज़ों पर हस्ताक्षर करें
आप पूर्वावलोकन के साथ पीडीएफ दस्तावेज़ जैसे दस्तावेज़ों पर हस्ताक्षर कर सकते हैं। किसी दस्तावेज़ में हस्ताक्षर जोड़ने के लिए आपको किसी अन्य सॉफ़्टवेयर की आवश्यकता नहीं है।
आप अपने मैक के ट्रैकपैड के माध्यम से, बिल्ट-इन के माध्यम से एक हस्ताक्षर जोड़ सकते हैं मैक कैमरा या अपने iPhone के माध्यम से!
पूर्वावलोकन खोलें, मेनू में एक्स्ट्रा पर जाएँ। मेनू से एनोटेट चुनें, फिर हस्ताक्षर पर जाएं और हस्ताक्षर प्रबंधित करें। अब आपके पास हस्ताक्षर बनाने का विकल्प है।
एक बार जब आप हस्ताक्षर बना लेते हैं, तो आप इसे किसी भी खुले दस्तावेज़ में जोड़ सकते हैं।
मैक ओएस में CTRL + ALT + DEL
न केवल विंडोज़ में एक है कार्य प्रबंधन प्रोग्राम, मैक ओएस भी। विंडोज़ में, प्रसिद्ध CTRL ALT DEL संयोजन कार्य प्रबंधक को खोलने के लिए संयोजन है। में Mac OS पर आप एक एप्लिकेशन का उपयोग कर सकते हैं दबाकर बलपूर्वक छोड़ें: कमांड ⌘ + विकल्प ⌥ + ईएससी।
क्विट ऐप्स जबरदस्ती खुल जाएंगे जिसके बाद आप मैक ओएस में किसी एप्लिकेशन को बंद कर सकते हैं।
यदि मैक लॉक है तो संदेश दिखाएँ
यदि आपका मैक लॉक है, तो आप स्वागत स्क्रीन पर एक संदेश जोड़ सकते हैं। आप इस संदेश में अपना स्वयं का टेक्स्ट जोड़ सकते हैं.
यह करने के लिए जाना है Apple ऊपरी बाएँ कोने में आइकन. मेनू से सिस्टम प्राथमिकताएँ चुनें।
सुरक्षा और गोपनीयता पर जाएँ. सामान्य टैब में, बॉक्स को चेक करें: स्क्रीन लॉक होने पर संदेश दिखाएं और लॉक संदेश सेट करें पर क्लिक करें।
दस्तावेज़ पुनर्प्राप्त करें
यदि आप किसी दस्तावेज़ पर काम कर रहे हैं और बाद में दस्तावेज़ के पिछले संस्करण पर वापस जाने का निर्णय लेते हैं। हालाँकि, आपने दस्तावेज़ पहले ही सहेज लिया है और डरते हैं कि पिछला संस्करण अब उपलब्ध नहीं है?
In एक Mac पर एकाधिक एप्लिकेशन (सभी नहीं) आप विकल्प का उपयोग करके दस्तावेज़ों के पिछले संस्करणों को पुनर्स्थापित कर सकते हैं: सभी संस्करण ब्राउज़ करें।
जिस एप्लिकेशन पर आप काम कर रहे हैं उसके मेनू में, आर्काइव पर जाएं, फिर पिछले संस्करण पर जाएं और फिर सभी संस्करणों को ब्राउज़ करें।
अब एक टाइम मशीन जैसा वातावरण खुलेगा जिसमें आप देख सकते हैं कि आपके दस्तावेज़ के कौन से पिछले संस्करण मैक ओएस द्वारा सहेजे गए हैं। आप रिस्टोर बटन दबाकर इन्हें एक-एक करके पुनर्स्थापित कर सकते हैं। यदि आपने दस्तावेज़ों को बीच में सहेजा है तो यह भी काम करता है।
स्क्रीन साझेदारी
मैक ओएस में, आप स्क्रीन शेयरिंग एप्लिकेशन के माध्यम से अन्य मैक कंप्यूटरों को नियंत्रित कर सकते हैं। यह बहुत दूसरे Mac का उपयोग करना आसान कार्यभार संभालना, उदाहरण के लिए सहायता की पेशकश करना या इन मैक युक्तियों को समझाना 🙂
अपने कीबोर्ड पर कमांड ⌘ + स्पेसबार दबाएँ। स्पॉटलाइट प्रकार में: स्क्रीन शेयरिंग। स्क्रीन शेयरिंग दर्ज करें Apple उस कंप्यूटर की आईडी दर्ज करें जिसकी स्क्रीन आप लेना चाहते हैं। आप होस्ट नाम या आईपी पता भी दर्ज कर सकते हैं।
कनेक्ट बटन पर क्लिक करें और आपका मैक दूसरे मैक से कनेक्ट हो जाएगा। फिर आप स्क्रीन शेयरिंग के माध्यम से इस मैक को नियंत्रित कर सकते हैं।
खिड़कियाँ ले जाएँ
यदि आप वास्तविक मल्टीटास्कर हैं, तो यह उत्पादकता युक्ति आपके काम आएगी। मुझे लगता है कि अधिकांश लोग अभी तक इस टिप को नहीं जानते हैं, लेकिन इस टिप को पढ़ने के बाद वे इसका उपयोग कर सकते हैं।
यदि आप कई खुली हुई खिड़कियों के साथ काम करते हैं, तो आप बस इन खिड़कियों को स्क्रीन के बाईं या दाईं ओर ले जा सकते हैं। फिर आपके पास बाईं और दाईं ओर दो खुली खिड़कियों वाली एक विभाजित स्क्रीन होगी।
आपको बस विंडो के हरे बटन को दबाए रखना है और विंडो को स्क्रीन के बाईं ओर रखना है या विंडो को स्क्रीन के दाईं ओर रखना है।
गणना आदि के लिए स्पॉटलाइट का उपयोग करें
मैक में स्पॉटलाइट न केवल आपके मैक पर चीजें ढूंढने के लिए उपयोगी है, बल्कि यह आपको गणना करने, रूपांतरण करने और बहुत कुछ करने की भी अनुमति देता है।
अपने Mac कीबोर्ड पर Command ⌘ + Spacebar दबाएँ, अब स्पॉटलाइट खुल जाएगा। अब आप गणना, रूपांतरण आदि कर सकते हैं, उदाहरण देखें।
अपने Mac से ज़ूम इन और ज़ूम आउट करें
कभी-कभी आप इसे बेहतर ढंग से देखने के लिए ज़ूम इन करना चाहते हैं, तो स्क्रीनशॉट लें। किसी भी कारण से, आप अपने Mac से ज़ूम इन और ज़ूम आउट कर सकते हैं। यह कैसे है।
ऊपरी बाएँ कोने में Apple मेन्यू। मेनू से सिस्टम प्राथमिकताएँ चुनें। एक्सेसिबिलिटी पर जाएं.
बाएँ मेनू में Zoom पर क्लिक करें। ज़ूमिंग के लिए कुंजी संयोजन का उपयोग करें बॉक्स को चेक करें। अब आप निर्दिष्ट कुंजी संयोजन का उपयोग करके अपने मैक से ज़ूम आउट और ज़ूम इन कर सकते हैं।
पिक्चर इन पिक्चर वीडियो
यदि आप Safari का उपयोग करते हैं, तो आप वीडियो चलाने के लिए पिक्चर-इन-पिक्चर लागू कर सकते हैं। फिर चल रहा वीडियो शीर्ष दाएं कोने में रखा जाएगा जिससे आपको अन्य काम करने का मौका मिलेगा और वीडियो दृश्यमान रहेगा।
यदि आप सफारी में वीडियो चला रहे हैं, उदाहरण के लिए यूट्यूब पर, तो SHIFT बटन दबाए रखें और वीडियो स्क्रीन पर राइट-क्लिक करें। फिर आपको विकल्प दिखाई देगा, पिक्चर इन पिक्चर। यह हर वेबसाइट के लिए काम नहीं करता.
फिर वीडियो आपकी स्क्रीन के ऊपरी दाएं कोने में रखा जाएगा। आप इस स्क्रीन को अपने इच्छित आकार में समायोजित कर सकते हैं।
मुझे आशा है कि ये युक्तियाँ उपयोगी थीं, पढ़ने के लिए धन्यवाद!
और पढ़ें:


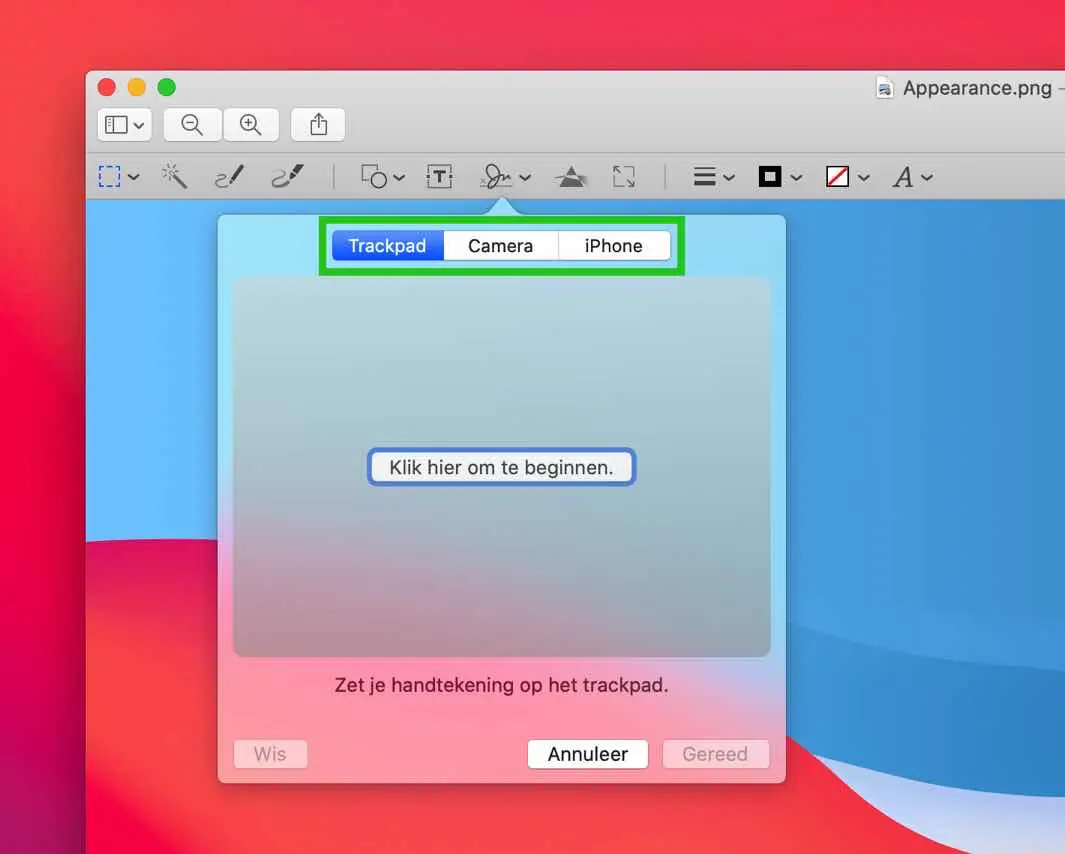
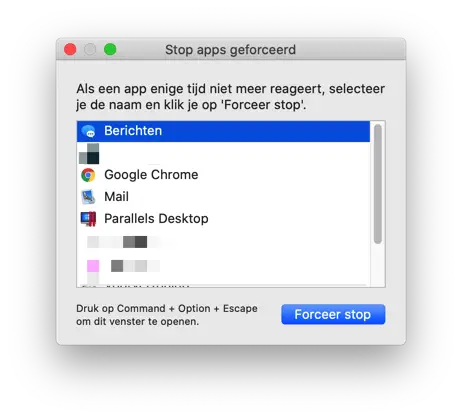
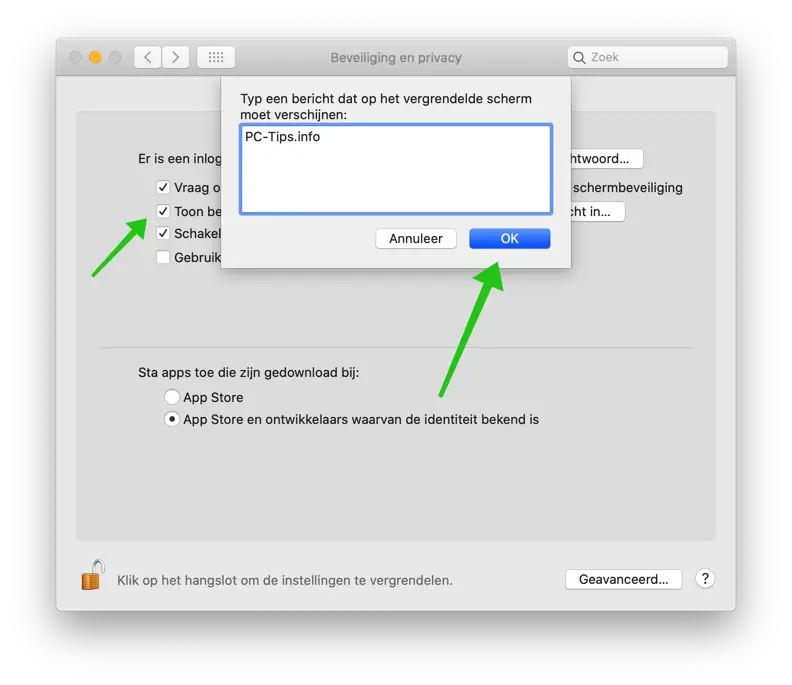
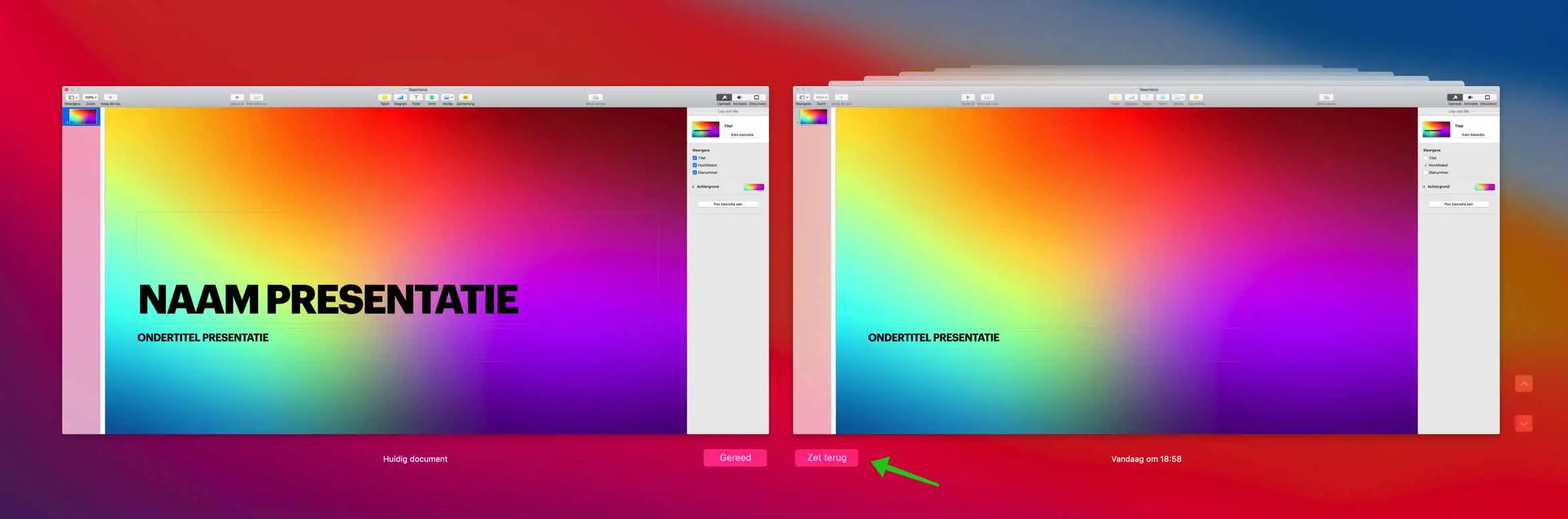
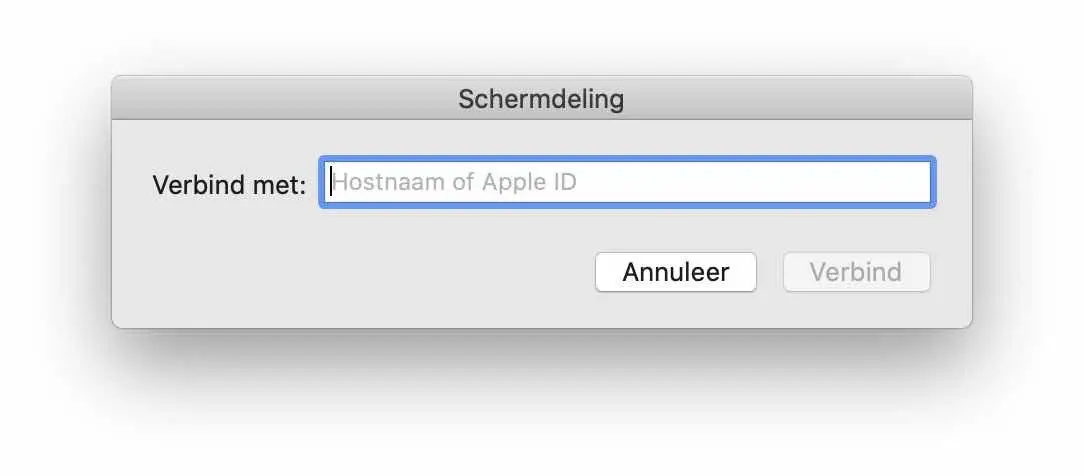
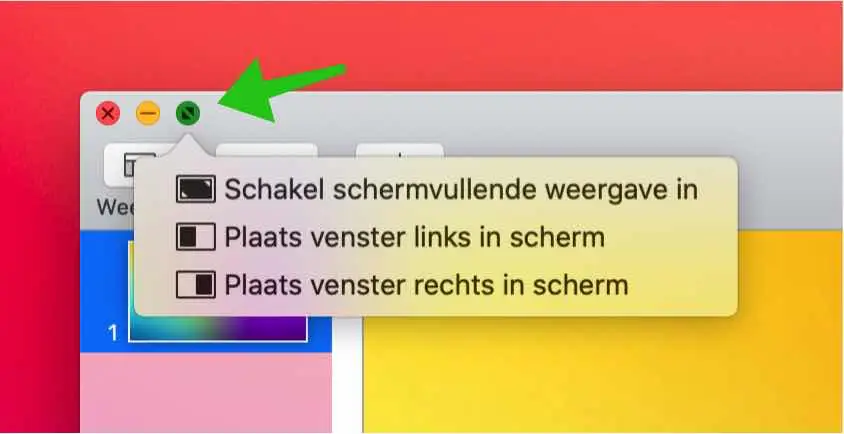
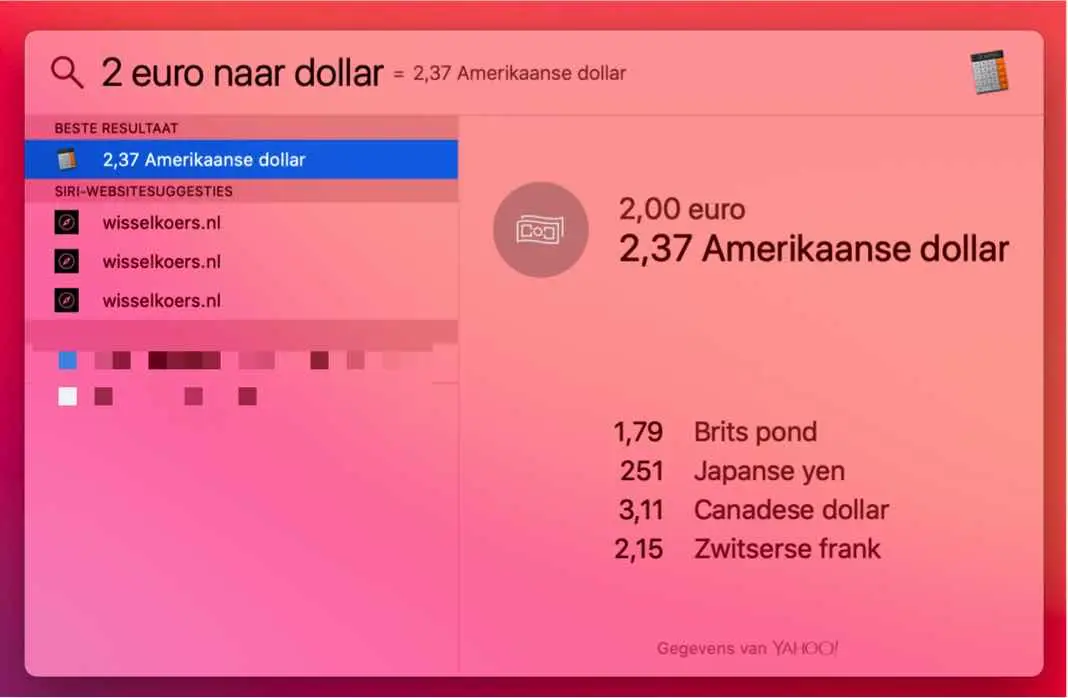
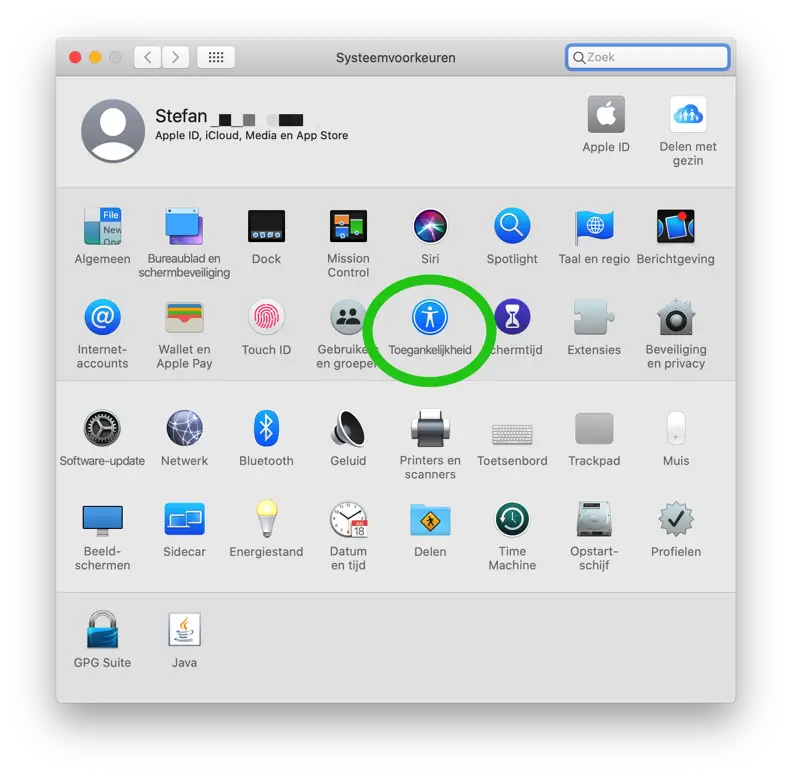
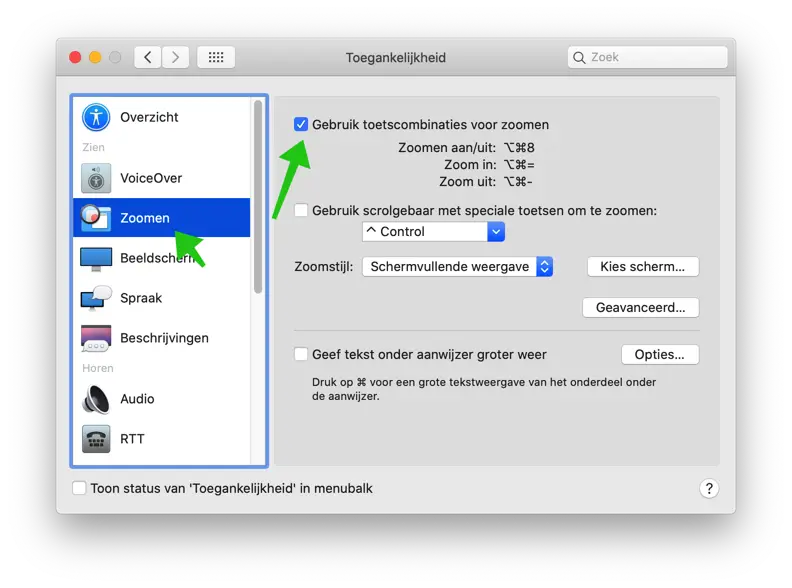
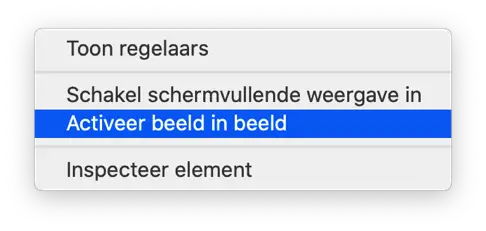
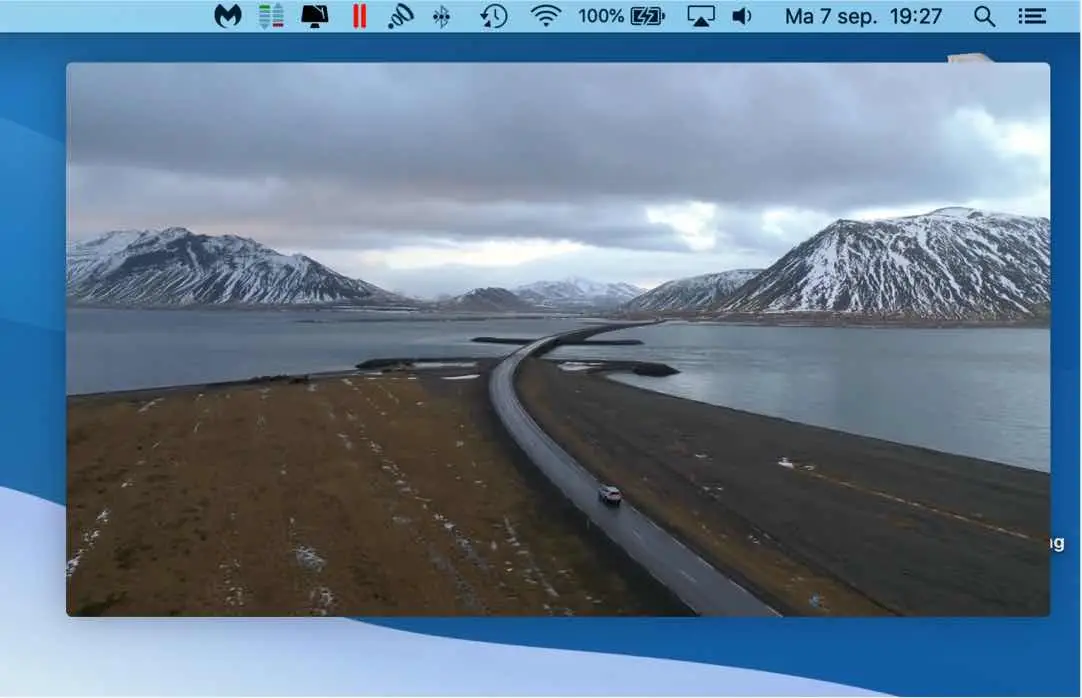
प्रिय स्टीफन,
मुझे ख़ुशी है कि आख़िरकार मुझे कोई ऐसा व्यक्ति मिल गया जो मेरी मैक समस्याओं के लिए सहायता प्रदान करता है। मेरे मित्र मंडली में जब भी कोई समस्या आती है तो मुझे हमेशा एक ही सलाह मिलती है: "हर किसी की तरह विंडोज़ खरीदें"।
मेरी समस्या ओपन ऑफिस का उपयोग करने और विशेष रूप से फ़ॉर्मेटिंग को लेकर है। कुछ ऐसा जो वास्तव में मुझे उतना कठिन नहीं लगता, लेकिन जिसके लिए मुझे दिशा में कोई कदम नहीं मिल रहा है: अक्षरों का अंतर, पैराग्राफ का अंतर, आदि। मुझे इसके लिए कोई 'बटन' नहीं मिल रहा है।
क्या उसके लिए आपके द्वारा मेरी मदद की जाएगी?
सादर
विम
नमस्ते विम, आपके संदेश के लिए धन्यवाद। मेरे लिए यह अक्सर दूसरा तरीका होता है, अगर आपको विंडोज़ की समस्या है तो एक मैक खरीदें :-)। आप यह जानकारी wiki.openoffice.org पर पा सकते हैं। एक उदाहरण: https://wiki.openoffice.org/wiki/Documentation/FAQ/Writer/FormattingText/The_space_between_the_letters_in_a_word_seems_just_a_bit_too_wide._It_would_look_better_if_that_space_is_being_reduced._How_can_I_achieve_this%3F (अक्षरों के बीच अंतर)। दुर्भाग्य से सब कुछ अंग्रेजी में है, Translate.google.com से अनुवाद करें। आपको कामयाबी मिले! नमस्ते स्टीफन
प्रिय स्टीफन
मैं अभी तक कंप्यूटर में पारंगत नहीं हूं। और फिर अंग्रेजी में... लेकिन मैं शुरुआत करने जा रहा हूं।
आपकी सहायता के लिए धन्यवाद
अभिवादन
विम