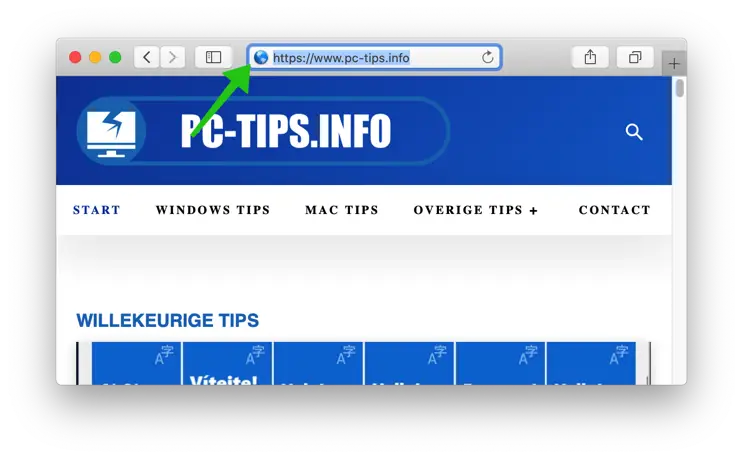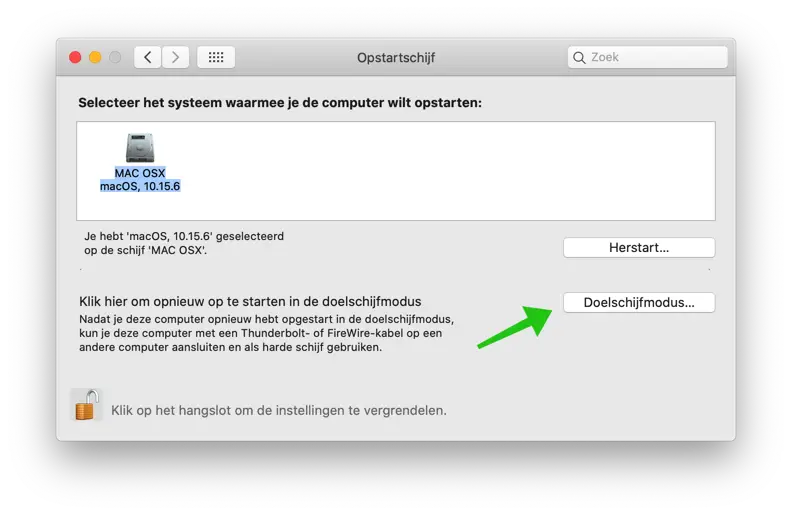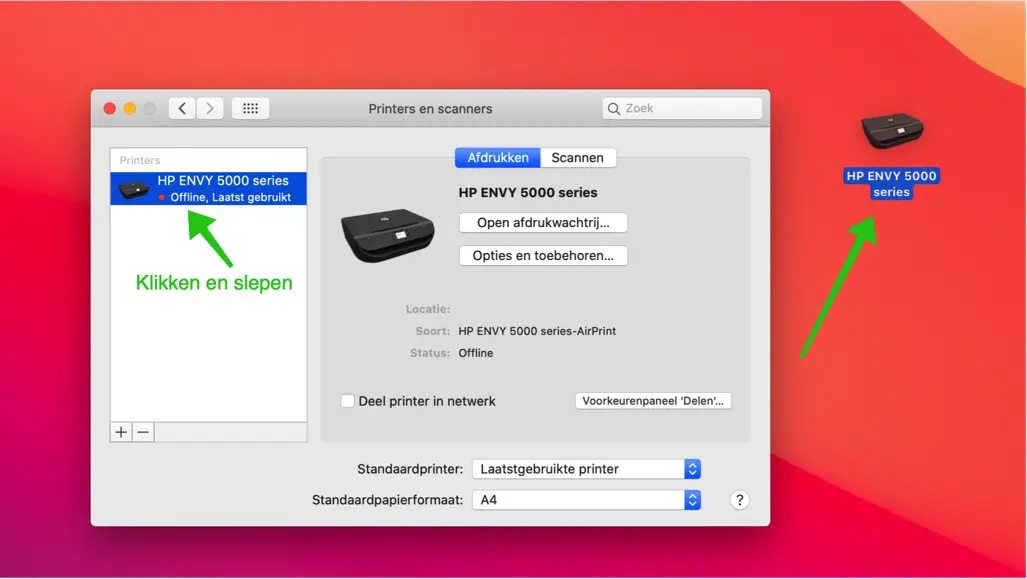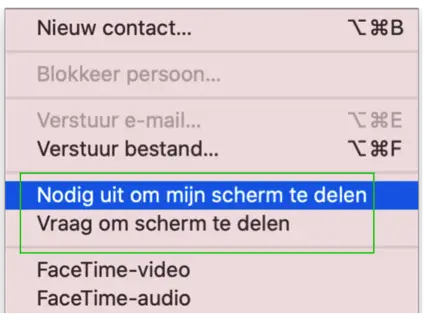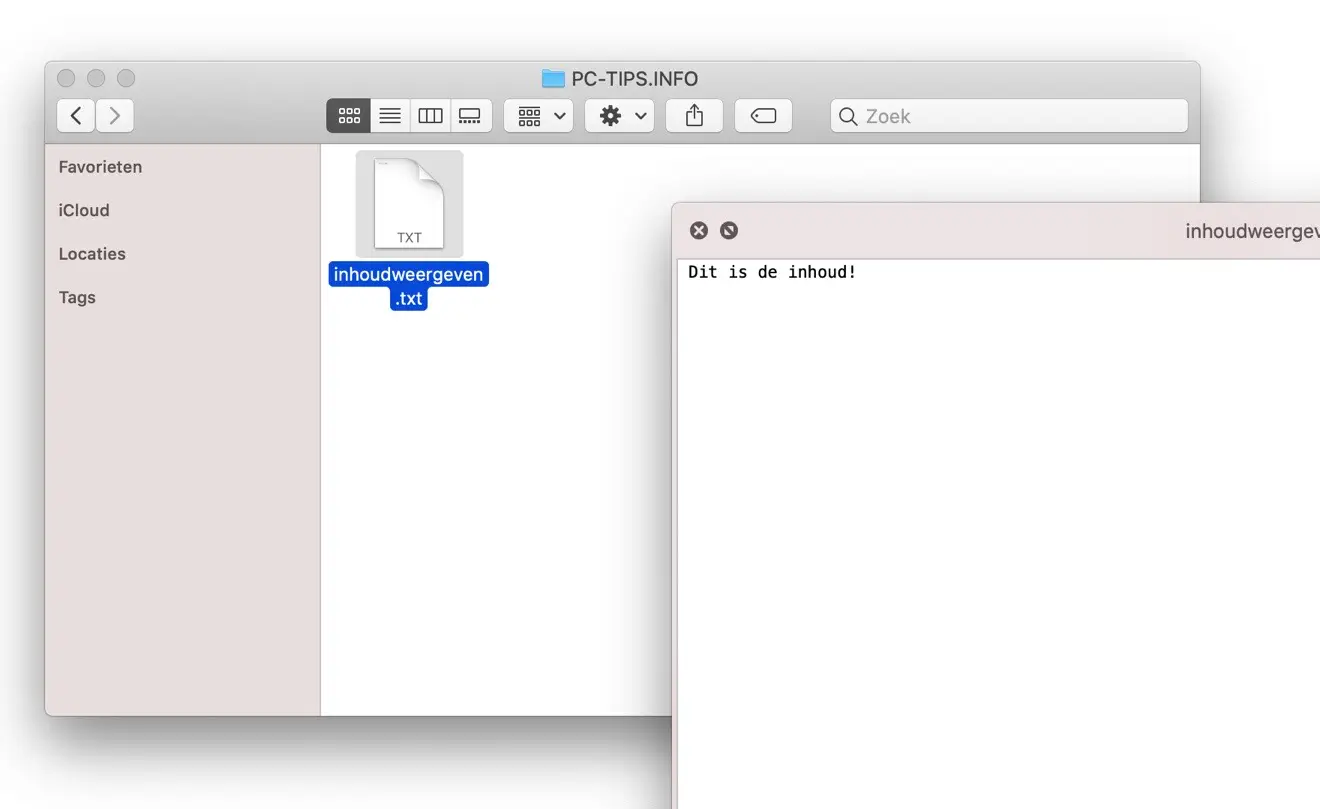इस लेख में Mac OS के लिए 7 युक्तियाँ शामिल हैं जिन्हें आप अभी तक नहीं जानते होंगे। ये ऐसी युक्तियाँ हैं जो आपको आमतौर पर अपने Mac के मैनुअल या अन्य दस्तावेज़ों में नहीं मिलेंगी। ये 7 उपयोगी युक्तियाँ हैं जो आपके मैक के साथ काम करने को थोड़ा अधिक उत्पादक, तेज़ और सबसे बढ़कर, अधिक मज़ेदार बनाती हैं।
7 मैक युक्तियाँ जो आप नहीं जानते होंगे
लक्ष्य डिस्क मोड
टारगेट डिस्क मोड वह कार्यक्षमता है जो आपको दो मैक कंप्यूटरों को एक साथ जोड़ने की अनुमति देती है और जहां एक मैक हार्ड ड्राइव के रूप में कार्य करता है। लक्ष्य डिस्क मोड सबसे ऊपर है यदि आप एक Mac से फ़ाइलें स्थानांतरित करते हैं तो यह उपयोगी है दूसरे को कॉपी करना चाहते हैं. आपको बस एक थंडरबोल्ट या फायरवायर केबल की आवश्यकता है।
Mac सिस्टम प्राथमिकताओं पर जाएँ। स्टार्टअप डिस्क पर क्लिक करें. यदि आवश्यक हो, तो लॉक आइकन पर क्लिक करके और अपना व्यवस्थापक पासवर्ड दर्ज करके स्टार्टअप डिस्क सेटिंग्स को अनलॉक करें। फिर टारगेट डिस्क मोड बटन पर क्लिक करें।
युक्ति: आप अपने कंप्यूटर को पुनरारंभ भी कर सकते हैं और स्टार्टअप के दौरान लक्ष्य डिस्क मोड को तुरंत सक्रिय करने के लिए अपने कीबोर्ड पर टी बटन दबाए रख सकते हैं।
अब आपको एक संदेश प्राप्त होगा:
कंप्यूटर लक्ष्य डिस्क मोड में पुनरारंभ होता है। कंप्यूटर के रूप में हार्ड ड्राइव इसका उपयोग करने के लिए, अपने कंप्यूटर को थंडरबोल्ट या फायरवायर केबल के साथ दूसरे कंप्यूटर से कनेक्ट करें। लक्ष्य डिस्क मोड को अक्षम करने के लिए, पावर बटन दबाएँ।
दो Mac कंप्यूटरों को केबल के माध्यम से एक साथ कनेक्ट करें और आप Mac के माध्यम से फ़ाइलों का आदान-प्रदान कर सकते हैं। टारगेट डिस्क मोड में मैक फाइंडर में एक बाहरी हार्ड ड्राइव के रूप में दिखाई देता है।
कृपया ध्यान दें कि यदि आपने FileVault को सक्रिय किया है, तो आपको पहले FileVault को अक्षम करना होगा।
बिना स्टाइल के कॉपी और पेस्ट करें
क्या आपने कभी क्लिपबोर्ड के माध्यम से टेक्स्ट कॉपी किया है और फिर उसे वर्ड जैसे एप्लिकेशन में पेस्ट किया है? तब आप शायद जानते होंगे कि यदि आपके द्वारा कॉपी किए गए टेक्स्ट में एक शैली है, तो इस शैली को भी कॉपी किया जाता है और इसलिए इसे दूसरे दस्तावेज़ में चिपकाया जाता है।
द्वारा विकल्प + कमांड + वी जब आप टेक्स्ट पेस्ट करने जा रहे हों तो अपने कीबोर्ड पर दबाने से (सामान्यतः यह Command + V होता है) टेक्स्ट बिना किसी स्टाइल के पेस्ट हो जाएगा। कॉपी और पेस्ट करने के बाद शैली को हटाने का तरीका जानने में आपको परेशानी नहीं होगी।
डॉक में वेबसाइट शॉर्टकट जोड़ें
यदि कोई ऐसी वेबसाइट है जिस पर आप अक्सर जाते हैं, तो आप हर बार ब्राउज़र क्यों खोलेंगे और ब्राउज़र के माध्यम से इस वेबसाइट पर क्यों जाएंगे? यह तेजी से किया जा सकता है, क्योंकि आप जिस वेबसाइट पर जाना चाहते हैं उसे डॉक में जोड़ सकते हैं। आप जानते हैं, आपके मैक पर एप्लिकेशन के सभी आइकन के साथ नीचे मेनू बार है।
सफारी में वेबसाइट खोलें। यूआरएल के लिए एड्रेस बार में आइकन पर क्लिक करें।
यदि आप यह स्पष्ट करने के लिए कि यह कौन सी वेबसाइट है, आइकन को समायोजित करना चाहते हैं तो आइकन को अपने डेस्कटॉप पर खींचें और फिर डॉक पर खींचें, या वेबसाइट शॉर्टकट को तुरंत डॉक से लिंक करने के लिए आइकन को सीधे अपने डॉक पर खींचें।
इस तरह आप अपना पसंदीदा पा सकते हैं वेबसाइट और भी तेज़ यात्रा करने के लिए।
डेस्कटॉप से शीघ्रता से प्रिंट करें
यदि आपने मैक ओएस में पहले से ही एक प्रिंटर स्थापित किया है, तो दस्तावेज़ों या फ़ाइलों को तुरंत प्रिंट करना संभव है। तुरंत प्रिंटिंग शुरू करने के लिए आपको बस दस्तावेज़ को प्रिंटर आइकन पर खींचना है, यह इसी तरह काम करता है।
सिस्टम प्राथमिकताएँ पर जाएँ और प्रिंटर और स्कैनर्स पर क्लिक करें।
इंस्टॉल किए गए प्रिंटर पर क्लिक करें और उसे डेस्कटॉप पर खींचें।
यदि अब आपके पास कोई दस्तावेज़ या छवि है तो आप उसे चुन सकते हैं और उसे डेस्कटॉप पर प्रिंटर आइकन पर खींच सकते हैं। दस्तावेज़ तुरंत मुद्रित किया जाएगा.
संदेशों के माध्यम से स्क्रीन साझाकरण
संदेश मैक में आवेदन OS आपकी स्क्रीन को किसी संपर्क के साथ साझा करना भी संभव बनाता है। आप अपनी स्क्रीन साझा कर सकते हैं या दूसरे व्यक्ति की स्क्रीन साझा करने के लिए कह सकते हैं।
अपने मैक पर संदेश एप्लिकेशन खोलें। अपनी संपर्क सूची से एक संपर्क चुनें. मेनू से, संपर्कों पर क्लिक करें और स्क्रीन साझा करने के लिए आमंत्रित करें या स्क्रीन साझा करने के लिए कहें का चयन करें।
उदाहरण के लिए, परिवार के सदस्यों को स्क्रीन शेयरिंग के माध्यम से सहायता प्रदान करना बहुत उपयोगी है।
फ़ाइलें खोले बिना देखें
एक बहुत ही उपयोगी कार्यक्षमता युक्ति. आप फ़ाइलों को बिना खोले देख सकते हैं. यदि आप फाइंडर में एक फ़ाइल देखते हैं जिसकी सामग्री आप देखना चाहते हैं, उदाहरण के लिए एक टेक्स्ट फ़ाइल, वीडियो या एक छवि, तो आप बस माउस से फ़ाइल पर क्लिक कर सकते हैं और स्पेसबार पर क्लिक कर सकते हैं।
यह फ़ाइल की सामग्री को प्रदर्शित करने के लिए एप्लिकेशन के स्टार्टअप समय को बचाता है। यह फ़ाइल का त्वरित दृश्य है.
फ़ाइलें कॉपी करें और फिर उन्हें स्थानांतरित करें
यदि आप कभी भी अपने Mac पर फ़ाइलों को किसी भिन्न स्थान पर ले जाना चाहते हैं, तो आप अपने कीबोर्ड पर Command + C और फिर Command + V दबाकर ऐसा कर सकते हैं। फिर आप किसी फ़ाइल की एक प्रतिलिपि बनाएँ और इस प्रतिलिपि को एक नए स्थान पर चिपकाएँ। हालाँकि, फिर आपके पास है डुप्लिकेट फ़ाइलें.
यदि आप पहले फ़ाइल को Command + C से कॉपी करते हैं और फिर विकल्प + Command + V दबाते हैं, तो आप प्रतिलिपि बनाए बिना फ़ाइल को स्थानांतरित कर देते हैं। व्यक्तिगत रूप से, मुझे लगता है कि यह एक बहुत ही उपयोगी उत्पादकता युक्ति है!
पढ़ने के लिए आपका शुक्रिया
मुझे आशा है कि युक्तियाँ भविष्य में आपके लिए उपयोगी और उपयोगी होंगी।