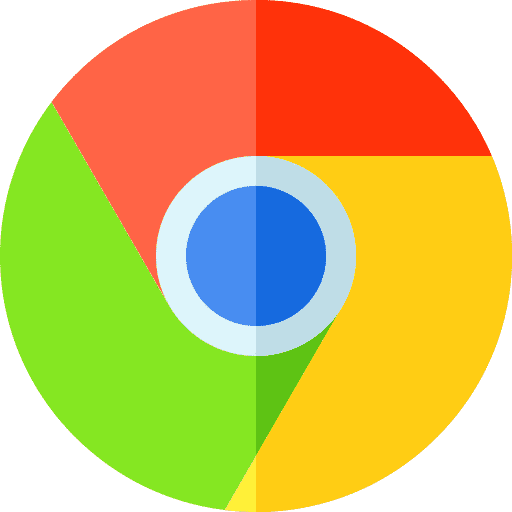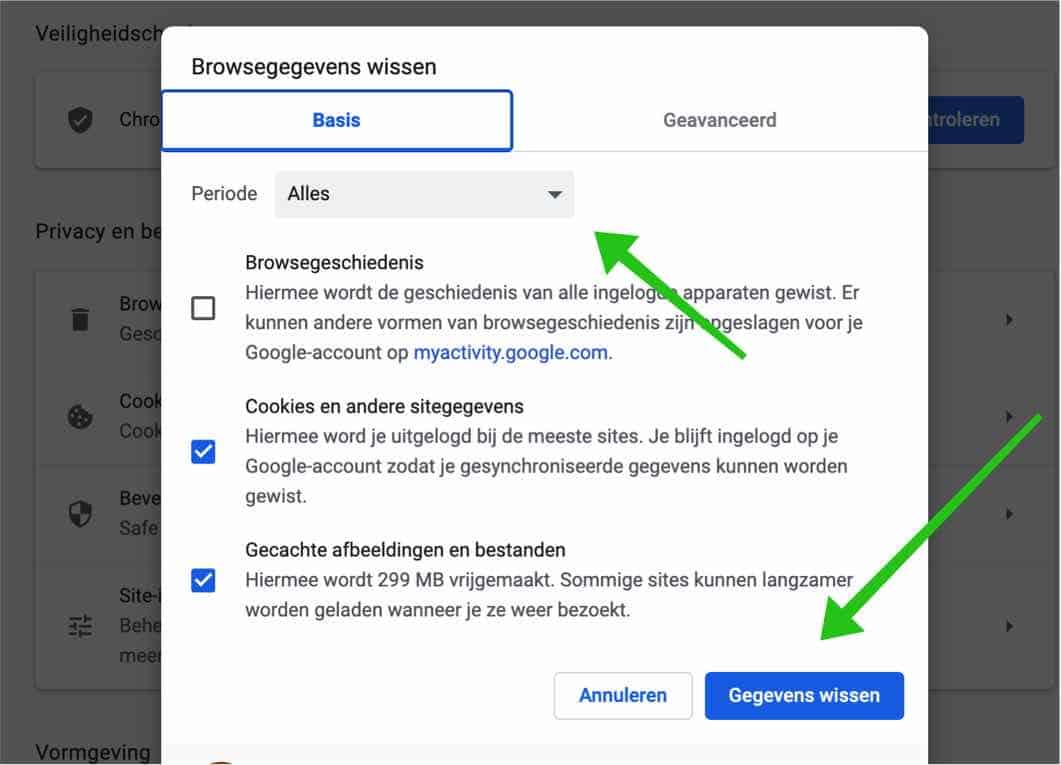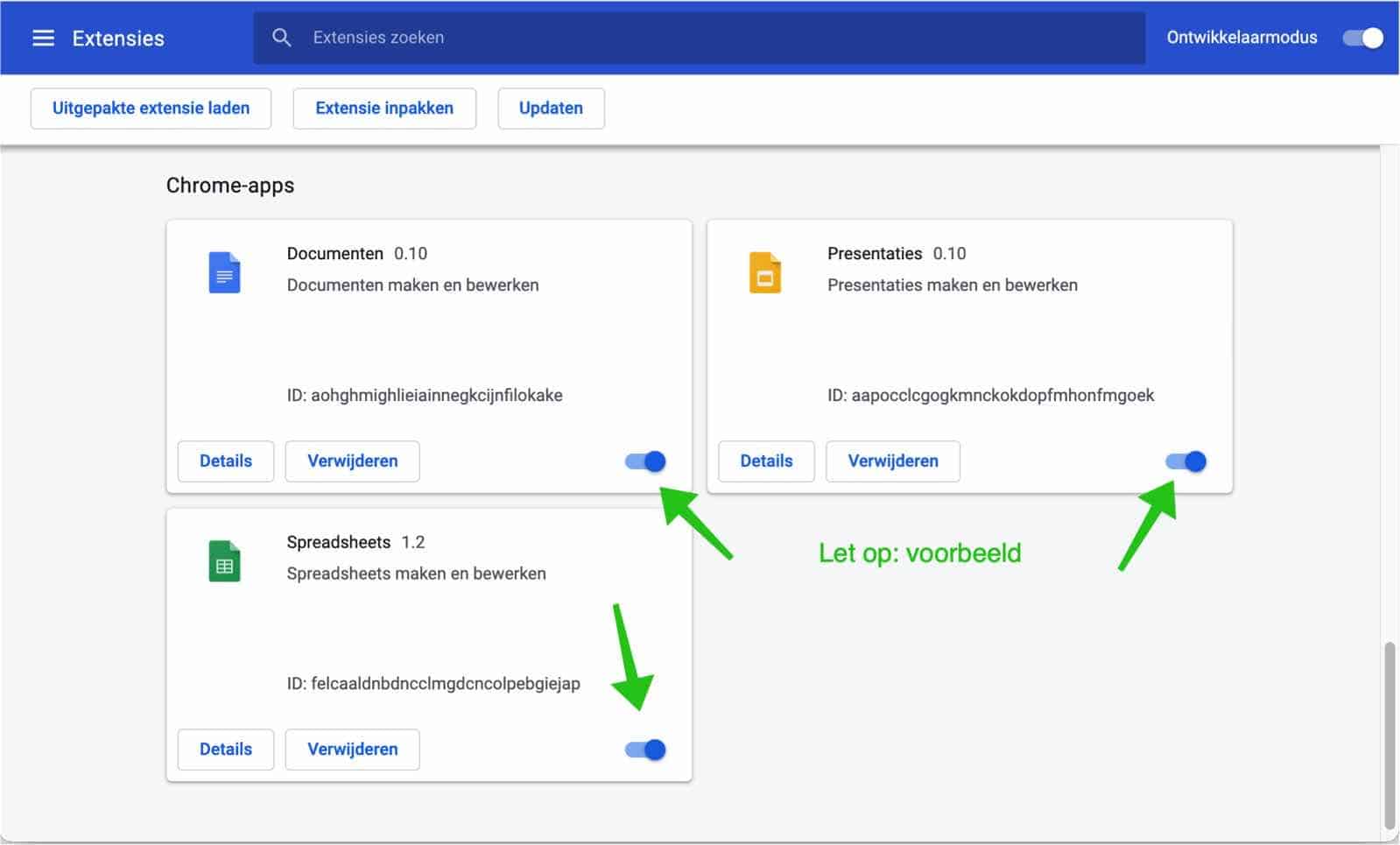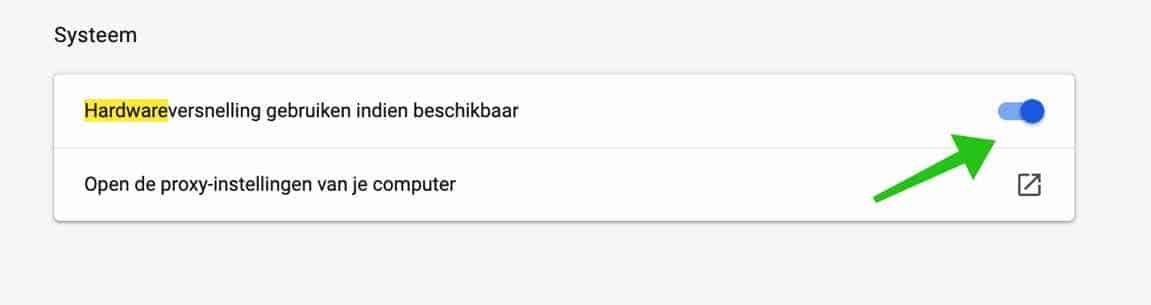Google Chrome Google का वेब ब्राउज़र है। इस लेख को लिखे जाने तक, Google Chrome की बाज़ार हिस्सेदारी लगभग 66 प्रतिशत है। Google Chrome Mac, Windows, Linux, iOS और Android के लिए उपलब्ध है और इसमें कई विशेषताएं हैं जो उपयोगकर्ता के लिए ब्राउज़र का उपयोग करना सुखद बनाती हैं।
हालाँकि, चूँकि Google Chrome में बहुत अधिक कार्यक्षमता है, इसलिए निश्चित रूप से Google Chrome में त्रुटियाँ भी हैं और ये त्रुटियाँ Google Chrome के क्रैश होने का कारण बन सकती हैं। इस लेख में मैं समस्याओं पर ध्यान केंद्रित करूंगा Google Chrome मैक के लिए, इनमें से कुछ युक्तियाँ विंडोज़ के लिए क्रोम में भी निष्पादित की जा सकती हैं।
हालाँकि, Google Chrome अपनी कई विशेषताओं के लिए जाना जाता है। यह कार्यक्षमता मैक मेमोरी की भी बहुत अधिक खपत करती है कंप्यूटर। यह आपके मैक कंप्यूटर को काफी धीमा कर सकता है, खासकर पुराने मैक कंप्यूटर पर। आपके Mac की बैटरी भी तेज़ी से ख़त्म हो सकती है।
यदि बहुत सारे नए टैब खोले जाते हैं तो Google Chrome में कई समस्याएँ उत्पन्न हो सकती हैं। Google Chrome में खोला गया प्रत्येक वेब पेज कंप्यूटर मेमोरी की खपत करता है, YouTube और Gmail विशेष रूप से भारी उपयोगकर्ता हैं।
Google Chrome में ब्राउज़र एक्सटेंशन भी अक्सर एक समस्या होते हैं। एक्सटेंशन का उद्देश्य क्रोम ब्राउज़र में कार्यक्षमता जोड़ना है हालाँकि, खराब प्रोग्राम किए गए एक्सटेंशन क्रोम में क्रैश या पूरी तरह से लोड न होने वाली वेबसाइट जैसी समस्याएं भी पैदा कर सकते हैं।
इस निर्देश में आपको कई समाधान मिलेंगे जो Google Chrome के नियमित रूप से क्रैश होने पर आपकी सहायता कर सकते हैं।
मैक के लिए Google Chrome क्रैश हो गया
डिस्क स्थान खाली करें
एक सामान्य मैक पर समस्या कंप्यूटर तब होता है जब कोई प्रोग्राम अपर्याप्त डिस्क स्थान के कारण क्रैश हो जाता है। खासतौर पर गूगल क्रोम का इस्तेमाल बहुत ज्यादा किया जाता है अस्थायी फ़ाइलें वेबसाइटों को तेजी से लोड करने के लिए। यदि आपके Mac में डिस्क स्थान कम है इससे Google Chrome धीमा है वेबसाइट ठीक से लोड नहीं होगी और अंततः क्रैश हो जाएगी।
अपना कैसे प्राप्त करें यहां पढ़ें अपने Mac को साफ़ करें और इसे तेज़ बनाएं.
अस्थायी फ़ाइलें हटाएँ
Google Chrome कुकीज़ और साइट सेटिंग्स जैसी कई अस्थायी फ़ाइलें रखता है। मेरा सुझाव है कि आप Google Chrome में इन अस्थायी फ़ाइलों को नियमित रूप से हटा दें। कृपया ध्यान दें, यदि आप कुकीज़ हटाते हैं, तो आपको वेबसाइटों पर फिर से लॉग इन करना होगा यदि आपने स्वचालित लॉगिन सक्षम किया है।
आपके Mac पर Google Chrome के एड्रेस बार में: chrome: // settings / clearBrowserData
बेसिक टैब पर क्लिक करें और अवधि को ऑल पर सेट करें। क्लिक करें विकल्प जिन्हें आप Google Chrome से साफ़ करना चाहते हैं और डेटा साफ़ करें पर क्लिक करें।
ब्राउज़र एक्सटेंशन जांचें
यदि Google Chrome क्रैश हो रहा है, तो मेरा सुझाव है कि इंस्टॉल किए गए ब्राउज़र एक्सटेंशन की जाँच करें। यदि आवश्यक हो, तो सभी एक्सटेंशन अक्षम करें और बिना कोई एक्सटेंशन सक्रिय किए पुनः प्रयास करें। यदि अब आपको Google Chrome के साथ कोई समस्या नहीं आ रही है, तो आप जानते हैं कि अक्षम एक्सटेंशन समस्या का कारण बन रहा है।
आपके Mac पर Google Chrome के एड्रेस बार में: chrome: // extensions
एक्सटेंशन को अक्षम करने के लिए नीले बटन पर क्लिक करें। यह एक्सटेंशन को हटाता नहीं है, बल्कि इसे अस्थायी रूप से अक्षम कर देता है।
अगर आपके पास एक है वह एक्सटेंशन जिसे आप हटाना चाहते हैं हाँ, डिलीट बटन पर क्लिक करें। मेरा सुझाव है कि बहुत सारे ब्राउज़र एक्सटेंशन इंस्टॉल न करें और केवल वही ब्राउज़र एक्सटेंशन इंस्टॉल करें जो आपके लिए आवश्यक हों Google Chrome. एक्सटेंशन Google Chrome को काफी धीमा कर देते हैं और अक्सर समस्याएं पैदा करते हैं।
हार्डवेयर त्वरण अक्षम करें
यदि Google Chrome अक्सर बिना किसी कारण के फ़्रीज़ हो जाता है, तो आप हार्डवेयर त्वरण को अक्षम करके समस्या को हल करने का प्रयास कर सकते हैं।
Google Chrome के एड्रेस बार में टाइप करें: क्रोम://सेटिंग्स/?खोज=हार्डवेयर
"के आगे नीले बटन पर क्लिक करेंहार्डवेयरयदि उपलब्ध हो तो त्वरण का उपयोग करें"।
जानना ज़रूरी है. यदि आप हार्डवेयर एक्सेलेरेशन को अक्षम करते हैं, तो यूट्यूब, नेटफ्लिक्स आदि पर वीडियो देखना लगभग असंभव हो जाता है।
Google Chrome पुनः इंस्टॉल करें
यह एक कठोर दृष्टिकोण हो सकता है, लेकिन Google Chrome को पुनः इंस्टॉल करने से कई समस्याएं हल हो सकती हैं।
सबसे पहले, एक नया ब्राउज़र खोलें जैसे कि Safari। इस आलेख के URL को कॉपी और पेस्ट करें और इसे Safari में खोलें। आपको Google Chrome बंद करना होगा और फ़ाइलें हटानी होंगी. यदि इस पेज पर Google Chrome खुला है, तो यह काम नहीं करेगा।
खोजक खोलें. बाएं मेनू में ऐप्स पर क्लिक करें। Google Chrome ढूंढें और Google Chrome पर राइट-क्लिक करें, मूव टू ट्रैश चुनें।
खोजक को फिर से खोलें. मेनू बार के शीर्ष पर, Go पर क्लिक करें और फिर फ़ोल्डर पर जाएँ पर क्लिक करें। प्रकार फ़ील्ड में: ~/लाइब्रेरी/एप्लिकेशन समर्थन/गूगल/क्रोम/
"क्रोम" फ़ोल्डर में सभी फ़ोल्डर और फ़ाइलों का चयन करें और राइट-क्लिक करें। मेनू में, ट्रैश में ले जाया गया चुनें।
गा नार Google.com/chrome Google Chrome डाउनलोड करें और पुनः इंस्टॉल करें। अपना Google खाता सिंक करें और Google Chrome पुनः इंस्टॉल हो गया है।
मैं आशा करता हूं कि इससे आपको मदद मिली होगी। पढ़ने के लिए धन्यवाद!