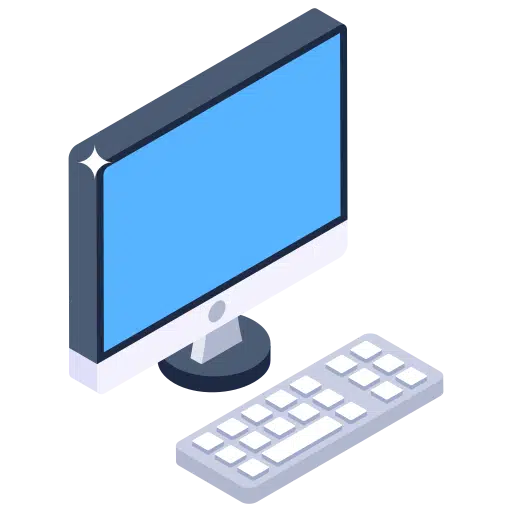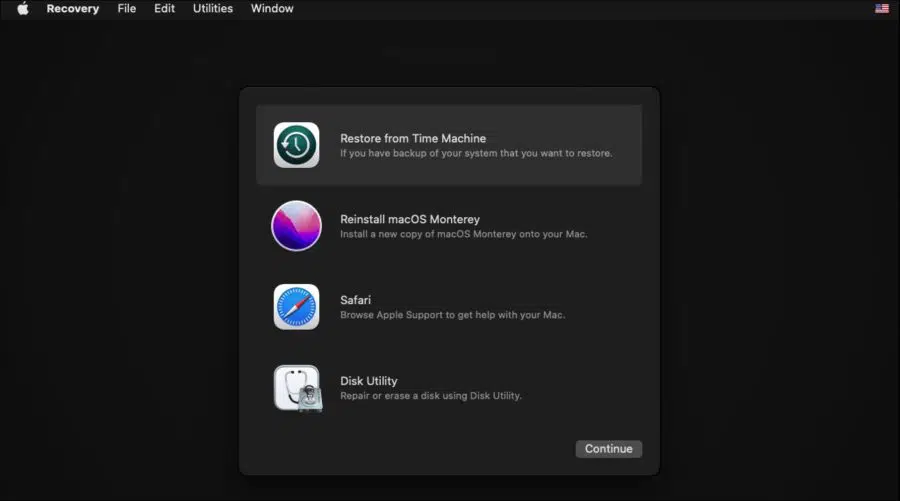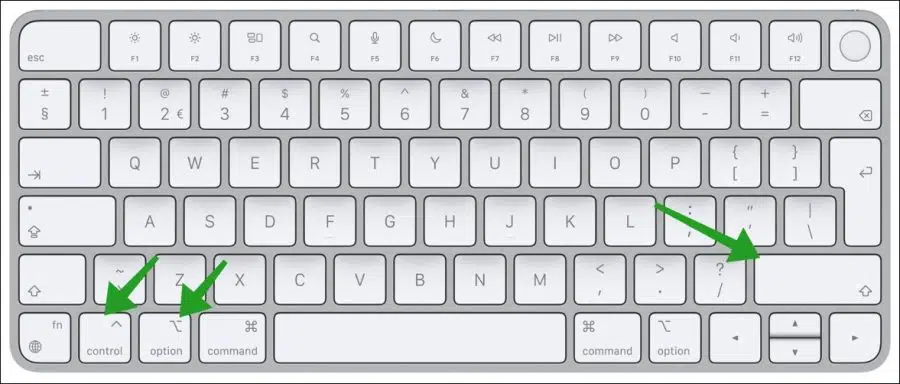क्या आप अपने मैक के बूट न होने की समस्या से जूझ रहे हैं? यह कई पुराने मैक मॉडलों के साथ एक समस्या है। मैक के पुनरारंभ या प्रारंभ नहीं होने का कारण अक्सर निर्धारित करना कठिन होता है क्योंकि स्क्रीन पर इस बारे में कोई जानकारी प्रदर्शित नहीं होती है कि मैक प्रारंभ क्यों नहीं होता है।
हालाँकि, कुछ युक्तियाँ हैं जिन्हें आप आज़माकर यह सुनिश्चित कर सकते हैं कि आपका मैक अभी भी काम करता है चालू होना. ये 8 टिप्स आप इस आर्टिकल में पढ़ सकते हैं।
ये ऐसी युक्तियाँ हैं जिन्हें कंप्यूटर ज्ञान की परवाह किए बिना कोई भी लागू कर सकता है।
मैक बूट नहीं होगा
मैक को पावर से कनेक्ट करें
क्या आपका मैक पावर ग्रिड से जुड़ा है? कभी-कभी मैक को बूटिंग जारी रखने के लिए मैक की तुलना में अधिक पावर की आवश्यकता होती है। मैक कंप्यूटर को पावर ग्रिड से कनेक्ट करने से यह सुनिश्चित हो सकता है कि मैक पुनः प्रारंभ हो।
हालाँकि यह स्पष्ट प्रतीत होता है, यह एक ऐसी चीज़ है जिसे बहुत से लोग नज़रअंदाज कर देते हैं। आपके मैक को बूट करने के लिए कभी-कभी एक स्थिर बिजली आपूर्ति ही काफी होती है। यदि मैक अभी भी बूट नहीं होगा, तो जाने दें बैटरिज फिर कुछ मिनटों के लिए चार्ज करें और फिर पुनः आरंभ करने का प्रयास करें।
बिजली के तारों की अदला-बदली करें
यदि आपके Mac की पावर ख़त्म हो गई है, तो समस्या बैटरी के साथ नहीं बल्कि पावर केबल के साथ हो सकती है। यदि आपके पास एक अतिरिक्त केबल पड़ी है तो उसे आज़माएँ। यदि आपका केबल वैकल्पिक लंबाई विस्तारक का उपयोग करता है, तो उस अनुभाग को हटा दें और मैक को कनेक्ट करें।

जब आप अपना मैक चालू करते हैं तो आपको प्रिंटर या यूएसबी कनेक्शन जैसे सभी बाह्य उपकरणों को भी हटा देना चाहिए। कभी-कभी परिधीय उपकरण एक त्रुटि का कारण बन सकते हैं जो macOS को पुनरारंभ होने से रोकता है या यहाँ तक कि Mac को बूट होने से भी रोकता है।
शक्ति चक्र
यदि आपके मैक में पावर है लेकिन बूट नहीं हो रहा है (या उससे आगे नहीं बढ़ पा रहा है Apple लोगो), फिर पावर चक्र आज़माएं। ऐसा करने के लिए, पावर केबल को अनप्लग करें और पावर बटन को कम से कम दस सेकंड तक दबाकर रखें। यदि आपका मैक एक आईमैक है, तो इसे कम से कम दस सेकंड के लिए पावर स्रोत से अनप्लग करें।
यह प्रक्रिया रैम में बची हुई मेमोरी को साफ़ करती है और आपको बूट करने की अनुमति देती है। दस सेकंड के बाद, पावर बटन दबाकर अपने मैक कंप्यूटर को पुनरारंभ करें। पावर चक्र सबसे आसान समस्या निवारण चरणों में से एक है।
सुरक्षित मोड
आप पावर बटन दबाकर और फिर SHIFT कुंजी को तब तक दबाए रखकर macOS में सुरक्षित मोड आज़मा सकते हैं Appleलोगो प्रकट होता है और लॉगिन स्क्रीन प्रदर्शित होती है। अपने मैक में लॉग इन करें और आपको ऊपर दाईं ओर सिक्योर बूट टेक्स्ट दिखना चाहिए।
Apple निदान
यदि आपका मैक इन पहले चरणों के बाद भी बूट नहीं होता है, तो अंतर्निहित डायग्नोस्टिक्स चालू करें। पावर बटन दबाएं और फिर डी कुंजी दबाकर रखें। इन कुंजियों को तब तक दबाए रखें जब तक स्क्रीन आपसे आपकी भाषा चुनने के लिए न कहे।
इसके बाद डायग्नोस्टिक प्रोग्राम आपके मैक पर जांच करेगा। आपको इंस्टॉल किए गए डायग्नोस्टिक प्रोग्राम का सीरियल नंबर और संस्करण भी दिखाई देगा। इस प्रक्रिया में कई मिनट लगते हैं. मिनट बीत जाने के बाद, आपको एक समाधान या एक संदर्भ कोड दिखाई देगा। आप समस्या के बारे में अधिक जानकारी प्राप्त करने या समस्या की रिपोर्ट करने के लिए इस संदर्भ कोड का उपयोग कर सकते हैं Apple नीदरलैंड का समर्थन करें.
पुनर्प्राप्ति विकल्प
सभी Mac में एक अंतर्निहित पुनर्प्राप्ति विभाजन होता है जो उन टूल तक पहुंच प्रदान करता है जो विभिन्न प्रकार की समस्याओं को ठीक कर सकते हैं। यह विभाजन मशीन के बाकी हिस्सों से स्वतंत्र रूप से बूट हो सकता है, इसलिए भले ही मैलवेयर या कुछ और अधिकांश पर कब्ज़ा कर लेता है हार्ड ड्राइव अनुपयोगी, पुनर्प्राप्ति मोड मदद कर सकता है।
पावर बटन दबाएं, फिर कमांड + आर दबाए रखें। इसके होने तक प्रतीक्षा करें Apple लोगो स्क्रीन पर दिखाई देता है और फिर कुंजियाँ जारी करें। मशीन "रिकवरी" मेनू प्रकट होने तक बूट होती रहेगी।
यह मेनू आपको किसी एक को पुनर्स्थापित करने का विकल्प देता है टाइम मशीन बैकअप लें, macOS को पुनः इंस्टॉल करें, ऑनलाइन सहायता प्राप्त करें, या डिस्क यूटिलिटी का उपयोग करें।
अपना पुनर्स्थापित करने के लिए पहला कदम डिस्क उपयोगिता का उपयोग करना होना चाहिए हार्ड ड्राइव स्कैन करने के लिए। ड्राइव पर राइट-क्लिक करें और रन फर्स्ट एड चुनें। यह स्वचालित रूप से संभावित समस्याओं को स्कैन करता है और जो भी मिलता है उसे ठीक कर देता है।
यदि यह काम नहीं करता है, तो आप इंटरनेट रिकवरी मोड भी आज़मा सकते हैं, जिसे आप पावर बटन दबाने के ठीक बाद विकल्प + कमांड + आर कुंजी दबाकर दर्ज कर सकते हैं।
यदि बाकी सब विफल हो जाता है, तो आप अपने मैक को पिछले संस्करण में पुनर्स्थापित करने के लिए इस मेनू का उपयोग कर सकते हैं टाइम मशीन बैकअप.
एसएमसी रीसेट करें
एसएमसी, या सिस्टम प्रबंधन नियंत्रक, आपके मैक के कई कार्यों को नियंत्रित करता है, जिसमें स्क्रीन खोलने पर सक्रिय होने की क्षमता भी शामिल है। एसएमसी को रीसेट करना एक उपकरण है जो कई अलग-अलग समस्याओं को ठीक कर सकता है। आपके पास मैक के प्रकार के आधार पर ऐसा करने के विभिन्न तरीके हैं।
यदि आपके पास iMac जैसा डेस्कटॉप Mac है, तो उसे अनप्लग करें और 15 सेकंड प्रतीक्षा करें। फिर इसे वापस प्लग इन करें और पांच सेकंड और प्रतीक्षा करें, फिर अपने मैक को पुनरारंभ करें। यह सरल प्रक्रिया एसएमसी को रीसेट कर देगी।
यदि आपके पास मैकबुक प्रो है, तो आपको एक ही समय में कुंजियों की एक श्रृंखला दबानी होगी। सबसे पहले, दाहिनी Shift कुंजी, फिर बाईं विकल्प (Alt) कुंजी, और फिर बाईं कंट्रोल कुंजी को लगभग सात सेकंड तक दबाए रखें। इन कुंजियों को दबाए रखते हुए, पावर बटन दबाते रहें।
एक बार जब आप यह कर लें, तो कुंजियाँ छोड़ें और कंप्यूटर को पुनरारंभ करें।
अन्य प्रकार के मैकबुक के लिए, बाईं शिफ्ट, कंट्रोल और ऑप्शन कुंजियों और पावर बटन को लगभग दस सेकंड तक दबाकर रखें। कुंजियाँ जारी करने के बाद, अपने Mac को पुनरारंभ करें।
एसएमसी रीसेट के बारे में यहां और पढ़ें।
MacOS को पुनः इंस्टॉल करें
यदि कुछ भी मदद नहीं करता है, तो आप पहले बताए अनुसार पुनर्प्राप्ति विकल्पों के माध्यम से macOS को फिर से इंस्टॉल कर सकते हैं। पुनर्प्राप्ति विकल्पों में दूसरा विकल्प macOS को पुनः स्थापित करना है। बेशक, यह केवल तभी काम करता है जब आप पहले ही पुनर्प्राप्ति विकल्पों तक पहुंच चुके हों।
हालाँकि, यदि आपका डेटा दूषित है, तो आप वैसे भी उस तक पहुंच खो सकते हैं। सबसे अच्छा विकल्प है नित्य कर्म करना टाइम मशीन के माध्यम से बैकअप यह सुनिश्चित करने के लिए कि आपका डेटा चाहे किसी भी स्थिति में सुरक्षित हो।
यदि यह अब काम नहीं करता है, तो कृपया संपर्क करें Apple नीदरलैंड का समर्थन करें और पूछें Apple किसी विशेषज्ञ की सहायता लें जो समस्या में आपकी सहायता कर सके।
मैं आशा करता हूं कि इससे आपको मदद मिली होगी। पढ़ने के लिए आपका शुक्रिया!