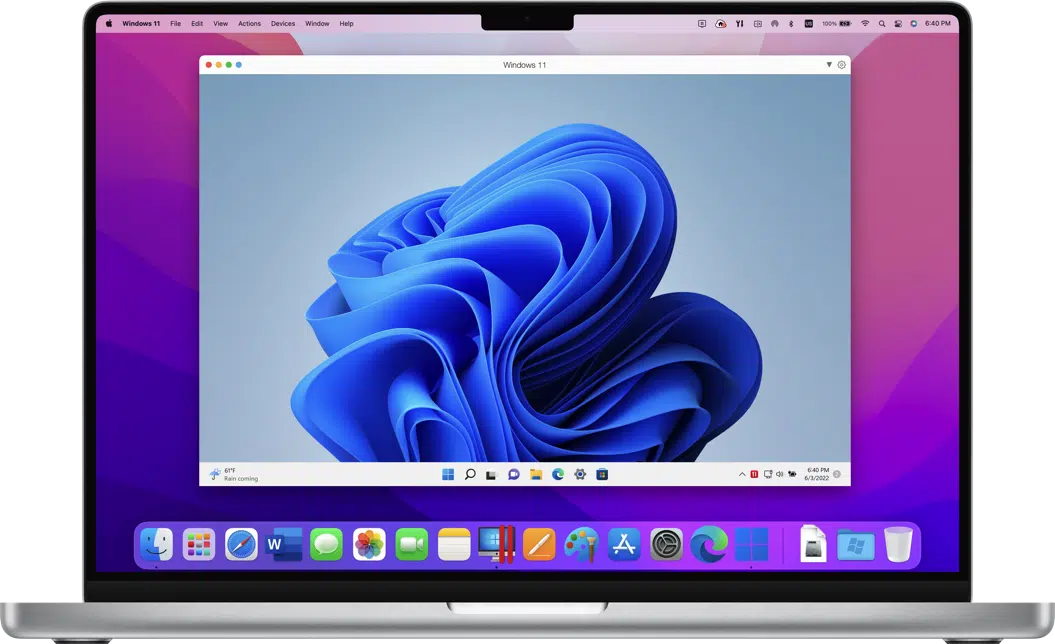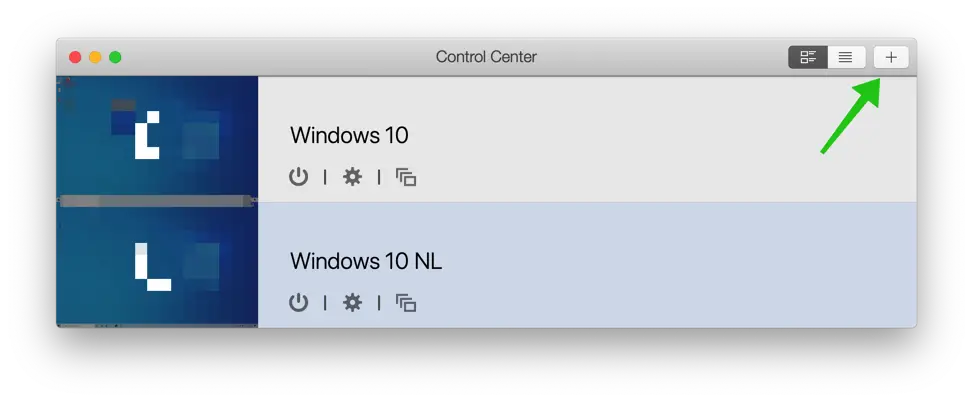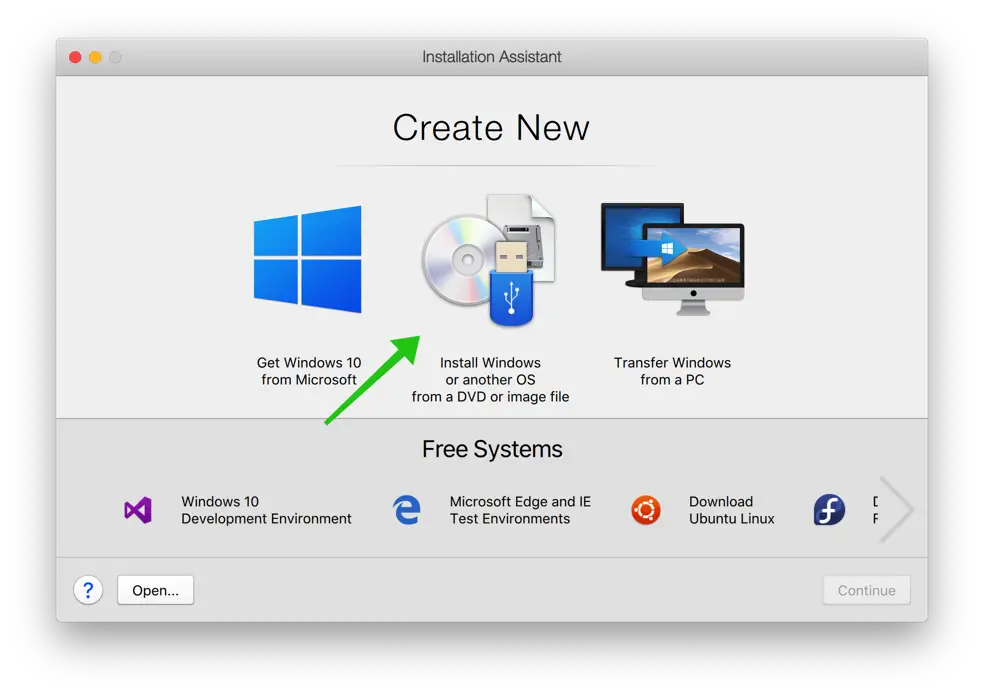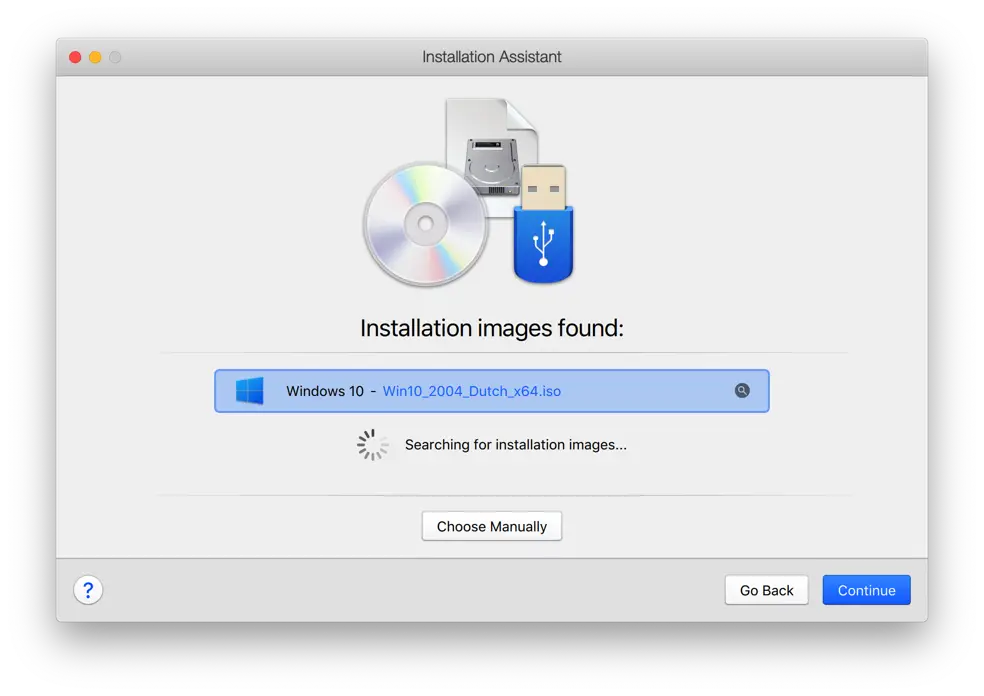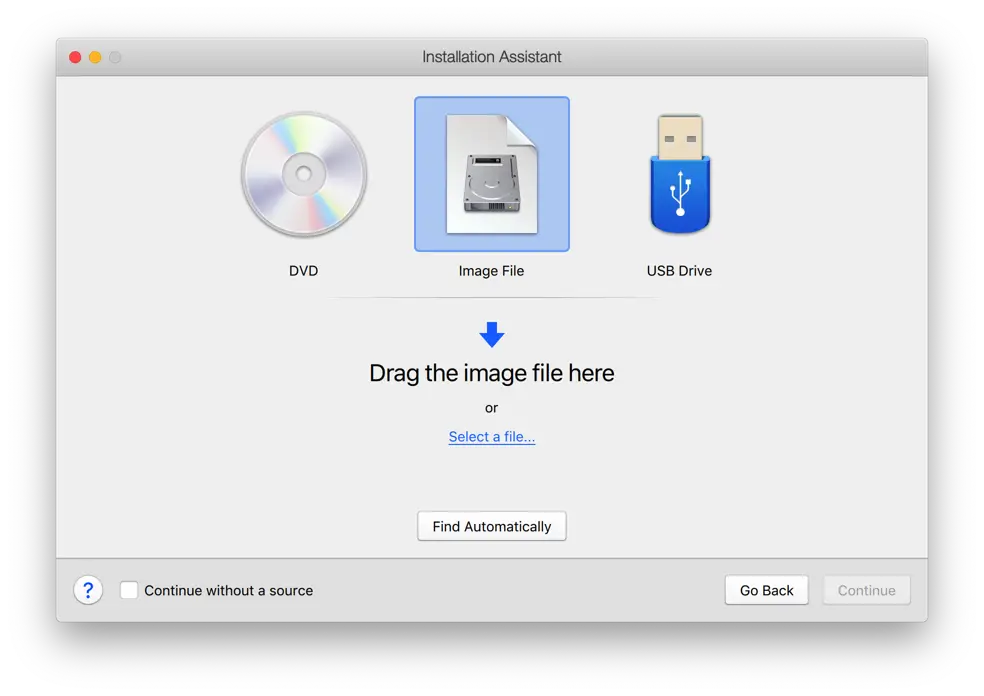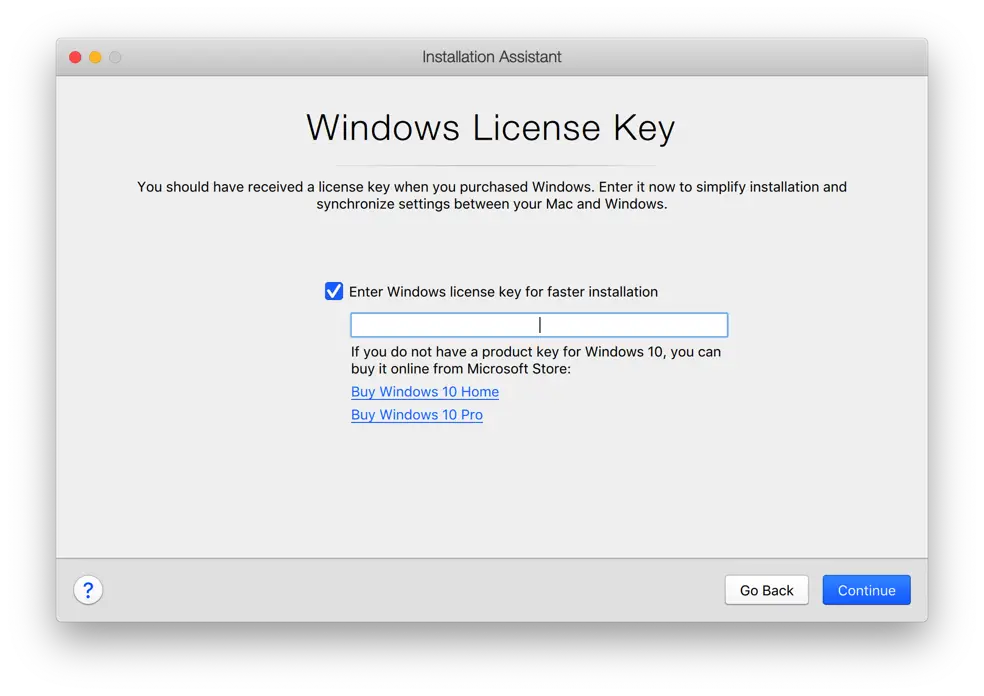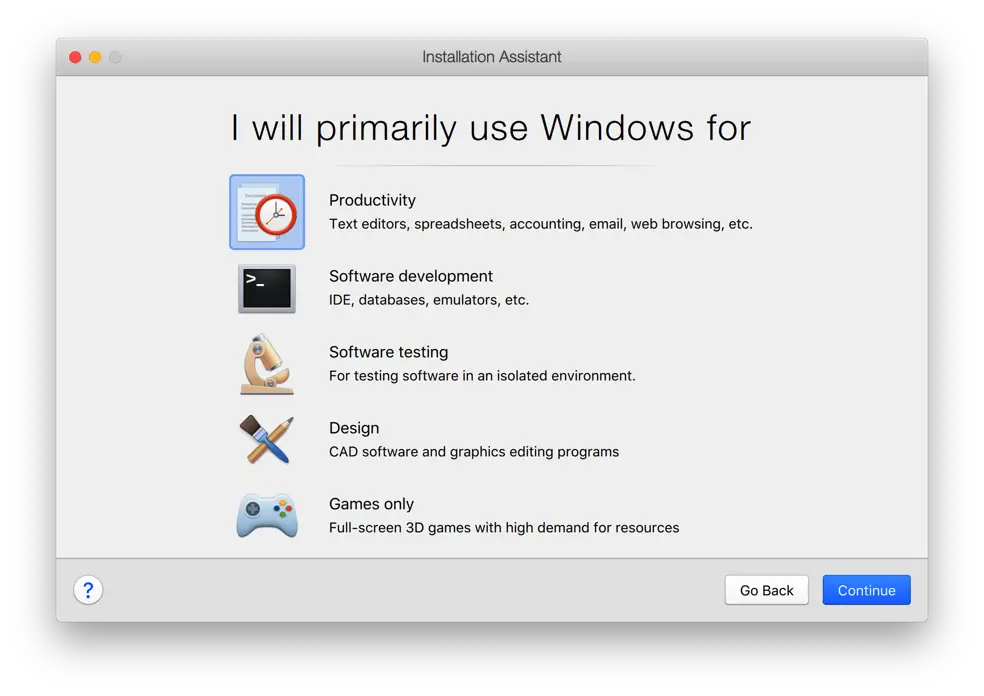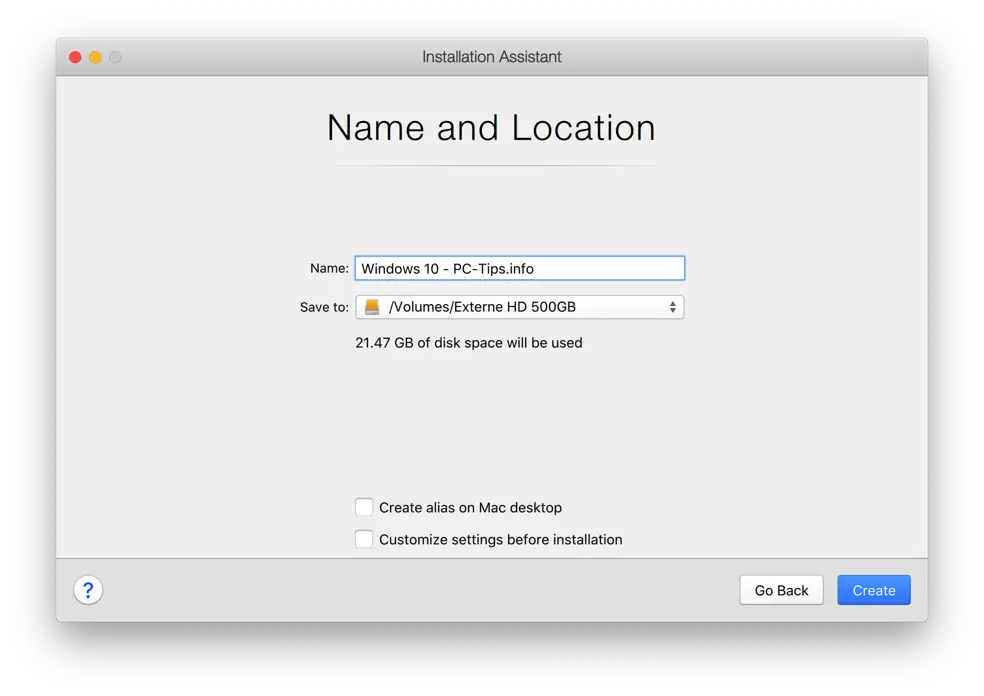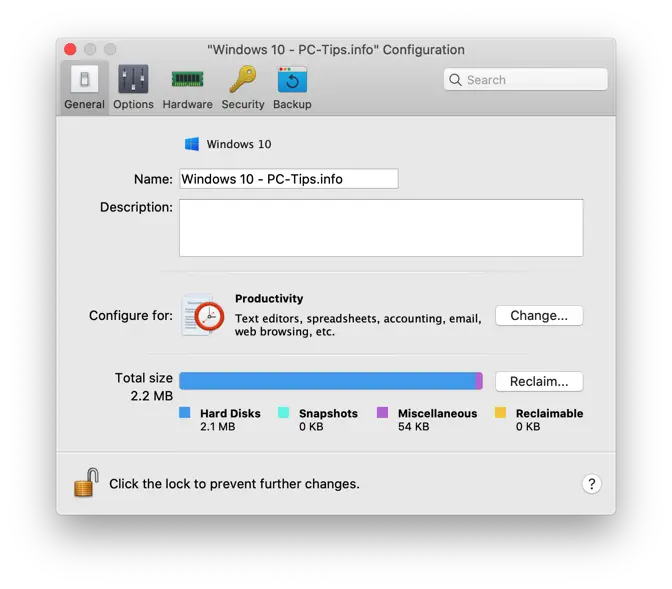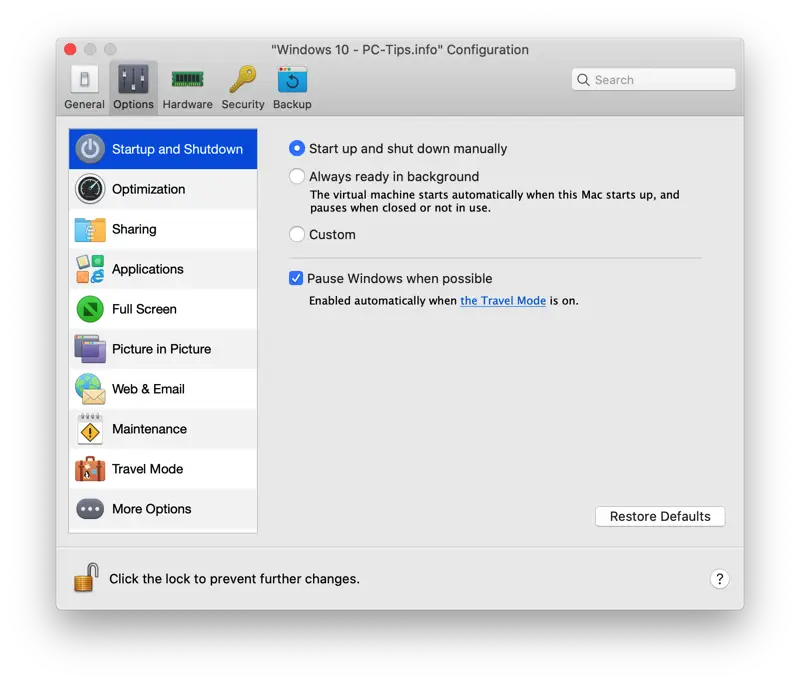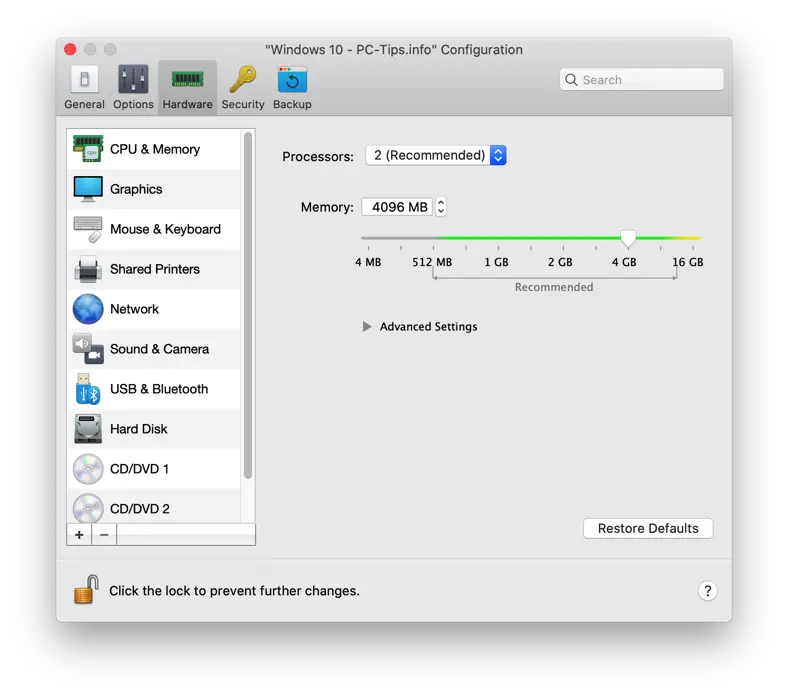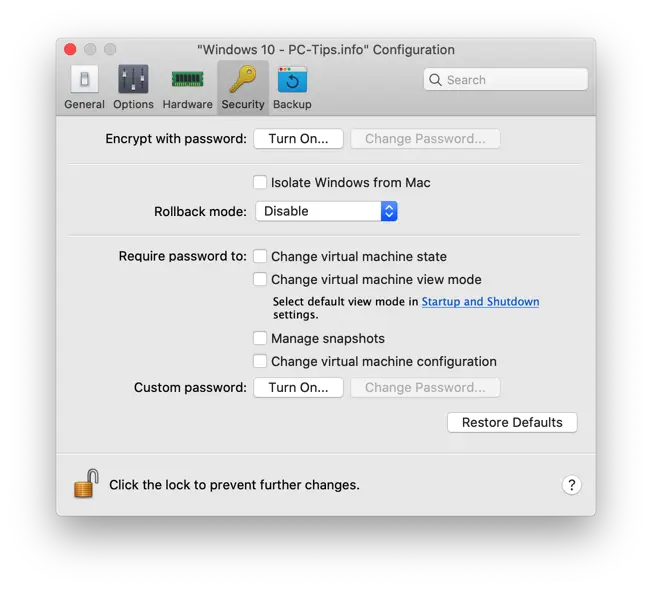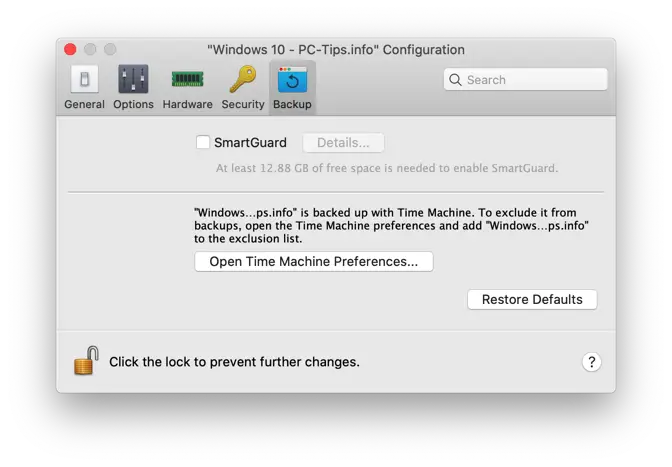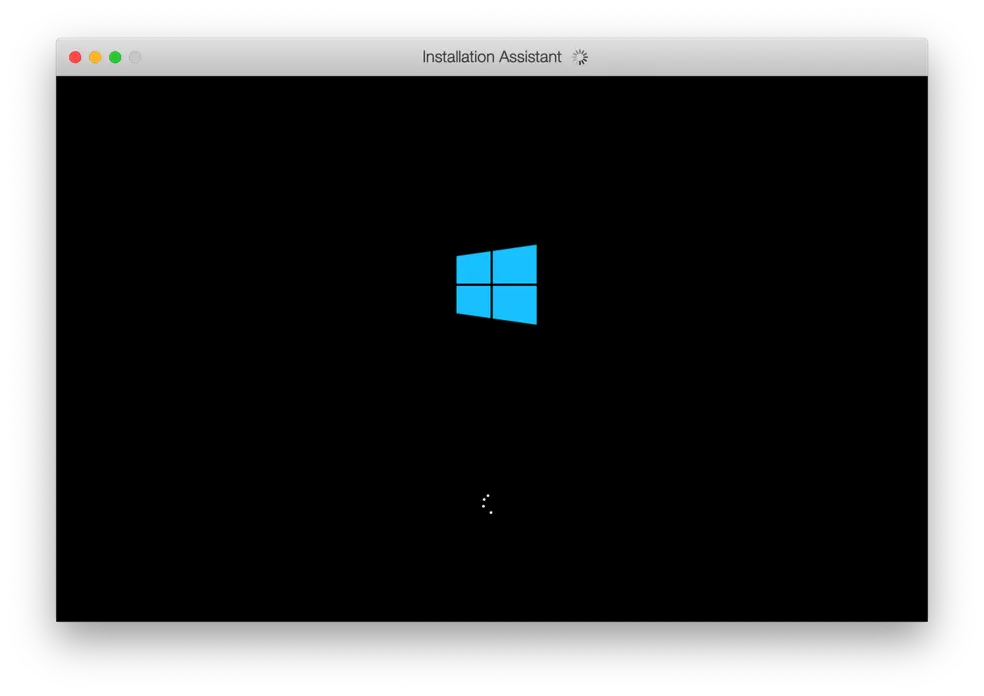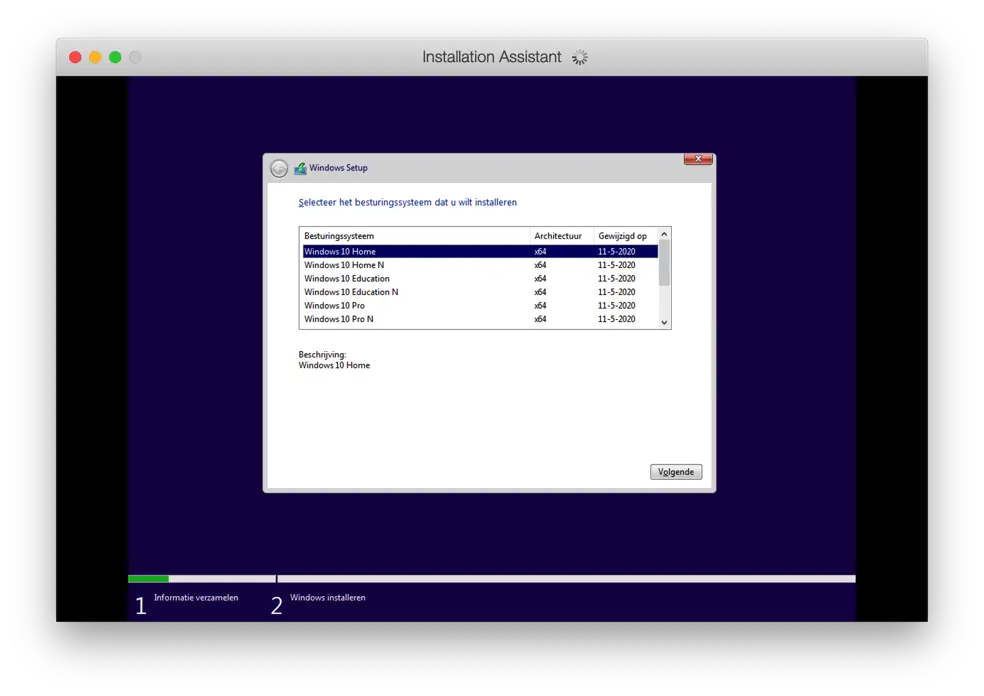मैक पर विंडोज़ इंस्टाल करना कई तरीकों से किया जा सकता है। इनमें से एक तरीका मैक के लिए पैरेलल्स डेस्कटॉप के माध्यम से है।
पैरेलल्स डेस्कटॉप एक तथाकथित वर्चुअल मशीन है। वर्चुअल मशीन एक सॉफ्टवेयर एप्लिकेशन है जो कंप्यूटर की नकल करती है।
क्योंकि आप पैरेलल्स डेस्कटॉप के साथ एक वर्चुअल मशीन बना सकते हैं, आप इस मशीन पर विंडोज 10 या विंडोज XNUMX का उपयोग कर सकते हैं स्थापित विंडोज 11. इससे अंततः Mac पर Windows प्रारंभ करना संभव हो जाता है। सिर्फ विंडोज़ ही नहीं, पैरेलल्स डेस्कटॉप आपको अपने मैक पर मैक, लिनक्स या एंड्रॉइड भी इंस्टॉल करने की अनुमति देता है।
पैरेलल्स डेस्कटॉप का उपयोग करना इतना सरल है कि बिना किसी तकनीकी ज्ञान के कोई भी इसका उपयोग कर सकता है।
इस लेख में मैं आपको चरण दर चरण दिखाऊंगा कि पैरेलल्स डेस्कटॉप 18 और बाद के संस्करण के साथ अपने मैक पर विंडोज़ कैसे स्थापित करें।
पैरेलल्स डेस्कटॉप के माध्यम से मैक पर विंडोज़ स्थापित करें
आरंभ करने के लिए, आपको यह करना चाहिए पैरेलल्स डेस्कटॉप मैक डाउनलोड. पैरेलल्स डेस्कटॉप इंस्टॉल करें जैसे आप अपने मैक पर कोई एप्लिकेशन इंस्टॉल करते हैं।
यदि आपके पास अभी तक Windows ISO फ़ाइल नहीं है, लेकिन आपके पास Windows लाइसेंस कोड है, तो आप यह कर सकते हैं विंडोज़ आईएसओ फ़ाइल डाउनलोड करें.
क्या आपके पास अभी तक विंडोज़ लाइसेंस नहीं है? Bol.com के माध्यम से सुरक्षित रूप से और सीधे Windows लाइसेंस खरीदें.
पैरेलल्स डेस्कटॉप खोलें. नियंत्रण केंद्र में, बनाने के लिए + पर क्लिक करें एक नई वर्चुअल मशीन बनाएं.
क्लिक करें: डीवीडी या छवि फ़ाइल से विंडोज़ या अन्य ओएस स्थापित करें। फिर कंटिन्यू बटन पर क्लिक करें।
पैरेलल्स डेस्कटॉप स्वचालित रूप से एक आईएसओ फ़ाइल ढूंढता है। यदि नहीं, तो क्लिक करें: मैन्युअल रूप से चुनें।
यदि आपने चुना है: मैन्युअल रूप से चुनें तो आपके पास यूएसबी, छवि या डीवीडी से विंडोज़ स्थापित करने का विकल्प है। विंडोज़ इंस्टालेशन मीडिया का चयन करने के बाद जारी रखें पर क्लिक करें।
अगली विंडो में आप विंडोज़ लाइसेंस कोड दर्ज कर सकते हैं विंडोज़ तेज़ स्थापित करने के लिए। फिर विंडोज़ की स्थापना स्वचालित रूप से अंत तक जारी रहेगी और विंडोज़ की स्थापना के दौरान आपसे लाइसेंस कोड दर्ज करने के लिए नहीं कहा जाएगा।
यदि आप नहीं चाहते कि विंडोज़ किसी कोड के साथ स्थापित हो या आपके पास अभी तक लाइसेंस कोड नहीं है तो इस विकल्प को अनचेक करें। जारी रखने के लिए जारी रखें बटन पर क्लिक करें।
अगली विंडो में आप बता सकते हैं कि आप मुख्य रूप से विंडोज़ का उपयोग किस लिए करेंगे। फिर पैरेलल्स डेस्कटॉप आपके मैक कंप्यूटर विनिर्देशों के अनुरूप विंडोज वर्चुअल मशीन में इष्टतम सेटिंग्स लागू करता है।
जारी रखने के लिए जारी रखें बटन पर क्लिक करें।
अपने Mac पर Windows इंस्टालेशन को नाम दें। पैरेलल्स डेस्कटॉप फ़ाइल का स्थान चुनें। विंडोज़ स्रोत फ़ाइल के आकार के आधार पर, यह निर्धारित किया जाता है कि आपके मैक में इंस्टॉलेशन के लिए कितना डिस्क स्थान खाली होना चाहिए।
नीचे आप यह बता सकते हैं कि क्या आप इसका शॉर्टकट प्राप्त करना चाहते हैं मैक डेस्कटॉप और/या आप इंस्टालेशन से पहले विंडोज़ वर्चुअल मशीन सेटिंग्स को समायोजित करना चाहते हैं।
इस इंस्टॉलेशन प्रक्रिया में मेरा मानना है कि आप इंस्टॉलेशन से पहले सेटिंग्स को समायोजित करना चाहते हैं। इससे आपको यह पता चल जाएगा कि आप क्या समायोजित कर सकते हैं।
पैरेलल्स डेस्कटॉप का उपयोग करके अपने मैक पर विंडोज वर्चुअल मशीन बनाने के लिए क्रिएट बटन पर क्लिक करें।
विंडोज़ वर्चुअल मशीन अब आपके मैक पर बनाई गई है।
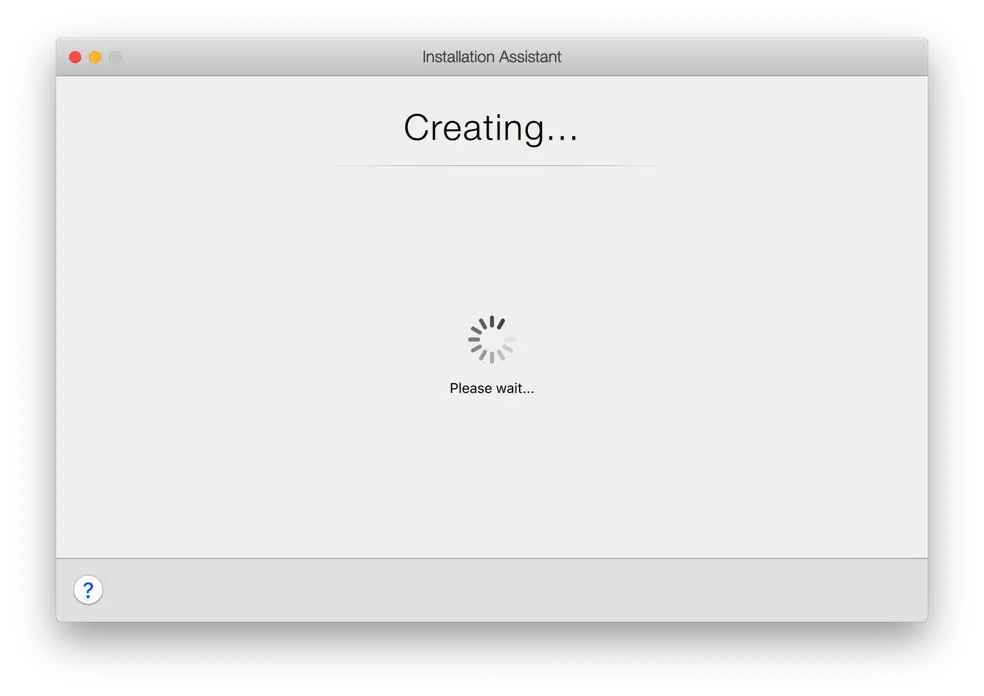
टैब में: सामान्य आपको वर्चुअल मशीन का नाम और विवरण समायोजित करने के लिए सेटिंग्स मिलेंगी। आप इस उदाहरण में यह भी देखेंगे कि आपने "उत्पादकता" के लिए मशीन को क्या स्थापित किया है और पैरेलल्स डेस्कटॉप वर्चुअल मशीन आपके मैक पर कितना कुल डिस्क स्थान लेती है।
अगला टैब: विकल्प. वर्चुअल मशीन को उपयोगकर्ता की इच्छा के अनुसार अनुकूलित करने के लिए सभी प्रकार के विकल्प। विचार करें कि आप वर्चुअल मशीन के साथ कौन से फ़ोल्डर साझा करना चाहते हैं, किस ई-मेल प्रोग्राम का उपयोग किया जाना चाहिए, क्या वर्चुअल मशीन स्वचालित रूप से रुक सकती है, आदि। मेरा सुझाव है कि आप इन विकल्पों को एक-एक करके स्वयं देखें और जहां आवश्यक हो समायोजित करें।
टैब: हार्डवेयर. ये ऐसी सेटिंग्स हैं जिन्हें आप विंडोज़ मशीन द्वारा उपयोग किए जाने वाले वर्चुअल हार्डवेयर के लिए समायोजित कर सकते हैं। सिद्धांत रूप में आपको यहां कुछ भी समायोजित करने की आवश्यकता नहीं है, सबसे अच्छी सेटिंग्स आपके चयन से ली जाती हैं "आप मशीन का उपयोग किस लिए करने जा रहे हैं"। उदाहरण के लिए, यदि आपने "गेमिंग" चुना है, तो आपके मैक से सर्वोत्तम सेटिंग्स गेमिंग के लिए वर्चुअल मशीन पर लागू की जाएंगी।
औसत उपयोगकर्ता के लिए हार्डवेयर सेटिंग्स थोड़ी उन्नत हैं। यहां भी, जहां आवश्यक हो वहां वर्चुअल हार्डवेयर सेटिंग्स को अपनी इच्छानुसार समायोजित करने की सलाह दी जाती है।
पैरेलल्स डेस्कटॉप आपकी वर्चुअल मशीन (फ़ाइल) की सुरक्षा के लिए सुरक्षा सेटिंग्स भी प्रदान करता है। आप वर्चुअल मशीन पर एक पासवर्ड लगा सकते हैं, जो आपके मैक के अन्य उपयोगकर्ताओं को वर्चुअल मशीन को शुरू करने और संशोधित करने से रोक देगा।
आप अपने पैरेलल्स वर्चुअल मशीन पर सभी विंडोज़ सेटिंग्स को अपने मैक से अलग भी कर सकते हैं। उदाहरण के लिए, यदि आप फ़ोल्डर्स या अन्य सेटिंग्स साझा करते हैं और आप विकल्प सक्षम करते हैं: मैक से विंडोज को अलग करें, तो वर्चुअल मशीन और आपके मैक के बीच कोई लिंक नहीं बनाया जाएगा।
आप पैरेलल्स वर्चुअल मशीन का स्वचालित रूप से बैकअप लेने के लिए अन्य बैकअप सेटिंग्स जोड़ सकते हैं। अगर आप टाइम मशीन पहले ही सेट किया जा चुका है, वर्चुअल मशीन पहले से ही स्वचालित रूप से बैकअप में शामिल है।
यदि आप स्मार्टगार्ड को पैरेलल्स में सक्रिय करते हैं, तो स्नैपशॉट स्वचालित रूप से समय-समय पर लिए जाते हैं (जो आप सेट करते हैं)। स्नैपशॉट वर्चुअल मशीन की वर्तमान स्थिति की अस्थायी प्रतियां हैं, इस तरह आप हमेशा वर्चुअल मशीन का अस्थायी बैकअप पुनर्स्थापित कर सकते हैं।
एक बार जब आप सभी सेटिंग्स की जांच कर लें और जहां आवश्यक हो उन्हें समायोजित कर लें, तो आप कॉन्फ़िगरेशन विंडो में लाल बटन पर क्लिक करके कॉन्फ़िगरेशन को बंद कर सकते हैं। फिर विंडोज़ की स्थापना स्वचालित रूप से जारी रहेगी।
पूरी विंडोज़ इंस्टॉलेशन प्रक्रिया का पालन करें और आपने अपने मैक पर सफलतापूर्वक विंडोज़ इंस्टॉल कर लिया है।
यदि आपके कोई प्रश्न हैं, तो कृपया नीचे टिप्पणी फ़ील्ड का उपयोग करें। मुझे आपकी आगे मदद करने में खुशी होगी. पढ़ने के लिए आपका शुक्रिया!
यह भी पढ़ें: Mac को साफ़ करें और Mac को तेज़ बनाएं.