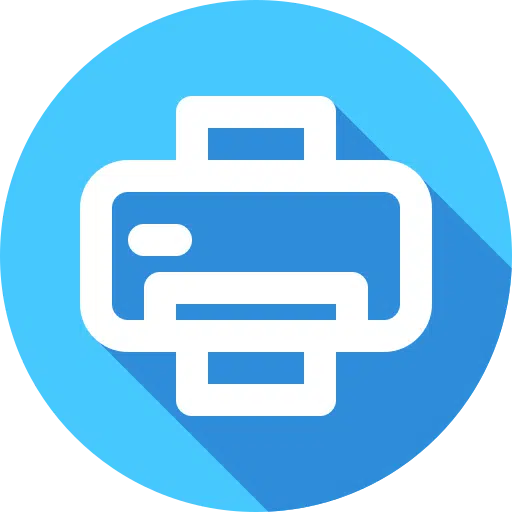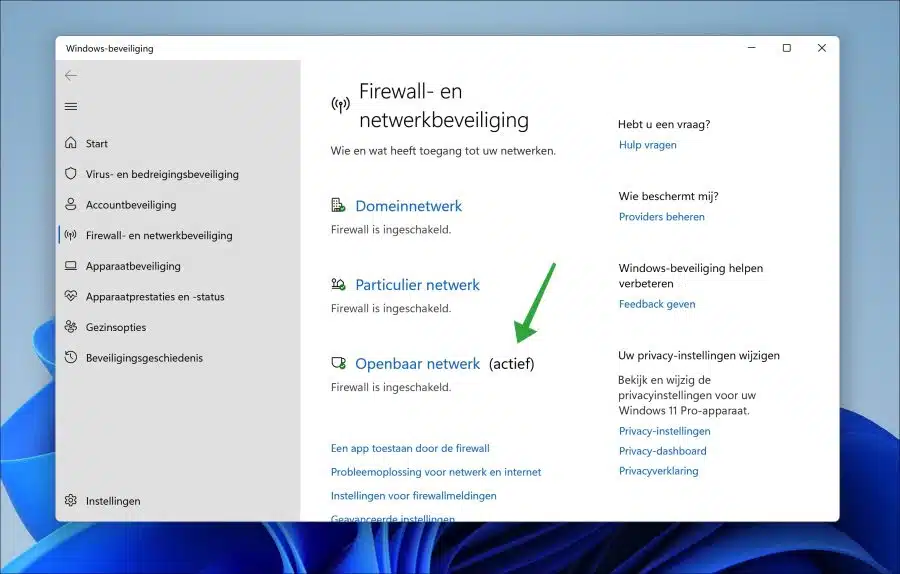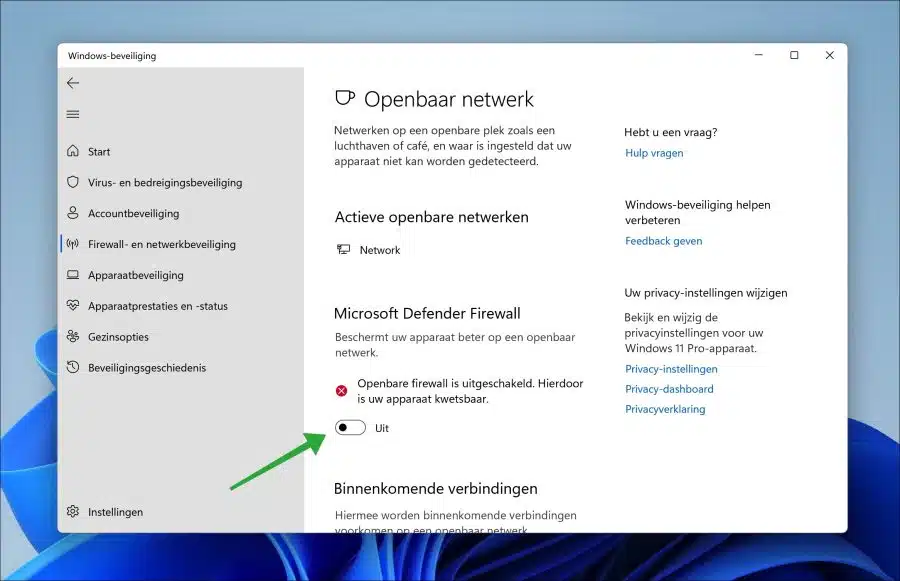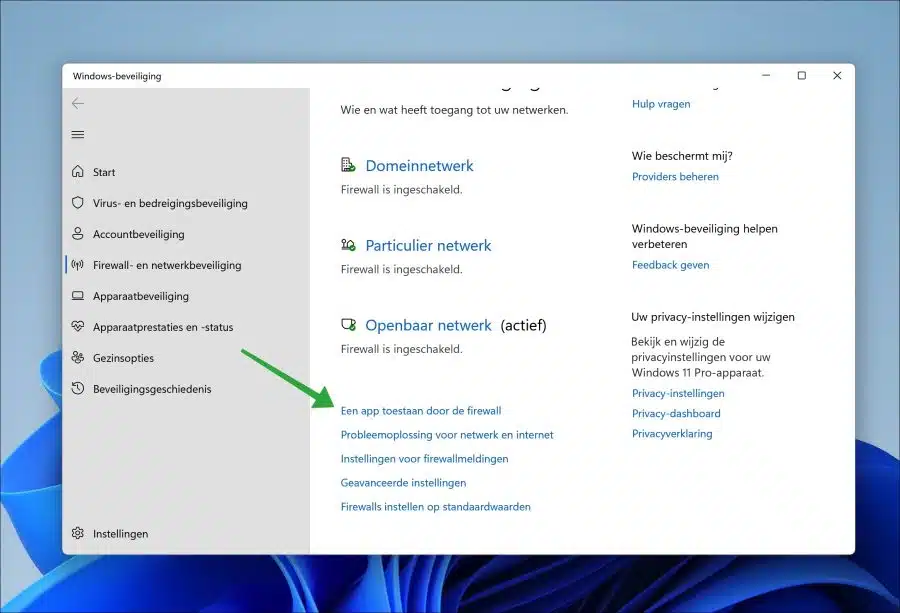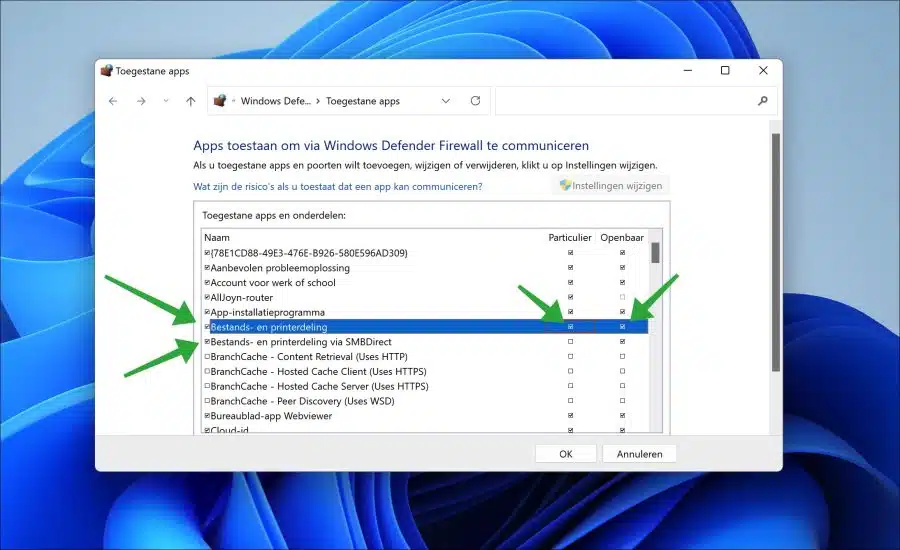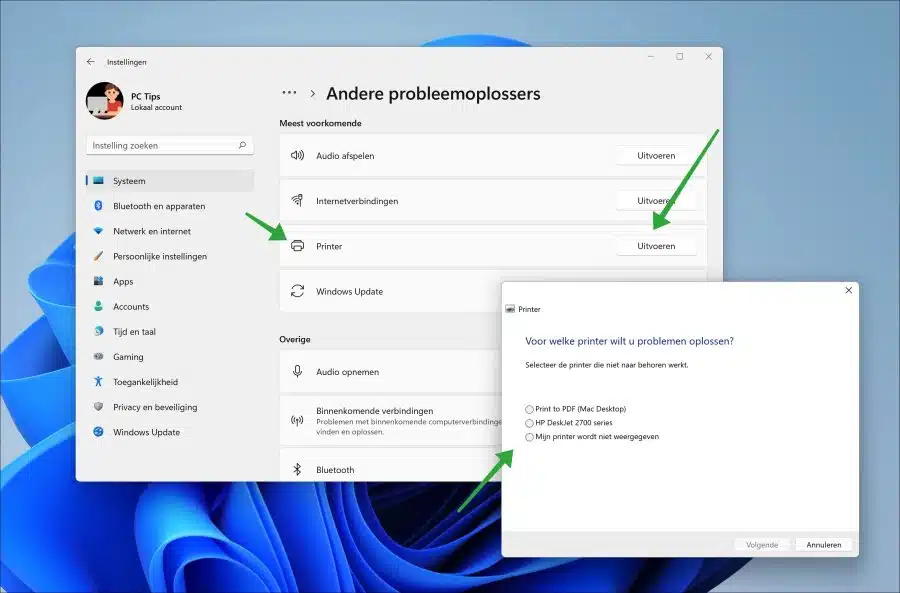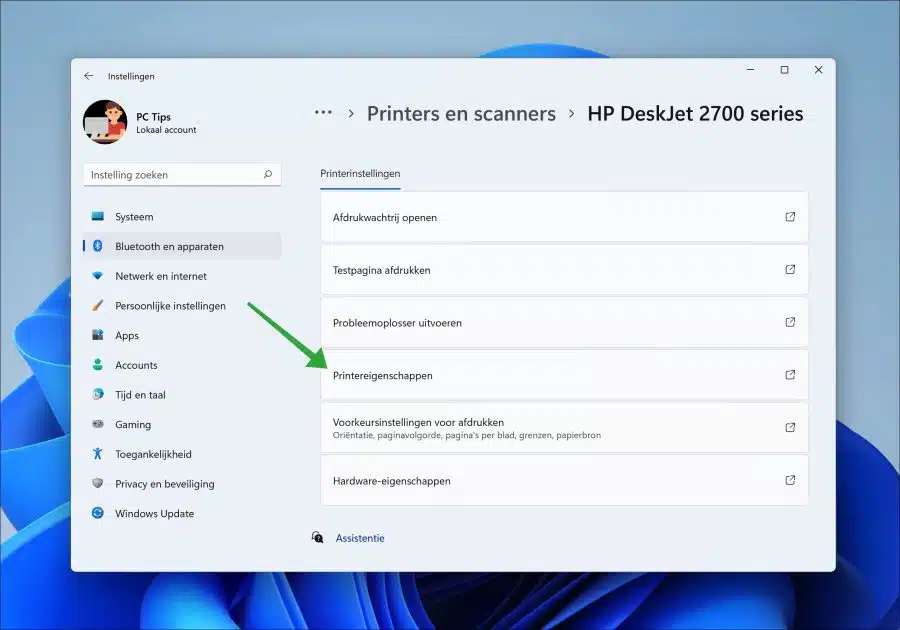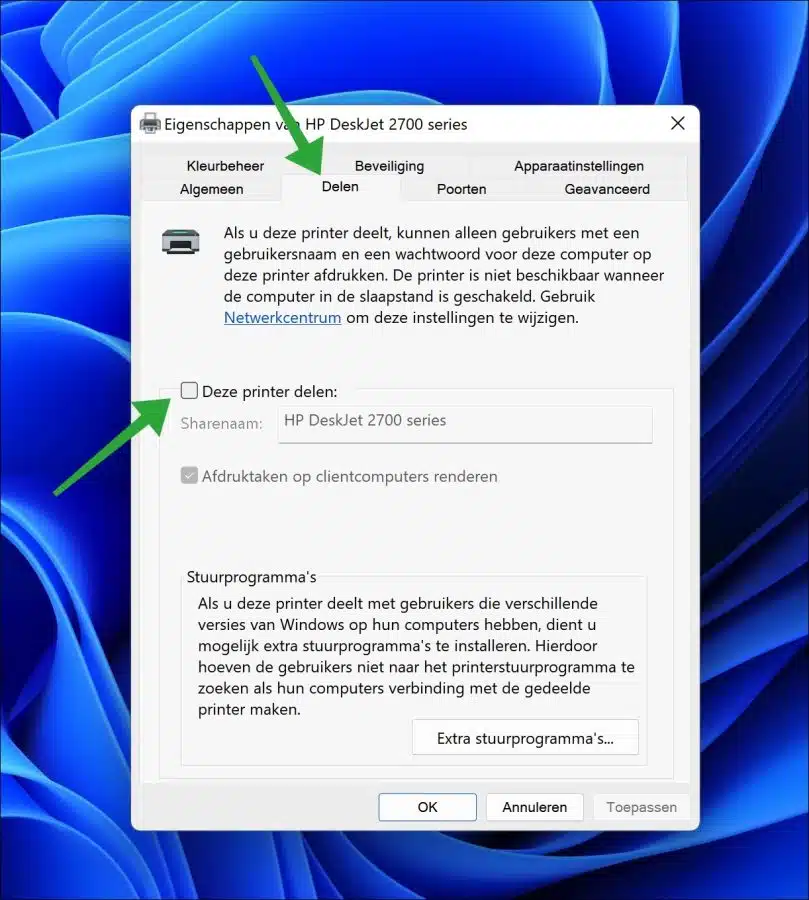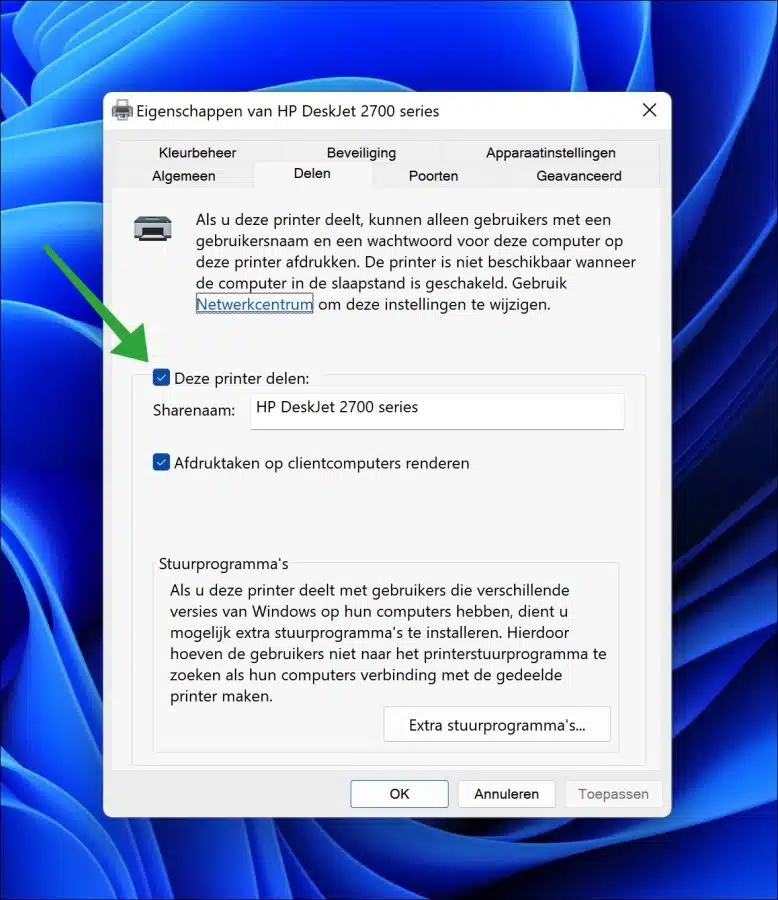यदि आपके पास अभी भी एक प्रिंटर है जिसमें प्रिंटर सर्वर कार्यक्षमता नहीं है, तो आपको इसका उपयोग करना चाहिए प्रिंटर को नेटवर्क पर साझा करें.
इस उद्देश्य के लिए, विंडोज 11 में प्रिंटर शेयरिंग उपलब्ध है। यह सुविधा आपके विंडोज 11 पीसी पर इंस्टॉल किए गए प्रिंटर को नेटवर्क पर साझा करने में मदद करती है। इस तरह, उसी नेटवर्क से जुड़े अन्य कंप्यूटर भी इस प्रिंटर का उपयोग कर सकते हैं।
यदि प्रिंटर साझाकरण काम नहीं कर रहा है, तो आप समस्या को हल करने के लिए नीचे दिए गए चरणों का उपयोग कर सकते हैं।
विंडोज़ 11 में प्रिंटर शेयरिंग काम नहीं कर रही है
आरंभ करने के लिए, आपको यह सुनिश्चित करना होगा Windows 11 में फ़ाइल और प्रिंटर साझाकरण सक्षम है. इसे भी जांचें मॉडल प्रिंटर और/या यह समर्थित है.
विंडोज़ फ़ायरवॉल सेटिंग्स की जाँच करें
यदि आपने फ़ाइल और प्रिंटर साझाकरण सक्षम किया है, तो Windows फ़ायरवॉल सेटिंग्स जांचें। सबसे पहले फ़ायरवॉल को अक्षम करें या फ़ायरवॉल के माध्यम से प्रिंटर की पहुंच को रोकें। यदि आपने एक सुरक्षा सूट स्थापित किया है जिसमें फ़ायरवॉल शामिल है, तो यह देखने के लिए इसे अस्थायी रूप से अक्षम करें कि क्या यह प्रिंटर साझाकरण समस्या का समाधान करता है।
टास्कबार में खोजें पर क्लिक करें. खोज बॉक्स में टाइप करें: फ़ायरवॉल और "फ़ायरवॉल और नेटवर्क सुरक्षा" परिणाम पर क्लिक करें।
फिर फ़ायरवॉल सेटिंग्स को प्रबंधित करने के लिए सक्रिय प्रोफ़ाइल पर क्लिक करें।
"Microsoft डिफ़ेंडर फ़ायरवॉल" अक्षम करें। अब जांचें कि क्या प्रिंटर अन्य नेटवर्क क्लाइंट को मिल सकता है।
यदि आप फ़ायरवॉल को सक्षम छोड़ना पसंद करते हैं, तो आप फ़ायरवॉल सेटिंग्स में फ़ाइल और प्रिंटर साझाकरण की भी अनुमति दे सकते हैं। मैं इन्हें भी जाँचने की अनुशंसा करता हूँ।
एक कदम पीछे जाएं और "फ़ायरवॉल के माध्यम से किसी ऐप को अनुमति दें" पर क्लिक करें।
सुनिश्चित करें कि फ़ायरवॉल में "फ़ाइल और प्रिंटर साझाकरण" की अनुमति है। सुनिश्चित करें कि दोनों प्रोफ़ाइल सक्षम हैं।
समस्यानिवारक के माध्यम से प्रिंटर साझाकरण का समाधान करें
विंडोज़ 11 में कई हैं समस्या समाधानकर्ता उपलब्ध। एक प्रिंटर समस्या निवारक भी है। यदि प्रिंटर समस्याओं का पता चलता है, तो विंडोज़ उन्हें स्वचालित रूप से हल करने का प्रयास करेगा।
टास्कबार में खोजें पर क्लिक करें. खोज बॉक्स में टाइप करें: समस्या निवारण। परिणाम में "अन्य समस्याएं ठीक करें" पर क्लिक करें।
समस्यानिवारक में, समस्यानिवारक प्रारंभ करने के लिए "प्रिंटर" के आगे "चलाएँ" पर क्लिक करें। विंडोज़ द्वारा कुछ जाँच करने के बाद, आप बता सकते हैं कि आप किस प्रिंटर का समस्या निवारण करना चाहते हैं।
प्रिंटर भागों को पुनरारंभ करें
कभी-कभी फ़ंक्शंस को अक्षम करने और पुनः सक्षम करने से समस्याओं को हल करने में मदद मिलती है। उदाहरण के लिए, मैं प्रिंटर साझाकरण को अक्षम करने और फिर इसे पुनः सक्षम करने की अनुशंसा करता हूं। इसके बाद जांचें कि प्रिंटर शेयरिंग अब काम करती है या नहीं।
खुली सेटिंग। सेटिंग्स में, "ब्लूटूथ और डिवाइस" पर क्लिक करें और फिर "प्रिंटर और स्कैनर" पर क्लिक करें।
उस प्रिंटर पर क्लिक करें जिसे आप साझा करना चाहते हैं और फिर "प्रिंटर गुण" पर क्लिक करें।
फिर "शेयरिंग" टैब पर क्लिक करें और "शेयर दिस प्रिंटर" को अक्षम करें। ओके पर क्लिक करें।
अब प्रिंटर प्रॉपर्टीज़ को दोबारा खोलें, "शेयरिंग" टैब पर फिर से क्लिक करें और "शेयर दिस प्रिंटर" विकल्प को सक्षम करें। फिर ओके पर क्लिक करें.
अब जांचें कि क्या आप नेटवर्क पर साझा प्रिंटर का उपयोग कर सकते हैं। मुझे आशा है कि इससे समस्या का समाधान हो गया है. पढ़ने के लिए आपका शुक्रिया!
यह भी पढ़ें: Windows 11 में प्रिंटर का समस्या निवारण करें।