आउटलुक लंबे समय से माइक्रोसॉफ्ट उपयोगकर्ताओं के लिए पसंदीदा ईमेल प्रोग्राम रहा है। यह अपने उपयोगी कार्य प्रबंधन और स्वचालन सुविधाओं के कारण कई व्यवसायों के लिए प्राथमिक ईमेल क्लाइंट है।
पिछले कुछ वर्षों में, आउटलुक में कई बदलाव हुए हैं और नवीनतम संस्करण अब इसे संभव बनाता है विंडोज़ खोज बेहतर खोज कार्यक्षमता के लिए उपयोग करना। इस फीचर को सबसे पहले आउटलुक 2016 में शामिल किया गया था, लेकिन हालिया अपडेट से यह फीचर टूटता नजर आ रहा है।
आउटलुक सर्च आज पूर्व-अनुक्रमित खोज परिणामों का उपयोग करके बहुत तेज़ अनुभव प्रदान करने के लिए विंडोज सर्च का उपयोग करता है। चूंकि विंडोज 11 काफी नया है, इसलिए माइक्रोसॉफ्ट लगातार बग्स को ठीक करने के लिए नियमित रूप से अपडेट जारी करता रहा है। ऐसा लगता है कि नवीनतम अपडेट विंडोज सर्च का उपयोग करने के लिए अंतर्निहित कार्यक्षमता के कारण कई उपयोगकर्ताओं के लिए आउटलुक सर्च को बाधित कर रहा है।
यह एक ज्ञात मुद्दा है और माइक्रोसॉफ्ट ने भी इसे स्वीकार किया है। कंपनी ने हाल ही में एक स्थायी समाधान जारी किया है जिसके बारे में आप इस लेख में पढ़ सकते हैं। इस तरह से ये कार्य करता है।
आउटलुक में खोज काम नहीं करती
हम जो परिवर्तन करने जा रहे हैं वह विंडोज़ रजिस्ट्री के माध्यम से काम करता है। शुरू करने से पहले, मैं एक की अनुशंसा करता हूं विंडोज़ रजिस्ट्री का बैकअप लें या ए पुनर्स्थापन स्थल बनाएं आपके विंडोज 11 कंप्यूटर पर।
स्टार्ट बटन पर राइट-क्लिक करें। मेनू में रन पर क्लिक करें। रन विंडो में टाइप करें: regedit।
विंडोज़ रजिस्ट्री में, निम्न पंक्ति को कॉपी करके एड्रेस बार में पेस्ट करें।
HKEY_LOCAL_MACHINE\SOFTWARE\Policies\Microsoft\Windows
फिर दाईं ओर खाली जगह पर राइट-क्लिक करें और न्यू पर क्लिक करें और फिर कुंजी पर क्लिक करें।
इस कुंजी को एक नाम दें
WindowsSearch
फिर WindowsSearch कुंजी पर क्लिक करें और फिर दाईं ओर न्यू पर राइट-क्लिक करें और फिर DWORD (32-बिट) वैल्यू पर क्लिक करें।
इस DWORD मान को निम्नलिखित नाम दें
PreventIndexingOutlook
PreventIndexingOutlook पर डबल-क्लिक करें और मान डेटा को बिना उद्धरण चिह्नों के "1" में बदलें। ओके पर क्लिक करें।
विंडोज़ रजिस्ट्री बंद करें और अपने कंप्यूटर को पुनरारंभ करें। अब आउटलुक में फिर से खोजना संभव होना चाहिए।
यदि यह अभी भी काम नहीं करता है, तो आप कर सकते हैं कार्यालय पुनर्स्थापित करें.
मैं आशा करता हूं कि इससे आपको मदद मिली होगी। पढ़ने के लिए आपका शुक्रिया!

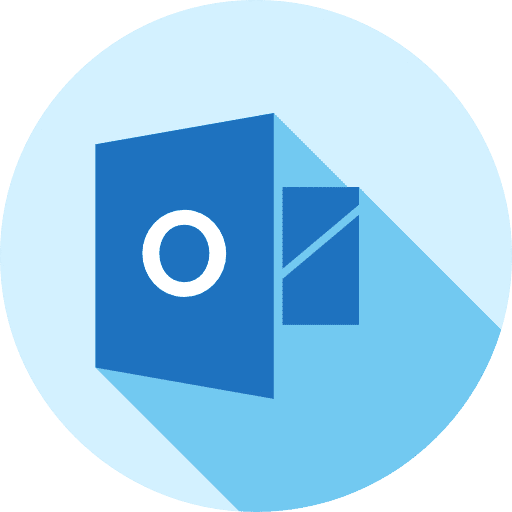
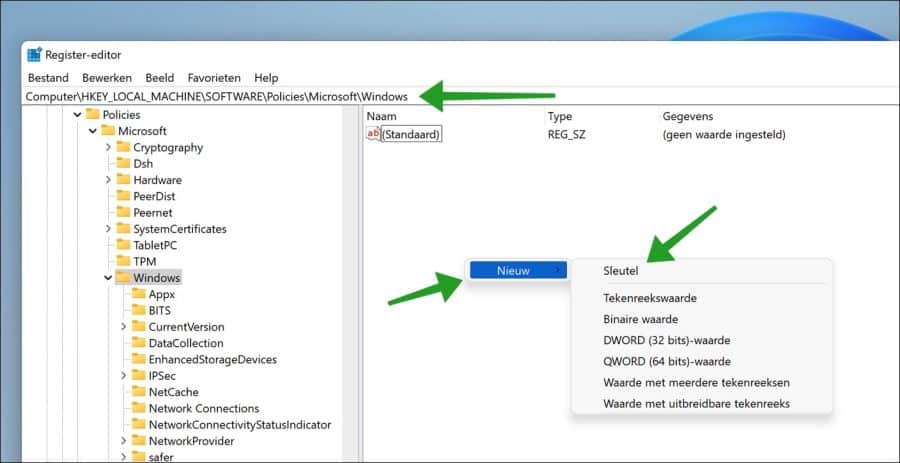
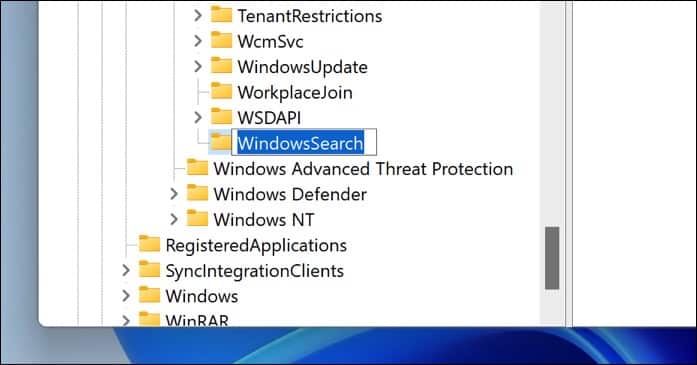
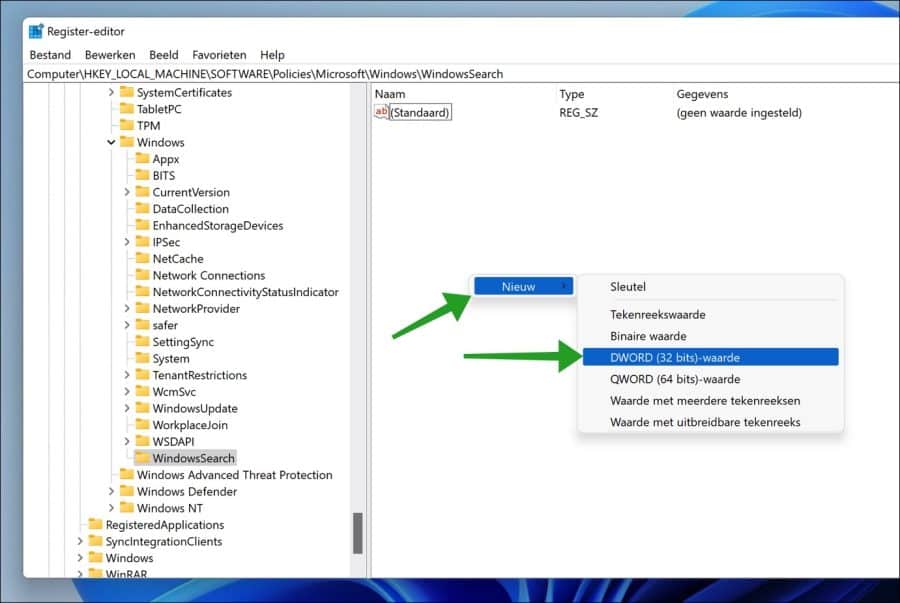
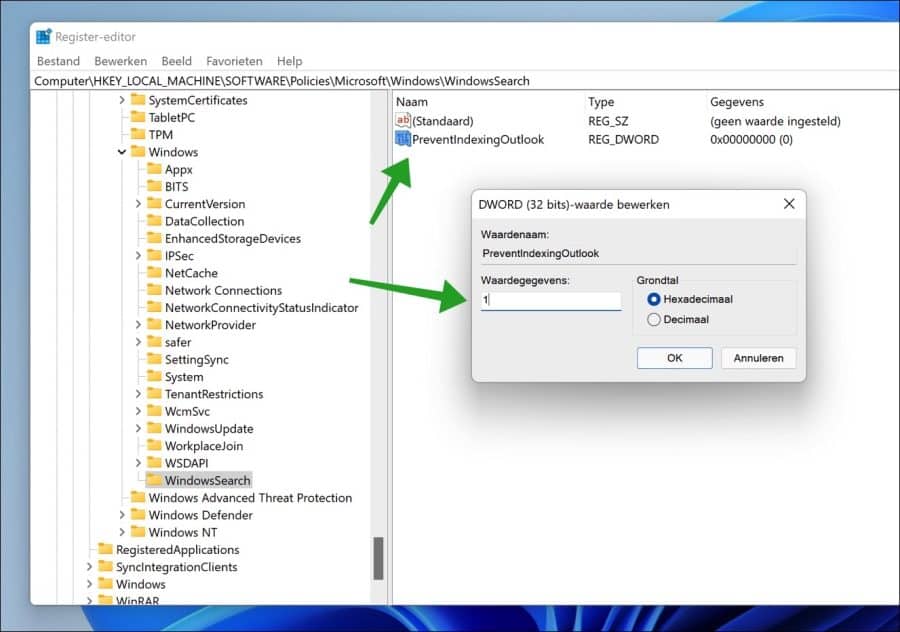
जानकारी के लिए आपका बहुत धन्यवाद।
मैंने Ctrl Shift F के बारे में भी सुना है कि ईमेल से आपका कीवर्ड सर्च स्क्रीन पर कॉपी हो जाता है। और फिर आप देख सकते हैं कि ईमेल किस फ़ोल्डर में संग्रहीत है।
क्या आप जानते हैं कि?
नहीं, लेकिन अब मैं करता हूँ। मुझे पता था कि CTRL + F उन्नत खोज खोलता है, लेकिन SHIFT कुंजी के साथ संयोजन में यह चयनित शब्द भी नहीं भरता है। टिप के लिए धन्यवाद!
मेरे ईमेल में बहुत सारे फ़ोल्डर हैं, मैं किसी विशिष्ट विषय को सबसे तेजी से कैसे खोज सकता हूं, इसके लिए मैं किस Ctrl/Shift कुंजी का उपयोग करूं?
नमस्ते, उस इनबॉक्स या फ़ोल्डर पर जाएँ जिसे आप खोजना चाहते हैं।
फ़ोकस को खोज फ़ील्ड पर ले जाने के लिए Ctrl + E या F3 दबाएँ। आउटलुक 2016 और बाद में, आप रिबन में आवर्धक लेंस का भी उपयोग कर सकते हैं।
आप जिस विषय को खोज रहे हैं उससे संबंधित खोज शब्द टाइप करें। आउटलुक स्वचालित रूप से आपके खोज शब्दों से मेल खाने वाले परिणाम दिखाना शुरू कर देगा।
इसे और अधिक विशिष्ट बनाने के लिए, आप खोज ऑपरेटरों का उपयोग कर सकते हैं जैसे:
विषय: "आपका विषय" केवल विषय पंक्तियों को खोजने के लिए।
किसी विशिष्ट व्यक्ति के ईमेल ढूंढने के लिए:"प्रेषक का नाम" से।
गुड लक!