अगर आप विंडोज़ 11 का उपयोग करना तो आपके पास दो अलग-अलग अधिकार हैं। यह व्यवस्थापक अधिकारों वाला एक व्यवस्थापक खाता और सीमित अधिकारों वाला एक मानक खाता है।
एक मानक उपयोगकर्ता के साथ आप अपने कंप्यूटर का सामान्य रूप से उपयोग कर सकते हैं। आप वेब ब्राउज़र और अन्य ऐप्स का उपयोग कर सकते हैं और अपने सभी महत्वपूर्ण कार्य कर सकते हैं। हालाँकि, यदि आप सिस्टम फ़ाइलों में परिवर्तन करना चाहते हैं, तो आपको इसके माध्यम से व्यवस्थापक अधिकार प्राप्त करने की आवश्यकता होगी व्यवस्थापक खाता की है।
एक मानक उपयोगकर्ता सिस्टम फ़ाइलों को बना, संपादित, देख या हटा नहीं सकता है। सिस्टम फ़ाइलें वे फ़ाइलें हैं जो Windows 11 ऑपरेटिंग सिस्टम के कामकाज के लिए आवश्यक और अक्सर महत्वपूर्ण होती हैं। सिस्टम फ़ाइलों, सेटिंग्स और घटकों में परिवर्तन करने के लिए, आपको एक व्यवस्थापक खाते की आवश्यकता है। ज्यादातर मामलों में, यह सॉफ़्टवेयर ऐप्स इंस्टॉल करने से भी संबंधित है।
लेकिन आपको कैसे पता चलेगा कि आप अंदर हैं? विंडोज़ 11 एक प्रशासक खाता, या एक मानक उपयोगकर्ता खाता?
क्या मेरे पास Windows 11 में व्यवस्थापक अधिकार हैं?
यह जांचने के दो तरीके हैं कि आप विंडोज 11 में किस प्रकार का खाता उपयोग कर रहे हैं। पहला सेटिंग्स के माध्यम से, और दूसरा कमांड के माध्यम से। यदि आपके पास सेटिंग्स तक पहुंच नहीं है तो आप इस कमांड का उपयोग कर सकते हैं।
सेटिंग्स के माध्यम से खाता प्रकार देखें
स्टार्ट बटन पर राइट-क्लिक करें। मेनू में सेटिंग्स पर क्लिक करें। फिर सेटिंग्स में "अकाउंट्स" पर क्लिक करें।
ऊपर बाईं ओर आपको प्रोफ़ाइल छवि दिखाई देगी जिसके नीचे उपयोगकर्ता नाम होगा। यहां आपको उस खाते का प्रकार भी दिखाई देगा जिससे आप वर्तमान में लॉग इन हैं।
कमांड प्रॉम्प्ट या टर्मिनल के माध्यम से खाता प्रकार देखें
आप किसी खाते का उपयोग यह देखने के लिए भी कर सकते हैं कि आपका कंप्यूटर खाता किस समूह में जोड़ा गया है। Windows 11 में एडमिनिस्ट्रेटर्स के लिए एक खास यूजर ग्रुप है. यदि आपका उपयोगकर्ता खाता इस समूह में जोड़ा गया है, तो खाते के पास व्यवस्थापक अधिकार हैं।
विंडोज़ टर्मिनल खोलें या कमांड प्रॉम्प्ट। आपका वर्तमान उपयोगकर्ता नाम क्या है यह जांचने के लिए निम्नलिखित कमांड दर्ज करें।
whoami
आपको पहले कंप्यूटर का नाम, फिर बैकस्लैश और फिर आपका उपयोगकर्ता नाम दिखाई देगा। आपको यह नाम चाहिए.
अब निम्नलिखित कमांड दर्ज करें:
net user gebruikersnaam
प्रतिस्थापित करें "उपयोगकर्ता नामउपरोक्त उदाहरण के माध्यम से आउटपुट करके। अब आपको नीचे "स्थानीय समूह सदस्यता" दिखाई देगी।
यदि समूह "प्रशासक" यहां सूचीबद्ध है, तो आप इस प्रशासक समूह के सदस्य हैं और आपके खाते के पास इस पीसी पर व्यवस्थापक अधिकार हैं।
मैं आशा करता हूं कि इससे आपको मदद मिली होगी। पढ़ने के लिए आपका शुक्रिया!
यह भी पढ़ें:


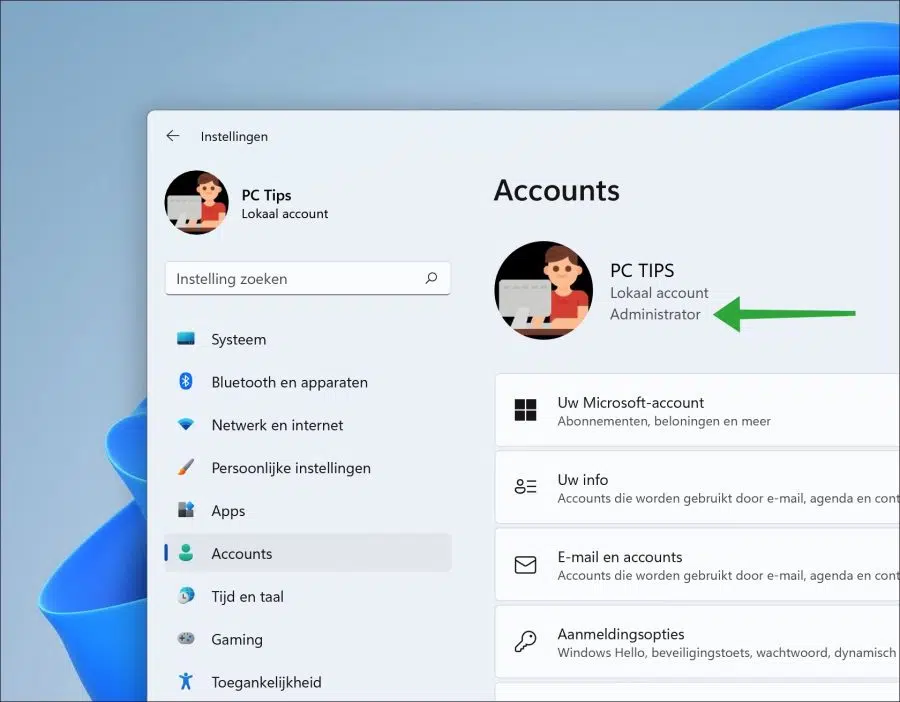
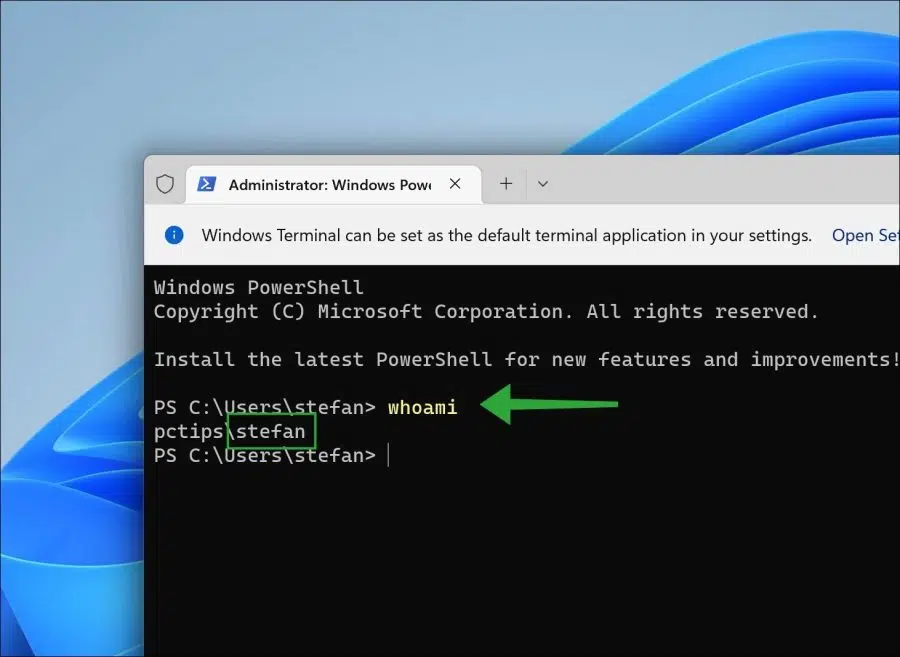
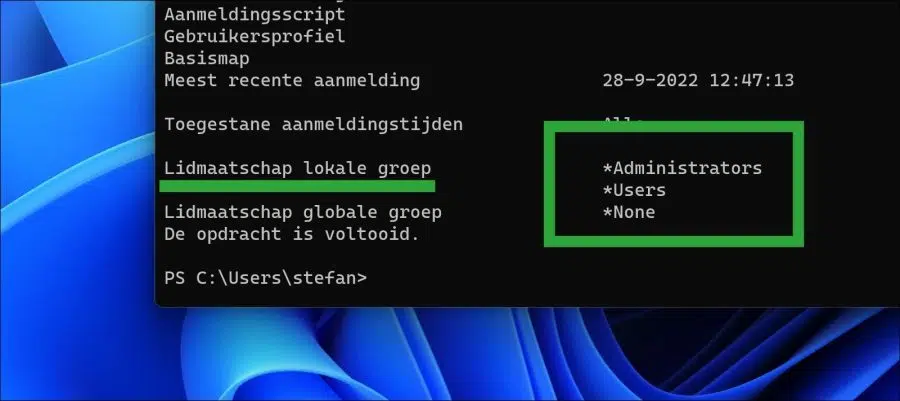
सबसे पहले, इस साइट पर दिए गए निर्देशों का उपयोग करके मैं 11 साल पुराने लैपटॉप पर विंडोज 5 कैसे स्थापित कर सका, इसके लिए धन्यवाद। (विकल्प रजिस्ट्री अद्यतन और बूट करने योग्य यूएसबी)
अब मेरा प्रश्न: विंडोज 11 पूरी तरह से काम करता है, लेकिन मैं Rockey4USB.sys की स्थापना को हटाना चाहता हूं और "कोई व्यवस्थापक अधिकार नहीं" संदेश प्राप्त करता रहता हूं। रॉकी के अनइंस्टॉल सॉफ़्टवेयर के साथ भी नहीं
इससे कोई फर्क नहीं पड़ता कि मैं अपने खाते को प्रॉम्प्ट, सेटिंग्स के माध्यम से कैसे देखता हूं, मैं एक प्रशासक हूं और उस समूह से भी जुड़ा हुआ हूं। एक्सप्लोर के साथ खोज के माध्यम से मुझे फ़ाइलें (inf फ़ाइल के भीतर) Windows\System32\Driverstore\FileRepository\ मिलती हैं और मैं उन्हें वहां से नहीं निकाल सकता। एक्सप्लोरर या प्रॉम्प्ट के माध्यम से नहीं (एडमिन के साथ)। मैं उस रॉकी फ़ाइल के कारण डिफेंडर के भीतर अपनी मेमोरी अखंडता को सक्षम नहीं कर सकता।
क्या कोई अन्य विकल्प है?
मौसम vriendelijke groet,
रिचर्ड स्ट्रॉन्ग
नमस्कार, आपके प्रश्न से मैं समझता हूं कि "Rockey4USB.sys" आपको विंडोज़ 11 में मेमोरी अखंडता को सक्षम करने से रोकता है। Rockey4USB.sys एक USB डिवाइस का हिस्सा है। इस डिवाइस को हटाने के लिए आपको डिवाइस मैनेजर के माध्यम से Rockey4USB.sys से संबंधित सभी डिवाइस को हटाना होगा। डिवाइस को हटाने के बाद, आप मेमोरी अखंडता को सक्षम कर सकते हैं। दुर्भाग्य से, यह अन्यथा संभव नहीं है.
https://www.pc-tips.info/tips/windows-tips/apparaatbeheer-openen-in-windows-11/
गुड लक!