विंडोज़ 11 में आप अपने कंप्यूटर पर स्टैंडर्ड या एडमिनिस्ट्रेटर अकाउंट बना सकते हैं। व्यवस्थापक खातों का कंप्यूटर पर पूर्ण नियंत्रण होता है, जो उन्हें प्रोग्राम इंस्टॉल करने, प्रोग्राम अनइंस्टॉल करने, नए उपयोगकर्ता खाते बनाने, उपयोगकर्ता खातों को बदलने या हटाने और कंप्यूटर में अन्य परिवर्तन करने की अनुमति देता है।
दूसरी ओर, मानक उपयोगकर्ता खातों के पास कंप्यूटर तक सीमित अधिकार और पहुंच होती है, जो उन्हें कंप्यूटर पर प्रोग्राम इंस्टॉल करने और सामान्य सेटिंग्स बदलने से रोकती है।
हालाँकि, आप किसी भी समय अपने कंप्यूटर पर उपयोगकर्ता खाता प्रकार को मानक से व्यवस्थापक या व्यवस्थापक से मानक में बदल सकते हैं।
विंडोज़ 11 में खाता प्रकार बदलें
स्टार्ट बटन पर राइट-क्लिक करें। मेनू में रन पर क्लिक करें। रन विंडो में टाइप करें: नियंत्रण। खोलो इसे कंट्रोल पैनल.
"इसके अनुसार देखें:" को "श्रेणी" में बदलें। फिर "उपयोगकर्ता खाते" के अंतर्गत "खाता प्रकार बदलें" पर क्लिक करें।
जिस खाते का खाता प्रकार आप बदलना चाहते हैं उस पर डबल क्लिक करें।
फिर "खाता प्रकार बदलें" पर क्लिक करें।
फिर इस उपयोगकर्ता के लिए वांछित खाता प्रकार चुनें।
एक मानक खाता उपयोगकर्ताओं को अधिकांश सॉफ़्टवेयर का उपयोग करने और सिस्टम सेटिंग्स को बदलने की अनुमति देता है जो अन्य उपयोगकर्ताओं या इस पीसी की सुरक्षा को प्रभावित नहीं करता है।
प्रशासक पीसी का पूर्ण प्रबंधन करते हैं। वे सभी सेटिंग्स बदल सकते हैं और इस पीसी पर संग्रहीत सभी फाइलें और प्रोग्राम खोल सकते हैं।
पुष्टि करने के लिए खाता प्रकार बदलें पर क्लिक करें। खाता प्रकार में समायोजन तुरंत सक्रिय हो जाता है।
और पढ़ें:
- विंडोज़ 11 में स्थानीय उपयोगकर्ता जोड़ें।
- विंडोज़ 11 में उपयोगकर्ता खाता नियंत्रण (यूएसी) अक्षम करें।
- विंडोज़ 10 में उपयोगकर्ता खाता बदलें।
- निष्क्रियता के बाद विंडोज 11 ऑटो लॉक।
मैं आशा करता हूं कि इससे आपको मदद मिली होगी। पढ़ने के लिए आपका शुक्रिया!

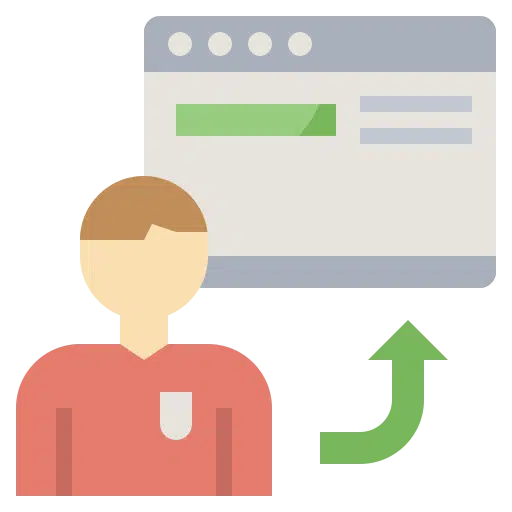
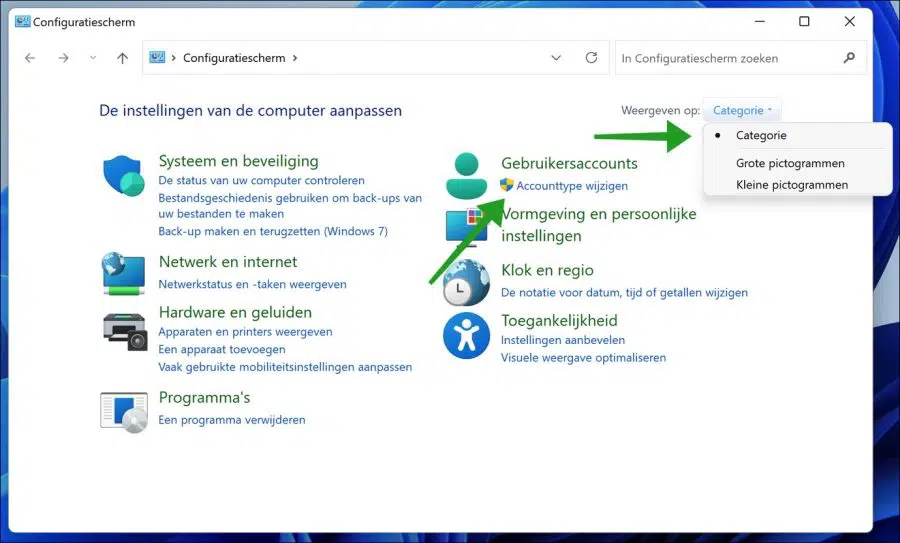
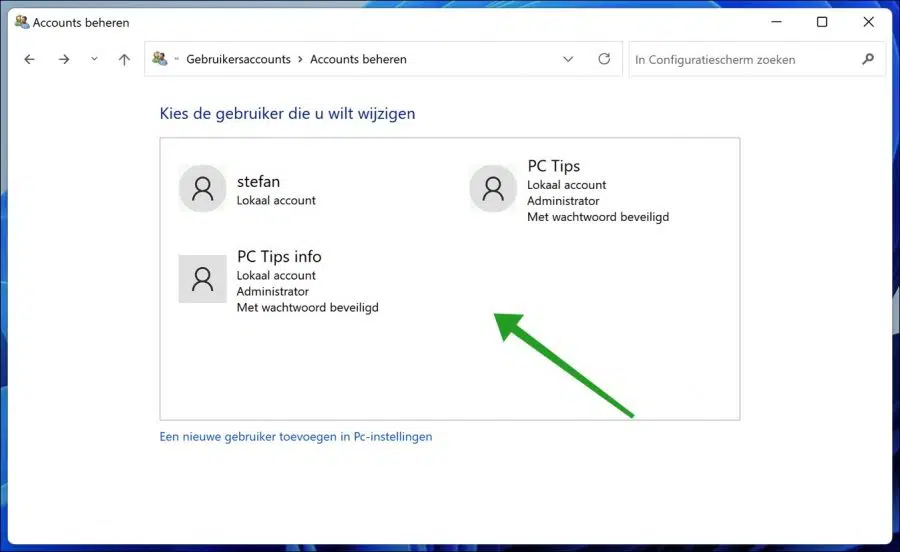
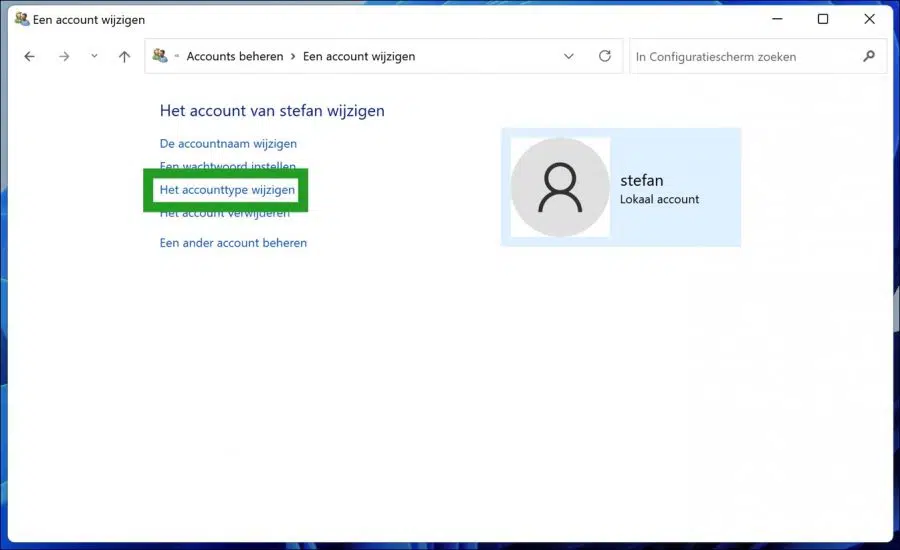
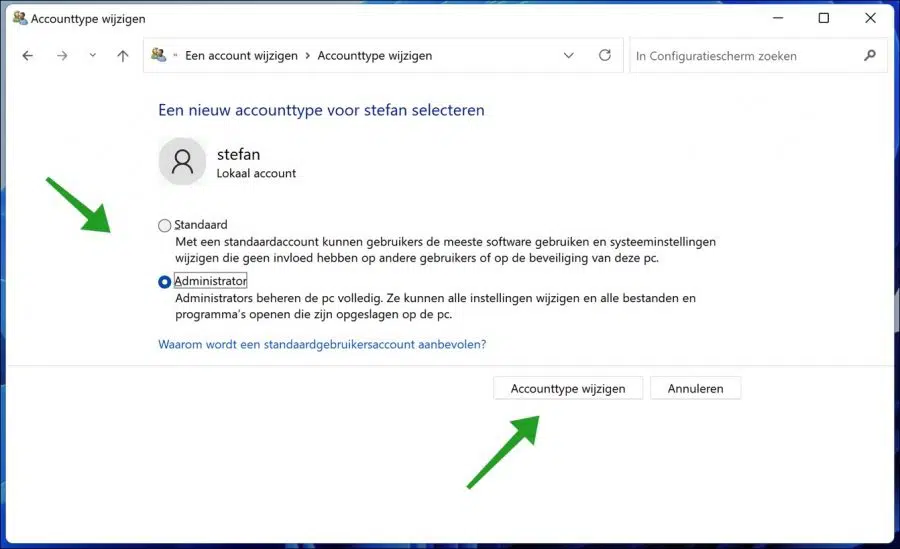
मेरे पास पहले से ही व्यवस्थापक है, फिर भी मैं अपनी बाहरी हार्ड ड्राइव तक नहीं पहुंच सकता, पहुंच अस्वीकृत है
नमस्कार, यह अनुमतियाँ हो सकती हैं, लेकिन संभवतः व्यवस्थापक समस्याएँ नहीं। निम्नलिखित प्रयास करें.
इस पीसी पर जाएँ. दुर्गम ड्राइव का चयन करें और उस पर राइट-क्लिक करें। सूची में, "गुण" > "सुरक्षा" > "संपादित करें" पर बायाँ-क्लिक करें।
फिर एक नई विंडो दिखाई देगी "नए वॉल्यूम के लिए अनुमतियाँ", "जोड़ें" बटन पर क्लिक करें। अब आपको एक नया उपयोगकर्ता जोड़ना होगा, जो कि वह उपयोगकर्ता खाता है जिससे आप विंडोज़ में लॉग इन हैं। ओके पर क्लिक करें।
अनुमतियाँ अनुभाग पर जाएँ. "पूर्ण नियंत्रण" टैब पर बॉक्स को चेक करें। ओके पर क्लिक करें।
इसके अलावा, कभी-कभी ड्राइव को राइट-प्रोटेक्ट करने के लिए बाहरी हार्ड ड्राइव पर एक भौतिक बटन होता है। इसे भी जांचें. अंत में, बाहरी हार्ड ड्राइव को किसी अन्य ऑपरेटिंग सिस्टम, मैक कंप्यूटर या लिनक्स से कनेक्ट करें, ताकि आप डेटा तक पहुंच सकें। आपको कामयाबी मिले! नमस्ते, स्टीफ़न