हालाँकि Microsoft यह लागू करता है कि आप Windows 11 इंस्टालेशन के लिए क्लाउड में Microsoft खाते से साइन इन करें, अधिकांश Windows उपयोगकर्ता इसे पसंद नहीं करते हैं। कई विंडोज़ उपयोगकर्ता ऐसे स्थानीय खाते का उपयोग करना पसंद करते हैं जो इंटरनेट से बिल्कुल भी कनेक्ट नहीं है।
हममें से अधिकांश लोग Windows 11 स्थापित करने के लिए एक स्थानीय खाते का उपयोग करना चाहते हैं। इस लेख में मैं चरण दर चरण समझाऊंगा कि आप Windows 11 इंस्टालेशन के दौरान Microsoft खाते के बजाय स्थानीय खाते का उपयोग कैसे कर सकते हैं। यह विंडोज़ 11 स्थापित करने का आधिकारिक तरीका नहीं है, मैं एक वैकल्पिक तरीका सुझाता हूँ।
नीचे दी गई विधि केवल विंडोज 11 पर लागू होती है। यदि आप विंडोज 11 प्रोफेशनल इंस्टॉल करने जा रहे हैं, तो आप इंस्टॉलेशन के दौरान एक "ऑफ़लाइन खाता" चुन सकते हैं।
विंडोज 11 को स्थानीय खाते से स्थापित करने के अलावा, आप विंडोज 11 में एक स्थानीय खाता भी जोड़ सकते हैं। मैं इस लेख में दोनों को समझाता हूं।
स्थानीय खाते से Windows 11 को पुनः स्थापित करें
इस लेख को पढ़ें: → यदि आप Microsoft खाते के बिना Windows 11 को पुनः इंस्टॉल करना।
मैं मान रहा हूं कि आपके पास पहले से ही एक है विंडोज़ 11 बूट करने योग्य यूएसबी ड्राइव बना दिया। फिर कंप्यूटर को विंडोज 11 इंस्टॉलेशन मीडिया से बूट करें। जब तक आप इंटरनेट से कनेक्ट होने के लिए नीचे दी गई स्क्रीन तक नहीं पहुंच जाते, तब तक विंडोज 11 इंस्टॉल करें।
जब आप इंटरनेट से कनेक्ट करने के लिए स्क्रीन पर आएं, तो अपने कीबोर्ड पर निम्नलिखित कुंजी संयोजन दबाएं: शिफ्ट + F10.
अब एक कमांड प्रॉम्प्ट विंडो दिखाई देगी। इस कमांड प्रॉम्प्ट विंडो में, नीचे दिए गए कमांड को टाइप करें और एंटर कुंजी से पुष्टि करें।
taskkill /F /IM oobenetworkconnectionflow.exe
फिर, कमांड प्रॉम्प्ट विंडो में टाइप करें: बाहर निकलें। कमांड प्रॉम्प्ट विंडो बंद करने के लिए.
इंटरनेट से कनेक्ट होने वाली स्क्रीन अब गायब हो जाएगी. विंडोज़ 11 में लोकल अकाउंट बनाने के लिए एक स्क्रीन खुलेगी।
स्थानीय उपयोगकर्ता खाते के लिए अपना नाम दर्ज करें और अगला क्लिक करें।
अब Microsoft खाते के बिना और स्थानीय खाते के साथ Windows 11 को आगे स्थापित करने के लिए चरणों का पालन करें।
विंडोज़ 11 में स्थानीय उपयोगकर्ता खाता बनाएँ
विंडोज़ 11 में माइक्रोसॉफ्ट ने इसे सीमित कर दिया है उपयोगकर्ता खाते बनाना. इंस्टालेशन के दौरान विंडोज 11 को इंटरनेट से कनेक्ट होना चाहिए और विंडोज 11 के साथ काम करने के लिए एक माइक्रोसॉफ्ट अकाउंट की आवश्यकता होती है।
यदि आप Windows 11 में एक स्थानीय उपयोगकर्ता बनाना चाहते हैं, तो नीचे दिए गए चरणों का पालन करें।
स्टार्ट बटन पर क्लिक करें। इसके बाद सेटिंग्स पर क्लिक करें।
बाईं ओर "खाते" पर क्लिक करें और फिर "परिवार और अन्य उपयोगकर्ता" पर क्लिक करें।
फिर "खाता जोड़ें" पर क्लिक करें।
एक नई विंडो खुलेगी जिसमें पूछा जाएगा कि यह व्यक्ति कैसे लॉग इन करेगा। "मेरे पास इस व्यक्ति के लिए लॉगिन विवरण नहीं है" लिंक पर क्लिक करें।
फिर "Microsoft खाते के बिना उपयोगकर्ता जोड़ें" लिंक पर क्लिक करें।
अब आप Windows 11 के लिए एक स्थानीय उपयोगकर्ता खाता बना सकते हैं। मांगी गई जानकारी जैसे खाता नाम, पासवर्ड और कई पासवर्ड अनुस्मारक प्रश्न दर्ज करें। जारी रखने के लिए अगले पर क्लिक करें।
लॉगिन विंडो बंद हो जाती है. "अन्य उपयोगकर्ता" सेटिंग में आपको विंडोज 11 में नव निर्मित स्थानीय उपयोगकर्ता खाता दिखाई देगा। उस पर क्लिक करें और "खाता प्रकार बदलें" पर क्लिक करें।
आप स्थानीय उपयोगकर्ता खाता प्रकार को मानक उपयोगकर्ता या व्यवस्थापक में बदल सकते हैं।
व्यवस्थापक कंप्यूटर का प्रबंधक होता है. क्या आप इसके व्यवस्थापक हैं? Windows 11 कंप्यूटर फिर एडमिनिस्ट्रेटर चुनें. ओके पर क्लिक करें।
अब आप लॉग आउट कर सकते हैं और नए बनाए गए विंडोज 11 स्थानीय उपयोगकर्ता खाते से वापस लॉग इन कर सकते हैं।
मैं आशा करता हूं कि इससे आपको मदद मिली होगी। पढ़ने के लिए आपका शुक्रिया!

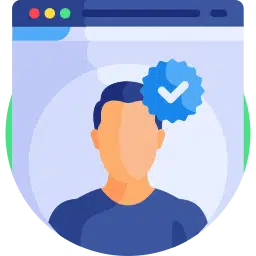
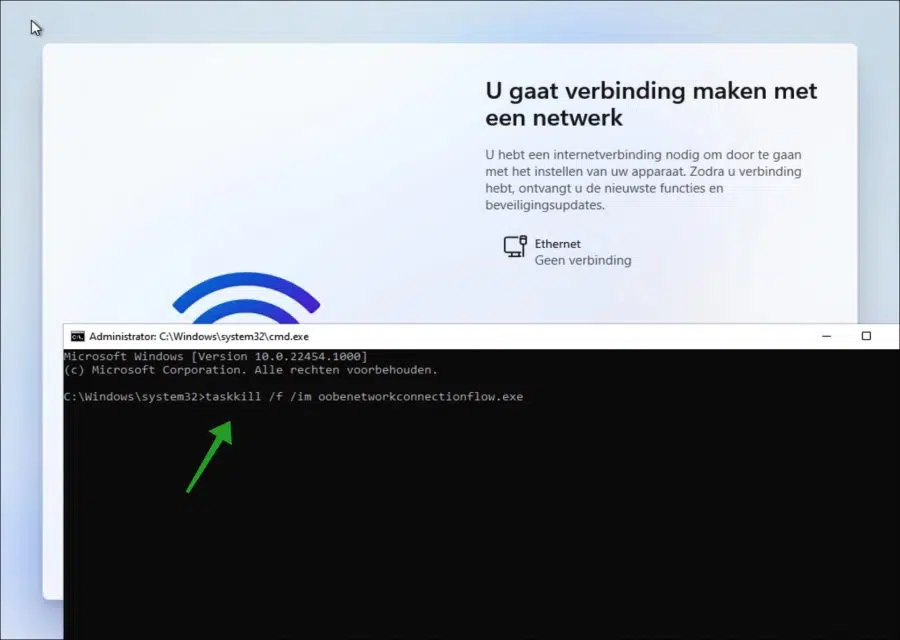
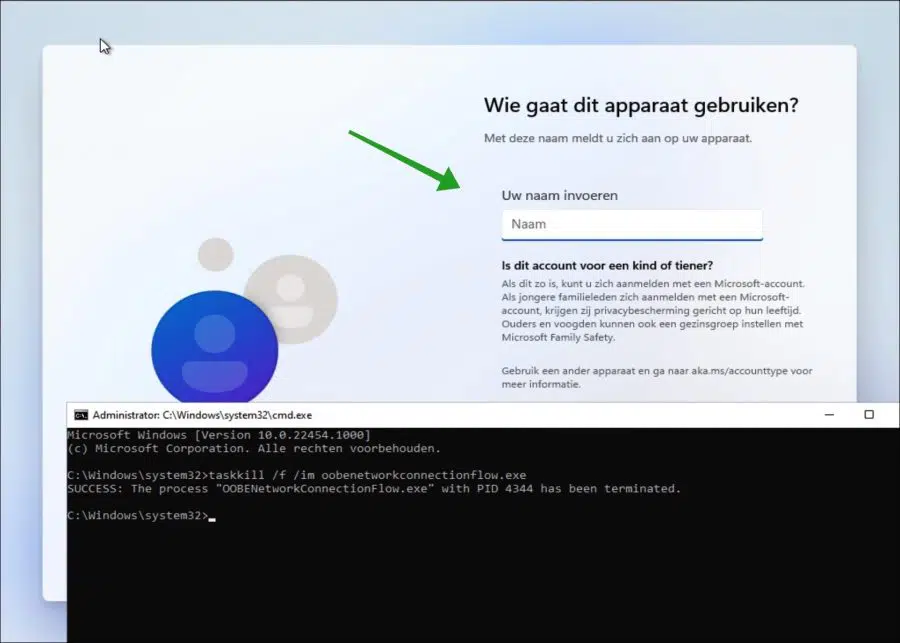
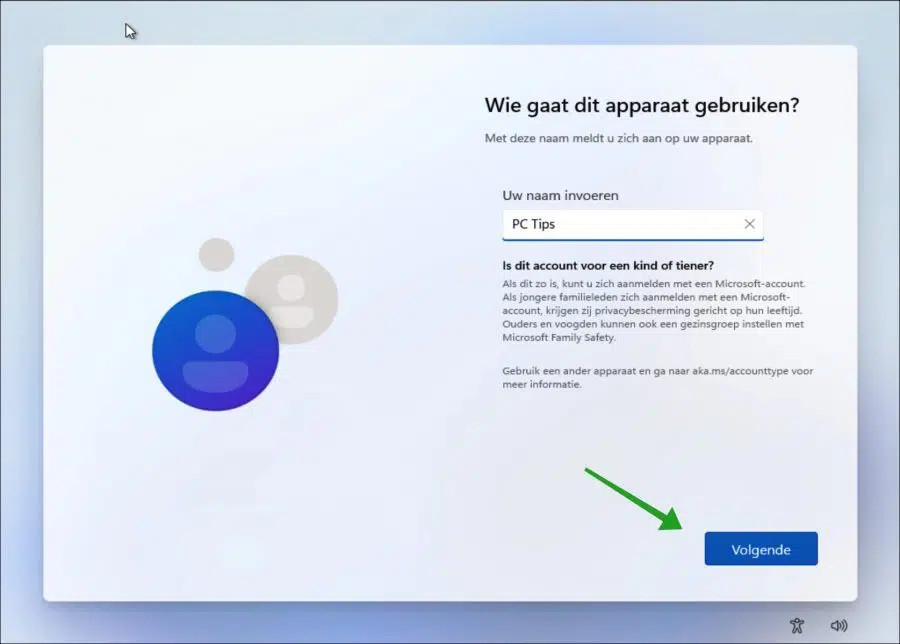
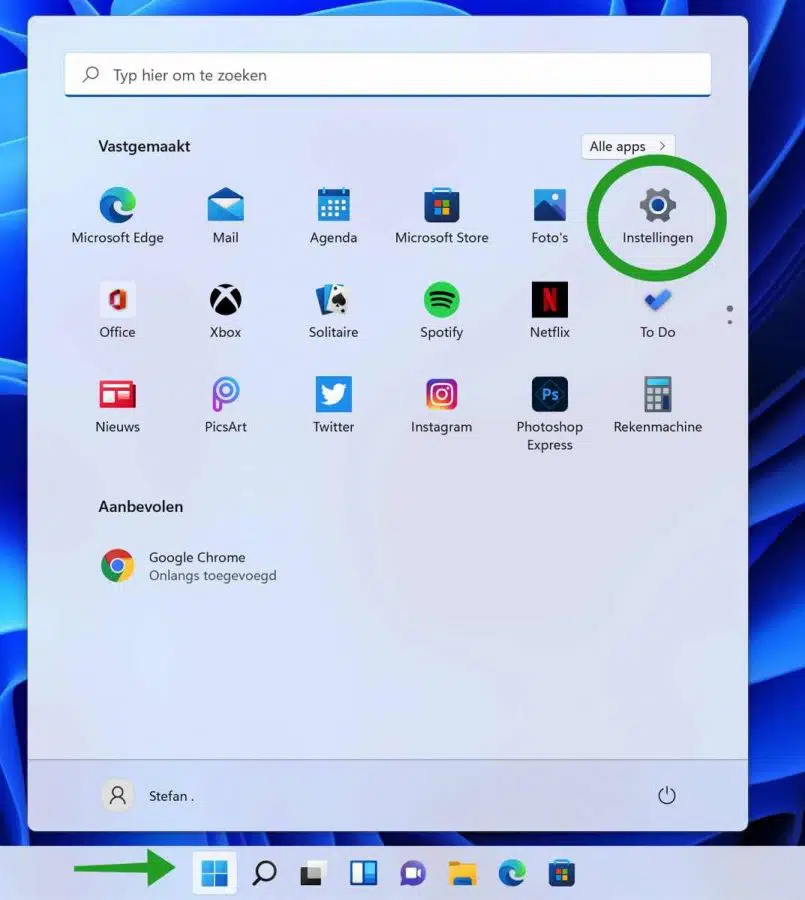
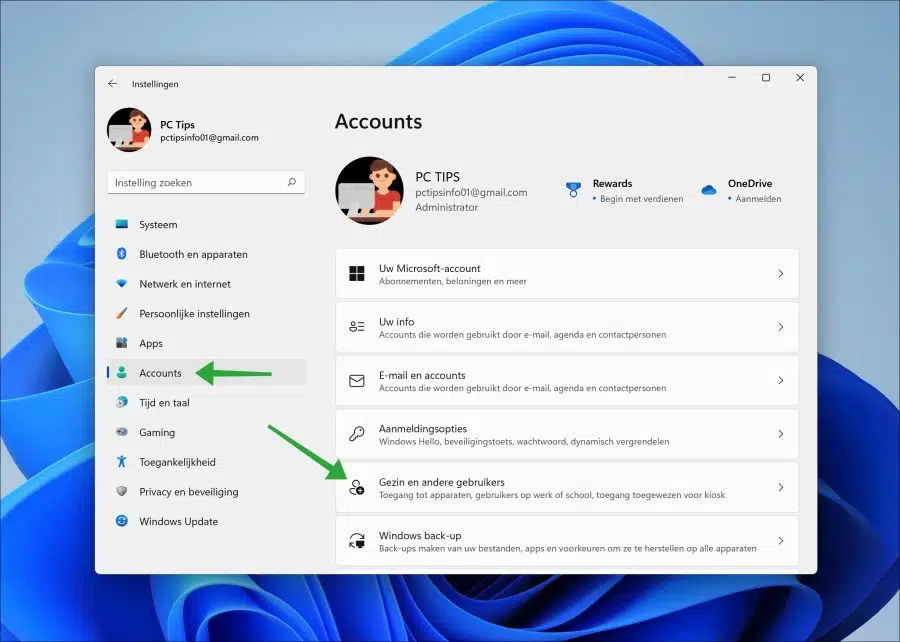
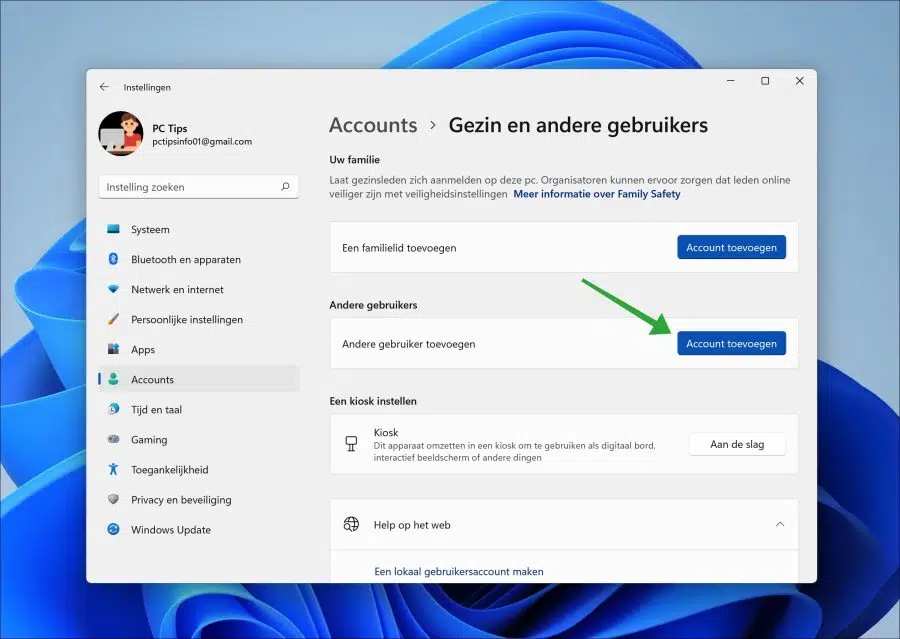
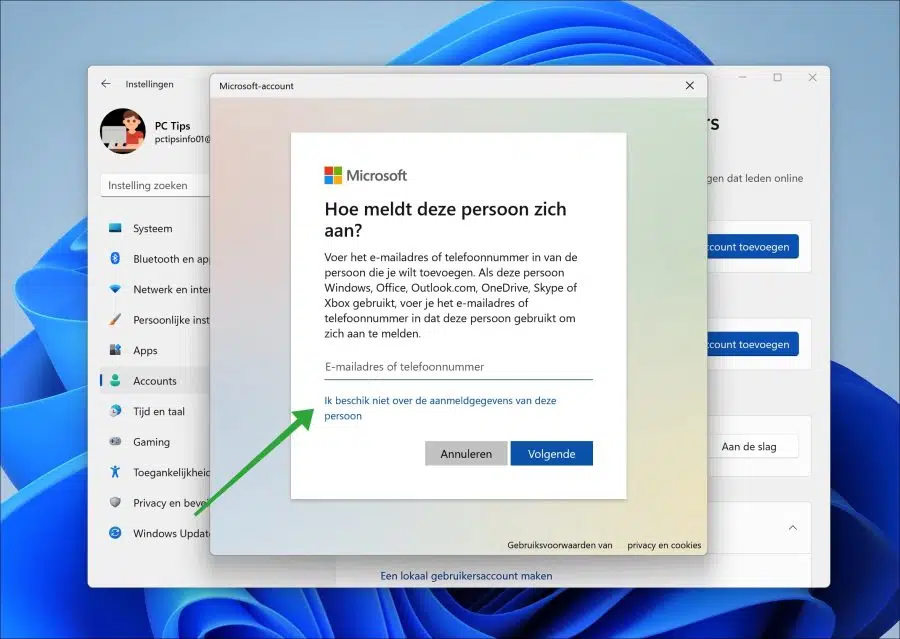
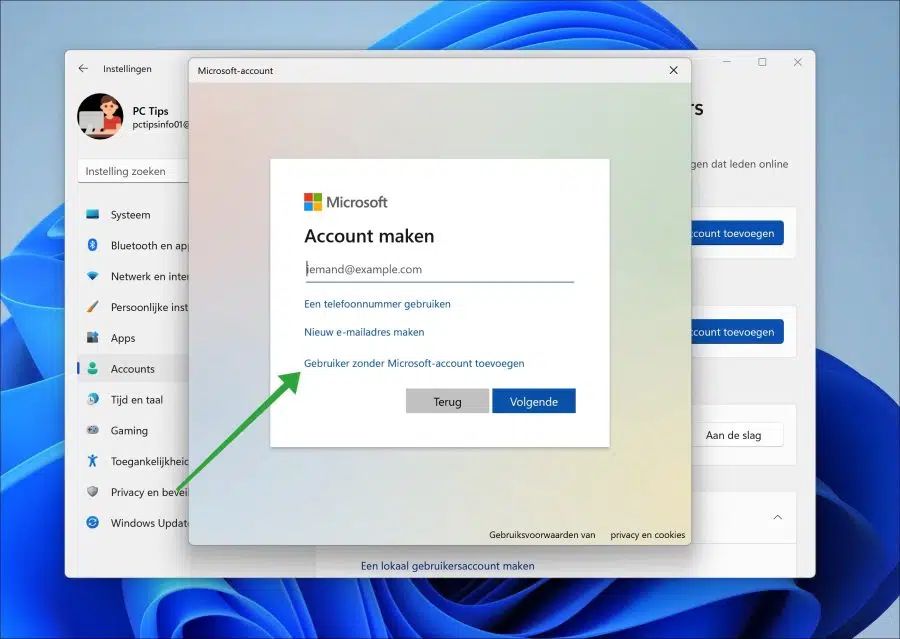
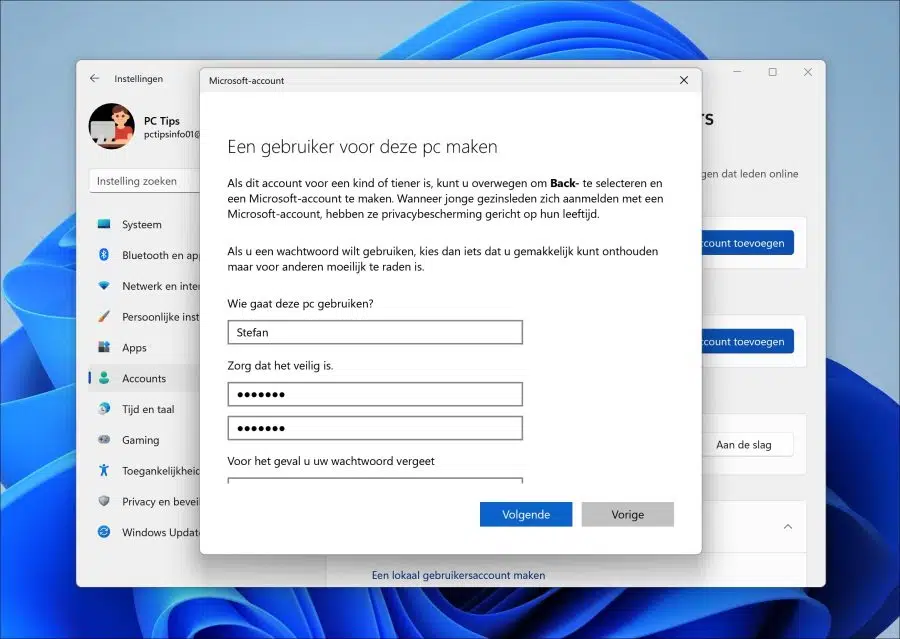
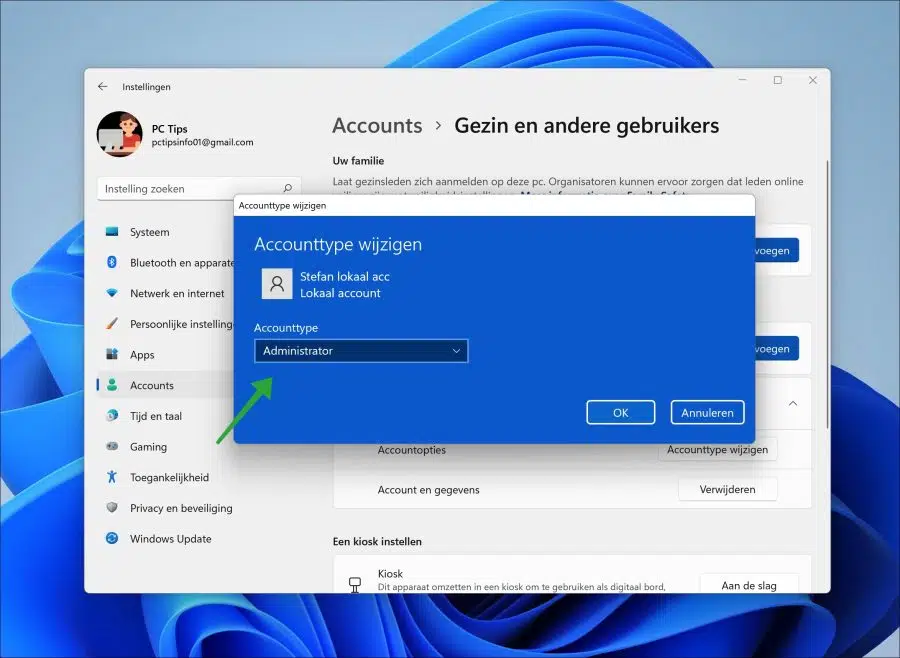
इन निर्देशों को पोस्ट करने के लिए आपका बहुत-बहुत धन्यवाद! मुझे विभिन्न ड्रॉपबॉक्स खातों के साथ काम करने में सक्षम होने सहित कई स्थानीय खातों की भी आवश्यकता है। वास्तव में ऐसा प्रतीत होता है कि Microsoft स्थानीय खातों के निर्माण को तस्वीर से दूर रखने के लिए हर संभव प्रयास कर रहा है, और यह वास्तव में अनुचित है। अब मेरे पास विंडोज 23 का अपडेट 2H11 है, और संभवतः इस वजह से एक मेनू आइटम स्थानीय खाता बनाने के निर्देशों में आपके द्वारा बताए गए आइटम से थोड़ा अलग है:
- दूसरे चरण में: "परिवार और अन्य उपयोगकर्ता" को मेरे लिए बस "अन्य उपयोगकर्ता" कहा जाता है। "परिवार" शीर्षक से एक अलग आइटम भी है; यह आपको केवल MS खाते जोड़ने की अनुमति देता है।
मुझे अभी तक यह नहीं पता चला है कि लॉग आउट किए बिना Win 11 में किसी अन्य खाते पर कैसे स्विच किया जाए। यह विंडोज़ 10 और उससे पहले के विंडोज़ संस्करणों में संभव था। इससे आपको एक ही समय में कई ड्रॉपबॉक्स खाते सक्रिय रखने की अनुमति मिली। शायद आप इस पर कुछ प्रकाश डाल सकें? अग्रिम में बहुत धन्यवाद!
नमस्ते, खुशी है कि सब कुछ ठीक हो गया। लॉग आउट किए बिना उपयोगकर्ताओं को स्विच करने के लिए, CTRL + ALT + DEL दबाएँ और "उपयोगकर्ता स्विच करें" पर क्लिक करें।
गुड लक!
😀 धन्यवाद
नमस्ते, खुशी है कि यह काम कर गया! आपकी प्रतिक्रिया के लिए आभार।
नमस्ते, स्टीफ़न
नमस्ते स्टीफ़न, स्पष्ट स्पष्टीकरण, धन्यवाद। किसी कारण से यह मेरे लिए काम नहीं करता. खाता बनाना ठीक काम करता है, लेकिन जब आप लॉग इन करते हैं तो खाता दिखाई नहीं देता है। यह बिल्कुल समझ में नहीं आता. इसने हाल ही में दूसरे लैपटॉप पर ठीक काम किया, लेकिन अब यह काम नहीं करता है। मैं समझता हूं कि मैं ज्यादा सुराग नहीं देता, लेकिन मैं क्या गलत कर रहा हूं? नमस्ते, ह्यूगो
नमस्ते, खाता पहले से ही डिफ़ॉल्ट रूप से अक्षम हो सकता है। स्टार्ट बटन पर राइट-क्लिक करें, फिर रन पर क्लिक करें। रन विंडो में टाइप करें: lusrmgr.msc. फिर उपयोगकर्ताओं पर क्लिक करें, स्थानीय खाते पर डबल-क्लिक करें और जांचें कि क्या "खाता अक्षम है" चेक किया गया है। एक अलग नाम से एक स्थानीय उपयोगकर्ता भी बनाएं। नमस्ते, स्टीफ़न
आपकी प्रतिक्रिया के लिए धन्यवाद। जाँच की गई, लेकिन खाता सक्षम है। शायद इसका इस तथ्य से कुछ लेना-देना है कि मैं विंडोज 11 प्रो संस्करण का उपयोग कर रहा हूं। मैंने अन्य साइटों पर देखा है कि दूसरा स्थानीय खाता बनाना अब संभव नहीं है। यह अजीब है कि इसमें कहा गया है कि यह संस्करण 2H22 से लागू होता है और मेरे पास संस्करण 2H21 है। यह भी अजीब है कि मुझे निर्माण के दौरान कोई संदेश नहीं मिलता है, लेकिन वह उपयोगकर्ता नहीं बनाया गया है (उपयोगकर्ता फ़ोल्डर में सी ड्राइव पर कोई फ़ोल्डर भी नहीं है)।
नमस्ते, नहीं यह सही नहीं है. इसका Windows 11 Professional या 22H2 से कोई लेना-देना नहीं है। मैंने अभी अंदरूनी पूर्वावलोकन के माध्यम से प्रो और 22h2 के साथ इसका परीक्षण किया है और यह बस काम करता है, मैं कई स्थानीय उपयोगकर्ता बना सकता हूं। स्थानीय खाते का उपयोगकर्ता नाम जांचें, एडमिन, लोकल, उपयोगकर्ता आदि का उपयोग न करें। यह भी जांचें कि विंडोज 11 प्रोफेशनल सक्रिय है या नहीं।
नमस्ते, स्टीफ़न
मैंने इस तरह अपने बेटे के लिए दूसरा खाता बनाया, लेकिन जब वह उसमें लॉग इन करता है, तो मेरे सभी ऐप्स स्क्रीन पर होते हैं, इसलिए यह इरादा नहीं है।
यहां आपको एक खाली स्क्रीन वाला दूसरा "रिक्त" खाता मिलता है, जिस पर वह अपनी चीजें स्थापित कर सकता है और पृष्ठभूमि आदि को अनुकूलित कर सकता है... वायरस जंक लाए बिना
नमस्ते, क्या सब कुछ ठीक हो गया या आपके पास कोई विशिष्ट प्रश्न है?
नमस्ते, स्टीफ़न
स्थानीय उपयोगकर्ता बनाने के लिए बहुत स्पष्ट चरण। इसके लिए धन्यवाद
खुशी है कि यह काम कर गया! नमस्ते, स्टीफ़न