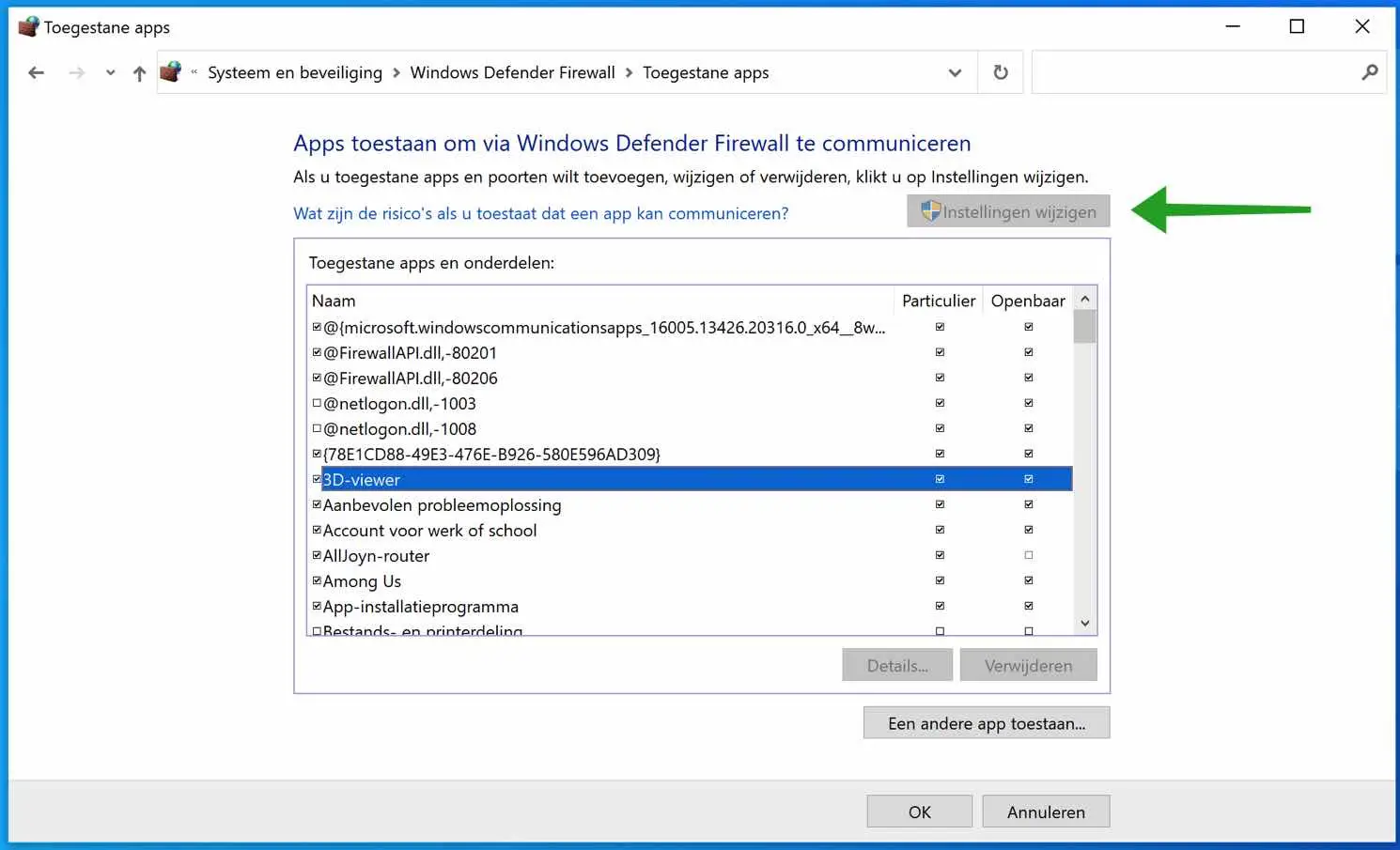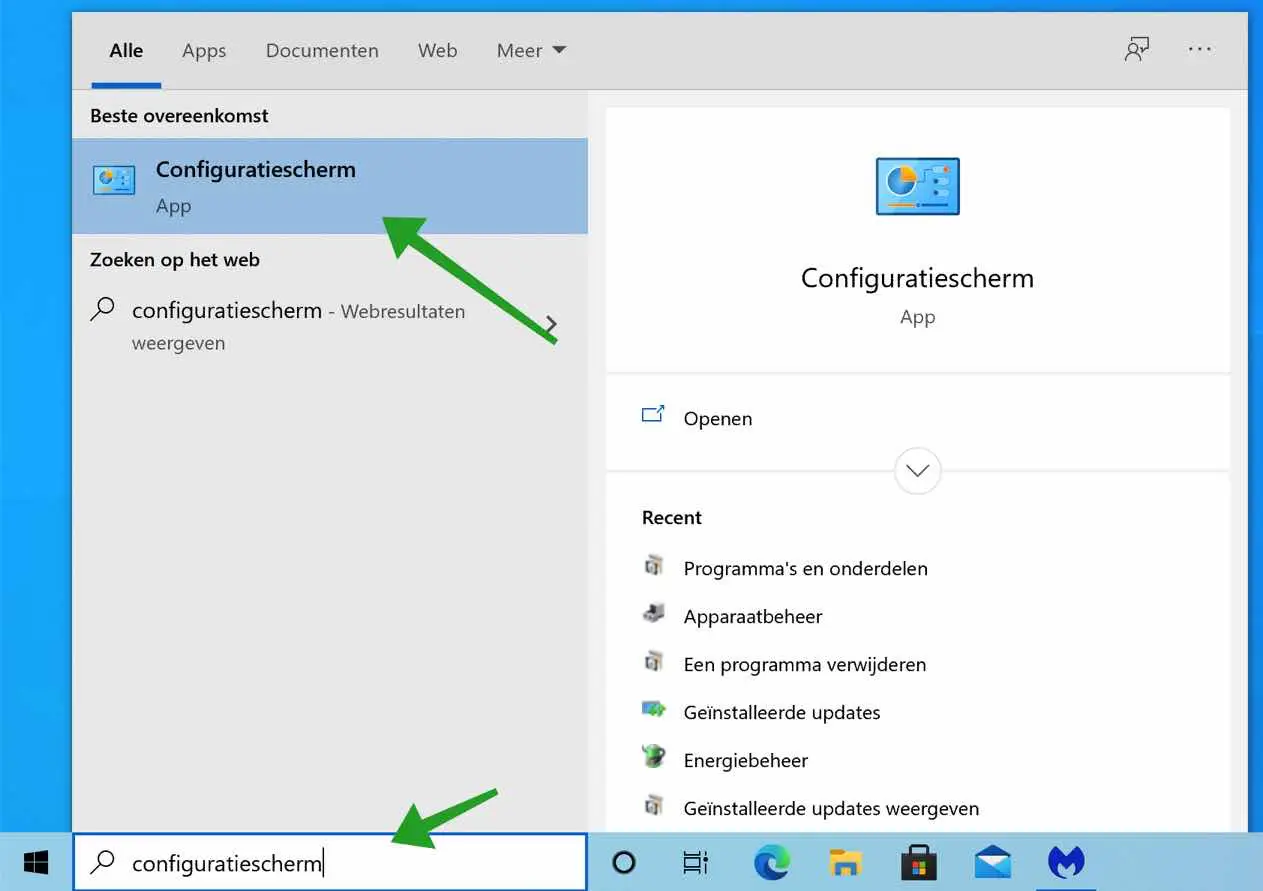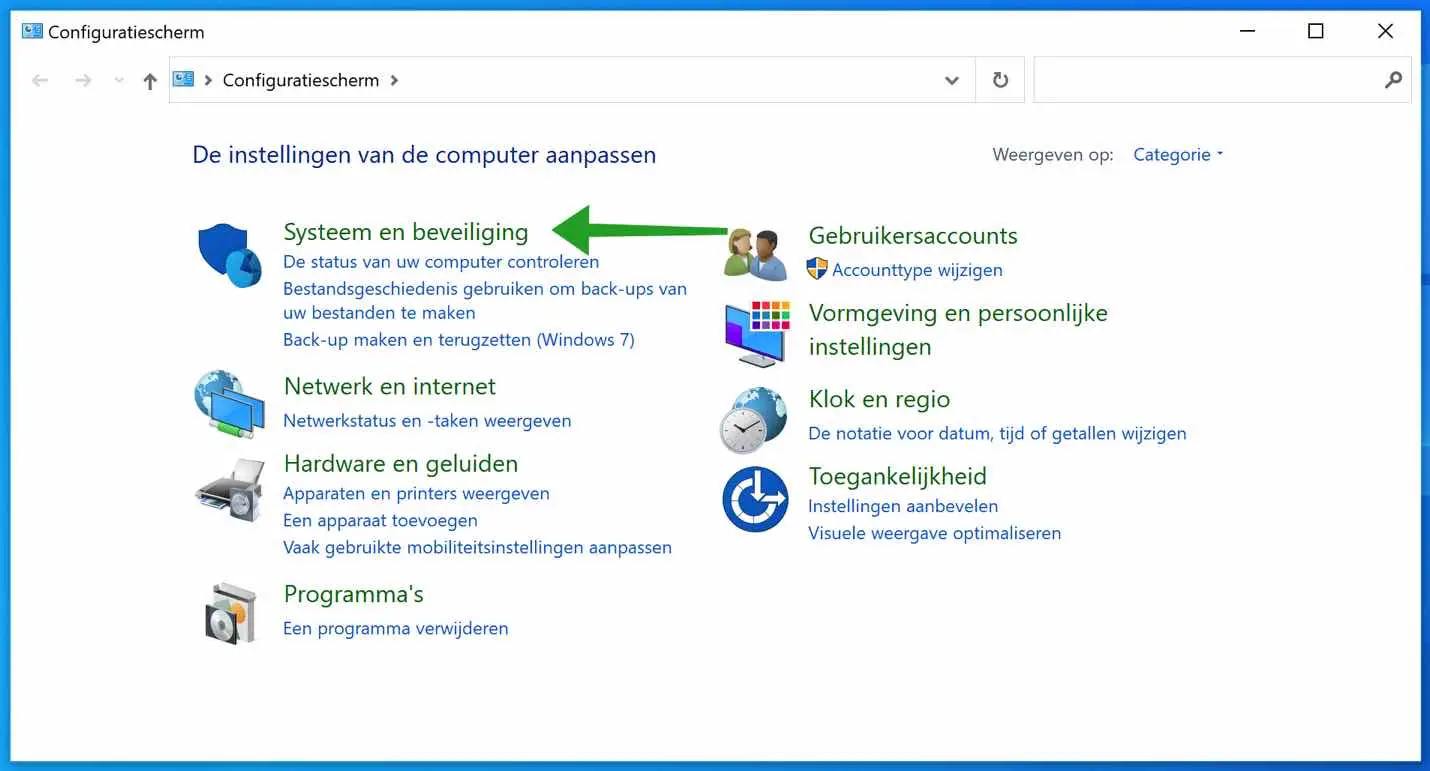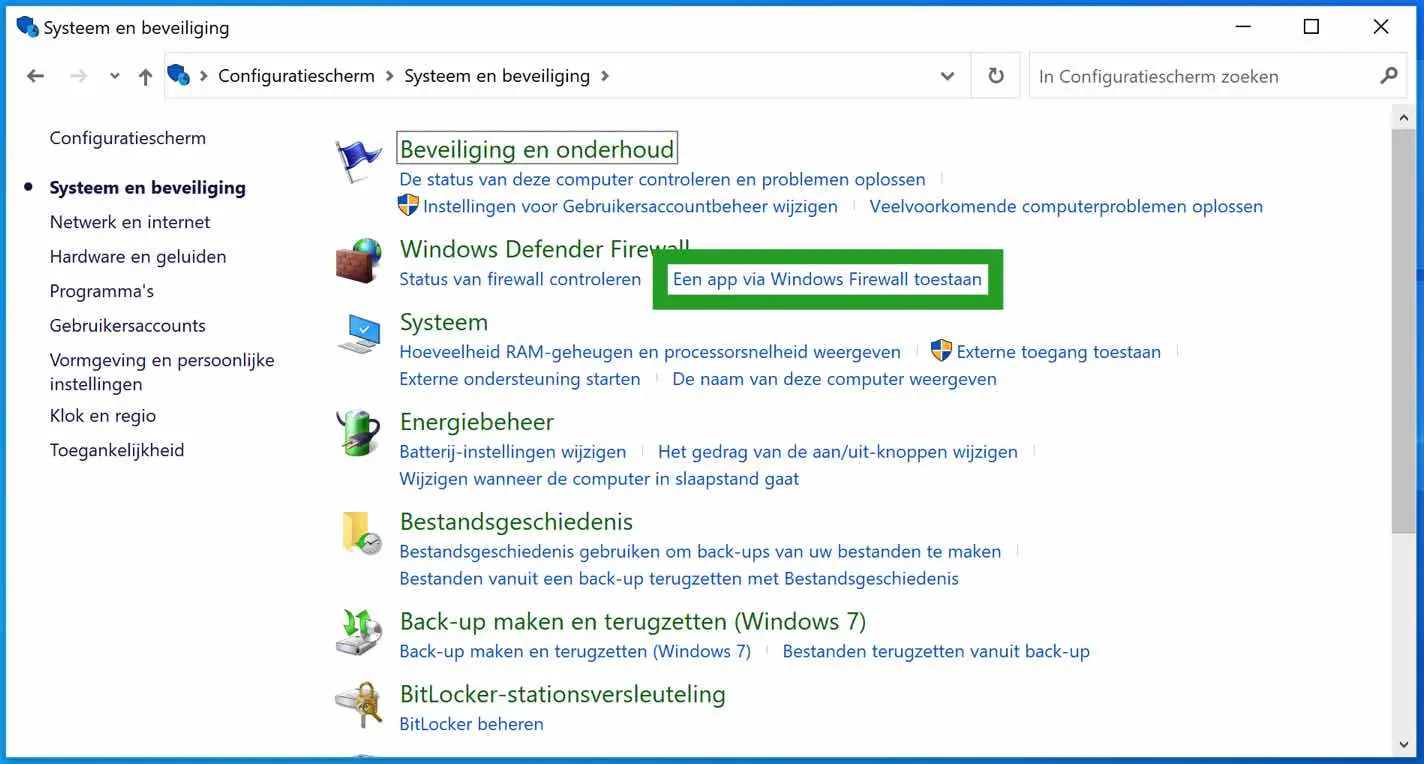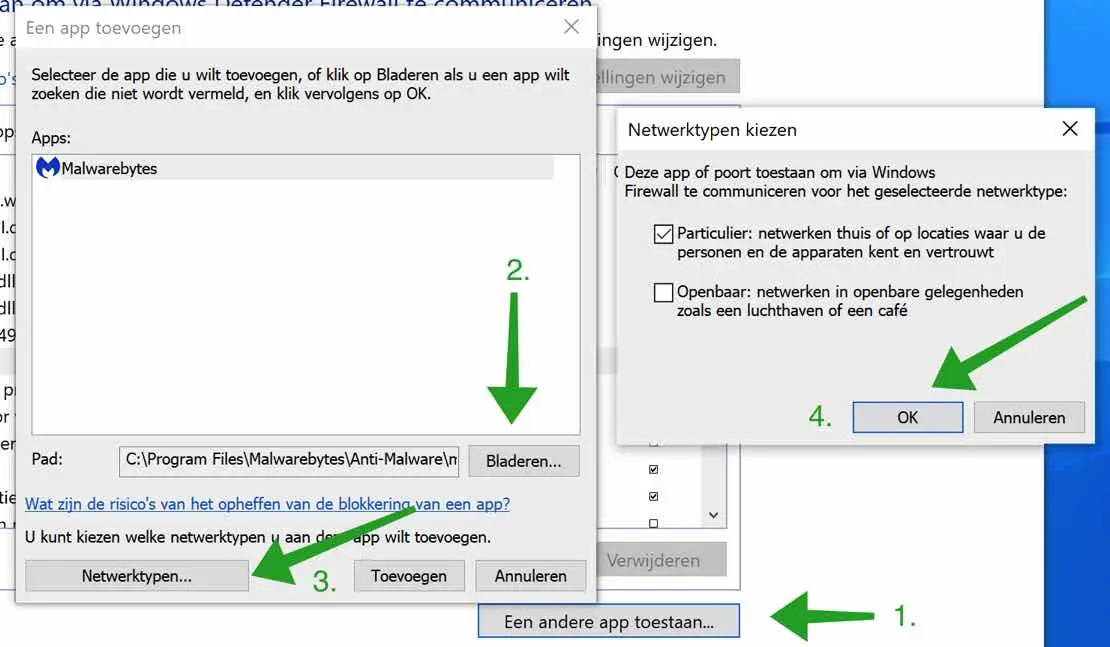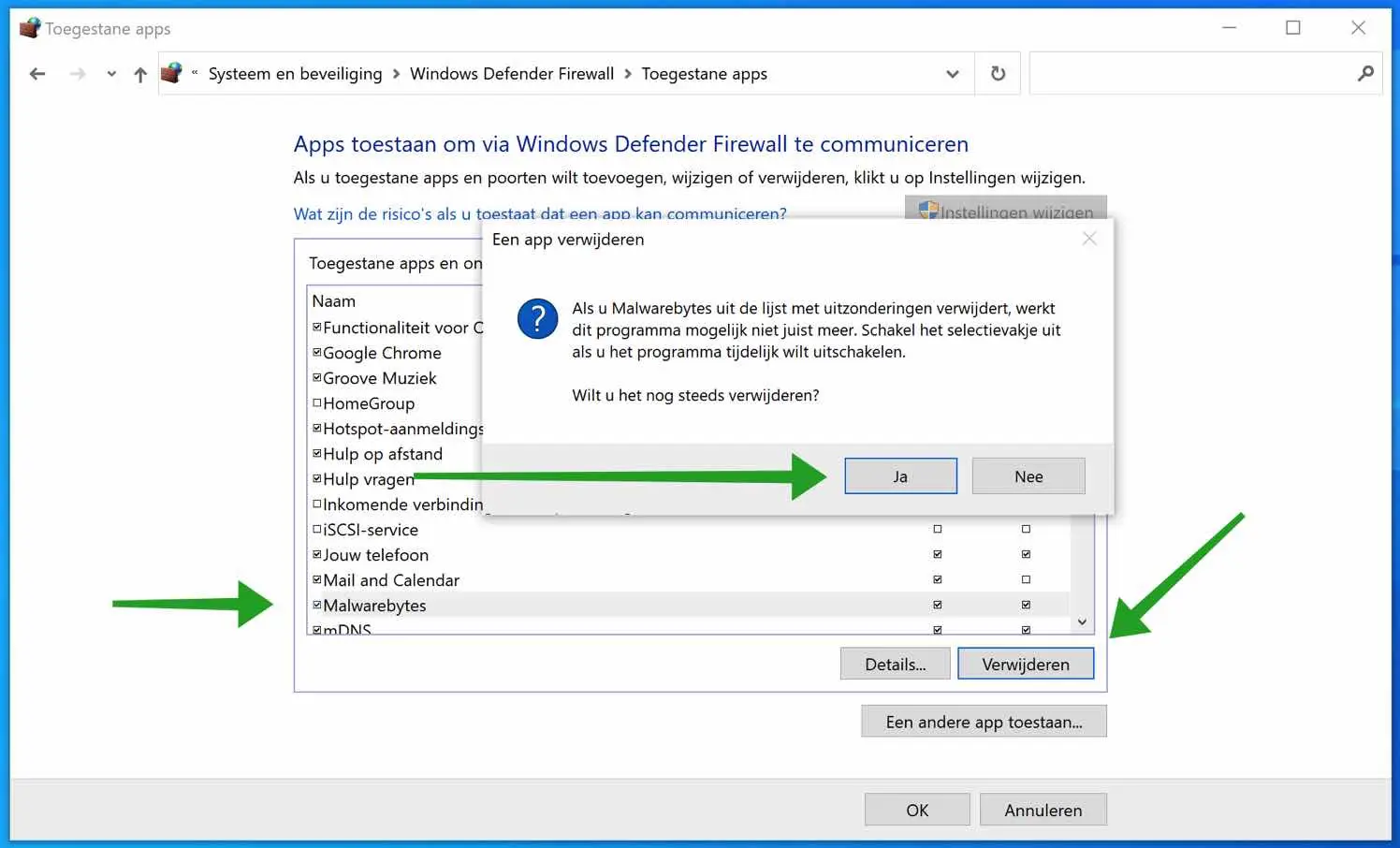विंडोज़ फ़ायरवॉल विंडोज़ में एक नेटवर्क सुरक्षा है जो आपके कंप्यूटर से अवांछित कनेक्शन से बचाता है। विंडोज़ फ़ायरवॉल (आईपीएसईसी) विंडोज़ में डिफ़ॉल्ट रूप से स्थापित है और विशिष्ट उपयोगकर्ता इंटरैक्शन के बिना भी सक्रिय है।
इनकमिंग या आउटगोइंग नेटवर्क कनेक्शन विंडोज फ़ायरवॉल द्वारा डिफ़ॉल्ट रूप से ब्लॉक किए जाते हैं। हालाँकि, विंडोज़ फ़ायरवॉल में प्रोग्राम को अनुमति देना या ब्लॉक करना संभव है। आप अनुमत ऐप्स की जांच कर सकते हैं Windows फ़ायरवॉल तो पूरी तरह से समायोजित करें.
आवेदन सूची का समायोजन Windows फ़ायरवॉल आपको इस पर अधिक नियंत्रण देता है कि कौन से ऐप्स आपके कंप्यूटर पर इनकमिंग या आउटगोइंग कनेक्शन को अनुमति दें या ब्लॉक करें।
विंडोज़ फ़ायरवॉल में ऐप्स को ब्लॉक करें या अनुमति दें
विंडोज़ फ़ायरवॉल में एप्लिकेशन को ब्लॉक करें या बदलें
Windows फ़ायरवॉल सेटिंग्स में किसी प्रोग्राम को समायोजित या पूरी तरह से ब्लॉक करने के लिए, निम्न चरणों का पालन करें।
विंडोज़ सर्च बार में टाइप करें: कंट्रोल पैनल।
विंडोज़ कॉन्फ़िगरेशन सेटिंग्स खोलें और सिस्टम और सुरक्षा पर क्लिक करें।
इसके बाद विंडोज फ़ायरवॉल के माध्यम से एक ऐप को अनुमति दें पर क्लिक करें।
यदि आप अनुमत ऐप्स और पोर्ट को जोड़ना, बदलना या हटाना चाहते हैं, तो पहले ऊपर दाईं ओर सेटिंग बदलें बटन पर क्लिक करें।
विंडोज फ़ायरवॉल के माध्यम से किसी एप्लिकेशन को ब्लॉक करने के लिए अनुमत ऐप्स और सुविधाओं की सूची से नाम द्वारा पहचाने गए प्रोग्राम को अनचेक करें।
विंडोज़ फ़ायरवॉल में एप्लिकेशन को अनुमति दें या जोड़ें
विंडोज फ़ायरवॉल में किसी एप्लिकेशन को अनुमति देने के लिए, किसी अन्य ऐप को अनुमति दें बटन पर क्लिक करें।
फिर ब्राउज बटन पर क्लिक करें और उस प्रोग्राम के निष्पादन योग्य का पता लगाएं जिसे आप विंडोज फ़ायरवॉल में अनुमति देना चाहते हैं।
किसी विशिष्ट प्रोफ़ाइल जैसे निजी या सार्वजनिक को बदलने के लिए, नेटवर्क प्रकार बटन पर क्लिक करें। वांछित प्रोफ़ाइल का चयन करें और ओके पर क्लिक करें।
विंडोज़ फ़ायरवॉल सेटिंग्स से किसी ऐप को पूरी तरह से हटाने के लिए, अनुमत प्रोग्रामों की सूची से ऐप पर क्लिक करें। इसके बाद अनइंस्टॉल बटन पर क्लिक करें और विंडोज फ़ायरवॉल से ऐप को हटाने की पुष्टि करें।
मैं आशा करता हूं कि इससे आपको मदद मिली होगी। पढ़ने के लिए आपका शुक्रिया!