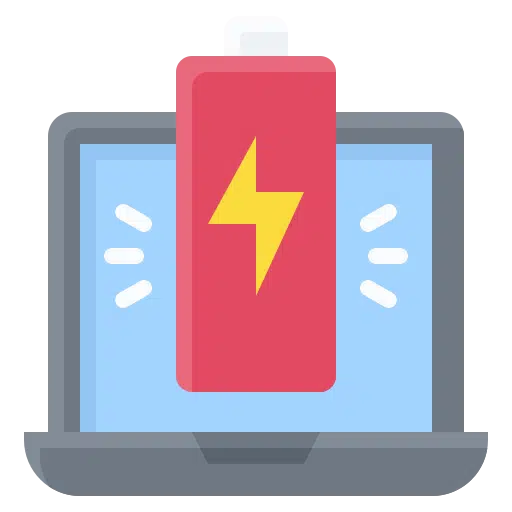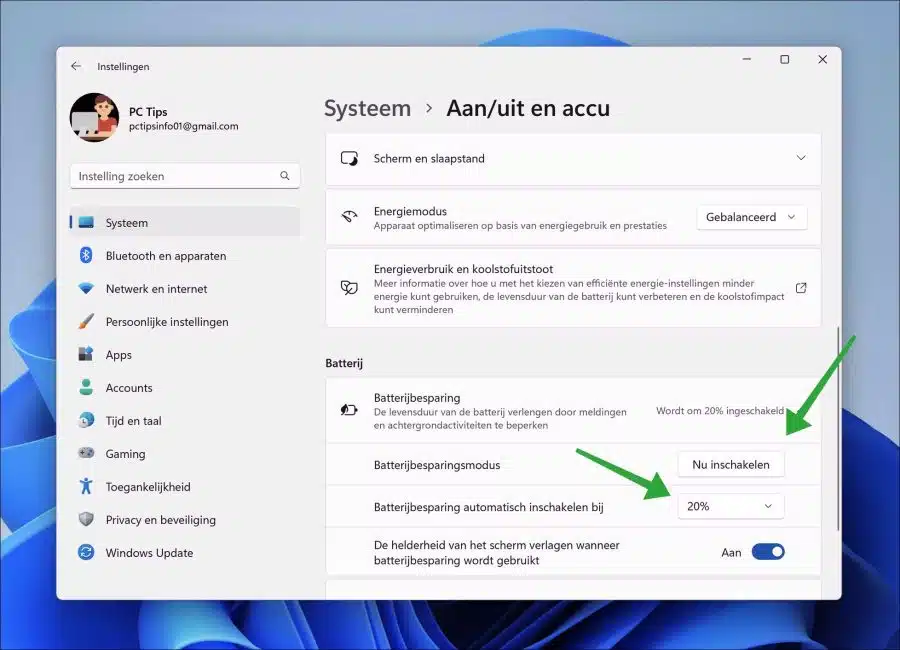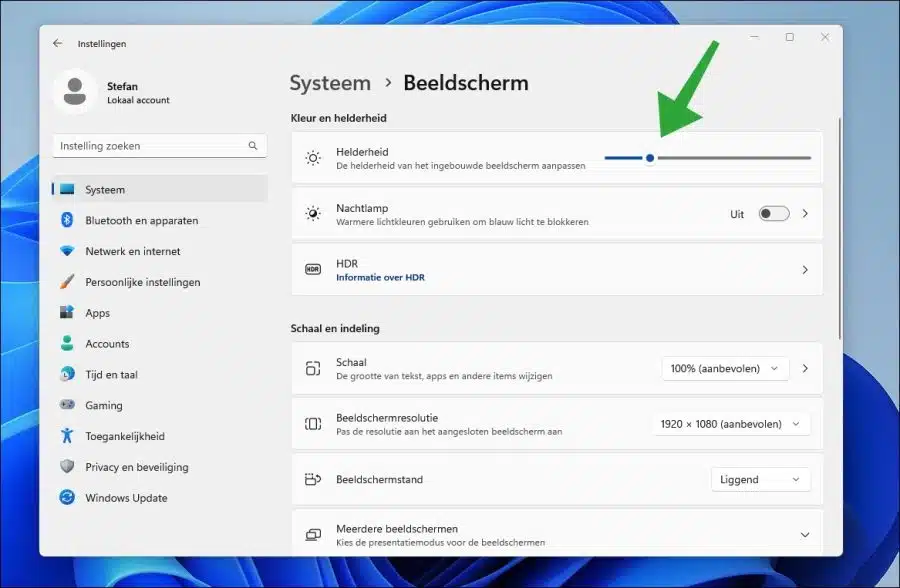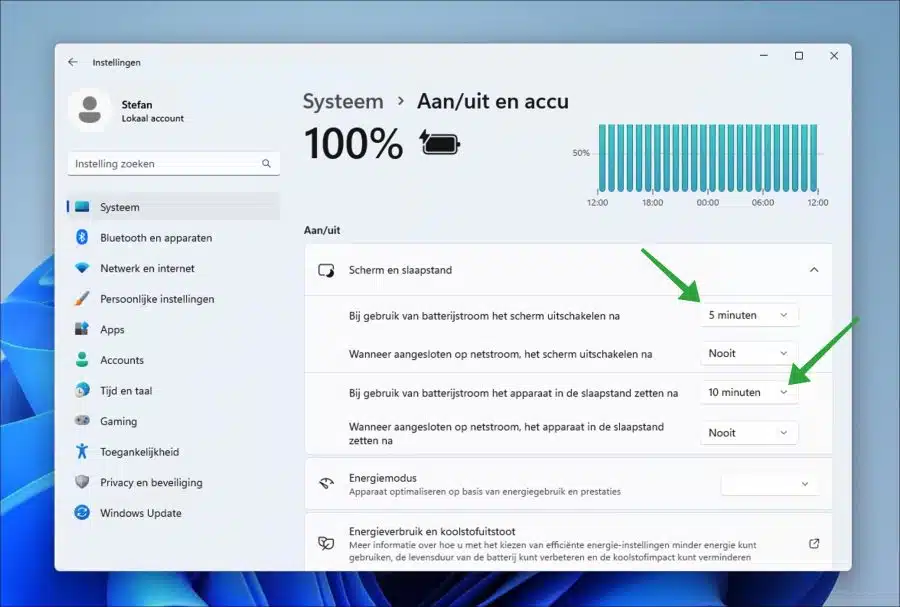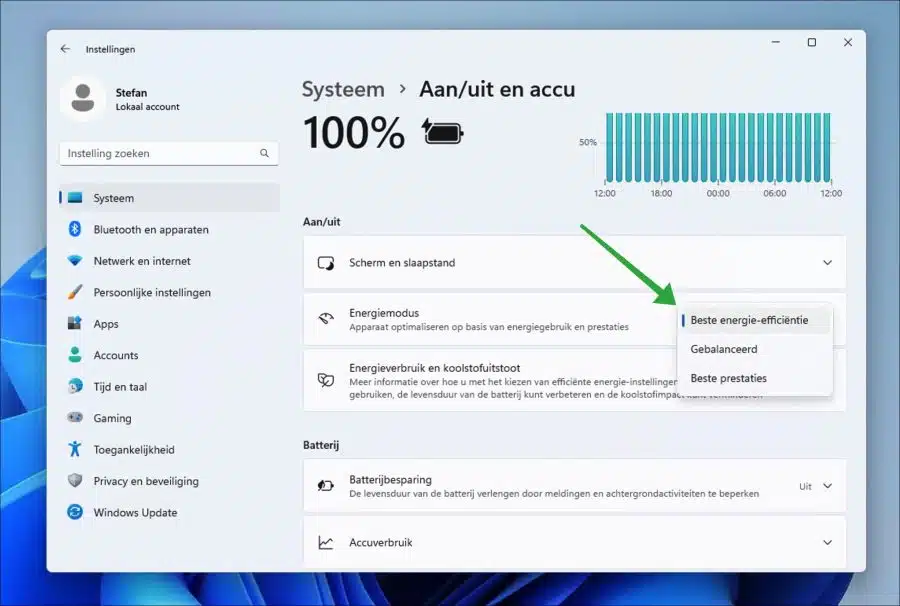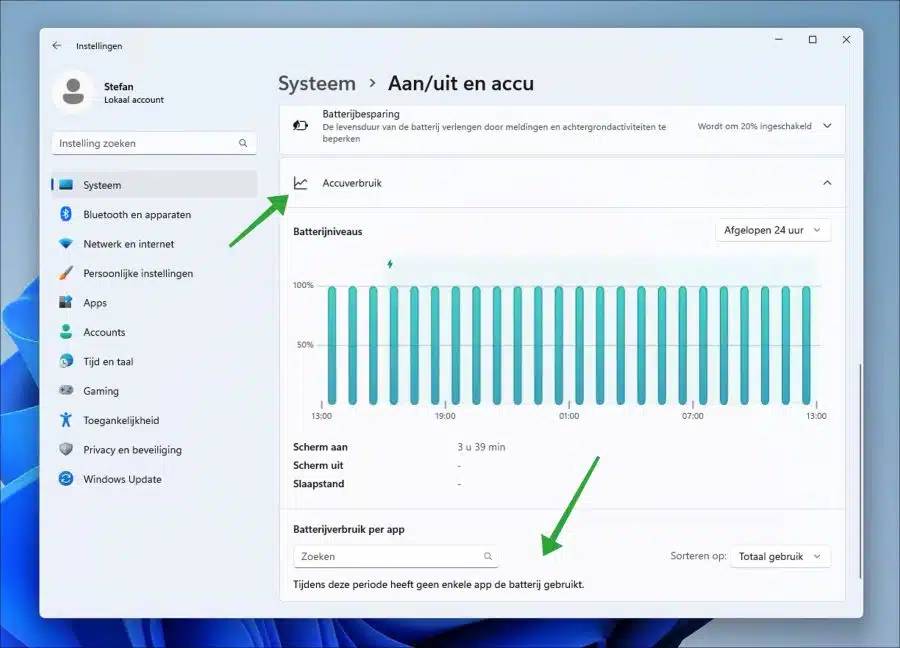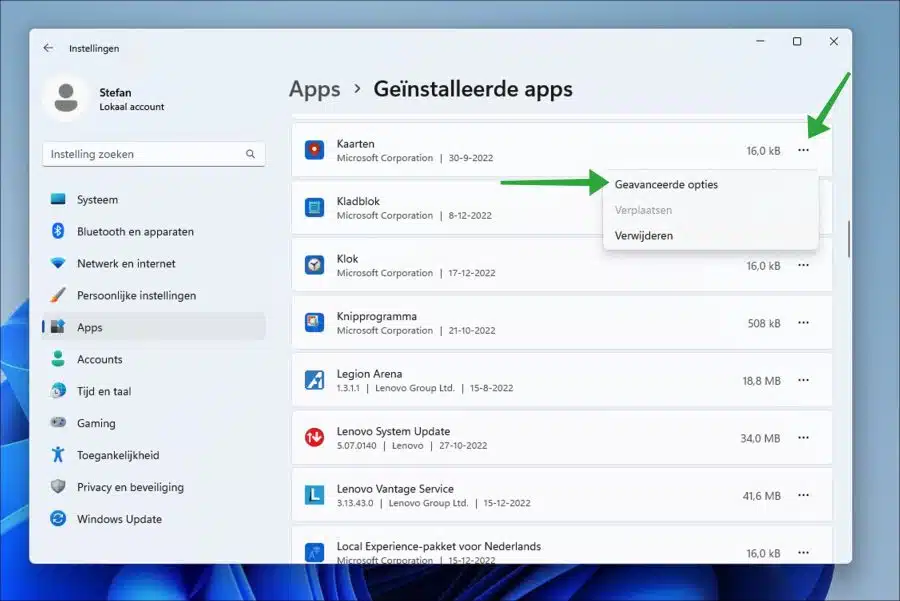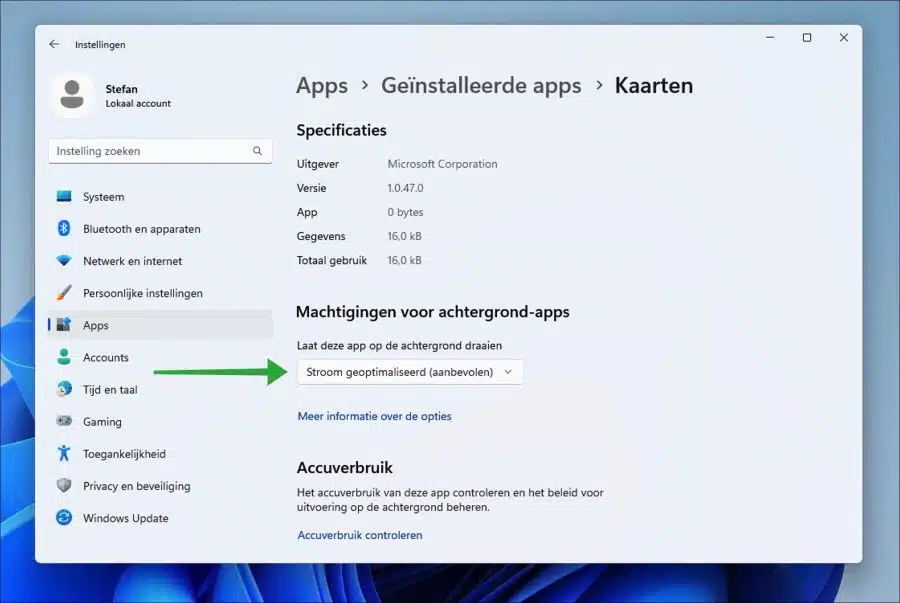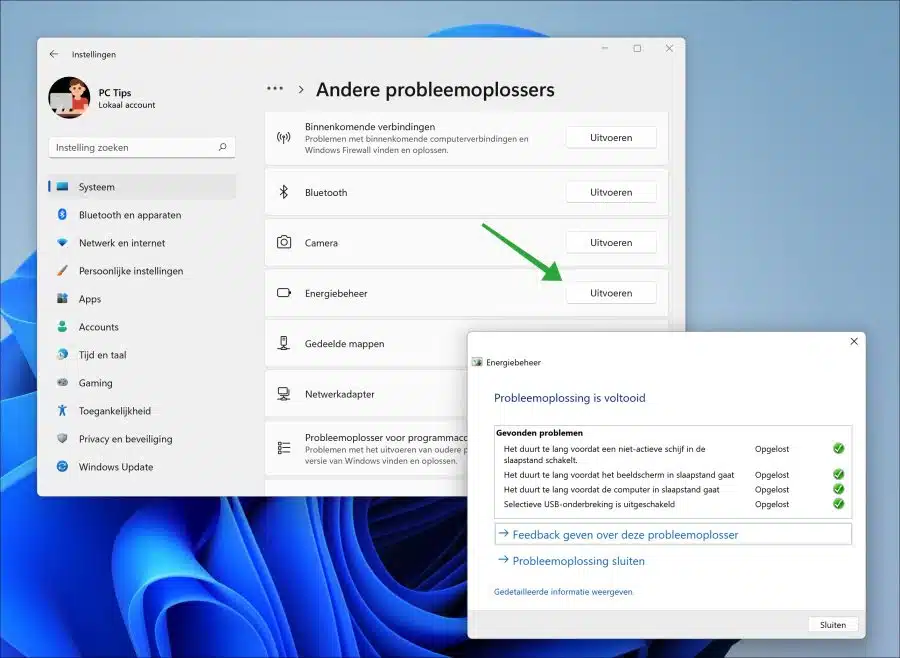In Windows 11 बैटरी जीवन को बेहतर बनाने के लिए कई सुविधाएँ और विकल्प उपलब्ध हैं।
आप विंडोज 11 में "बैटरी सेवर" सुविधा को सक्षम कर सकते हैं। यह फ़ंक्शन विभिन्न कार्यों को अक्षम या समायोजित करके बैटरी की एक निश्चित न्यूनतम मात्रा शेष रहने पर अवधि में सुधार करता है। बैटरी बचत के मामले में, विंडोज़ 11 अन्य बातों के अलावा, स्क्रीन की चमक को स्वचालित रूप से कम कर देगा।
एक "पावर मोड" सेटिंग भी है जो चयनित मोड के आधार पर विंडोज 11 में कुछ विकल्प लागू करती है। चुनने के लिए तीन अलग-अलग मोड हैं, प्रत्येक मोड का लैपटॉप की बैटरी लाइफ और प्रदर्शन पर अपना प्रभाव पड़ता है।
इस लेख में आप जीवनकाल बढ़ाने के सभी विभिन्न विकल्पों को पढ़ सकते हैं लैपटॉप की बैटरी सुधार करने के लिए। यह बैटरी ("बैटरी") प्रदर्शन को बेहतर बनाने के लिए एक संपूर्ण मार्गदर्शिका है।
विंडोज़ 7 के साथ लैपटॉप की बैटरी बचाने के 11 तरीके
बैटरी सेवर सक्षम करें
जब बैटरी सेवर सक्षम होता है, तो स्क्रीन की चमक एक निश्चित प्रतिशत तक कम हो जाती है। भी बन जाता है Microsoft Edge ब्राउज़र में दक्षता मोड सक्रिय है.
सेटिंग्स खोलें. "सिस्टम" पर क्लिक करें और फिर "चालू/बंद और बैटरी" पर क्लिक करें। "बैटरी" सेटिंग के नीचे आपको "बैटरी सेवर" दिखाई देगा। डिफ़ॉल्ट रूप से, बैटरी सेवर न्यूनतम 20% पर सक्षम होता है शेष बैटरी. आप प्रतिशत को समायोजित कर सकते हैं या बैटरी बचत को तुरंत सक्षम करने के लिए "अभी सक्षम करें" पर क्लिक कर सकते हैं।
आप "बैटरी सेवर अभी चालू करें" केवल तभी कर सकते हैं जब लैपटॉप बैटरी पर हो, न कि तब जब वह चार्ज हो रहा हो।
स्क्रीन की चमक बदलें
स्क्रीन की चमक का बैटरी की खपत पर गहरा प्रभाव पड़ता है। यदि आप स्क्रीन की चमक कम करते हैं, तो आप तुरंत देखेंगे कि बैटरी एक बार चार्ज करने पर मिनटों तक चलती है।
सेटिंग्स खोलें. फिर "सिस्टम" पर क्लिक करें और फिर "डिस्प्ले" पर क्लिक करें। डिस्प्ले की ब्राइटनेस को कम करके बदलें।
स्क्रीन और स्लीप मोड सेटिंग्स बदलें
डिस्प्ले और स्लीप मोड सेटिंग्स को बदलकर, आप यह नियंत्रित कर सकते हैं कि बैटरी पावर का उपयोग करते समय और डिवाइस स्लीप मोड में जाने पर स्क्रीन को कैसे संभाला जाए। इसे इस प्रकार सेट करके कि ऐसा अधिक बार हो, यदि डिवाइस का कुछ समय तक उपयोग नहीं किया जाता है तो आप बैटरी पावर बचाएंगे।
सेटिंग्स खोलें. "सिस्टम" पर क्लिक करें और फिर "चालू/बंद और बैटरी" पर क्लिक करें। अब आप वह समय दर्ज कर सकते हैं जिसके बाद बैटरी पावर का उपयोग करते समय स्क्रीन बंद हो जानी चाहिए। आप यह भी निर्दिष्ट कर सकते हैं कि बैटरी पावर का उपयोग करते समय डिवाइस को स्लीप मोड में जाने में कितना समय लग सकता है।
मेरा सुझाव है कि बैटरी पावर चालू करने के 5 मिनट बाद स्क्रीन बंद कर दें और स्लीप मोड को 10 मिनट पर सेट कर दें। जितना तेज़ उतना बेहतर, विशेषकर बैटरी पावर पर। निःसंदेह इसे आपकी अपनी इच्छा के अनुसार समायोजित किया जा सकता है। ये ऐसी सेटिंग्स हैं जो तब लागू की जाती हैं जब लैपटॉप उपयोग में नहीं होता है।
विंडोज़ 11 में सर्वश्रेष्ठ ऊर्जा दक्षता मोड सक्षम करें
विंडोज 11 में आप पावर मोड सेट कर सकते हैं। यदि आप लैपटॉप का उपयोग बैटरी पावर पर बहुत अधिक करते हैं, तो दक्षता मोड का चयन करने की सलाह दी जाती है। यह विभिन्न प्रक्रियाओं को कम करके और ऊर्जा कार्यों को लागू करके शेष बैटरी का अधिकतम उपयोग करता है।
सेटिंग्स खोलें. "सिस्टम" पर क्लिक करें और फिर "चालू/बंद और बैटरी" पर क्लिक करें। "ऊर्जा मोड" सेटिंग्स में, "सर्वोत्तम ऊर्जा दक्षता" मोड का चयन करें।
प्रति ऐप बैटरी खपत की जाँच करें
In विंडोज़ 11 ऐप्स का उपभोग करता है बेशक बैटरी. अच्छी बात यह है कि विंडोज़ 11 इस बात पर नज़र रखता है कि कौन सा ऐप समय के साथ सबसे अधिक बैटरी का उपयोग करता है। कौन सा ऐप है इसकी पहचान करने के बाद Achtergrond बहुत अधिक बैटरी खपत होने पर, आप इस ऐप को "पावर बैलेंस्ड" पर सेट कर सकते हैं।
विंडोज़ 11 यह निर्धारित करता है कि ऐप को सूचनाएं प्राप्त करने और नियमित रूप से अपडेट करने की अनुमति देते हुए सबसे अधिक बिजली बचाने के लिए सबसे अच्छा क्या है। यह विकल्प अधिक पावर का उपयोग करने वाले ऐप को सीमित कर सकता है।
सेटिंग्स खोलें. "सिस्टम" पर क्लिक करें और फिर "चालू/बंद और बैटरी" पर क्लिक करें। सबसे नीचे, "बैटरी खपत" पर क्लिक करें।
"प्रति ऐप बैटरी खपत" अनुभाग में आप देख सकते हैं कि पिछले 24 घंटों में किस ऐप ने सबसे अधिक बैटरी पावर की खपत की है। याद रखें कि यह किस ऐप से संबंधित है।
अब बाईं ओर सेटिंग्स में "ऐप्स" पर क्लिक करें और फिर "इंस्टॉल किए गए ऐप्स" पर क्लिक करें। ऐप के दाईं ओर तीन डॉट्स पर क्लिक करें। मेनू में "उन्नत विकल्प" पर क्लिक करें।
"पृष्ठभूमि ऐप अनुमतियाँ" को "फ़्लो अनुकूलित (अनुशंसित)" में बदलें।
"बैटरी खपत" रिपोर्ट में दिखाई देने वाले प्रत्येक ऐप के लिए ऐसा करें।
एनिमेशन प्रभाव अक्षम करें
विज़ुअल इफेक्ट्स विंडोज़ 11 के उपयोग को विशेष रूप से आसान बनाते हैं। विज़ुअल एनीमेशन प्रभावों को अक्षम या सीमित करना बैटरी जीवन बचाने में प्रभावी है, लेकिन यह विंडोज़ 11 को थोड़ा कम सुचारू भी बना सकता है। अगर आप बैटरी लाइफ बचाने को लेकर गंभीर हैं तो आप ऐसा कर सकते हैं एनीमेशन प्रभाव सीमित करें.
पावर प्रबंधन समस्या निवारक चलाएँ
विंडोज़ 11 में कई हैं समस्या समाधानकर्ता उपलब्ध है जो स्वचालित रूप से समस्याओं का समाधान कर सकता है। एक पावर प्रबंधन समस्या निवारक भी उपलब्ध है। यह पावर प्रबंधन समस्या निवारक विंडोज 11 में पावर प्रबंधन को अनुकूलित करने के लिए सेटिंग्स लागू कर सकता है, जिससे बैटरी के प्रदर्शन में सुधार होता है।
सेटिंग्स खोलें. बाईं ओर "सिस्टम" पर क्लिक करें और फिर "समस्या निवारण" पर क्लिक करें। इसके बाद, “अन्य समस्यानिवारक” पर क्लिक करें।
"अन्य" समस्या निवारक में, "रन" पर क्लिक करके "पावर विकल्प" समस्या निवारक लॉन्च करें। विंडोज़ 11 अब स्वयं समस्याओं को खोजता है और जहां आवश्यक हो उन्हें स्वचालित रूप से हल करता है।
इस लेख को पढ़ें यदि लैपटॉप अब चार्ज नहीं होता है.
ये Windows 11 लैपटॉप की बैटरी लाइफ को बेहतर बनाने के टिप्स थे। मैं आशा करता हूं कि इससे आपको मदद मिली होगी। पढ़ने के लिए आपका शुक्रिया!
यह भी पढ़ें: