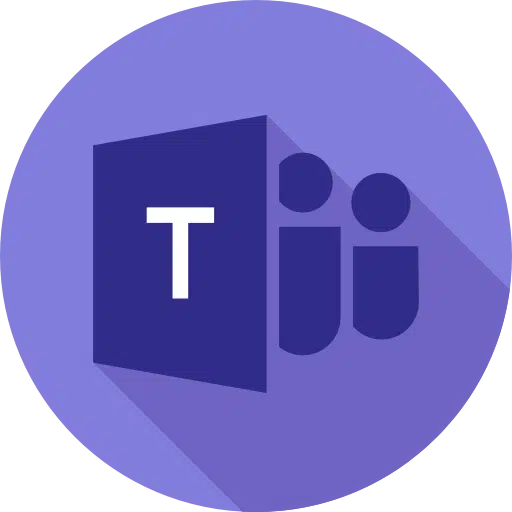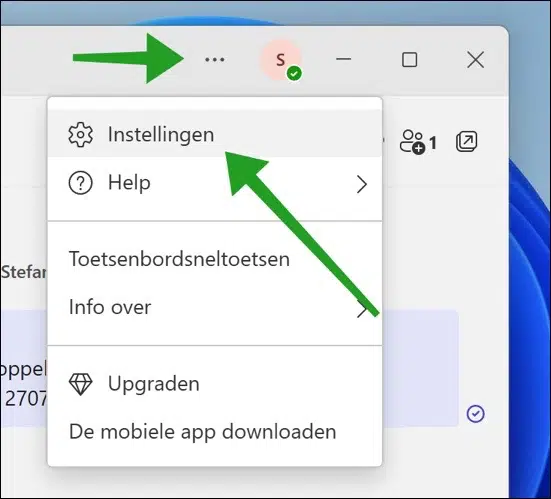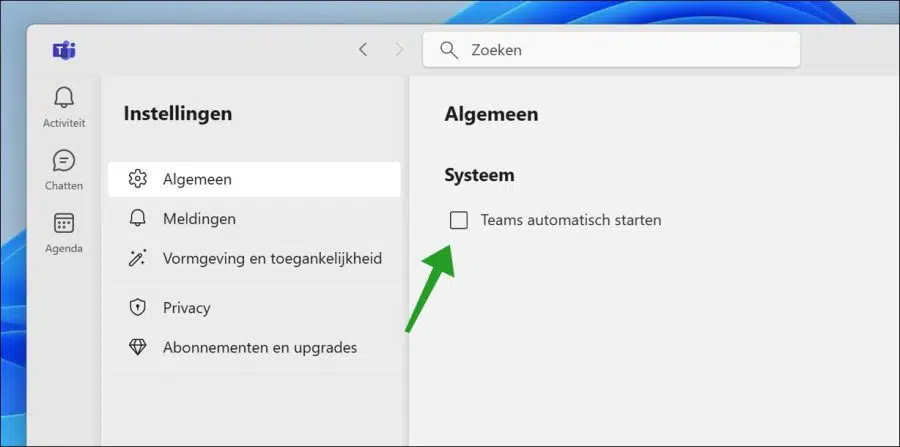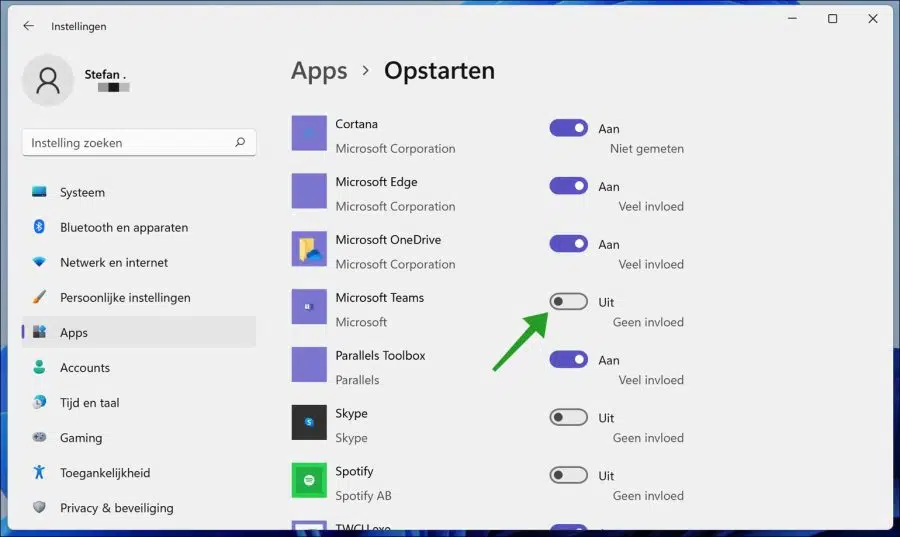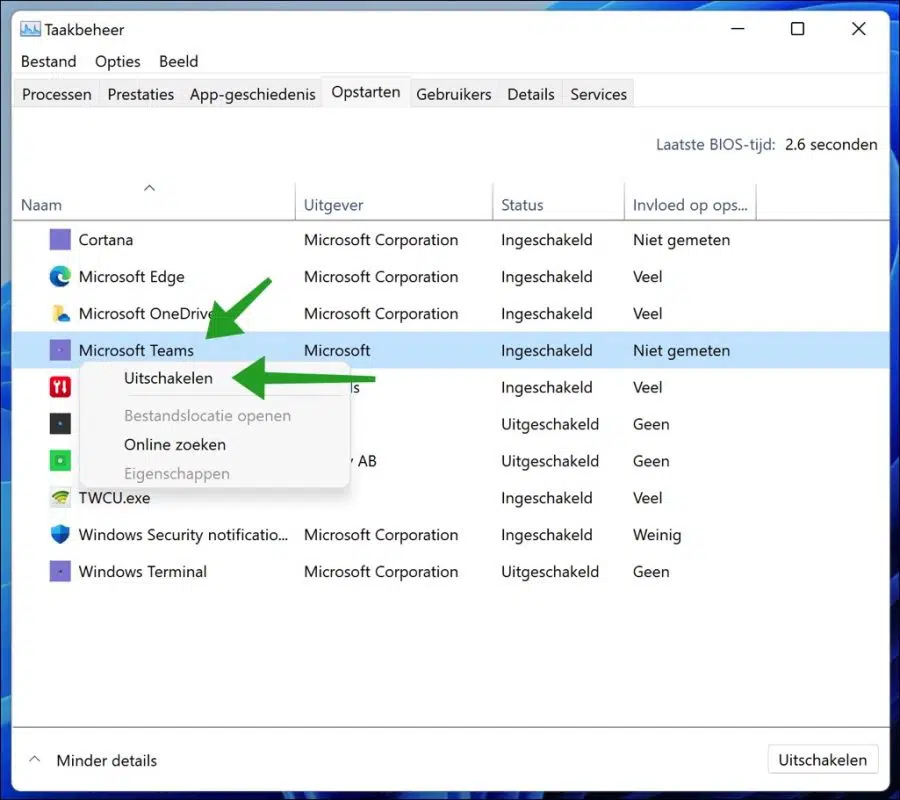ऑडियो और वीडियो वार्तालापों के लिए प्रतिदिन अधिक से अधिक लोग Microsoft Teams का उपयोग करते हैं। विशेष रूप से इस समय में, Microsoft Teams कंपनियों और निजी व्यक्तियों के लिए एक उपयोगी ऐप है।
माइक्रोसॉफ्ट टीम्स विंडोज 11 और विंडोज 10 का एक मानक हिस्सा है। नुकसान यह है कि यदि आप माइक्रोसॉफ्ट टीम्स का उपयोग नहीं करते हैं, तो विंडोज़ में टीम्स एप्लिकेशन स्वचालित रूप से प्रारंभ हो जाती है। जब भी आप विंडोज़ शुरू करेंगे तो आपको सिस्टम आइकन में एक Microsoft Teams आइकन दिखाई देगा और Teams यह भी पूछती है कि क्या आप लॉग इन करना चाहते हैं।
कुछ उपयोगकर्ता इसे स्वचालित चाहते हैं चालू होना Microsoft Teams को अक्षम या ब्लॉक करें. इस तरह, टीमें कम मूल्यवान सिस्टम संसाधनों का उपभोग करती हैं जैसे कि सी पी यू of स्मृति.
इस लेख में आप Windows 3 या Windows 11 में Microsoft Teams की स्वचालित शुरुआत को अक्षम करने के 10 तरीके पढ़ सकते हैं।
Microsoft Teams का स्वचालित स्टार्टअप अक्षम करें
Teams ऐप सेटिंग के माध्यम से Microsoft Teams ऑटो-स्टार्ट को अक्षम करें
Microsoft Teams के स्वचालित लॉन्च को अक्षम करने का सबसे तेज़ और आसान तरीका Teams ऐप की सेटिंग है।
Microsoft टीमें खोलें. मेनू के शीर्ष पर तीन क्षैतिज बिंदुओं "..." पर क्लिक करें और मेनू में सेटिंग्स पर क्लिक करें।
बाईं ओर की सेटिंग्स में, सामान्य पर क्लिक करें और सिस्टम सेटिंग्स में "स्वचालित रूप से प्रारंभ टीमें" विकल्प को अक्षम करें।
Windows सेटिंग्स के माध्यम से Microsoft Teams स्वचालित स्टार्टअप को अक्षम करें
विंडोज़ में, आप यह प्रबंधित कर सकते हैं कि विंडोज़ शुरू होने पर कौन से ऐप्स लॉन्च होंगे। इस तरह आप खुद तय कर सकते हैं कि क्या ऐसे ऐप्स शुरू करने चाहिए जिन्हें आप तुरंत इस्तेमाल कर सकें, या आप ऐप को बाद में ही शुरू करना चाहते हैं।
इन ऐप्स को ध्यान से देखकर, आप स्टार्टअप के दौरान विंडोज़ को कम प्रक्रियाएँ शुरू करवा सकते हैं और इस प्रकार बूट प्रक्रिया को तेज़ कर सकते हैं।
पर राइट क्लिक करें प्रारंभ करें बटन. मेनू में सेटिंग्स पर क्लिक करें. बाईं ओर ऐप्स पर क्लिक करें और फिर सबसे नीचे स्टार्टअप पर क्लिक करें। इसके बाद, "Microsoft Teams" के लिए चालू/बंद बटन को बंद पर स्विच करें।
आप तुरंत यह भी देख सकते हैं कि टीम्स ऐप का कंप्यूटर शुरू करने पर क्या प्रभाव पड़ता है।
टास्क मैनेजर के माध्यम से Microsoft Teams ऑटोस्टार्ट को अक्षम करें
In कार्य प्रबंधन आप विंडोज़ द्वारा लॉन्च किए गए ऐप्स को प्रबंधित कर सकते हैं। इस तरह आप विंडोज़ स्टार्टअप के दौरान टीमों को ब्लॉक भी कर सकते हैं।
स्टार्ट बटन पर राइट-क्लिक करें। मेनू में टास्क मैनेजर पर क्लिक करें। फिर नीचे बाईं ओर "अधिक विवरण" पर क्लिक करें और स्टार्टअप टैब पर क्लिक करें।
फिर "Microsoft Teams" पर राइट-क्लिक करें और "अक्षम करें" पर क्लिक करें।
यह भी पढ़ें: Windows 11 से Microsoft Teams चैट हटाएँ.
मुझे उम्मीद है कि इसने विंडोज 11 या विंडोज 11 में माइक्रोसॉफ्ट टीम्स के ऑटो-स्टार्ट को अक्षम करने का काम किया है। पढ़ने के लिए आपका शुक्रिया!