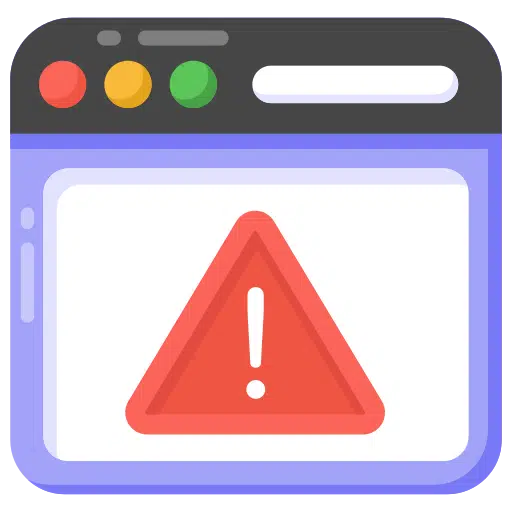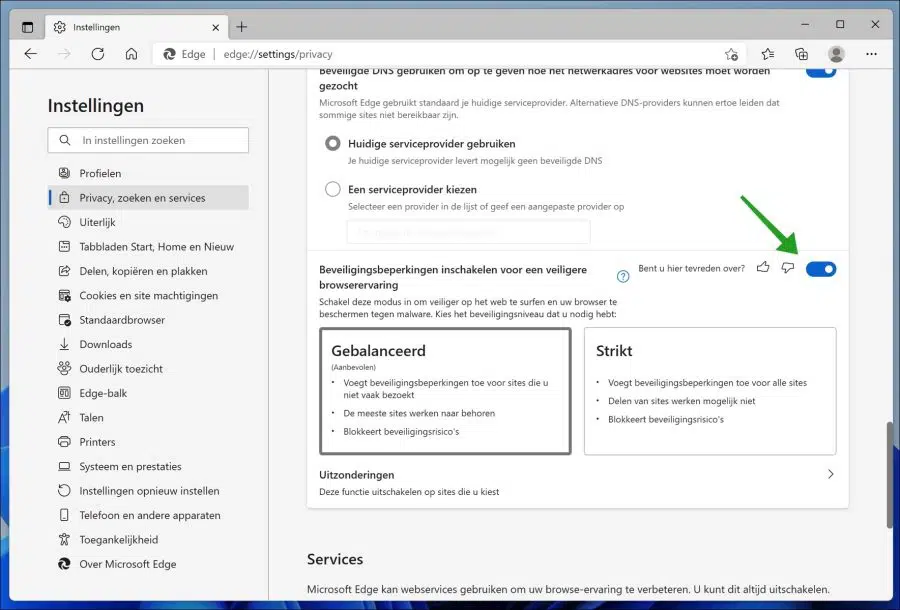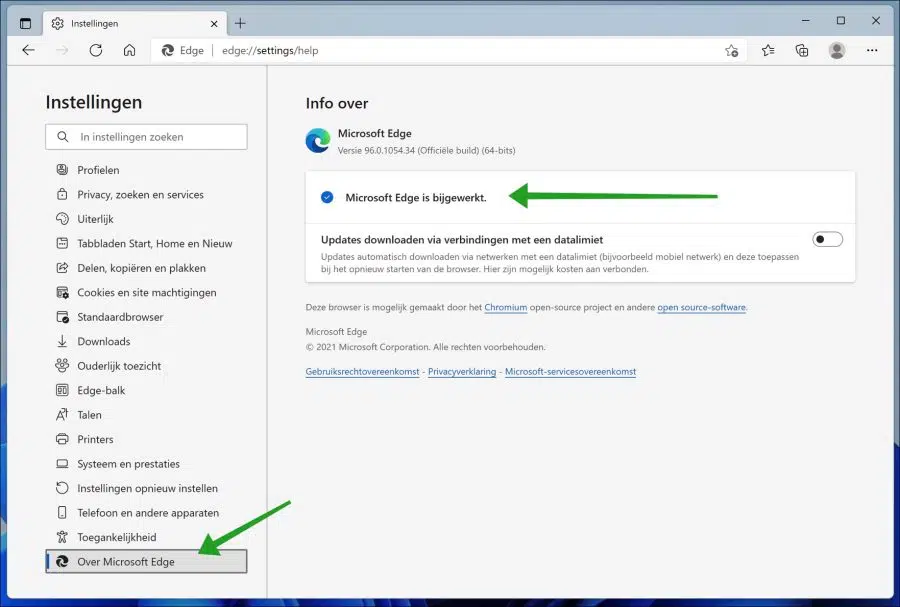माइक्रोसॉफ्ट एज संस्करण 96 और उच्चतर रिलीज से शुरू होकर, माइक्रोसॉफ्ट एज में एक नई सुविधा शामिल है जिसे पहले "सुपर डुपर सिक्योर मोड" के नाम से जाना जाता था। यह सुविधा ब्राउज़र में सुरक्षा की एक अतिरिक्त परत प्रदान करती है और मैलवेयर से बचाने में मदद करती है।
माइक्रोसॉफ्ट के अनुसार, जावास्क्रिप्ट में खामियां हमलावरों द्वारा ब्राउज़र का शोषण करने के सबसे आम तरीकों में से एक हैं। इस तकनीक को JIT (जस्ट-इन-टाइम) कहा जाता है और इसका उद्देश्य साइटों को तेजी से सेवा प्रदान करना है, लेकिन इससे सुरक्षा का दुरुपयोग भी हो सकता है।
नई "सुरक्षा प्रतिबंध" सुविधा जेआईटी (जस्ट-इन-टाइम) जावास्क्रिप्ट इंजन को अक्षम करके और अतिरिक्त सुरक्षा प्रतिबंधों को सक्षम करके वेब ब्राउज़िंग की सुरक्षा में सुधार करती है। हालाँकि प्रौद्योगिकी को बंद करने से प्रदर्शन प्रभावित होगा, लेकिन यह संभावना नहीं है कि अधिकांश लोगों को कोई महत्वपूर्ण अंतर नज़र आएगा।
Microsoft Edge में सुरक्षा प्रतिबंध सक्षम करें
माइक्रोसॉफ्ट एज ब्राउज़र खोलें। ऊपर दाईं ओर मेनू आइकन ("...") पर क्लिक करें और मेनू में सेटिंग्स पर क्लिक करें।
एज सेटिंग्स में, बाईं ओर "गोपनीयता, खोज और सेवाएँ" पर क्लिक करें। जब तक आप "सुरक्षा" तक नहीं पहुंच जाते तब तक नीचे की ओर नेविगेट करें और "अधिक सुरक्षित ब्राउज़िंग अनुभव के लिए सुरक्षा प्रतिबंध सक्षम करें" के अंतर्गत सुविधा को सक्षम करने के लिए चालू/बंद बटन पर क्लिक करें।
फ़ंक्शन सक्षम करने के बाद, दो सुरक्षा स्तरों में से एक पर क्लिक करें। आप संतुलित और सख्त के बीच चयन कर सकते हैं। संतुलित की अनुशंसा की जाती है.
नीचे आप उन वेबसाइटों को जोड़ सकते हैं जिन्हें बाहर रखा जाना चाहिए। इसमें वे वेबसाइटें शामिल हैं जो अक्सर जावास्क्रिप्ट का उपयोग करती हैं और नए सुरक्षा स्तर के कारण अब ठीक से काम नहीं करती हैं।
एक बार जब आप चरण पूरे कर लेंगे, तो ब्राउज़र वेब ब्राउज़ करते समय सुरक्षा की एक अतिरिक्त परत प्रदान करेगा।
ये निर्देश विंडोज 11 के लिए हैं, लेकिन यही चरण विंडोज 10 या किसी भी प्लेटफॉर्म पर काम करेंगे जहां यह सुविधा समर्थित है। यदि आपको यह फ़ंक्शन अभी दिखाई नहीं देता है, तो आपको Microsoft Edge ब्राउज़र को नवीनतम संस्करण में अपडेट करना होगा।
बाईं ओर "माइक्रोसॉफ्ट एज के बारे में" पर क्लिक करें। उसके बाद, Microsoft Edge स्वचालित रूप से नवीनतम संस्करण डाउनलोड और इंस्टॉल कर देगा। अपडेट करने के बाद, जांचें कि क्या अब आप Microsoft Edge सुविधा में एन्हांस इमेज सक्षम कर सकते हैं।
और पढ़ें:
- माइक्रोसॉफ्ट एज के साथ छवियों को बेहतर बनाएं।
- एज में ऑटोप्ले वीडियो अक्षम करें।
- Microsoft Edge के माध्यम से वेबसाइटों को इंटरनेट मोड के रूप में खोलें।
- Microsoft Edge में समस्या का निवारण करें।
- क्रोम, फ़ायरफ़ॉक्स और एज के बीच सिंक टैब।
- Microsoft Edge में स्लीपिंग टैब सक्षम करें।
मैं आशा करता हूं कि इससे आपको मदद मिली होगी। पढ़ने के लिए आपका शुक्रिया!