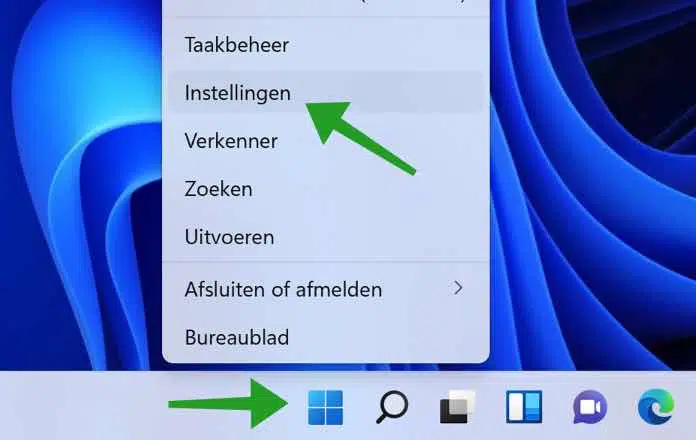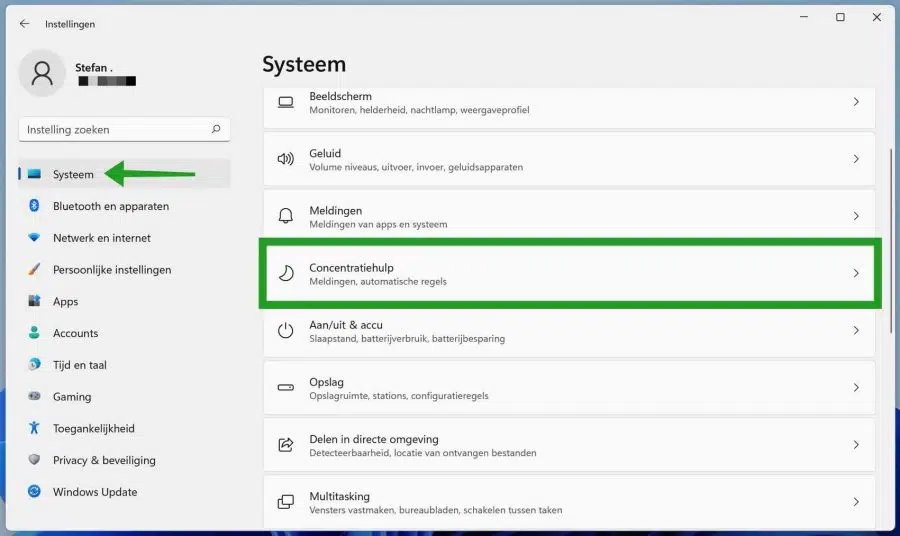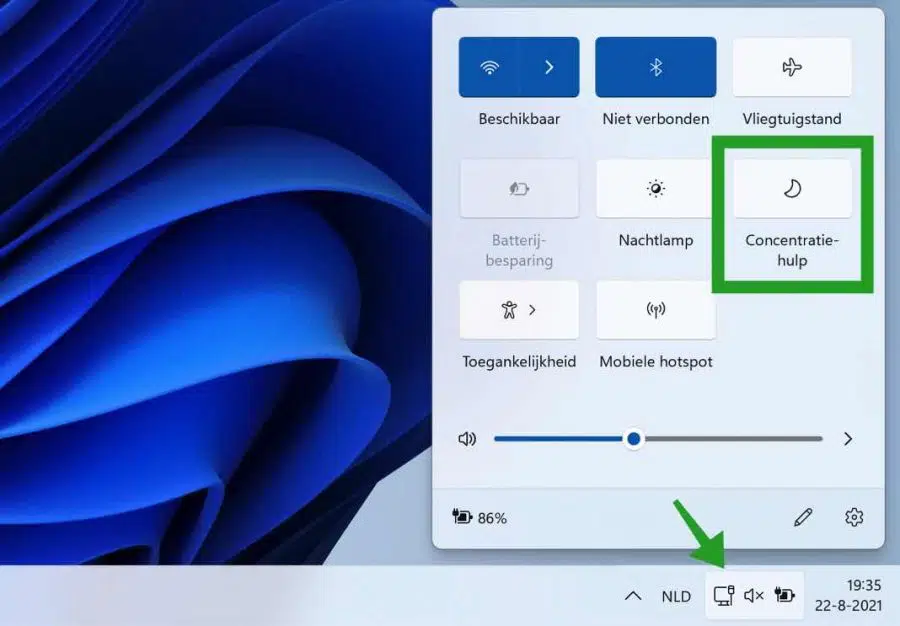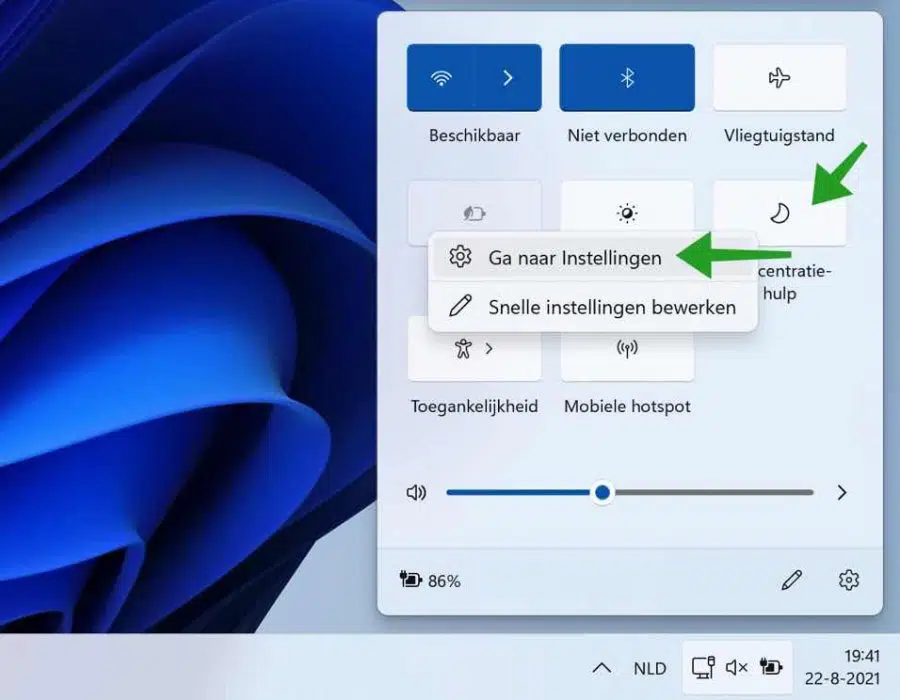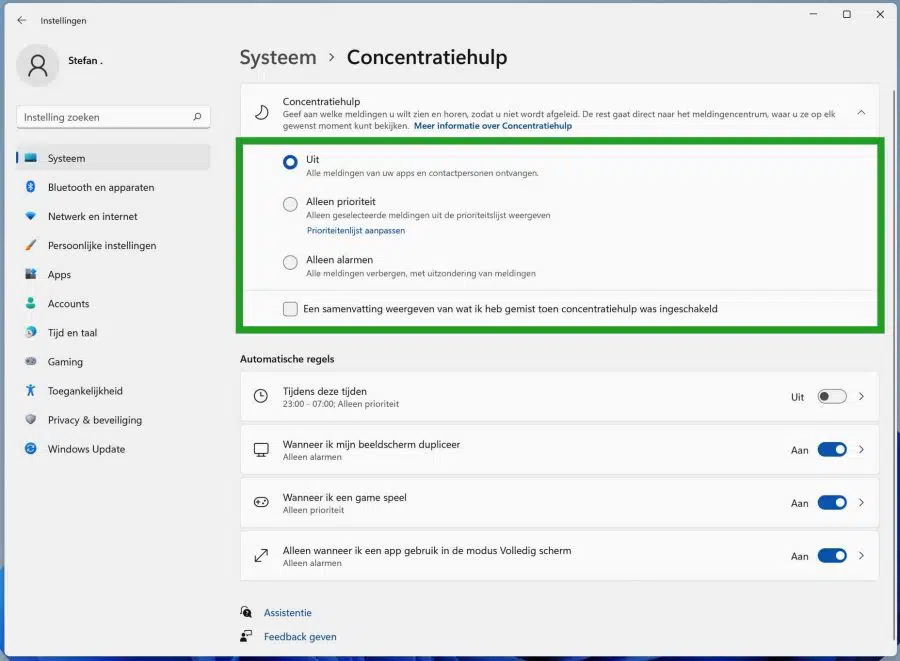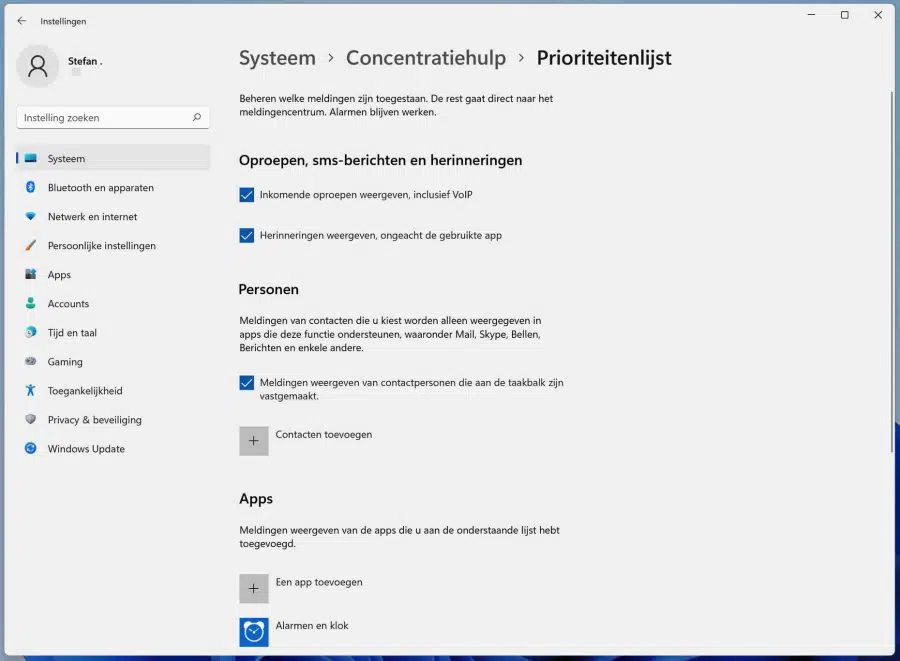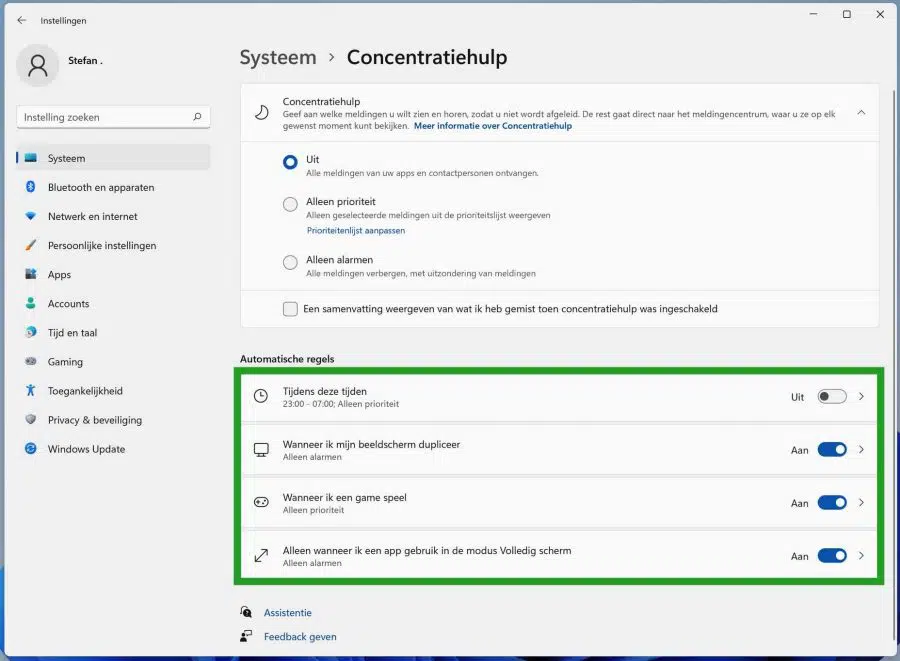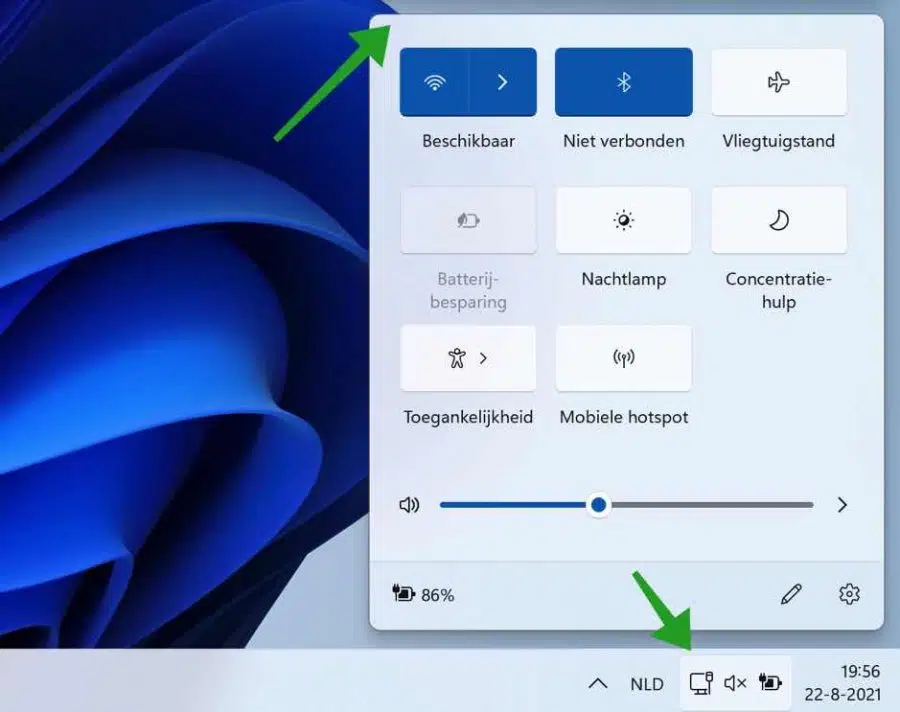हालाँकि कुछ मामलों में सूचनाएं आवश्यक हैं, सूचनाएं ध्यान भटकाने वाली भी हो सकती हैं। आपके फ़ोन की तरह, एक पीसी भी सूचनाओं से आपका ध्यान भटका सकता है। इसीलिए विंडोज 11 में फोकस असिस्ट फीचर शामिल है, जो आपको ध्यान भटकाने वाली सूचनाओं से बचने में मदद करता है। यह सुविधा आपको यादृच्छिक संदेशों और सूचनाओं से विचलित होने के बजाय अपने काम पर ध्यान केंद्रित करने की अनुमति देती है। बस कुछ ही क्लिक से आप अपने पीसी पर सभी सूचनाएं, अलर्ट और संदेश छिपा सकते हैं।
ध्यान भटकाना आपकी उत्पादकता के लिए हानिकारक हो सकता है। इसलिए, फोकस सहायता सुविधा के साथ, आप किसी महत्वपूर्ण कार्य पर काम करते समय सभी सूचनाएं, अलर्ट और संदेश छिपा सकते हैं। आपको चेतावनी देने के बजाय, वे सीधे कार्रवाई केंद्र पर चले जाते हैं। आप एक्शन सेंटर में छुपे नोटिफिकेशन को अपने समय पर देख सकते हैं।
एकाग्रता सहायता सक्षम करें
विंडोज़ 11 में एकाग्रता सहायता को सक्षम करने के दो तरीके हैं। पहला विंडोज़ सेटिंग्स के माध्यम से है और दूसरा एक्शन सेंटर के माध्यम से एक शॉर्टकट है।
स्टार्ट बटन पर राइट-क्लिक करें। मेनू में सेटिंग्स पर क्लिक करें।
बाईं ओर मेनू में सिस्टम पर क्लिक करें। इसके बाद कंसन्ट्रेशन एड पर क्लिक करें।
क्रिया केंद्र के माध्यम से एकाग्रता सहायता सक्षम करने के लिए, विंडोज सिस्टम ट्रे में आइकन पर क्लिक करें। क्रिया केंद्र खुलता है. यहां आपको एक टाइल दिखाई देगी जिसका नाम है: एकाग्रता सहायता। एकाग्रता सहायता को तुरंत सक्षम करने के लिए इस पर क्लिक करें। यदि आप कई बार क्लिक करते हैं तो आप एकाग्रता सहायता सेटिंग को "केवल अलार्म" या "केवल प्राथमिकता" में बदल देंगे। दोबारा क्लिक करके आप तुरंत एकाग्रता सहायता बंद कर देते हैं।
एकाग्रता सहायता सेटिंग्स को समायोजित करने के लिए, पहले उदाहरण में बताए अनुसार एकाग्रता सहायता सेटिंग्स पर जाएं या एकाग्रता सहायता टाइल पर राइट-क्लिक करें और सेटिंग्स पर जाएं पर क्लिक करें।
एकाग्रता सहायता सेटिंग्स
एकाग्रता सहायता सेटिंग्स में आपको सूचनाएं दिखाने या छिपाने के लिए तीन फ़ंक्शन दिखाई देंगे।
से
पहली सेटिंग "बंद" का अर्थ है कि एकाग्रता सहायता अक्षम है। सभी सूचनाएं प्रदर्शित की जाती हैं।
केवल प्राथमिकता
दूसरी प्राथमिकता केवल सेटिंग इंगित करती है कि विंडोज 11 केवल प्राथमिकता सूची से आने वाली सूचनाएं प्रदर्शित करेगा जिन्हें आप "अनुकूलित प्राथमिकता सूची" के माध्यम से बदल सकते हैं।
यहां आप कॉल, टेक्स्ट, रिमाइंडर, विशिष्ट लोगों और विशिष्ट ऐप्स के लिए नोटिफिकेशन की अनुमति दे सकते हैं। विकल्प को सक्षम करके आप इन प्राथमिकताओं को अनुमति देते हैं। अन्य सूचनाएं सीधे कार्रवाई केंद्र पर जाती हैं।
यदि आप एकाग्रता सहायता सेटिंग्स पर वापस जाते हैं, तो हमें एकाग्रता सहायता सूचनाओं को समायोजित करने के लिए एक और विकल्प दिखाई देगा।
केवल अलार्म
यह आपको एकाग्रता सहायता के माध्यम से सभी सूचनाओं को छिपाने की अनुमति देता है, केवल अलार्म से अधिसूचनाएं आपको अनुमति देती हैं।
एकाग्रता सहायता स्वचालित रूप से नियम बनाती है
आप एकाग्रता सहायता के लिए कुछ नियम भी लागू कर सकते हैं। इस तरह आप एक निश्चित समय के भीतर एकाग्रता सहायता को सक्रिय कर सकते हैं। स्क्रीन को डुप्लिकेट करते समय आप एकाग्रता सहायता को स्वचालित रूप से चालू भी कर सकते हैं। फिर सूचनाएं स्वचालित रूप से छिप जाएंगी। इसके अलावा, आप एकाग्रता सहायता को स्वचालित रूप से सक्रिय भी कर सकते हैं Gamen और जब आप किसी ऐप को फ़ुल स्क्रीन मोड में उपयोग करते हैं।
ये सभी एकाग्रता सहायता नियम हैं जो किसी कार्रवाई के लिए सूचनाएं छिपाते हैं।
कार्रवाई केंद्र में एकाग्रता सहायता की सूचनाएं
यदि आपने एकाग्रता सहायता से कोई अधिसूचना छिपाई है, तो यह अधिसूचना कार्रवाई केंद्र में समाप्त हो जाएगी। आप सभी सूचनाएं बाद में कार्रवाई केंद्र में पढ़ सकते हैं। आप विंडोज सिस्टम ट्रे में आइकन पर क्लिक करके एक्शन सेंटर खोल सकते हैं, एक नई विंडो खुलेगी। शीर्ष पर आप वे सूचनाएं देखेंगे जो एकाग्रता सहायता द्वारा छिपाई गई थीं और अब कार्रवाई केंद्र में दिखाई दे रही हैं।
मैं आशा करता हूं कि इससे आपको मदद मिली होगी। पढ़ने के लिए आपका शुक्रिया!