यदि आप एकाधिक मॉनिटर का उपयोग करते हैं, या आप उच्च रिज़ॉल्यूशन का उपयोग करते हैं, तो माउस पॉइंटर की पहचान करना हमेशा आसान नहीं होता है।
कुछ ऐप्स माउस पॉइंट को छिपा भी सकते हैं, जैसे ऑनलाइन स्ट्रीमिंग वीडियो, या अन्य प्रकार के ऐप्स जो फ़ुल स्क्रीन में काम करते हैं। यदि आप फिर विंडोज 11 या 10 पर वापस जाते हैं, तो हो सकता है कि आप तुरंत कर्सर न ढूंढ पाएं। इस समस्या को हल करने के लिए, माइक्रोसॉफ्ट ने विंडोज़ में माउस पॉइंट को फिर से तुरंत पहचानने के लिए एक फ़ंक्शन जोड़ा है।
आपका माउस कर्सर खो गया? अपना रास्ता शीघ्र ढूंढने के लिए 2 युक्तियाँ!
विंडोज़ 11 या 10 में एक मानक फ़ंक्शन उपलब्ध है जो CTRL कुंजी दबाने पर तुरंत कर्सर को इंगित करता है। इस तरह आप इस फीचर को इनेबल कर सकते हैं.
माउस गुणों के माध्यम से माउस पॉइंटर को त्वरित रूप से प्रदर्शित करें
स्टार्ट बटन पर राइट-क्लिक करें। मेनू में "निष्पादित करें" पर क्लिक करें। रन विंडो में टाइप करें: main.cpl.
फिर "पॉइंटर विकल्प" टैब पर क्लिक करें और "जब मैं CTRL दबाऊं तो पॉइंटर स्थान दिखाएं" सुविधा को सक्षम करें। अप्लाई करें और उसके बाद ओके।
यदि आप अब CTRL बटन दबाते हैं और छोड़ देते हैं, तो आपको इसके चारों ओर एक वृत्त दिखाई देगा माऊस पाइंटर. यह आपको सूचक को तुरंत पहचानने की अनुमति देता है।
PowerToys के माध्यम से माउस पॉइंटर को त्वरित रूप से प्रदर्शित करें
कर्सर को शीघ्रता से प्रदर्शित करने का एक और तरीका है। इसके लिए "पॉवरटॉयज़" नामक एक तृतीय-पक्ष ऐप की आवश्यकता होती है।
पावरटॉयज माइक्रोसॉफ्ट द्वारा विकसित विंडोज 11 या 10 के लिए मुफ्त, ओपन-सोर्स टूल का एक संग्रह है, जो विभिन्न सुविधाओं और उपयोगिताओं को जोड़कर विंडोज की कार्यक्षमता को बढ़ाता है। माउस को हिलाकर या CTRL कुंजी को दो बार दबाकर माउस पॉइंटर को तुरंत प्रदर्शित करने का एक फ़ंक्शन भी है।
पॉवरटॉयज डाउनलोड और इंस्टॉल करें
बाएं मेनू में "माउस टूल्स" पर क्लिक करें और फिर "सेटिंग्स खोलें" बटन पर क्लिक करें।
सुनिश्चित करें कि "मेरे माउस को खोजने में सक्षम करें" सुविधा को "चालू" में बदल दिया गया है और फिर सक्रियण विधि को "डबल प्रेस CTRL-लेफ्ट" या "शेक माउस" में बदलें। मैं माउस शेकिंग सेट करने की अनुशंसा करता हूं, जो बहुत अधिक सुविधाजनक है।
यदि आप अब माउस को हिलाते हैं, तो आप तुरंत देखेंगे कि माउस पॉइंटर आपकी स्क्रीन पर कहाँ स्थित है।
यदि आवश्यक हो तो आप अभी भी व्यवहार और उपस्थिति बदल सकते हैं। "कब सक्रिय न करें" फ़ंक्शन भी मानक है गेम मोड सक्षम है"कंप्यूटर गेम खेलते समय माउस को दिखने से रोकने के लिए लागू किया गया।
मैं आशा करता हूं कि इससे आपको मदद मिली होगी। पढ़ने के लिए आपका शुक्रिया!
और पढ़ें:

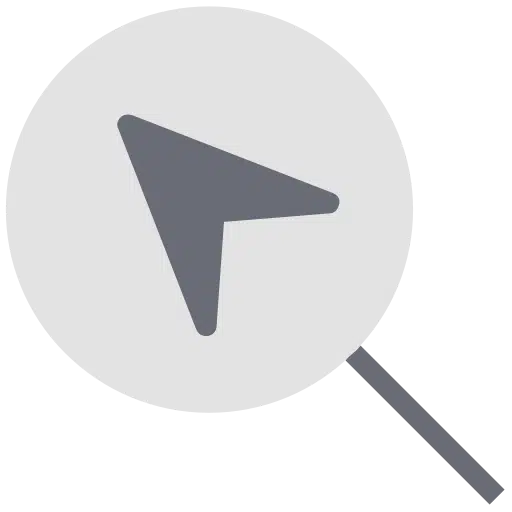
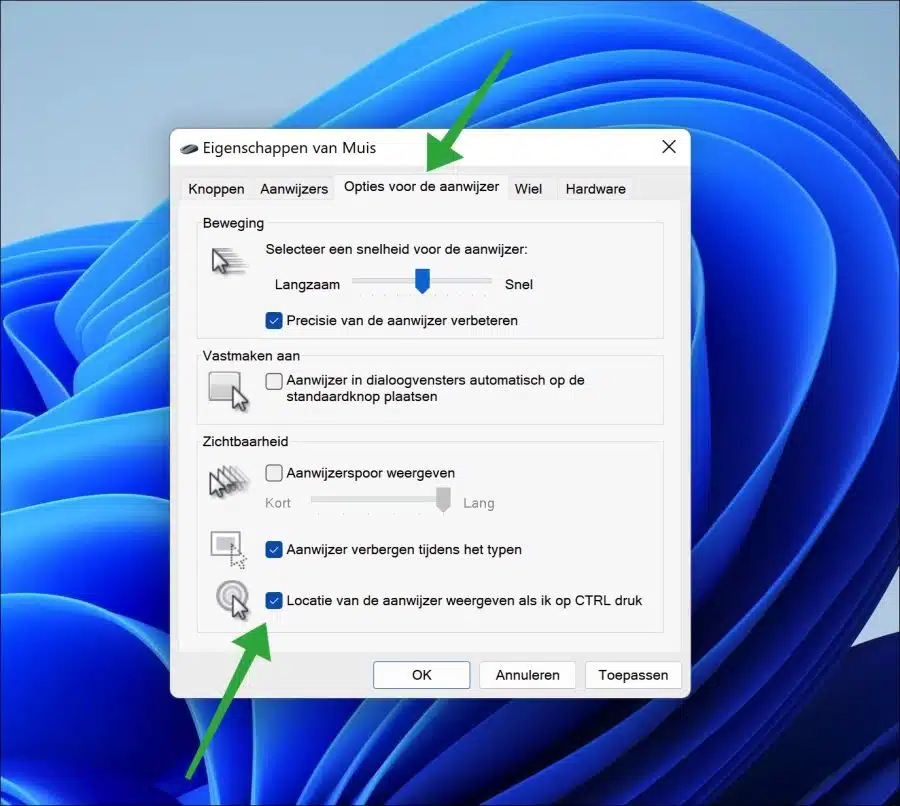
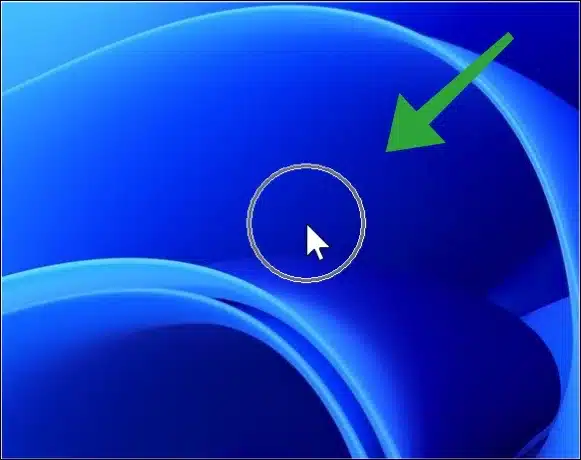
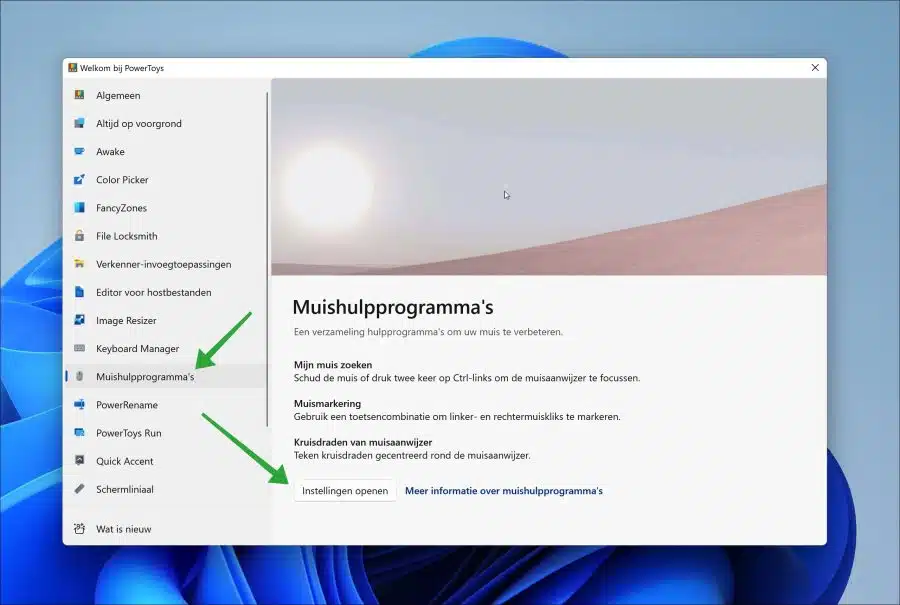
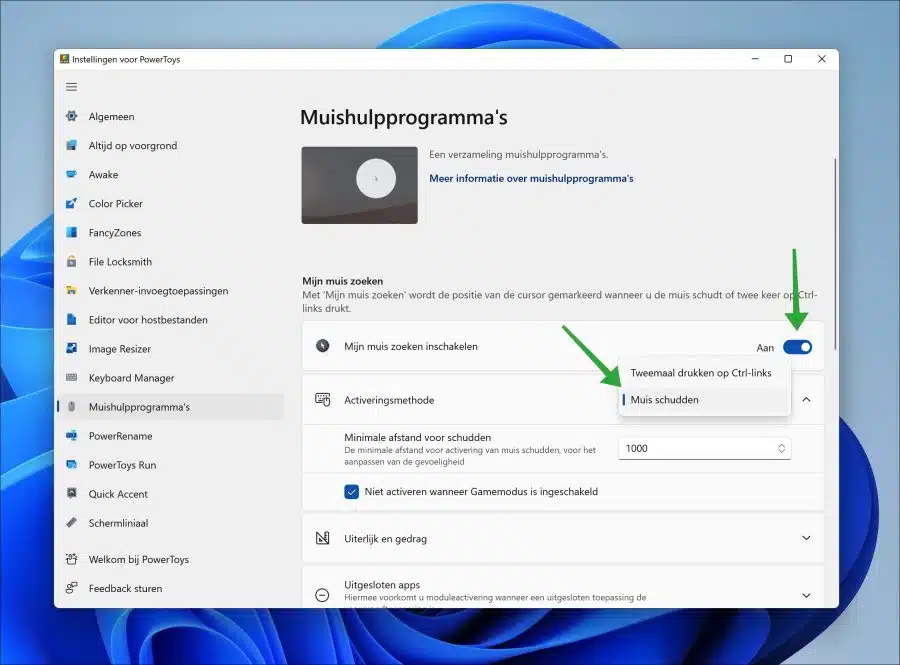
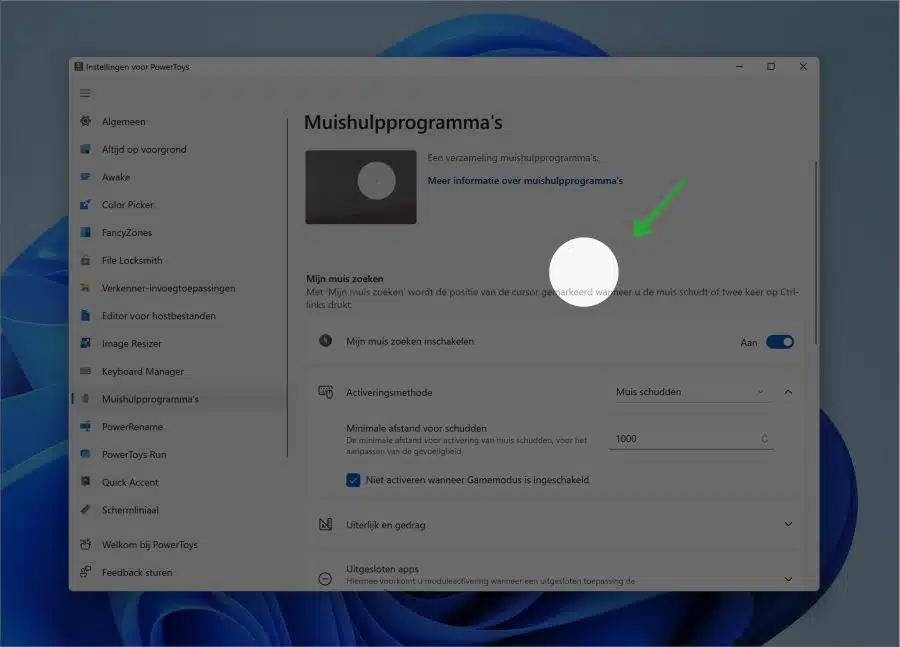
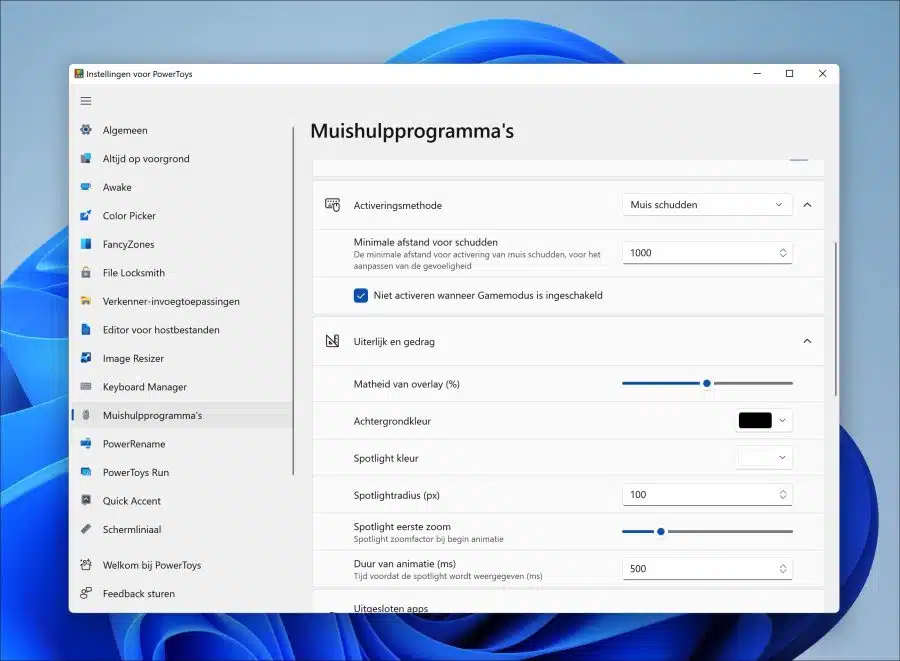
स्क्रीन पर 2 कर्सर, 1 किनारे पर मृत, 1 बहुत खराब तरीके से काम कर रहा है
नमस्ते, मेरा सुझाव है कि आप पीसी को पुनः आरंभ करें। यह आमतौर पर इस प्रकार की समस्याओं का समाधान करता है।
गुड लक!