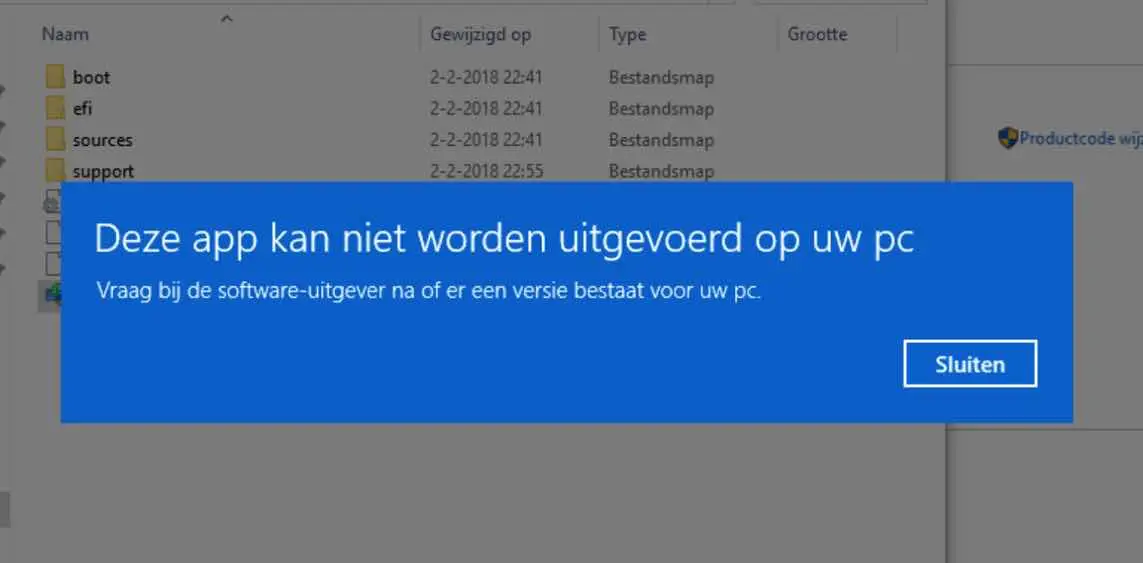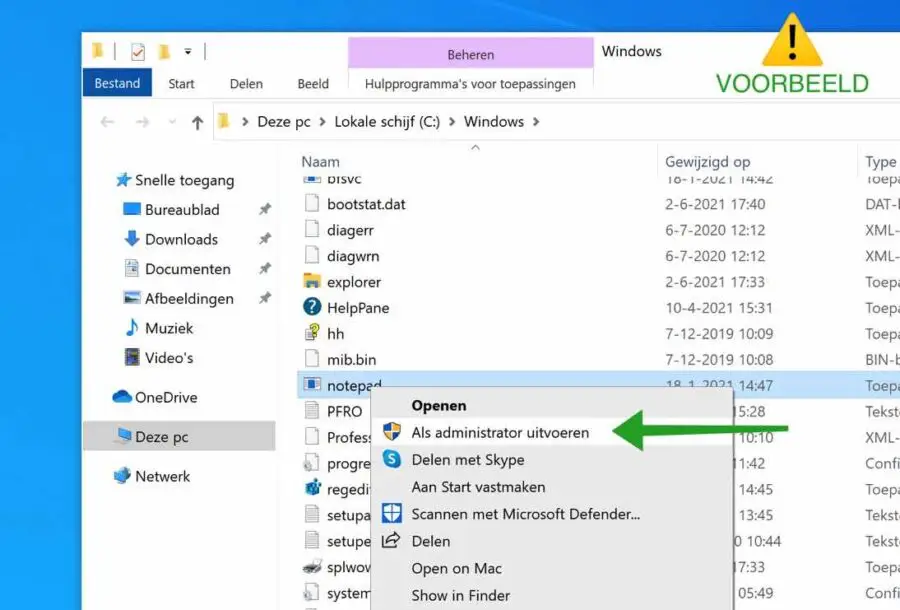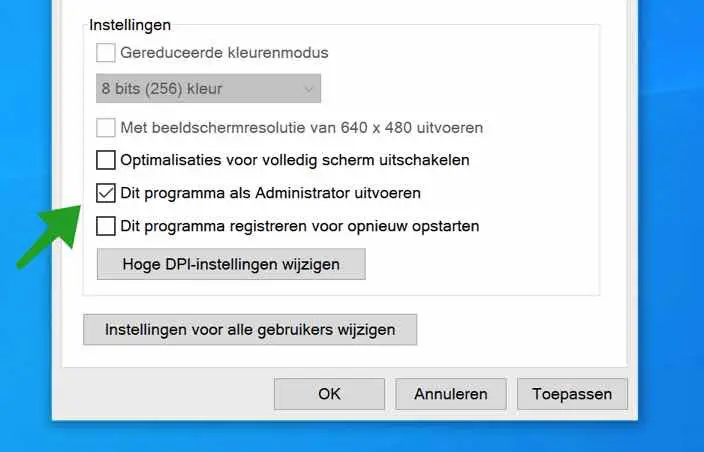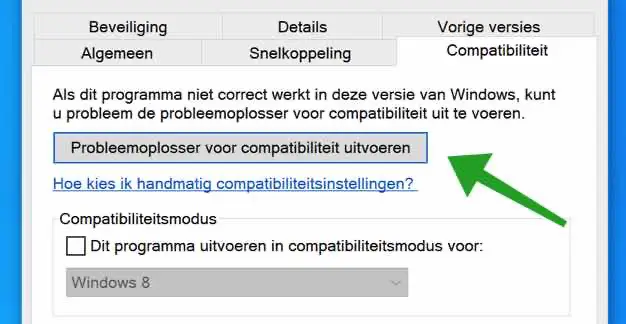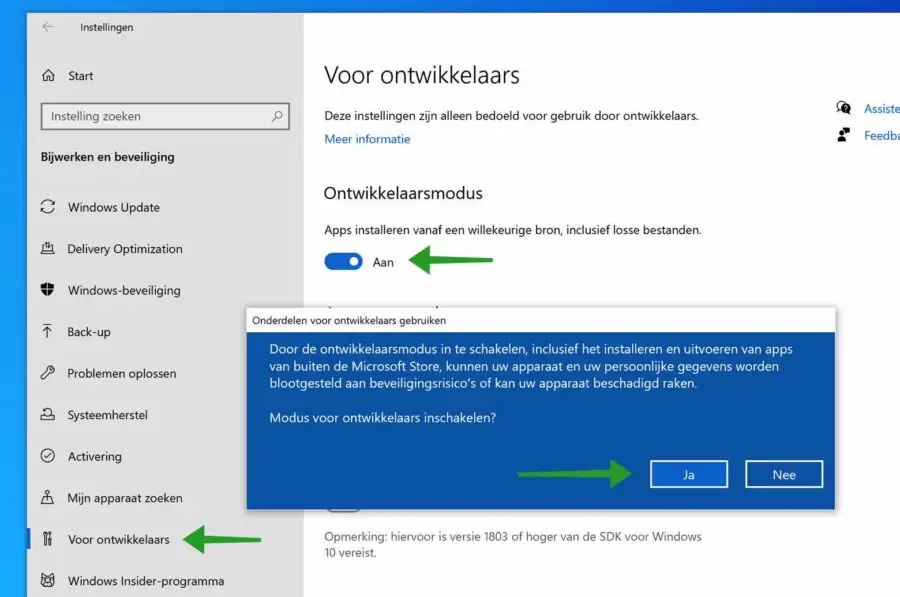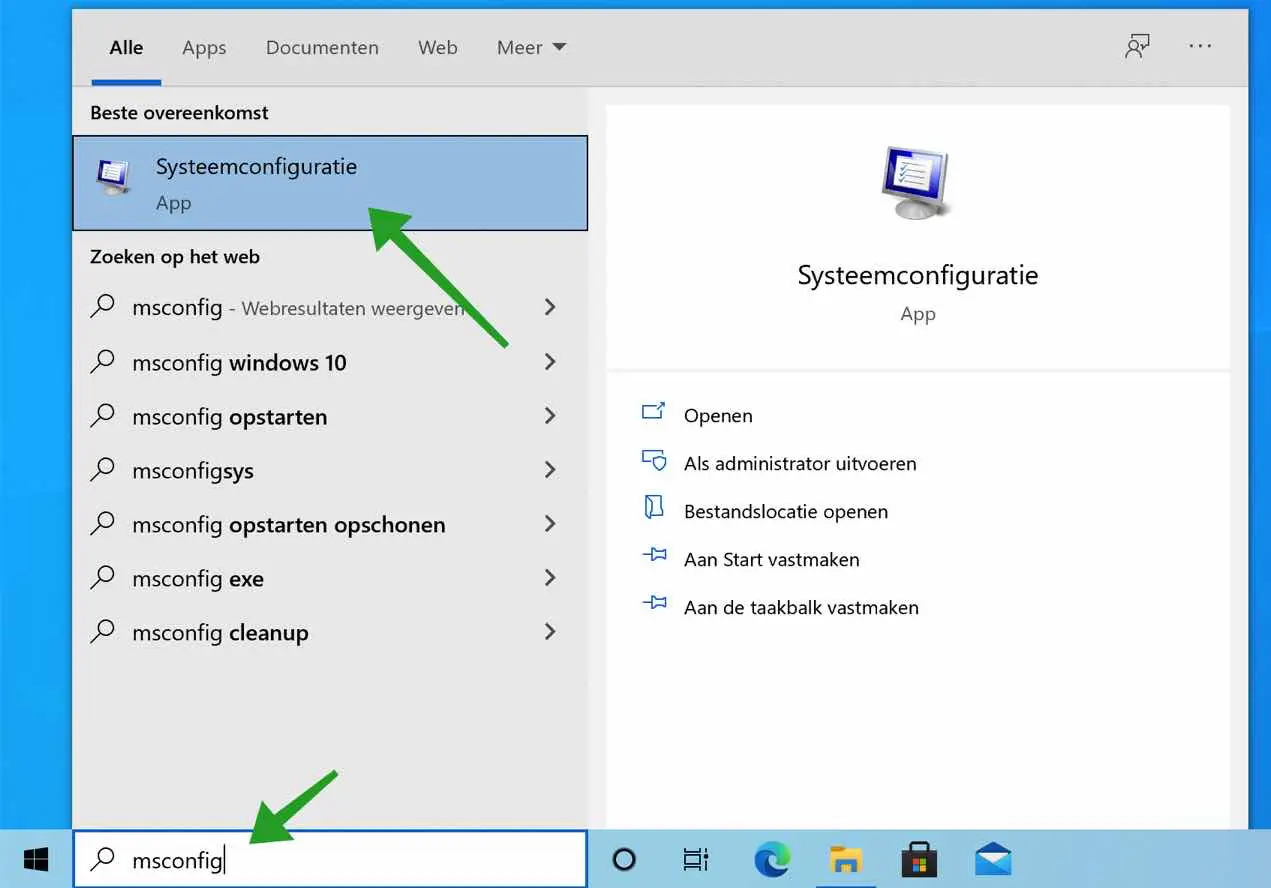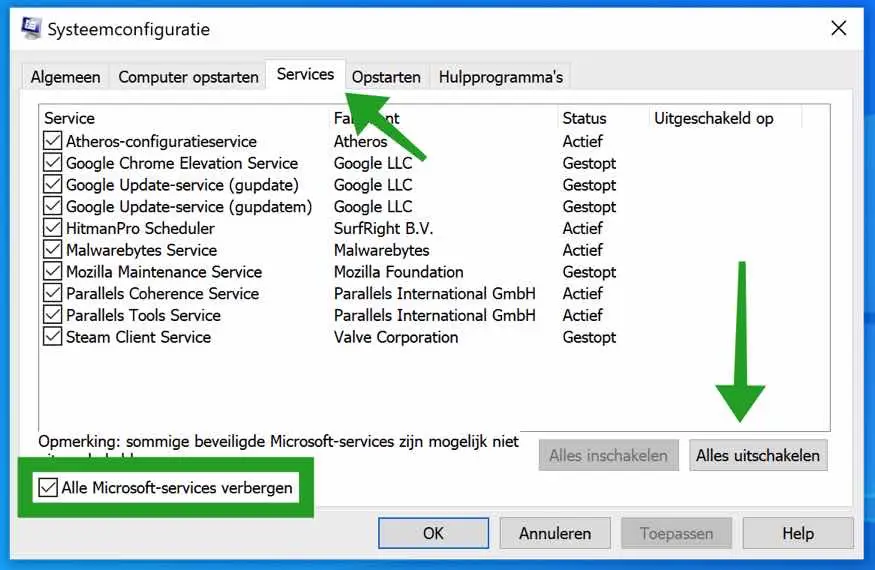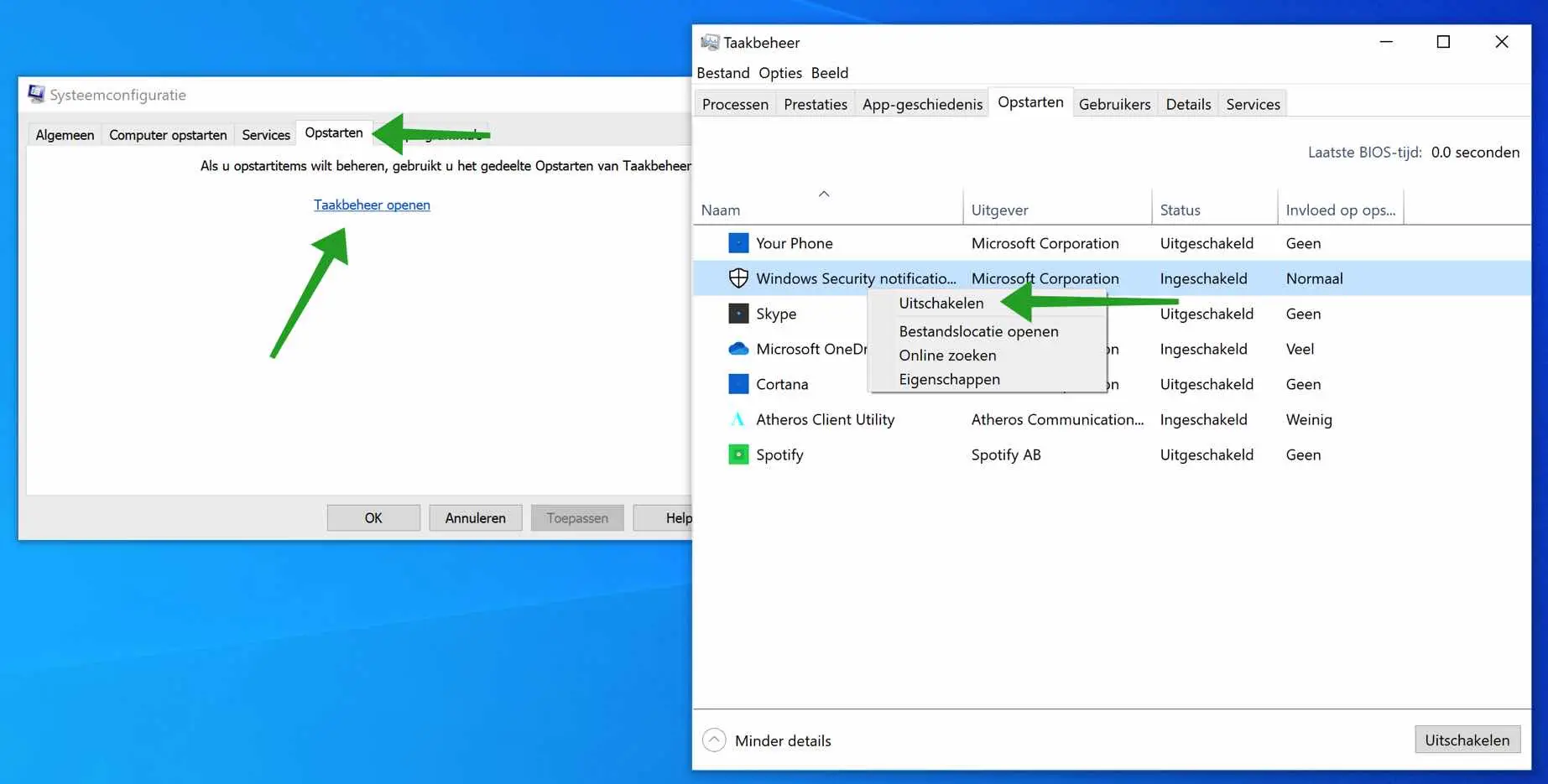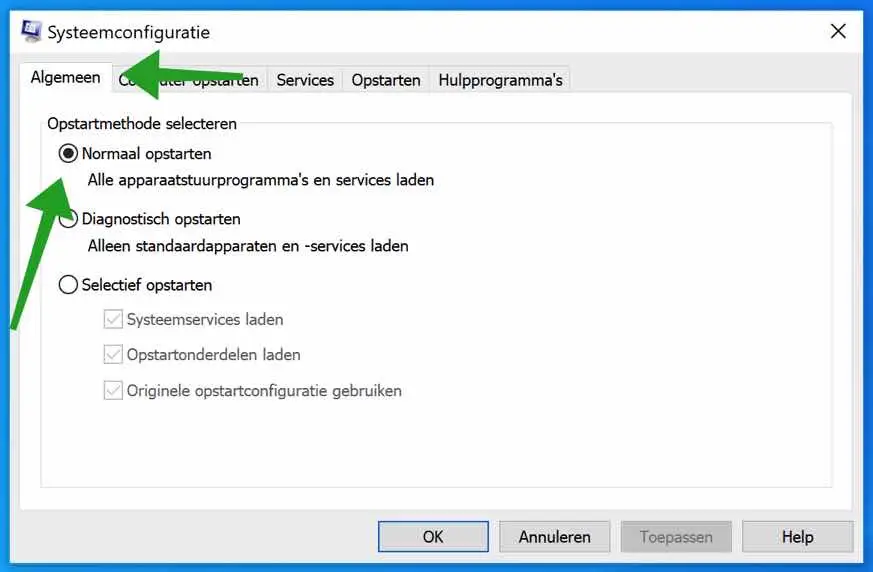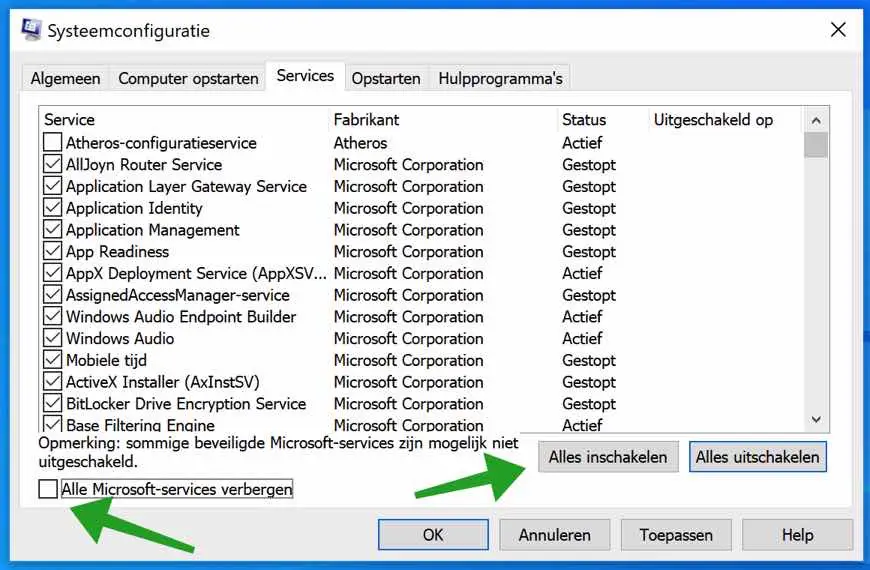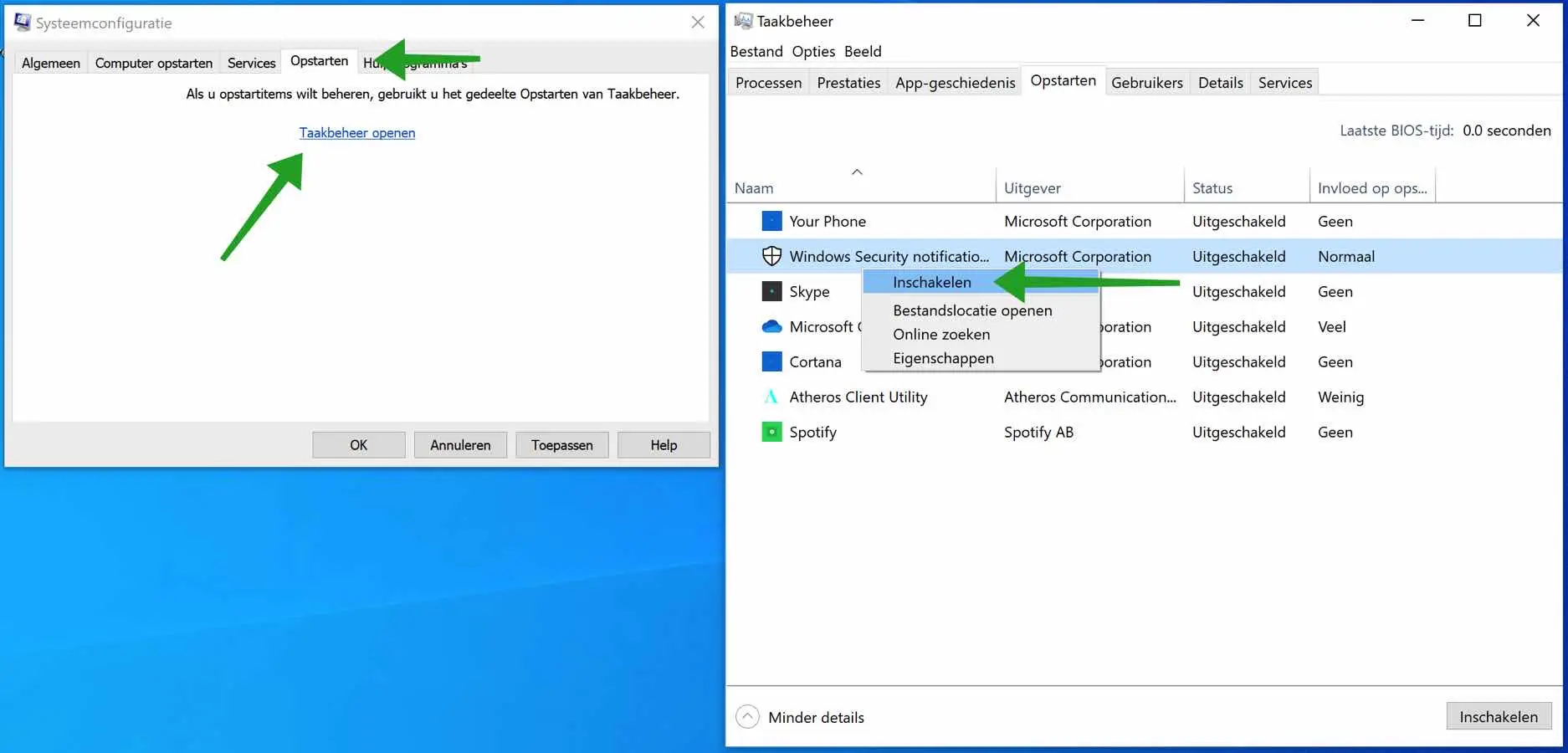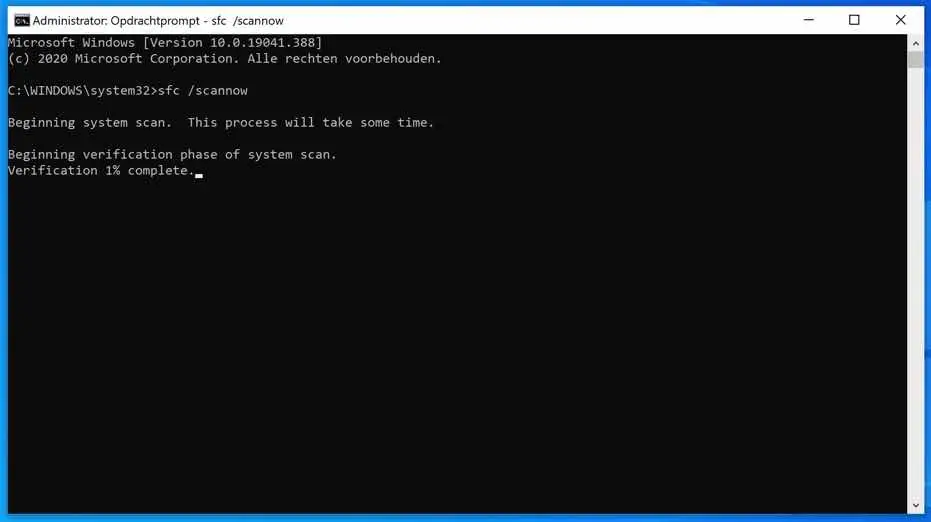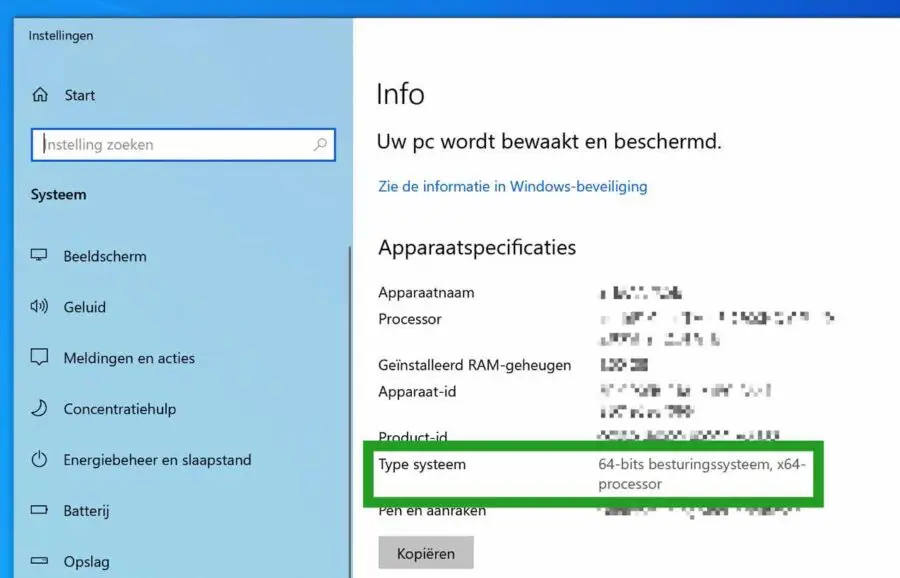यदि आपको विंडोज़ में त्रुटि संदेश दिखाई देता है जो कहता है कि "यह ऐप आपके पीसी पर नहीं चल सकता" तो आप एक ऐसे एप्लिकेशन से निपट रहे हैं जो आपके विंडोज़ कंप्यूटर के लिए उपयुक्त नहीं है।
विंडोज़ में त्रुटि संदेश "यह ऐप आपके पीसी पर नहीं चल सकता" दिखाई देने के कई कारण हैं। इसलिए इस त्रुटि संदेश के लिए तुरंत कोई स्पष्ट समाधान प्रदान करना संभव नहीं है। हालाँकि, यह देखने के लिए कि क्या यह "यह ऐप आपके पीसी पर नहीं चल सकता" त्रुटि का समाधान करता है, आप कई कदम उठा सकते हैं।
इस लेख में मैं आपको 8 युक्तियाँ प्रदान करता हूँ जिनके साथ आप विंडोज़ और संबंधित ऐप में "यह ऐप आपके पीसी पर नहीं चल सकता" त्रुटि को हल करने का प्रयास कर सकते हैं।
यह ऐप आपके पीसी पर नहीं चल सकता
ऐप को प्रशासक के रूप में चलाएँ
विंडोज़ उपयोगकर्ताओं को नियमित रूप से अनुमति संबंधी समस्याओं का सामना करना पड़ता है। इसलिए यह सलाह दी जाती है कि त्रुटि संदेश का समाधान हो गया है या नहीं यह देखने के लिए ऐप को प्रशासक के रूप में खोलें।
विंडोज़ एक्सप्लोरर खोलें। उस ऐप पर नेविगेट करें जिसे आप नहीं खोल सकते। ऐप या शॉर्टकट पर राइट-क्लिक करें और व्यवस्थापक के रूप में चलाएँ चुनें।
यदि ऐप को प्रशासक के रूप में खोलना काम करता है, तो शॉर्टकट पर राइट-क्लिक करें। संगतता टैब पर क्लिक करें. सबसे नीचे, विकल्प सक्षम करें: इस प्रोग्राम को व्यवस्थापक के रूप में चलाएँ।
अब जब भी आप इस शॉर्टकट के जरिए ऐप चलाएंगे तो ऐप एडमिनिस्ट्रेटर के तौर पर खुलेगा।
अनुकूलता उपयोगिता चलाएँ
किसी विशिष्ट ऐप की अनुकूलता की जांच करने के लिए विंडोज़ में कई टूल हैं। विंडोज़ में ऐप की अनुकूलता की जांच करने के लिए इस टूल का उपयोग करने की अनुशंसा की जाती है।
ऐप खोलने के लिए आप जिस शॉर्टकट का उपयोग करते हैं उस पर राइट-क्लिक करें। टैब पर क्लिक करें: अनुकूलता. फिर बटन पर क्लिक करें: संगतता समस्यानिवारक चलाएँ और निर्देशों का पालन करें।
विंडोज़ में अन्य उपयोगकर्ता के साथ ऐप खोलें
यदि आपको विंडोज़ में ऐप खोलने में समस्या आ रही है, तो आप विंडोज़ में किसी भिन्न व्यवस्थापक खाते का उपयोग करके ऐप खोलने का प्रयास कर सकते हैं।
विंडोज़ से लॉग आउट करें और a के माध्यम से लॉग इन करें विंडोज़ में एक अन्य व्यवस्थापक खाता. जांचें कि क्या अब आप विंडोज़ में ऐप खोल सकते हैं। यदि ऐप किसी अन्य खाते में खुलता है फिर मौजूदा खाता हटा दें और वैकल्पिक खाते का उपयोग करें.
मैलवेयरबाइट्स के साथ मैलवेयर के लिए अपने कंप्यूटर की जाँच करें
कोई वायरस या किसी भी प्रकार का मैलवेयर आपको किसी विशेष ऐप को खोलने से रोक सकता है। यदि आपको अचानक त्रुटि संदेश दिखाई देता है और आपको पता नहीं है कि यह "यह ऐप आपके पीसी पर नहीं चल सकता" त्रुटि संदेश अचानक कहां से आता है, तो मैलवेयर के लिए अपने कंप्यूटर की जांच करना उचित है।
मैलवेयर का पता लगाने और उसे हटाने के लिए, आप निःशुल्क परीक्षण लाइसेंस का उपयोग कर सकते हैं Malwarebytes उपयोग करने के लिए। आप बिना किसी खरीदारी के 14 दिनों तक विंडोज़ से मैलवेयर का पता लगाने और हटाने के लिए मैलवेयरबाइट्स का उपयोग कर सकते हैं।
विंडोज़ में डेवलपर मोड सक्षम करें
विंडोज़ में डेवलपर मोड का मतलब है कि आप उन ऐप्स को इंस्टॉल कर सकते हैं जो माइक्रोसॉफ्ट स्टोर से डाउनलोड नहीं किए गए थे। यह देखना अच्छा है कि क्या सक्षम किया जा रहा है डेवलपर मोड विंडोज़ में "यह ऐप आपके पीसी पर नहीं चल सकता" त्रुटि का समाधान करता है।
विंडोज़ स्टार्ट बटन पर राइट-क्लिक करें। मेनू में सेटिंग्स पर क्लिक करें। विंडोज़ सेटिंग्स में, अपडेट और सुरक्षा पर क्लिक करें। बाएं मेनू में, डेवलपर्स के लिए क्लिक करें.
फिर विकल्प सक्षम करें: डेवलपर मोड। जानकारी भी पढ़ें. हां पर क्लिक करके डेवलपर मोड की दोबारा पुष्टि करें। अब जांचें कि क्या आप अभी ऐप खोल सकते हैं। यदि नहीं, तो डेवलपर मोड को फिर से अक्षम करें।
विंडोज़ क्लीन बूट
ऐसा होता है कि एक ऐप आपके पीसी पर नहीं चल सकता क्योंकि दूसरा ऐप एक्सेस को ब्लॉक कर रहा है।
हालाँकि, मेरे लिए यह निर्धारित करना असंभव है कि कौन सा ऐप आपके कंप्यूटर पर ऐसा कर रहा है। इसलिए विंडोज़ को "क्लीन" शुरू करने की सलाह दी जाती है। फिर आप ऐप्स और सेवाओं को जोड़े बिना विंडोज़ प्रारंभ करते हैं। यह उन ऐप्स को ब्लॉक होने से रोकता है जिसके परिणामस्वरूप "यह ऐप आपके पीसी पर नहीं चल सकता" त्रुटि संदेश आता है।
कृपया ध्यान दें, नीचे दी गई कार्रवाइयां करने के लिए आपको कंप्यूटर का व्यवस्थापक होना चाहिए।
Msconfig खोलकर शुरुआत करें। विंडोज़ सर्च बार में टाइप करें: msconfig और सिस्टम कॉन्फ़िगरेशन खोलें।
Msconfig सिस्टम कॉन्फ़िगरेशन में सर्विसेज टैब पर क्लिक करें। फिर सभी Microsoft सेवाएँ छिपाएँ पर क्लिक करें और फिर सभी अक्षम करें बटन पर क्लिक करें।
स्टार्टअप टैब पर क्लिक करें और फिर लिंक पर: कार्य प्रबंधन खोलना।
टास्क मैनेजर में स्टार्टअप टैब पर क्लिक करें। स्थिति कॉलम की जाँच करें, जहाँ स्थिति प्रति स्टार्टअप प्रोग्राम सक्षम है, नाम पर राइट-क्लिक करें और स्थिति को अक्षम में बदलें।
अब अपने कंप्यूटर को रीस्टार्ट करें. जब आपका कंप्यूटर पुनरारंभ हो जाएगा, तो Windows सभी गैर-Microsoft सेवाओं और गैर-आवश्यक स्टार्टअप प्रोग्रामों के बिना एक स्वच्छ वातावरण में प्रारंभ हो जाएगा।
अब जांचें कि क्या आप ऐप खोल सकते हैं। यदि यह अभी भी काम नहीं करता है, तो विंडोज़ को सामान्य रूप से पुनरारंभ करें।
जब आप विंडोज़ को क्लीन बूट करने के बाद विंडोज़ में समस्या का समाधान कर लें, तो आपको विंडोज़ को सामान्य रूप से पुनरारंभ करना चाहिए।
Msconfig खोलकर शुरुआत करें। विंडोज़ सर्च बार में टाइप करें: msconfig और सिस्टम कॉन्फ़िगरेशन खोलें।
Msconfig सिस्टम कॉन्फ़िगरेशन में जनरल टैब पर क्लिक करें। फिर "सामान्य स्टार्टअप" विकल्प को सक्षम करें। सभी डिवाइस ड्राइवर और सेवाएँ पुनः लोड की जाएंगी।
अब टैब पर क्लिक करें: सेवाएं। सबसे पहले बटन पर क्लिक करें: सभी Microsoft सेवाओं को फिर से दिखाने के लिए सभी Microsoft सेवाएँ छिपाएँ। फिर बटन पर क्लिक करें: सभी सक्षम करें।
सिस्टम कॉन्फ़िगरेशन (msconfig) में स्टार्टअप टैब पर क्लिक करें। फिर लिंक पर क्लिक करें: टास्क मैनेजर खोलें।
टास्क मैनेजर में टैब पर क्लिक करें: स्टार्टअप। किसी भी स्टार्टअप प्रोग्राम पर राइट-क्लिक करें जिसकी स्थिति "अक्षम" है और स्थिति को "सक्षम" में बदलें।
अपने कंप्यूटर को फिर से सामान्य रूप से पुनरारंभ करें। विंडोज़ अब सभी ड्राइवरों और सेवाओं तथा ऐप्स के सक्षम होने के साथ पुनः आरंभ होगी।
सिस्टम फ़ाइल चेकर (SFC) चलाएँ।
सिस्टम फ़ाइल चेकर एक एप्लिकेशन है जो स्वचालित रूप से क्षतिग्रस्त या गुम सिस्टम फ़ाइलों की मरम्मत कर सकता है विंडोज़ में पुनर्स्थापित करें. यदि कोई सिस्टम फ़ाइल समस्याओं का कारण बनती है, तो विंडोज़ में सभी प्रकार की चीज़ें गलत हो सकती हैं, जैसे क्रैश, नीली स्क्रीन, धीमा सिस्टम, त्रुटि संदेश, या कोई ऐप जो नहीं खुलता है, आदि।
संक्षेप में सिस्टम फ़ाइल चेकर एसएफसी इन महत्वपूर्ण सिस्टम फ़ाइलों को पुनर्स्थापित कर सकता है।
विंडोज़ सर्च बार में टाइप करें: कमांड प्रॉम्प्ट। कमांड प्रॉम्प्ट परिणाम पर राइट-क्लिक करें और व्यवस्थापक के रूप में चलाएँ पर क्लिक करें।
कमांड प्रॉम्प्ट विंडो में, निम्न कमांड टाइप करें:
SFC /scannow
सिस्टम फ़ाइल चेकर अब चल रहा है. एसएफसी प्रक्रिया में 2 घंटे तक का समय लग सकता है, इसलिए कृपया धैर्य रखें।
यदि विंडोज़ में समस्याएँ पाई जाती हैं, तो ये समस्याएँ स्वचालित रूप से हल हो जाती हैं।
32-बिट या 64-बिट ऐप
जैसा कि आप शायद जानते हैं, ऐप्स के दो संस्करण उपलब्ध हैं: 32-बिट और 64-बिट। विंडोज़ 10 कोई अपवाद नहीं है और 32-बिट और 64-बिट दोनों संस्करणों में आता है।
विंडोज़ 32-बिट संस्करण केवल 32-बिट ऐप्स के साथ काम करने के लिए डिज़ाइन किया गया है, जबकि विंडोज़ 64-बिट संस्करण 64-बिट और 32-बिट दोनों ऐप्स के साथ काम कर सकता है।
यदि आपको यह त्रुटि दिखाई देती है कि यह ऐप आपके पीसी पर नहीं चल सकता है, तो संभवतः ऐसा इसलिए है क्योंकि आप विंडोज 64 के 32-बिट संस्करण पर किसी विशेष ऐप के 10-बिट संस्करण को चलाने का प्रयास कर रहे हैं।
आप निम्न तरीके से विंडोज आर्किटेक्चर (चाहे विंडोज 32-बिट या 64-बिट संस्करण स्थापित हो) की जांच कर सकते हैं।
विंडोज़ सर्च बार में टाइप करें: आपके पीसी के बारे में जानकारी।
रिजल्ट पर क्लिक करें. जानकारी में आप देख सकते हैं कि आपके पास विंडोज़ 64-बिट या 32-बिट स्थापित है और किसके पास कौन सा है प्रक्रमक आपके पास।
यदि आप Windows 7 या Windows Vista का उपयोग कर रहे हैं, तो प्रारंभ दबाएँ, "कंप्यूटर" पर राइट-क्लिक करें और फिर "गुण" चुनें। यह देखने के लिए कि आपका ऑपरेटिंग सिस्टम 32-बिट या 64-बिट है, "सिस्टम" पृष्ठ पर "सिस्टम प्रकार" प्रविष्टि देखें।
जैसा कि मैंने पहले उल्लेख किया है, विंडोज 32 का 10-बिट संस्करण 64-बिट ऐप्स नहीं चला सकता है, और इस समस्या को ठीक करने के लिए आपको उस सॉफ़्टवेयर ऐप का 32-बिट संस्करण ढूंढना होगा जिसे आप चलाने का प्रयास कर रहे हैं।
एक अन्य समाधान विंडोज 64 के 10-बिट संस्करण पर स्विच करना है। दुर्भाग्य से, यह एक सरल प्रक्रिया नहीं है और आपको सही आर्किटेक्चर के साथ विंडोज को पूरी तरह से पुनर्स्थापित करने की आवश्यकता होगी।
मुझे आशा है कि इससे आपको "यह ऐप आपके पीसी पर नहीं चल सकता" त्रुटि को हल करने में मदद मिली। पढ़ने के लिए आपका शुक्रिया!