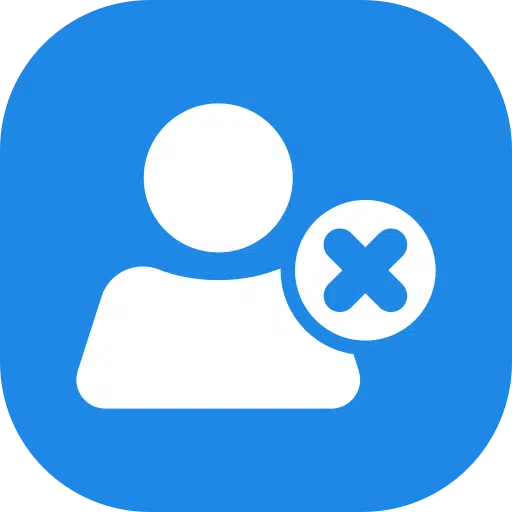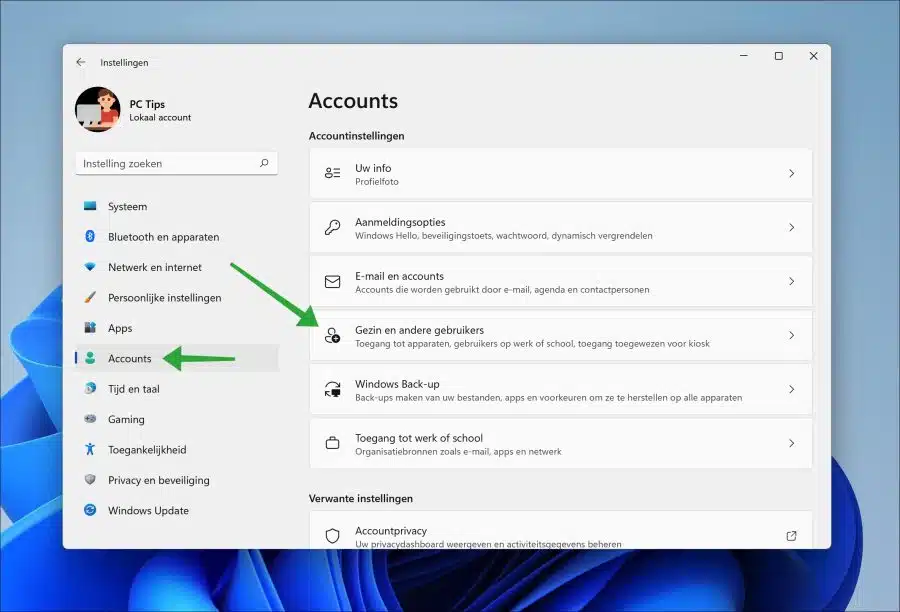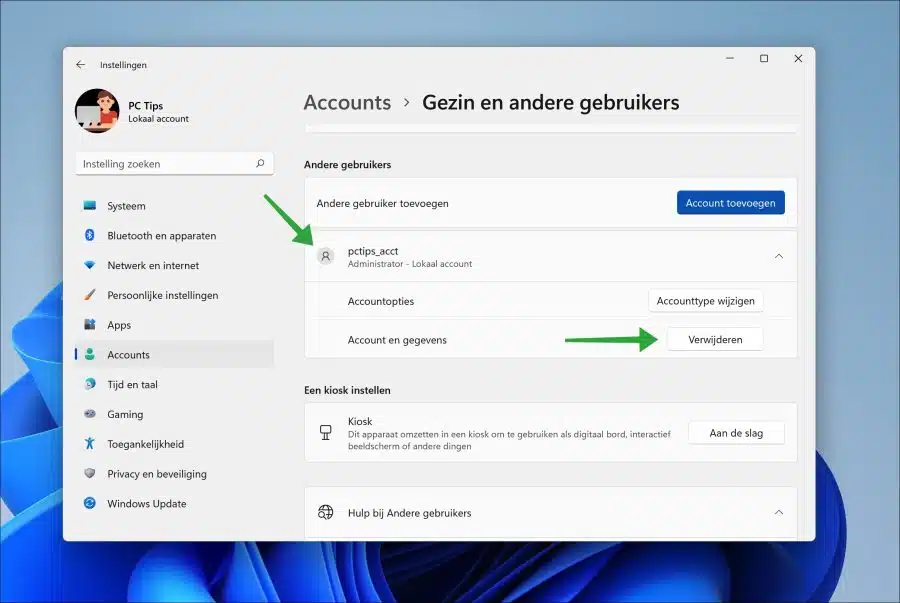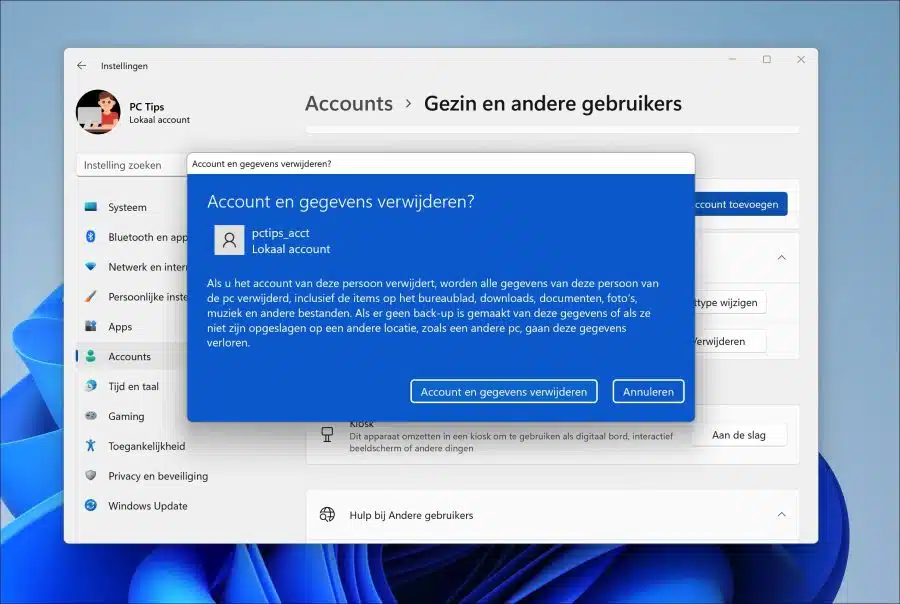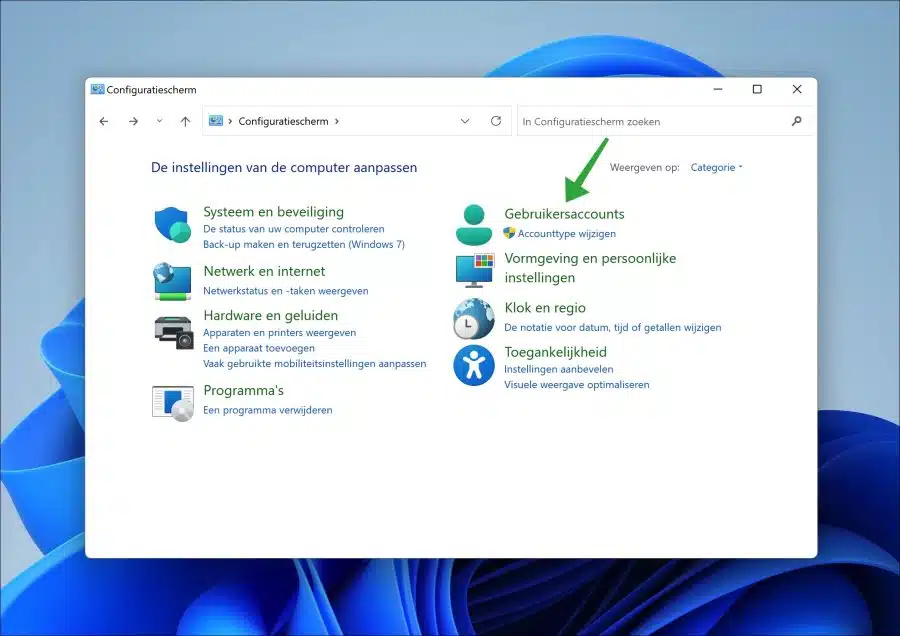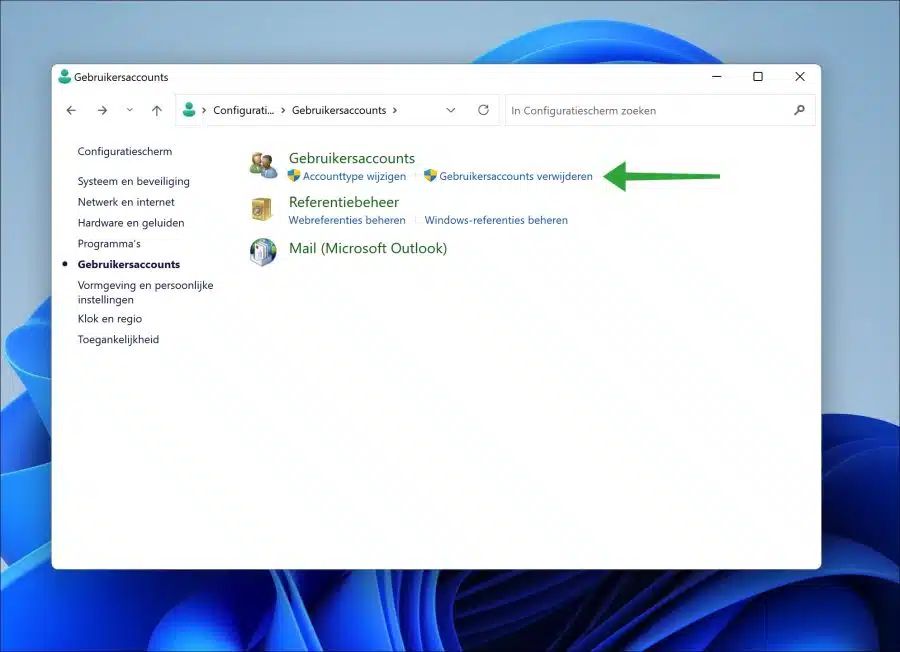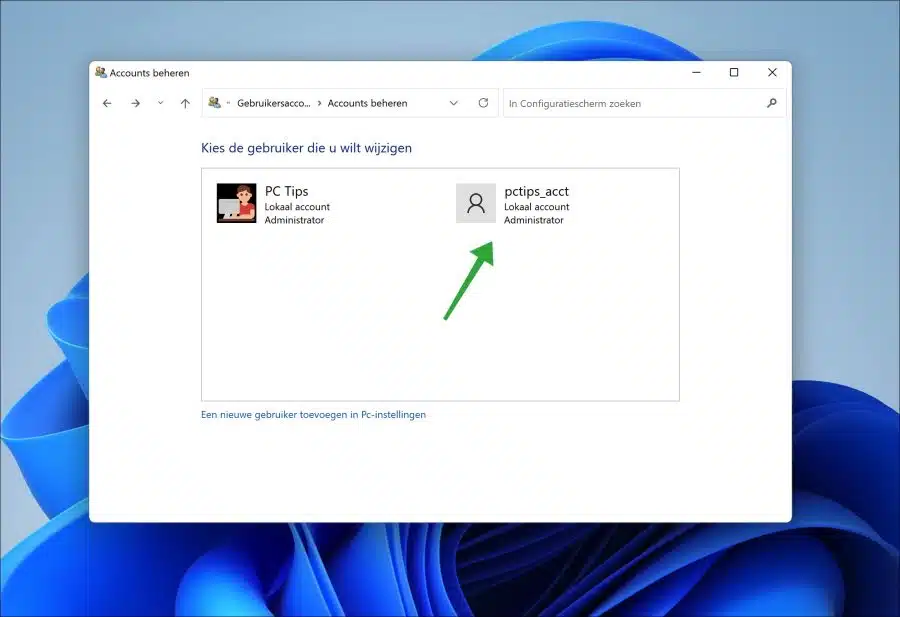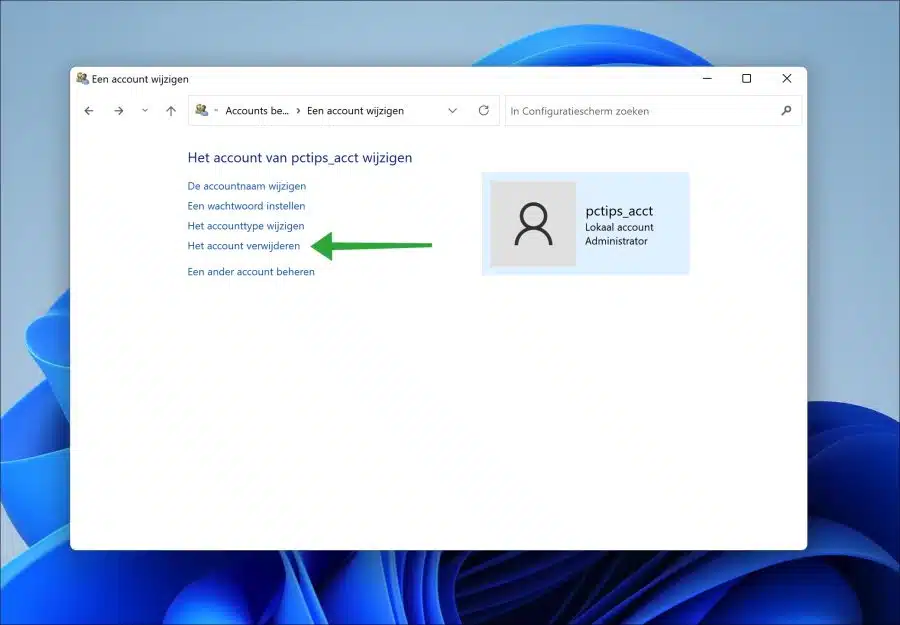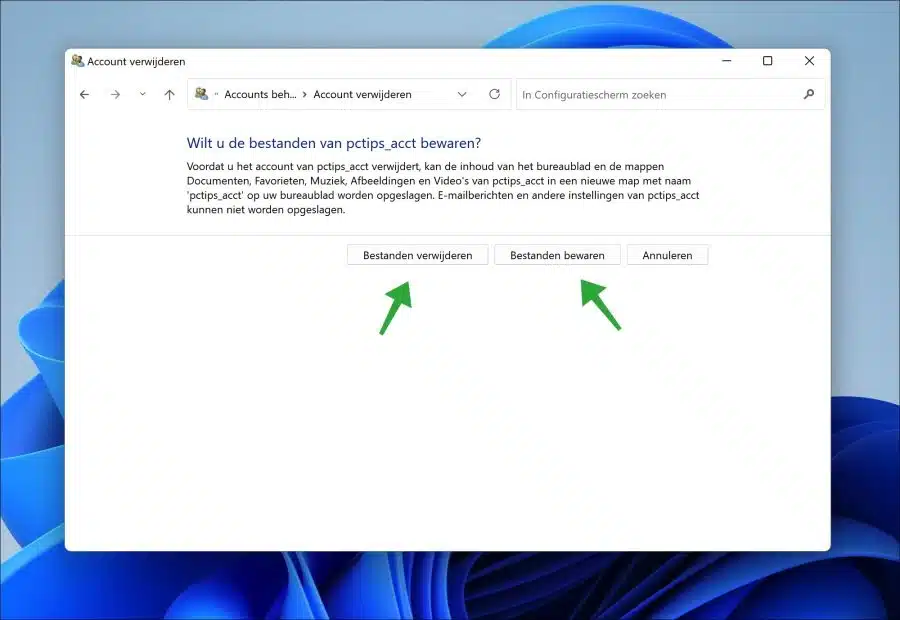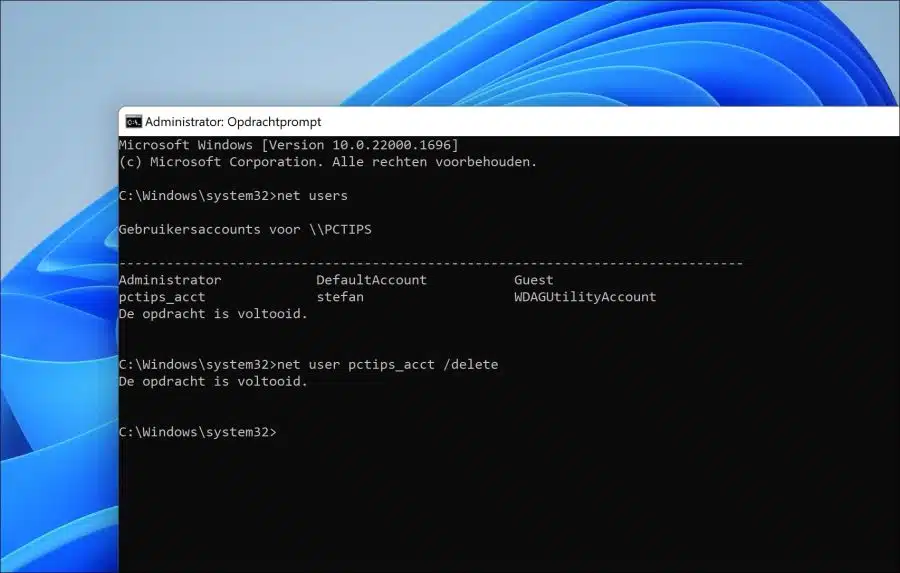विंडोज 11 अकाउंट डिलीट करें संभव है। Windows 11 में बनाया गया प्रत्येक खाता, चाहे वह a स्थानीय खाता या ए माइक्रोसॉफ्ट खाता हटाया जा सकता है।
Windows 11 खाता हटाना उपयोगी हो सकता है यदि, उदाहरण के लिए, आप किसी ऐसे उपयोगकर्ता को हटाना चाहते हैं जो अब आपके कंप्यूटर का उपयोग नहीं करता है या जब आप अपनी हार्ड ड्राइव पर डिस्क स्थान खाली करना चाहते हैं.
यह महत्वपूर्ण है कि आप केवल उसी खाते को हटाएं जिसकी आपको अब आवश्यकता नहीं है और आप सुनिश्चित हैं कि उसमें अब कोई महत्वपूर्ण फ़ाइलें नहीं हैं। यदि आपको कोई संदेह है, तो पहले एक बैकअप बना लें उपयोगकर्ता खाते में लॉग इन करके फ़ाइलें। उदाहरण के लिए, उन्हें एक पर रखें बाह्र डेटा संरक्षण इकाई या एक पर यूएसबी स्टिक. मेरा सुझाव है कि आप विशेष रूप से दस्तावेज़ फ़ोल्डर और की जाँच करें डाउनलोड उपयोगकर्ता खाता हटाने से पहले फ़ोल्डर को ध्यान से देखें।
विंडोज 11 में अकाउंट डिलीट करने के कई तरीके हैं। मैं इस लेख में सबसे अधिक इस्तेमाल किए जाने वाले कुछ तरीकों के बारे में बता रहा हूं।
विंडोज 11 अकाउंट डिलीट करें
सेटिंग्स के माध्यम से विंडोज 11 अकाउंट को डिलीट करें
सेटिंग्स ऐप आपके कंप्यूटर पर सभी उपयोगकर्ता खातों को देखने का तरीका है। आप खाता सेटिंग में कोई खाता हटा सकते हैं.
सेटिंग्स खोलें. बाईं ओर मेनू में "खाते" पर क्लिक करें और फिर "परिवार और अन्य उपयोगकर्ता" पर क्लिक करें।
"अन्य उपयोगकर्ता" कॉलम में, उस उपयोगकर्ता खाते पर क्लिक करें जिसे आप हटाना चाहते हैं। "खाता और डेटा" के आगे "हटाएँ" बटन पर क्लिक करके विलोपन की पुष्टि करें।
इस व्यक्ति का खाता हटाने से पीसी से इस व्यक्ति का सारा डेटा हट जाएगा, जिसमें डेस्कटॉप आइटम, डाउनलोड, दस्तावेज़, फ़ोटो, संगीत और अन्य फ़ाइलें शामिल हैं। यदि इस डेटा का बैकअप नहीं लिया गया है या किसी अन्य स्थान, जैसे किसी अन्य पीसी, पर सहेजा नहीं गया है, तो यह डेटा खो जाएगा।
यदि आप सुनिश्चित हैं कि आप खाता हटाना जारी रखना चाहते हैं, तो "खाता और डेटा हटाएं" पर क्लिक करें।
अब आपने Windows 11 में खाता सफलतापूर्वक हटा दिया है।
कंट्रोल पैनल के जरिए विंडोज 11 अकाउंट को डिलीट करें
नियंत्रण कक्ष आपके कंप्यूटर पर अधिकांश सेटिंग्स तक पहुंच प्रदान करता है। आप नियंत्रण कक्ष के माध्यम से किसी उपयोगकर्ता खाते को हटा भी सकते हैं। लाभ यह है कि यह आपको कुछ फ़ाइलों को अभी भी फ़ोल्डरों में रखने और केवल खाता हटाने की अनुमति देता है।
नियंत्रण कक्ष खोलें. फिर "उपयोगकर्ता खाते" पर क्लिक करें।
"उपयोगकर्ता खाते हटाएं" लिंक पर क्लिक करें।
वह उपयोगकर्ता चुनें जिसे आप हटाना चाहते हैं. सुनिश्चित करें कि आपने सही खाता चुना है.
"खाता हटाएं" पर क्लिक करें।
अब आपके पास दो विकल्प हैं. आप इस खाते से डेस्कटॉप सामग्री और फ़ोल्डर, दस्तावेज़, चित्र, पसंदीदा, संगीत, चित्र और वीडियो रख सकते हैं। सामग्री आपके डेस्कटॉप पर खाते के नाम से बनाई गई है। ऐसा करने के लिए, "फ़ाइलें सहेजें" पर क्लिक करें। फिर खाता हटा दिया जाएगा, लेकिन उपरोक्त फ़ोल्डरों की सामग्री पहले आपके डेस्कटॉप पर सहेजी जाएगी।
यदि आप यह डेटा नहीं रखना चाहते हैं और सामग्री वाले खाते को हटाना चाहते हैं, तो "फ़ाइलें हटाएं" पर क्लिक करें।
कमांड प्रॉम्प्ट के माध्यम से विंडोज 11 खाता हटाएं
यदि किसी कारण से आपके पास केवल कमांड प्रॉम्प्ट तक पहुंच है, तो आप विंडोज 11 में एक खाता भी हटा सकते हैं।
व्यवस्थापक के रूप में एक कमांड प्रॉम्प्ट खोलें. कमांड प्रॉम्प्ट प्रकार में:
net users
कंप्यूटर पर सभी खाते देखने के लिए. याद करो उपयोगकर्ता नाम. फिर टाइप करें:
net user <gebruikersnaam> /delete
अब आपने कमांड प्रॉम्प्ट के माध्यम से खाता स्थायी रूप से हटा दिया है।
मुझे आशा है कि मैंने आपको इससे अवगत करा दिया होगा। पढ़ने के लिए आपका शुक्रिया!