आज की दुनिया में, वेब ब्राउज़ करने, वीडियो स्ट्रीम करने और फ़ाइलें डाउनलोड करने जैसे दैनिक कार्यों को करने के लिए एक तेज़ और विश्वसनीय इंटरनेट कनेक्शन महत्वपूर्ण है।
हालाँकि, आज उपलब्ध उन्नत तकनीक के बावजूद, कई विंडोज़ 10 उपयोगकर्ता अभी भी धीमी इंटरनेट गति का अनुभव करते हैं, जो निराशाजनक और समय लेने वाली हो सकती है।
विंडोज़ 10 पर धीमे इंटरनेट कनेक्शन के कई कारण हो सकते हैं, जैसे पुराने ड्राइवर, नेटवर्क कंजेशन, गलत नेटवर्क सेटिंग्स या मैलवेयर संक्रमण।
इस संदर्भ में, समस्या के मूल कारण की पहचान करना और इंटरनेट की गति और प्रदर्शन में सुधार के लिए उचित उपाय करना महत्वपूर्ण है। इस लेख में आप विंडोज 10 में इंटरनेट स्पीड को बेहतर बनाने के लिए कई टिप्स पढ़ेंगे।
विंडोज़ 10 में इंटरनेट स्पीड सुधारें
अपनी वर्तमान इंटरनेट स्पीड जांचें
यह जांचने के लिए कि आपका इंटरनेट कितना तेज़ है, इंटरनेट स्पीड परीक्षण करें Speedtest.net.
अपने वेब ब्राउज़र के माध्यम से स्पीडटेस्ट वेबसाइट पर जाएं और गो पर क्लिक करें। नतीजों में आप देख सकते हैं कि इस समय आपकी इंटरनेट स्पीड कितनी KB/सेकंड या MB/सेकंड है।
कृपया ध्यान दें, यह उस समय आपके द्वारा किए जा रहे कार्यों पर निर्भर करता है। इसलिए इंटरनेट स्पीड टेस्ट के दौरान यूट्यूब वीडियो स्ट्रीम न करें या फ़ाइलें डाउनलोड न करें, क्योंकि यह स्पष्ट रूप से इंटरनेट स्पीड टेस्ट के लिए हानिकारक होगा।
तेज़ DNS सर्वर
अगला चरण विंडोज़ में नए DNS सर्वर स्थापित करना है। इस मामले में, DNS सर्वर Google द्वारा प्रबंधित होते हैं। Google के DNS सर्वर आपके इंटरनेट प्रदाता से तेज़ हैं।
डीएनएस डोमेन नाम सर्वर के लिए खड़ा है और एक सर्वर है जिसका उपयोग डोमेन नामों को आईपी पते में बदलने के लिए किया जाता है। इस प्रक्रिया के कारण आपके अपने प्रदाता के DNS सर्वर में देरी हो सकती है। मैं आपको परीक्षण करने की सलाह देता हूं, DNS सर्वर पते बदलने से पहले अपने वर्तमान DNS सर्वरों को नोट कर लें!
के साथ क्लिक करें दायाँ माउस बटन आपके विंडोज़ टास्कबार के दाईं ओर इंटरनेट लोगो पर। नेटवर्क और इंटरनेट सेटिंग खोलें चुनें.
एडॉप्टर विकल्पों में, एडॉप्टर विकल्प बदलें चुनें।
अपने सक्रिय इंटरनेट एडॉप्टर जिसे ईथरनेट या वाईफाई कहा जाता है, पर राइट-क्लिक करें। ये कंप्यूटर पर निर्भर करता है. मेनू में गुण क्लिक करें.
इंटरनेट प्रोटोकॉल संस्करण 4 (टीसीपी/आईपी) पर क्लिक करें और गुण पर क्लिक करें। गुण विंडो में सक्षम करें: निम्नलिखित DNS सर्वर पते का उपयोग करें।
अपने वर्तमान DNS सर्वर का बैकअप लें!! सेटिंग्स को नोट कर लें.
पसंदीदा DNS सर्वर में IP पता टाइप करें: 8.8.8.8.
वैकल्पिक DNS सर्वर पता प्रकार में: 8.8.4.4.
(नीचे दी गई छवि में एक टाइपो है)
पुष्टि करने के लिए ओके पर क्लिक करें।
अगले कदम के लिए आगे बढ़ें।
पृष्ठभूमि ऐप्स अक्षम करें
यह एक टिप है जिसे बहुत से लोग नज़रअंदाज कर देते हैं। आपकी इंटरनेट स्पीड आपके सिस्टम प्रक्रियाओं से संबंधित है। यदि आप बहुत अधिक कंप्यूटर मेमोरी का उपयोग करते हैं, तो आपका इंटरनेट धीमा हो जाएगा क्योंकि सिस्टम में मेमोरी से आपकी हार्ड ड्राइव पर डेटा लिखने के लिए अपर्याप्त शक्ति है।
इस चरण में, मैं आपको दिखाऊंगा कि विंडोज 10 में अनावश्यक मेमोरी का उपभोग करने वाले अनावश्यक पृष्ठभूमि अनुप्रयोगों को कैसे अक्षम किया जाए।
विंडोज़ स्टार्ट बटन पर क्लिक करें। बाएँ मेनू में सेटिंग्स पर क्लिक करें।
विंडोज़ सेटिंग्स में प्राइवेसी पर क्लिक करें।
बाएं मेनू में बैकग्राउंड ऐप्स पर जाएं। ऐसा करने के लिए, आपको बाएं मेनू में थोड़ा नीचे नेविगेट करना होगा।
पृष्ठभूमि एप्लिकेशन प्रक्रियाओं को बंद पर अक्षम करने के लिए ON बटन पर क्लिक करें। ऐसा हर उस एप्लिकेशन के लिए करें जिसके बारे में आप जानते हैं कि वह पृष्ठभूमि एप्लिकेशन के रूप में सक्रिय रूप से चलने पर कुछ भी नहीं जोड़ता है। इसलिए यह सूची आपके कंप्यूटर पर इंस्टॉल किए गए एप्लिकेशन पर निर्भर करती है।
अगले चरण पर जाएं।
अन्य पीसी से डाउनलोड की अनुमति दें अक्षम करें
यदि आप "अन्य पीसी से डाउनलोड की अनुमति दें" विकल्प को अक्षम करते हैं, तो आपको फ़ाइलों को डाउनलोड करने के लिए अपने इंटरनेट स्पीड का उपयोग करने वाले अपने घर के अन्य कंप्यूटरों या अन्य कनेक्टेड कंप्यूटरों के बारे में चिंता करने की ज़रूरत नहीं है।
स्टार्ट पर क्लिक करके विंडोज सेटिंग्स में जाएं।
अद्यतन और सुरक्षा सेटिंग खोलें.
विंडोज अपडेट विंडो में, उन्नत विकल्प ढूंढें और क्लिक करें।
डिलिवरी ऑप्टिमाइज़ेशन पर थोड़ा नीचे जाएँ।
सेटिंग स्विच करें: अन्य पीसी से डाउनलोड को चालू से बंद करने की अनुमति दें।
अगले कदम के लिए आगे बढ़ें।
वाईफाई चैनल बदलें
क्या आप वायरलेस वाईफाई कनेक्शन का उपयोग करते हैं? फिर आप इस चरण को लागू कर सकते हैं. कृपया ध्यान दें कि यह थोड़ा उन्नत कदम है।
यदि आप शहर या अपार्टमेंट परिसर जैसे व्यस्त इलाके में रहते हैं, तो यह सलाह दी जाती है जांचें कि आपका वाईफाई सिग्नल किस चैनल पर है अब संचार करता है. आप वाईफाई एनालाइजर से चैनलों के माध्यम से भीड़ की जांच कर सकते हैं। आप इस ऐप को विंडोज 10 में विंडोज स्टोर से मुफ्त में डाउनलोड कर सकते हैं।
यदि आपने जाँच लिया है कि जिस चैनल से राउटर जुड़ा है वह बहुत व्यस्त है, तो आप अपनी राउटर सेटिंग्स के माध्यम से चैनल बदल सकते हैं। यह प्रत्येक डिवाइस के लिए अलग है और इसलिए मैं इन निर्देशों में इसके बारे में और अधिक नहीं बता सकता।
बड़े पैमाने पर प्रेषण ऑफलोड अक्षम करें
लार्ज सेंड ऑफलोड एक नेटवर्क डिवाइस सेटिंग है जो आपको नेटवर्क प्रदर्शन में सुधार करने और सीपीयू ओवरहेड को कम करने की अनुमति देती है। हालाँकि, व्यवहार में, यह निराशाजनक है और एलएसओ सेटिंग को अक्षम करना उचित है।
विंडोज़ स्टार्ट बटन पर राइट-क्लिक करें। चुनना उपकरणबीहीर मेनू से.
नेटवर्क एडाप्टर पर जाएँ. सूची से अपना नेटवर्क एडॉप्टर चुनें। यदि आप वाईफाई का उपयोग करते हैं, तो "वायरलेस एडाप्टर" खोजें और यदि आप वायर्ड इंटरनेट का उपयोग करते हैं, तो "ईथरनेट एडाप्टर" खोजें। सेटिंग्स बदलने के लिए डबल क्लिक करें।
टैब पर जाएँ: उन्नत. सेटिंग पर क्लिक करें: लार्ज सेंड ऑफलोड V2 (IPv4) और मान को इसमें बदलें: अक्षम।
सेटिंग पर क्लिक करें: लार्ज सेंड ऑफलोड V2 (IPv6) और मान को भी बदल दें: अक्षम। पुष्टि करने के लिए ओके पर क्लिक करें।
पूर्ण इंटरनेट स्पीड सक्रिय करें
क्या आप जानते हैं कि विंडोज़ आपके इंटरनेट बैंडविड्थ का 20 प्रतिशत विंडोज़ के लिए उपलब्ध रखता है? शेष 80 प्रतिशत आपके उपयोग के लिए है जब आप इंटरनेट का उपयोग करते हैं। आप अपनी इंटरनेट स्पीड का 100 प्रतिशत उपयोग करने के लिए विंडोज़ में सेटिंग्स बदल सकते हैं।
कृपया ध्यान: इसके लिए मैं इसका उपयोग करता हूं समूह नीति संपादक. यह संपादक डिफ़ॉल्ट रूप से केवल विंडोज़ 10 प्रोफेशनल में उपलब्ध है। विंडोज़ 10 होम में यह समूह नीति संपादक उपलब्ध नहीं है। इस लेख में मैं आपको समझाऊंगा कि कैसे विंडोज़ होम में समूह नीति संपादक.
विंडोज़ में स्टार्ट बटन पर राइट-क्लिक करें। रन विंडो प्रकार में रन का चयन करें: gpedit.msc
समूह नीति संपादक अब लॉन्च किया गया है। कंप्यूटर कॉन्फ़िगरेशन > प्रशासनिक टेम्पलेट पर क्लिक करें.
नेटवर्क > क्यूओएस पैकेट शेड्यूलर पर क्लिक करें।
सेटिंग पर डबल-क्लिक करें: आरक्षित बैंडविड्थ सीमित करें। सक्षम पर क्लिक करके सेटिंग सक्षम करें. बैंडविड्थ सीमा को 0% में बदलें। पुष्टि करने के लिए ओके पर क्लिक करें।
मैं आशा करता हूं कि इससे तुम्हें सहायता मिलेगी। पढ़ने के लिए आपका शुक्रिया!

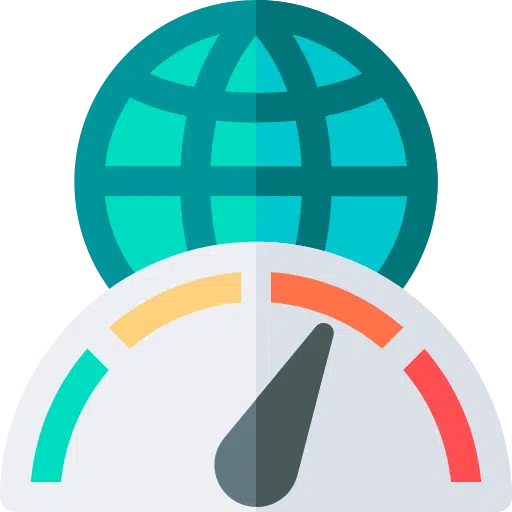
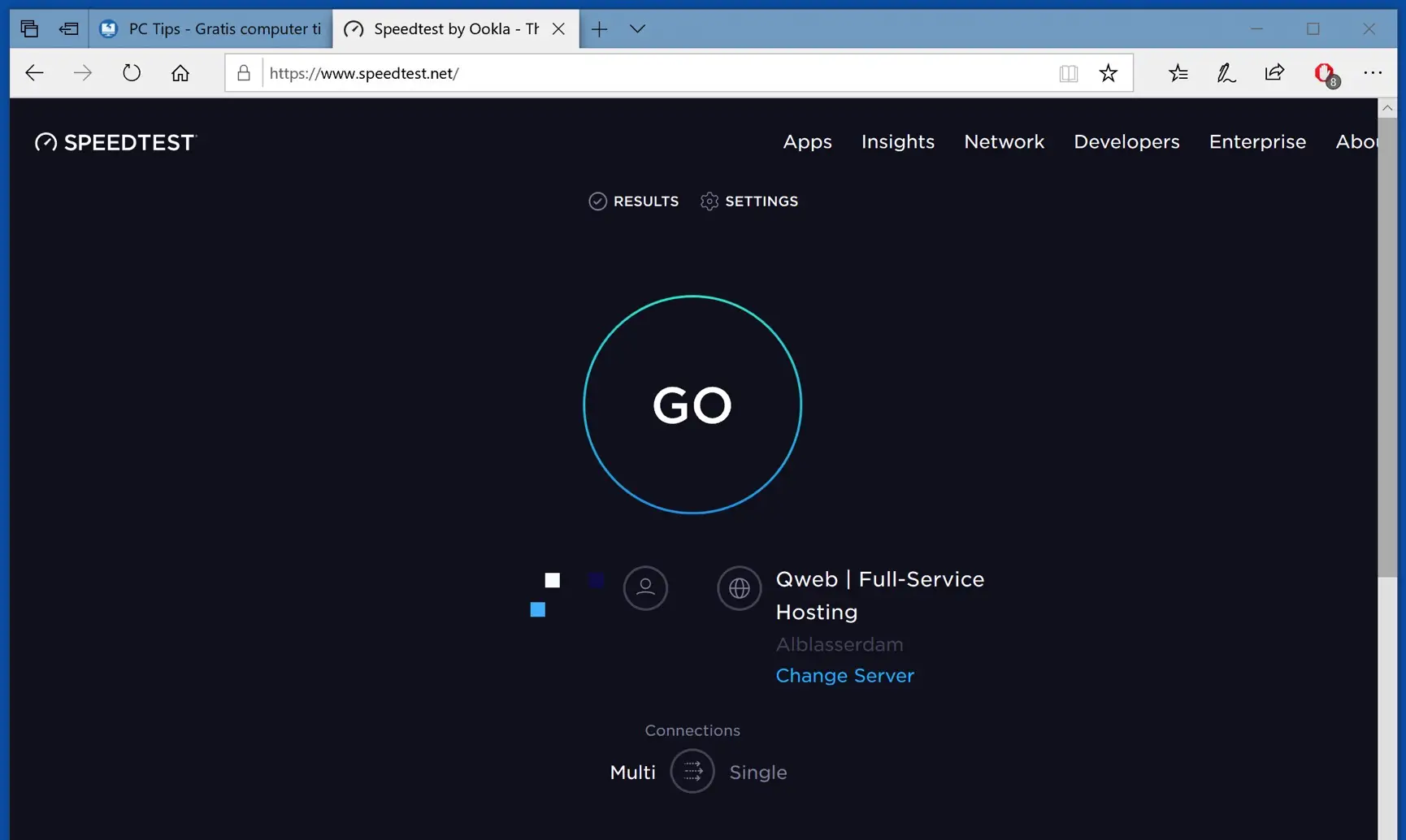
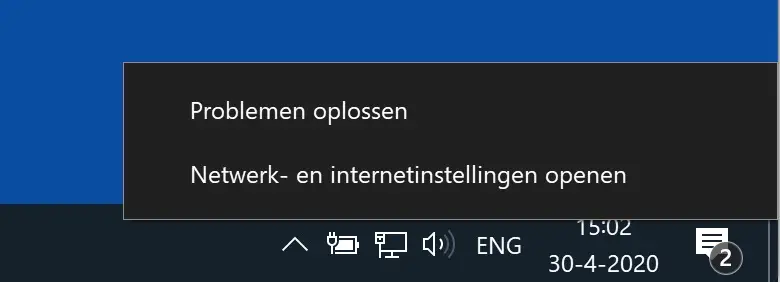
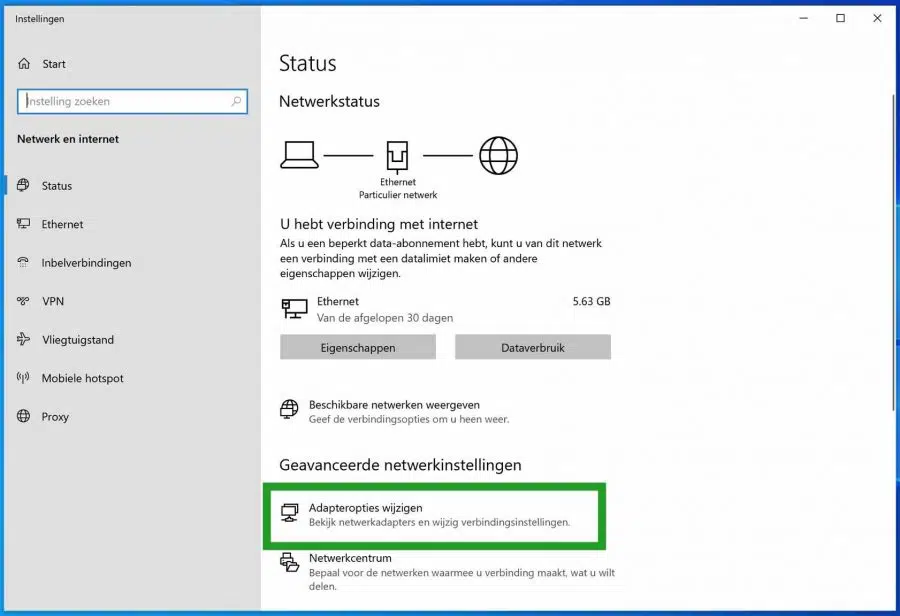
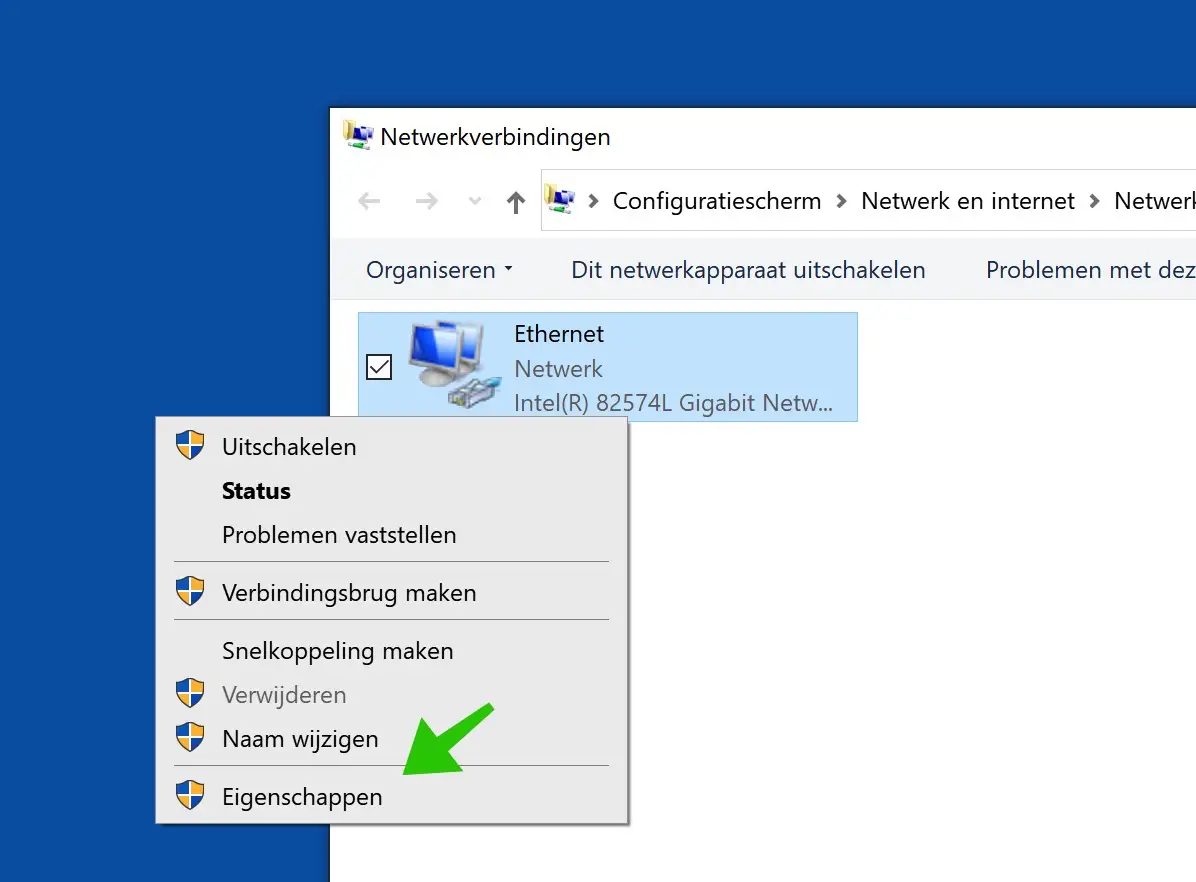
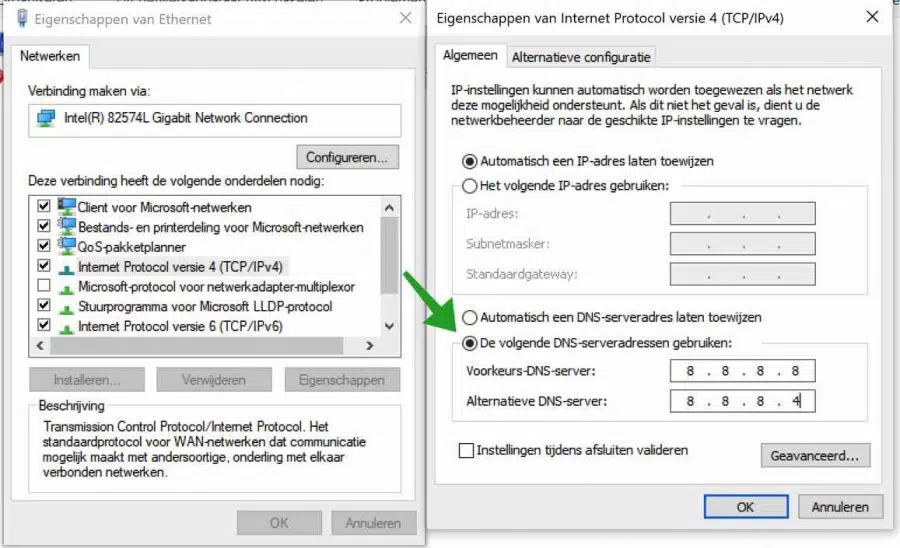
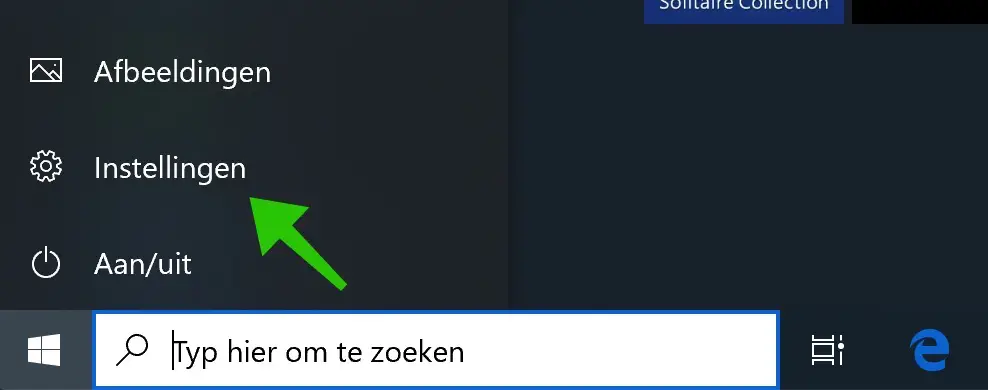
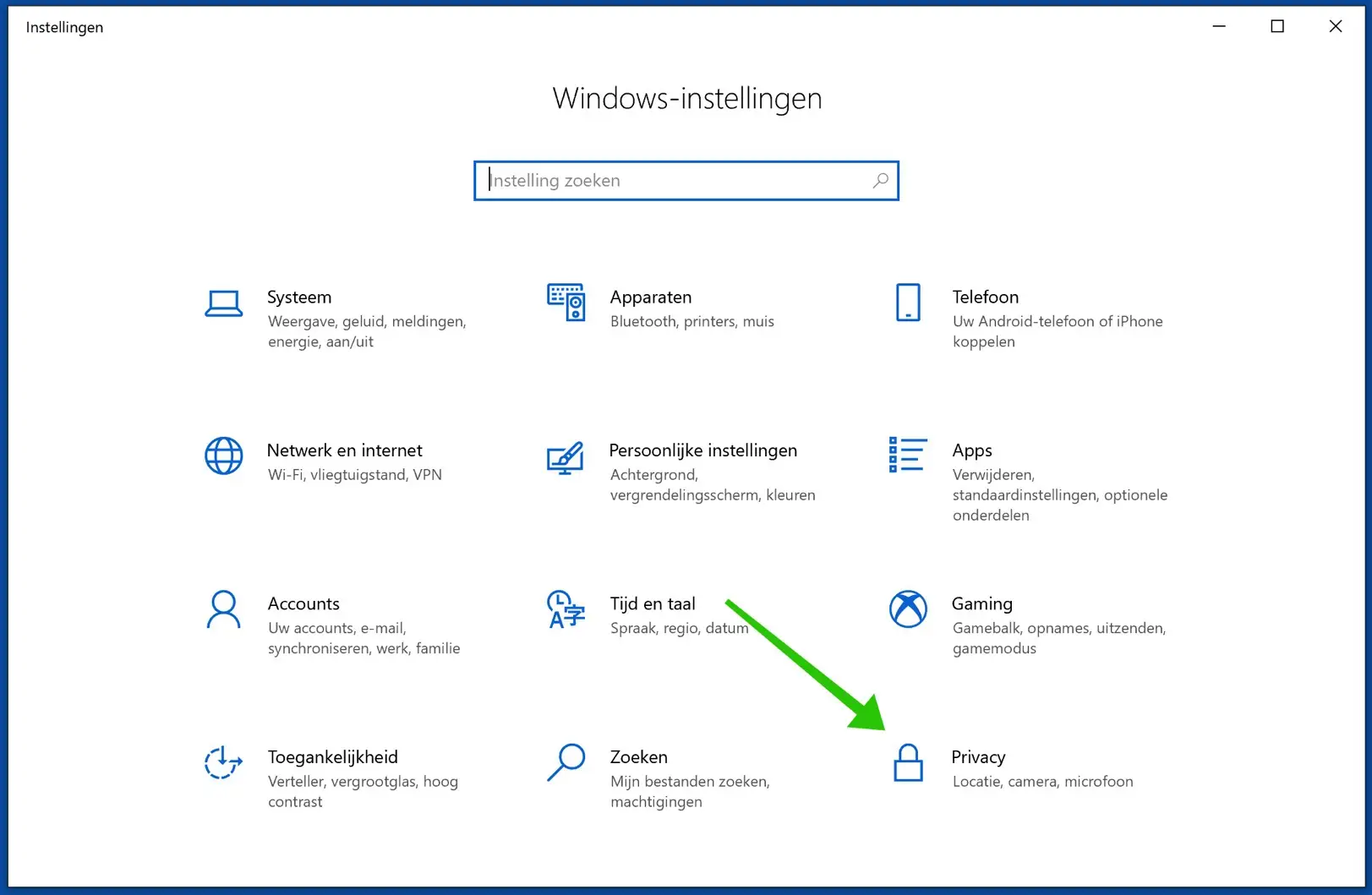
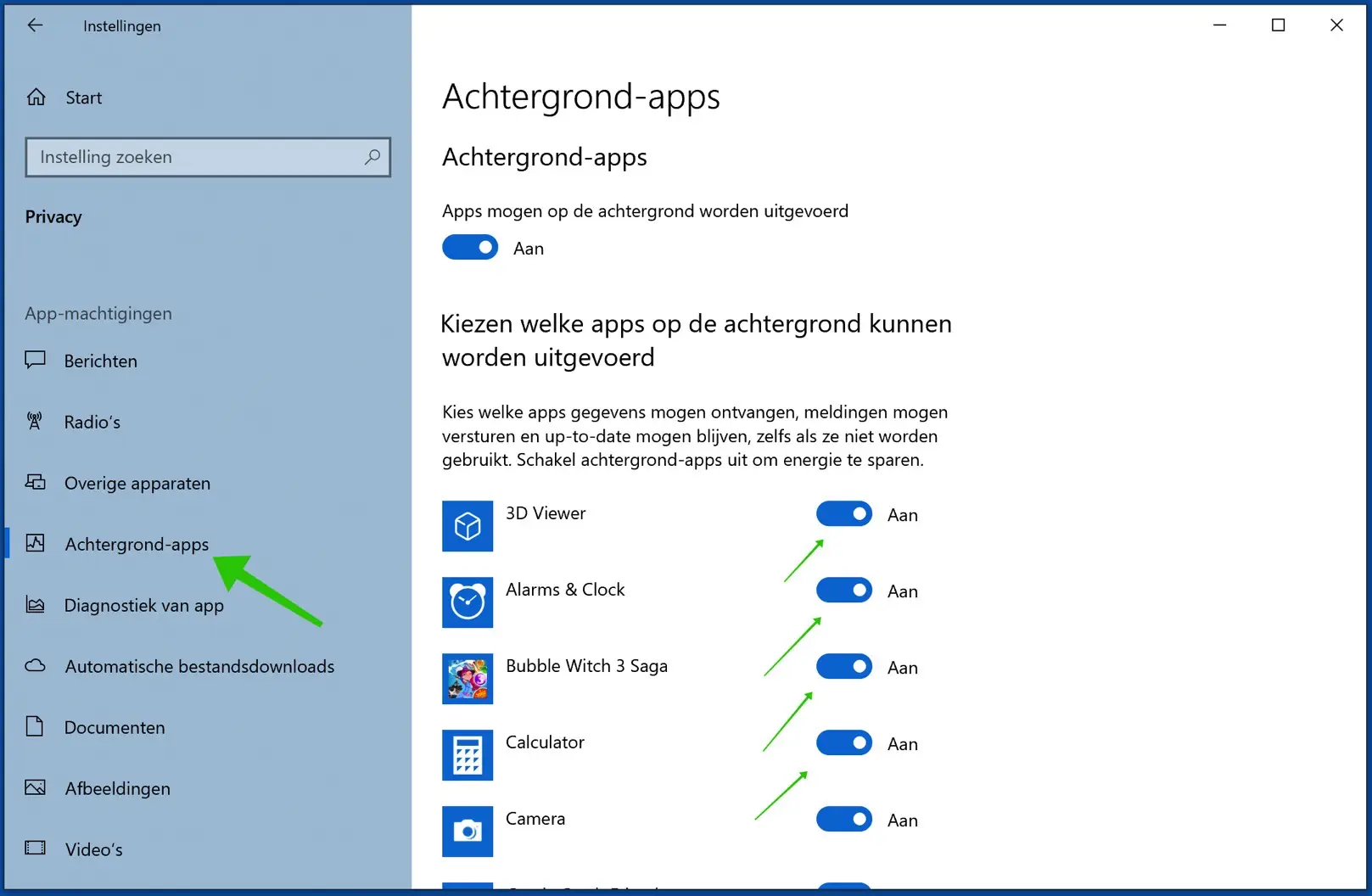
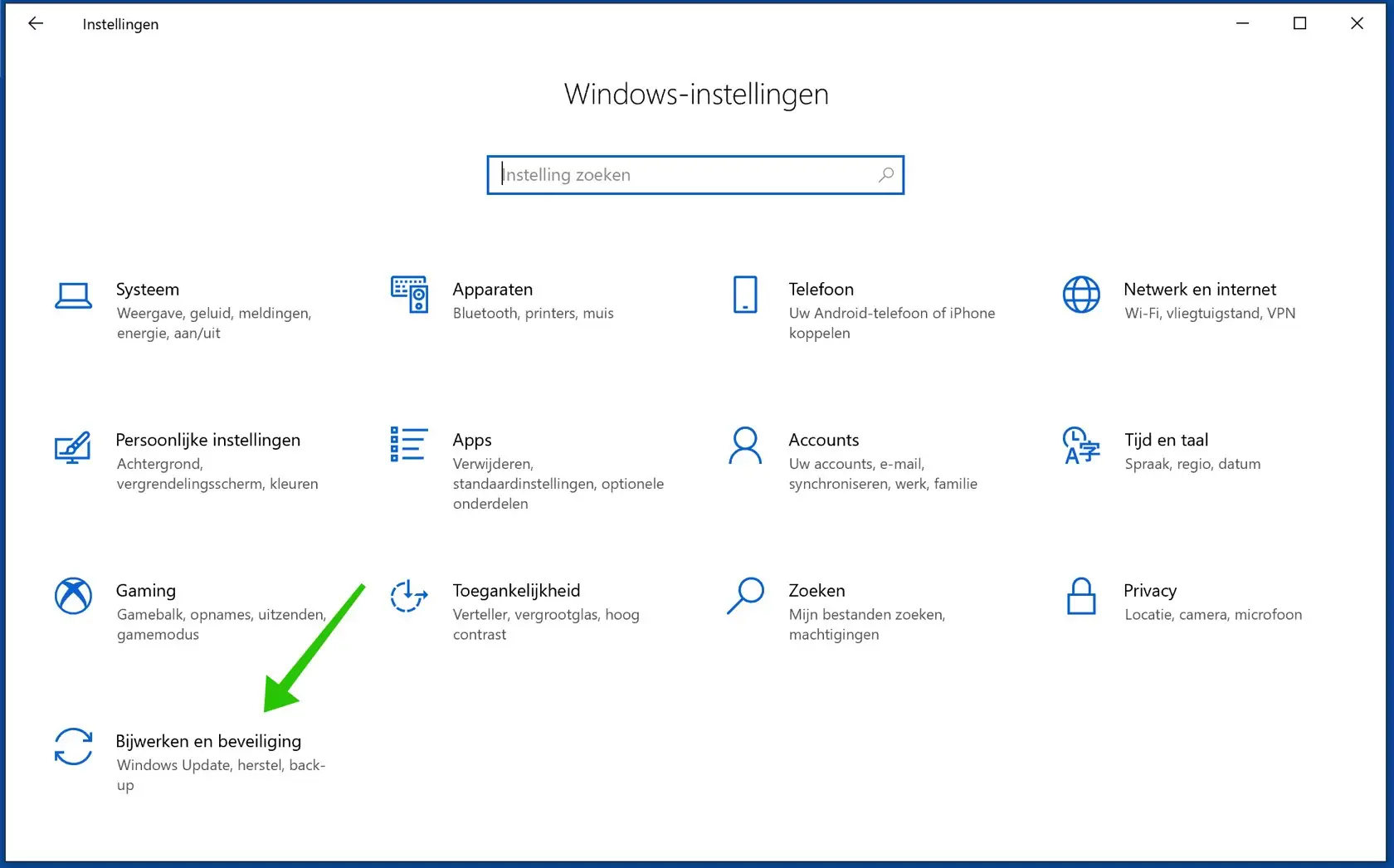
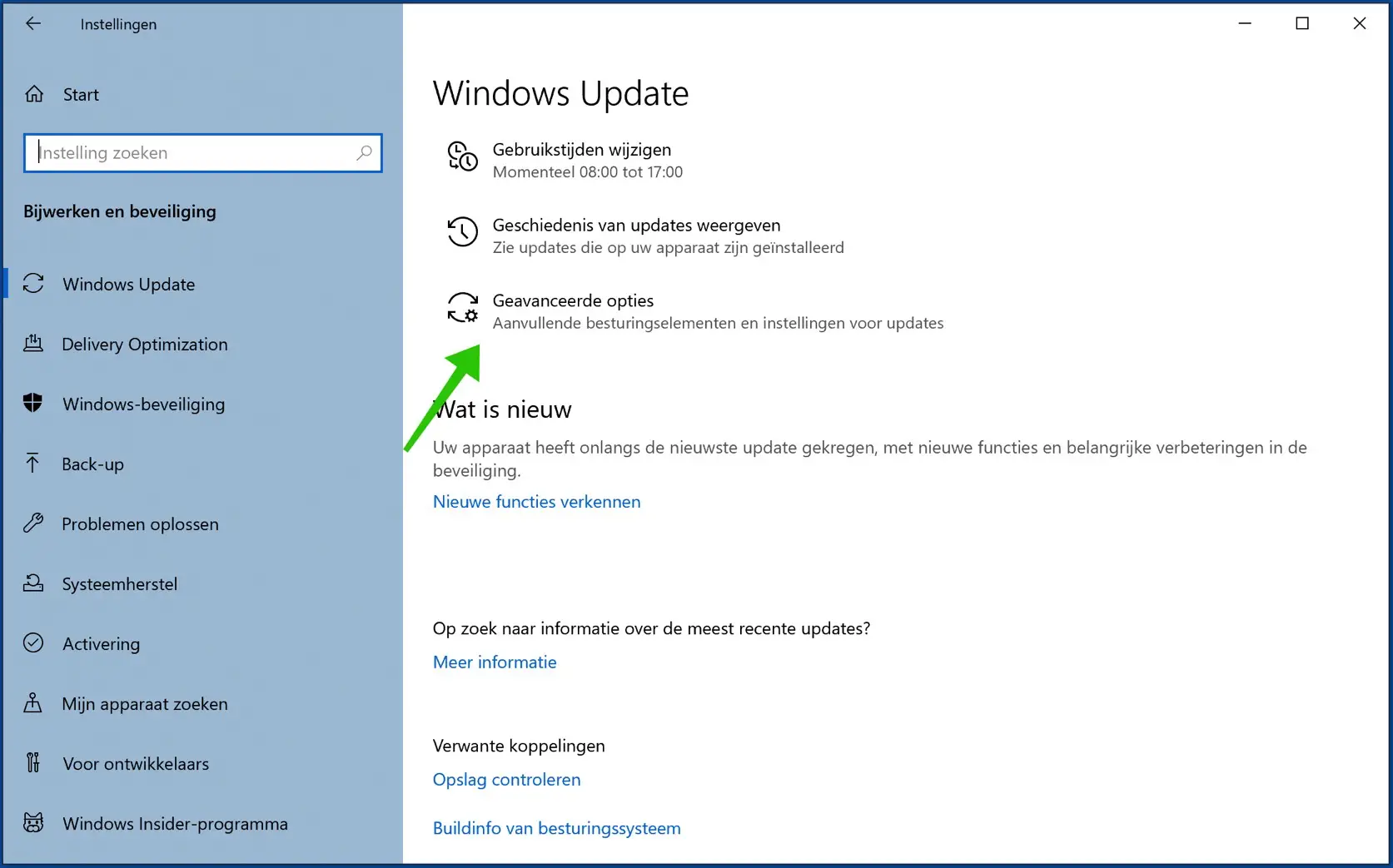
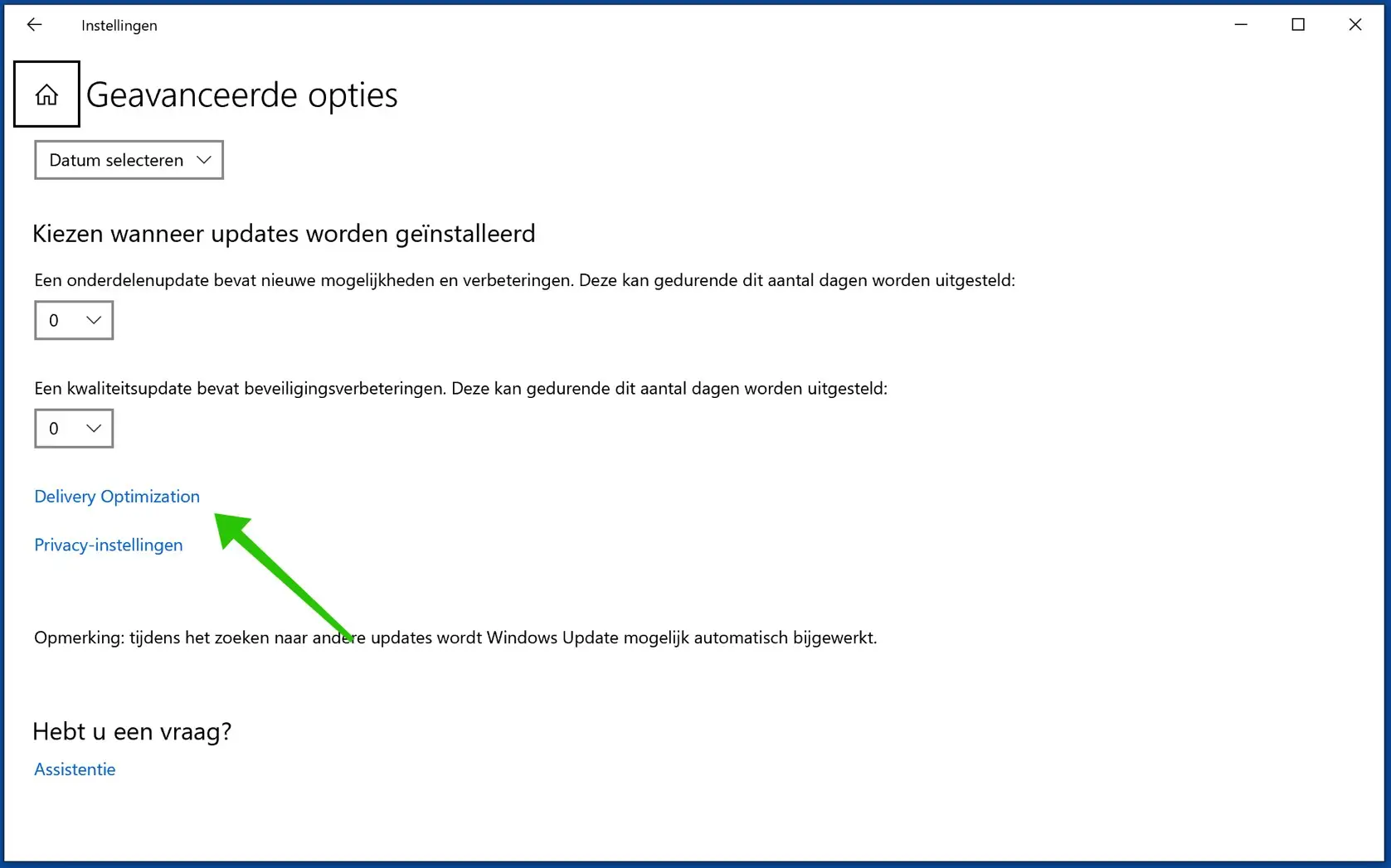
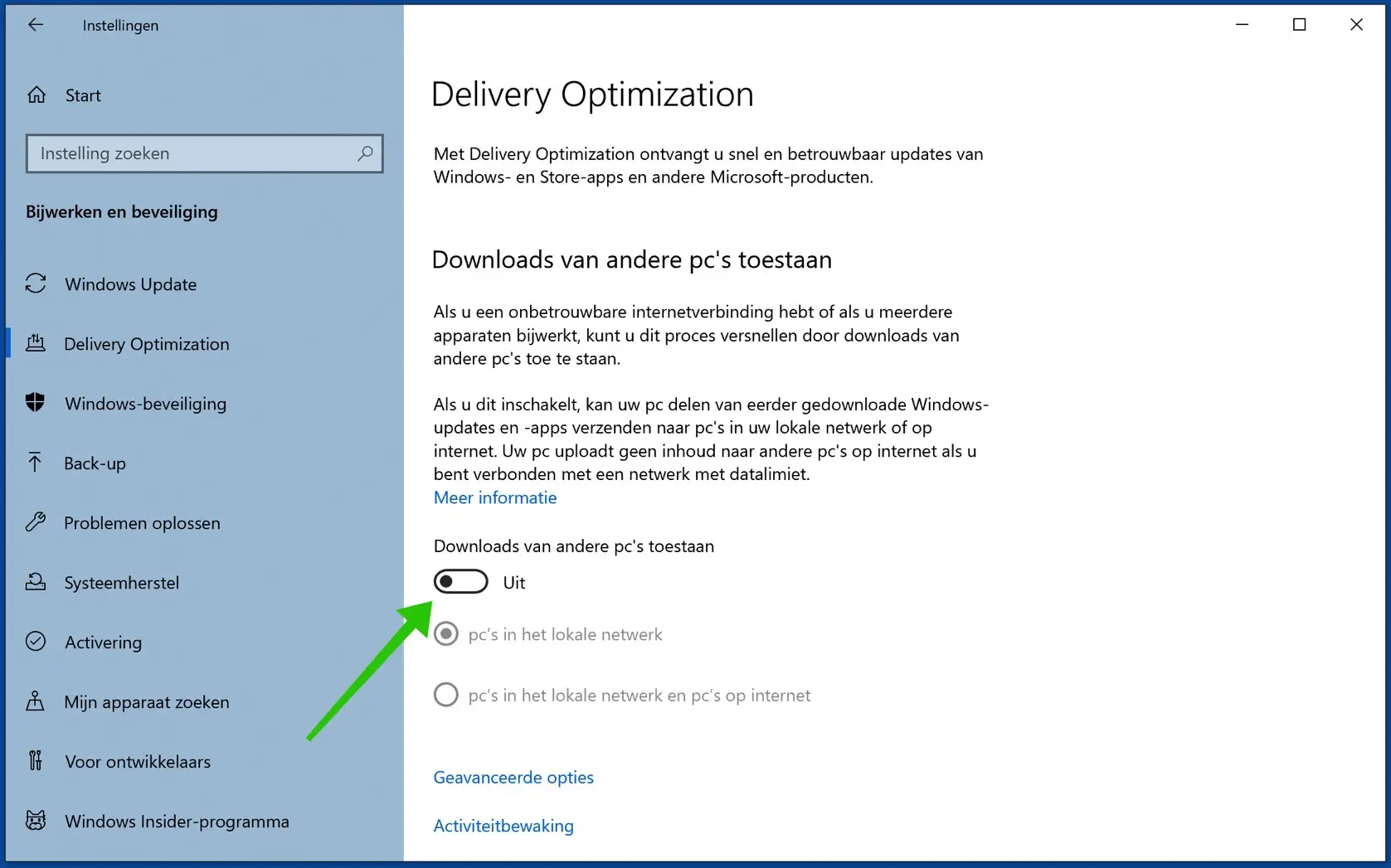
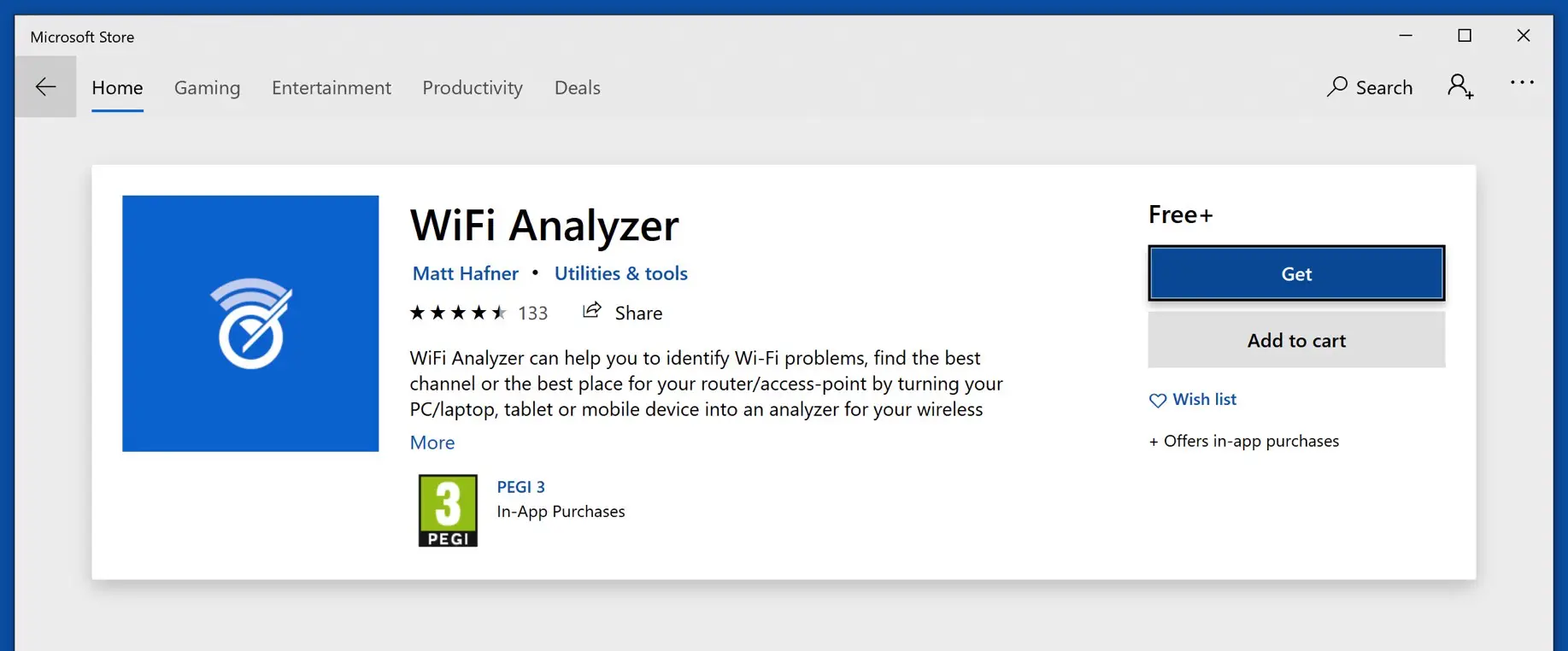
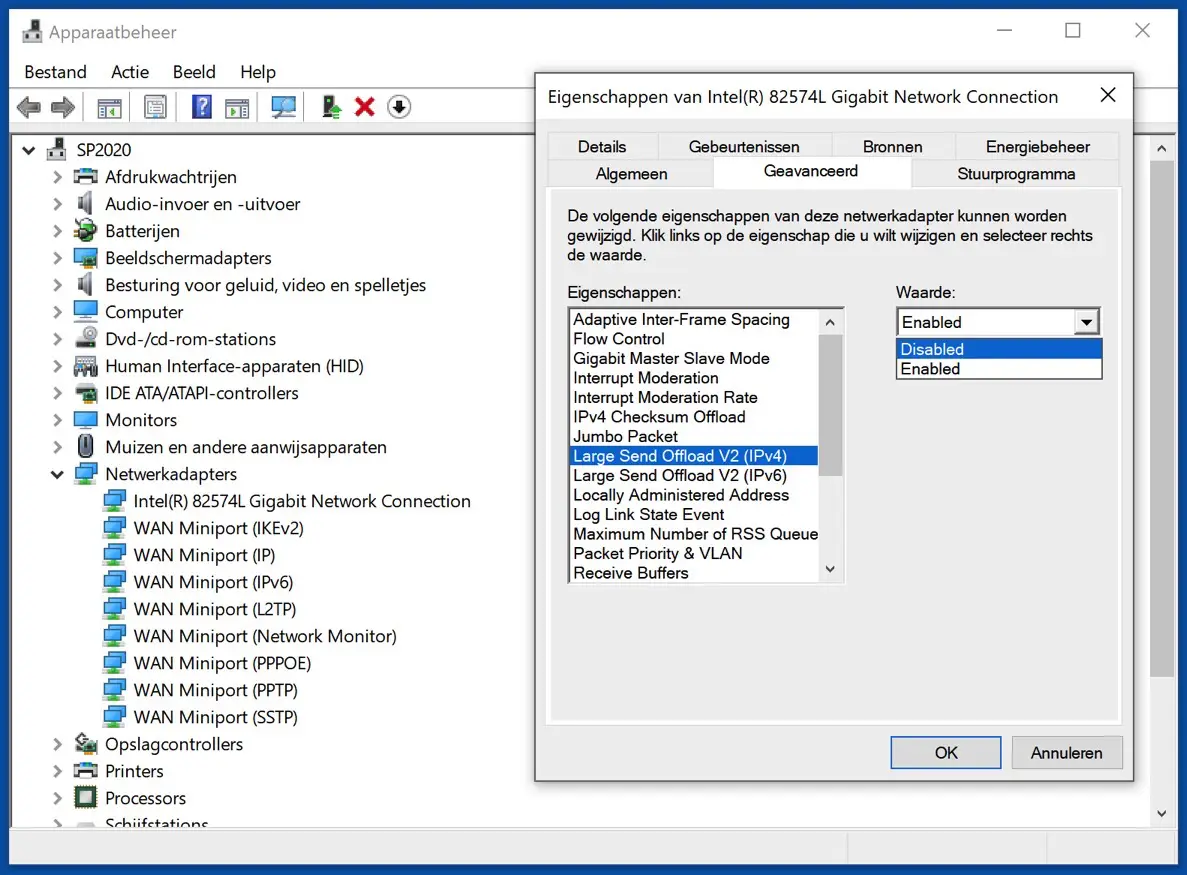
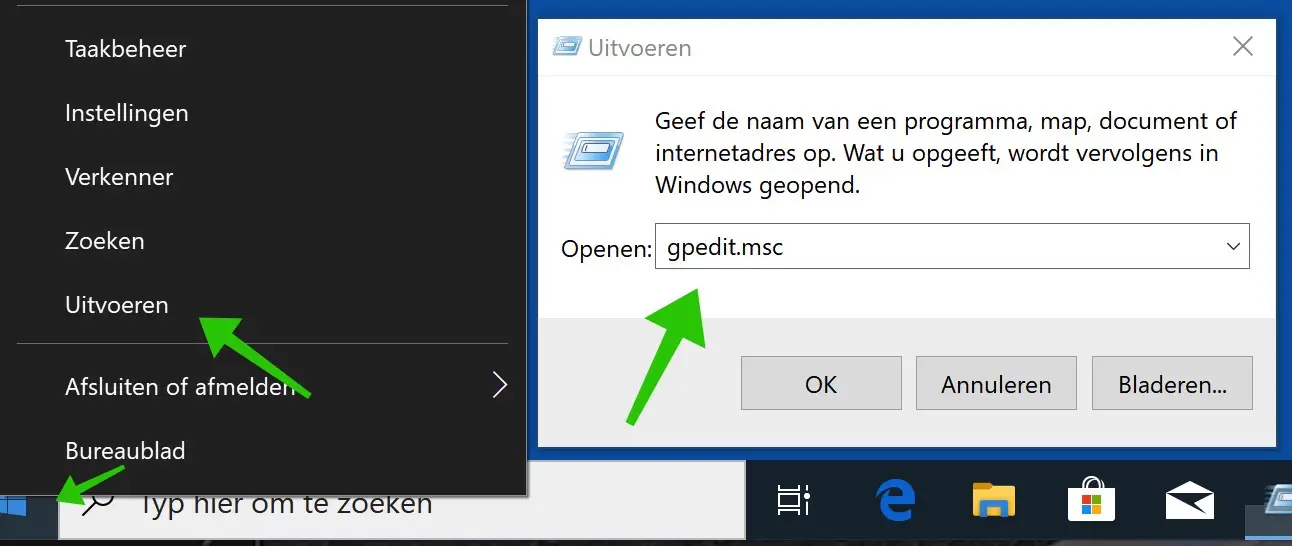
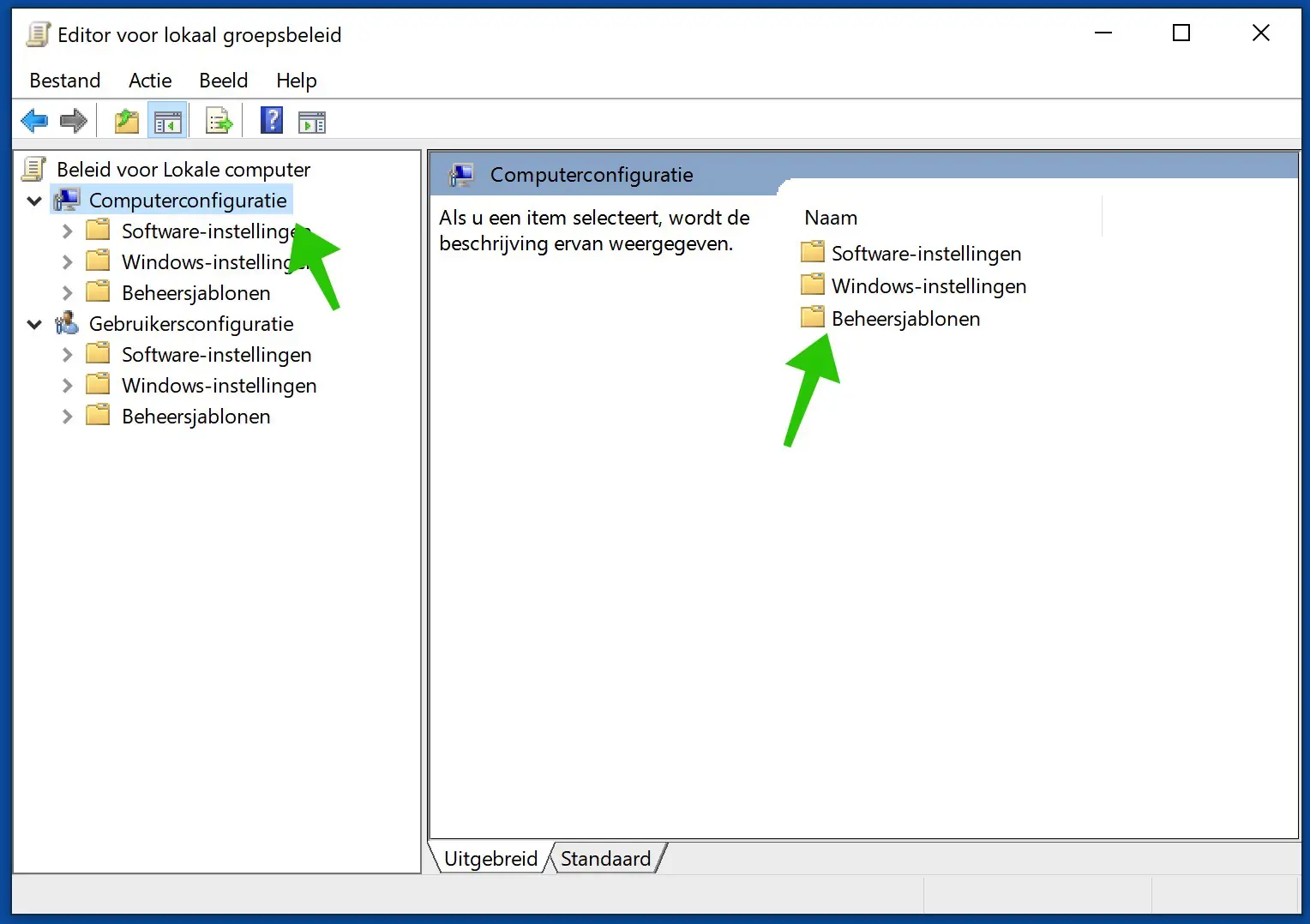
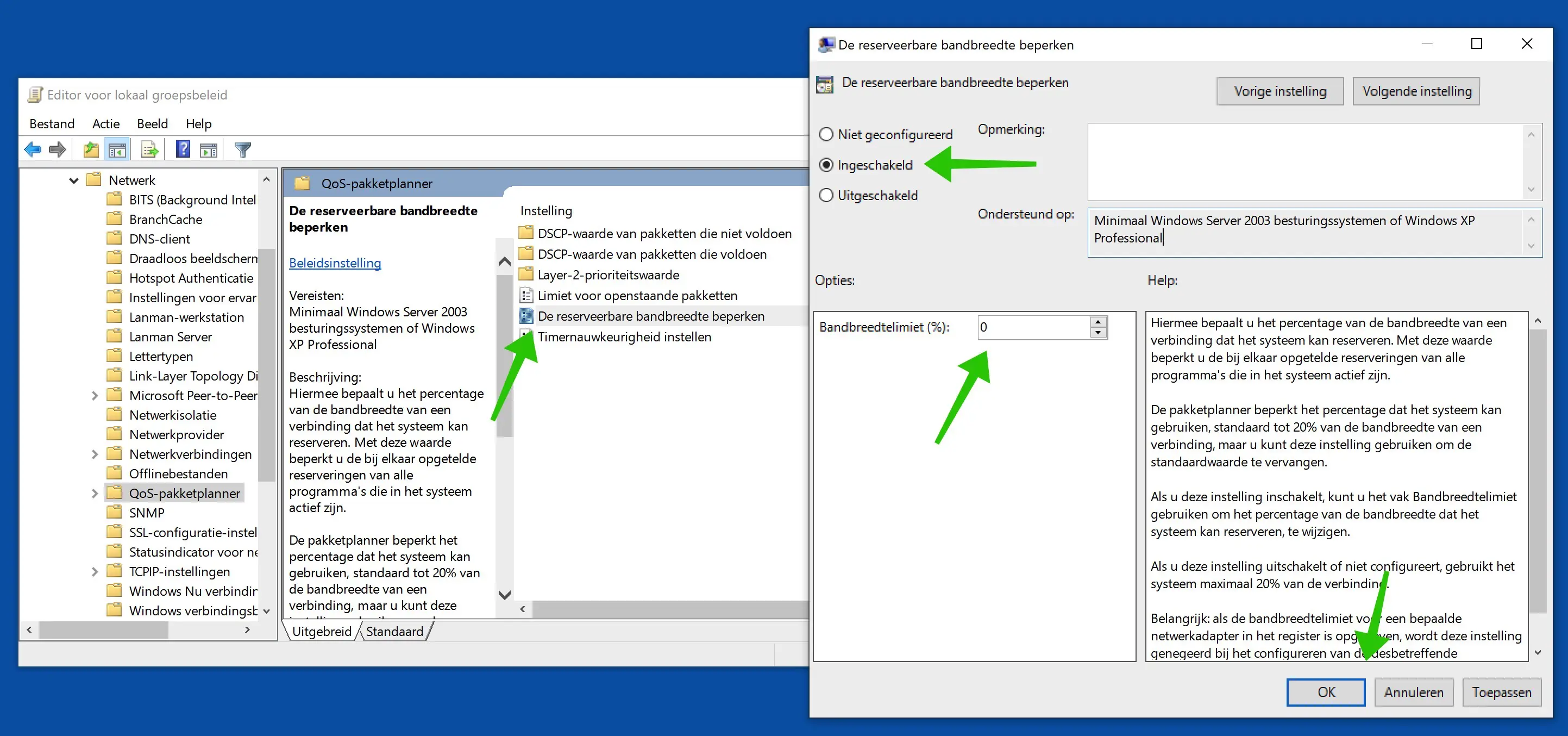
क्या वाईफाई नेटवर्क की स्पीड भी कंप्यूटर के प्रोसेसर या रैम से तय होती है? दूसरे शब्दों में, उदाहरण के लिए, वीडियो को तेजी से डाउनलोड करने के लिए क्या भारी/अधिक महंगा कंप्यूटर खरीदने का कोई मतलब है?
नमस्ते, यह कुछ हद तक इस बात पर निर्भर करता है कि आपकी उम्र कितनी है। सामान्य तौर पर, नहीं, इसका कोई मतलब नहीं है। आप मोबाइल फोन (स्मार्टफोन, एंड्रॉइड, आईफोन) के माध्यम से उसी वाईफाई नेटवर्क पर स्पीड टेस्ट करने का प्रयास कर सकते हैं। यदि मोबाइल स्मार्टफोन के माध्यम से स्पीड टेस्ट पीसी की तुलना में बहुत तेज है, तो आप इस पर विचार कर सकते हैं।
गुड लक!
यह DNS सर्वर 8.8.8.8 और 8.8.8.4 कहता है।
पिछली टिप्पणी में आप 8.8.8.8 और 4.4.4.4 का उपयोग करते हैं। Google DNS सर्वर कौन सा है जिसका उपयोग किया जाना चाहिए?
हाय माइक, स्पष्ट रूप से एक टाइपो। अच्छे DNS सर्वरों को अब लेख में समायोजित किया गया है। छवि में एक टाइपो है.
नमस्ते, स्टीफ़न
मुझे कंप्यूटर कॉन्फ़िगरेशन के अंतर्गत बाएं कॉलम में gpedit.msc में 'प्रशासनिक टेम्पलेट' नहीं मिल रहा है? (क्यूओएस पैकेट शेड्यूलर स्थापित करने के लिए)। मैं gpedit.msc पर व्यवस्थापक के रूप में लॉग इन हूं
आप इसे दोबारा इंस्टॉल कर सकते हैं. हालाँकि, लेख अंग्रेजी में है, तकनीकी ज्ञान आवश्यक है और आपको यह जानना होगा कि आपने कौन सा विंडोज अपडेट संस्करण स्थापित किया है।
https://docs.microsoft.com/nl-nl/troubleshoot/windows-client/group-policy/create-and-manage-central-store
गुड लक!
धन्यवाद स्टीफन, मैंने ऑपरेटिंग सिस्टम संस्करण 2004 => NOPPES के आधार पर एडमिनिस्ट्रेटिव टेम्प्लेट फ़ाइलें स्थापित कीं! यह सब किस तरह की बकवास है? और विंडोज (होम) उपयोगकर्ताओं में से किसके पास अभी तक अपने कंप्यूटर पर संस्करण 2004 नहीं चल रहा है? अब क्या? (कभी-कभी मुझे स्टीफन पर दया आती है... वे सभी (माइक्रोसॉफ्ट) चिंताएं 🙂 लेकिन पहले से ही एक महान पहल, विशेष रूप से आपकी कार्य पद्धति, आपसे यहाँ)
निम्नलिखित प्रयास करें. टास्कबार के नीचे विंडोज सर्च बार में टाइप करें: cmd.exe। कमांड प्रॉम्प्ट पर राइट-क्लिक करें और व्यवस्थापक के रूप में चलाएँ चुनें।
कमांड प्रॉम्प्ट में टाइप करें: regsvr32.exe gptext.dll। अब आपको एक संदेश प्राप्त होगा कि gptext.dll सफलतापूर्वक पंजीकृत हो गया है। विंडोज़ को पुनरारंभ करें और देखें कि क्या प्रशासनिक टेम्पलेट अब जीपीओ में उपलब्ध हैं।
मुझे डीएसएन सर्वर से डेटा कहां मिल सकता है?
मैं वर्तमान DSN का बैकअप कैसे ले सकता हूँ?
इंटरनेट प्रोटोकॉल गुण स्क्रीन पर, सब कुछ "स्वचालित रूप से असाइन करें" पर सेट है
नमस्ते, Google DNS विवरण लेख में हैं। वह है 8.8.8.8 और 4.4.4.4. आप अपने वर्तमान DNS (यदि यह सेट है) को कहीं रिकॉर्ड करके बैकअप बना सकते हैं। विंडोज़ DNS सेटिंग्स का बैकअप लेने का विकल्प प्रदान नहीं करता है। अधिकांश कंप्यूटरों में वास्तव में DNS सेटिंग स्वचालित असाइनमेंट पर सेट होती है। स्वचालित रूप से सेटअप करके, इंटरनेट प्रदाता द्वारा एक DNS सर्वर असाइन किया जाता है। इस आलेख के अनुसार Google DNS सर्वर को मैन्युअल रूप से सेट करने से इंटरनेट प्रदाता द्वारा स्वचालित रूप से निर्दिष्ट DNS ओवरराइट हो जाएगा।