अगर तुम्हें पसंद आए अपना विंडोज़ 10 पासवर्ड भूल गए?, तो आप इसे चक्राकार तरीके से रीसेट कर सकते हैं।
ऐसा हर किसी के साथ होता है कि विंडोज 10 में यूजर अकाउंट का पासवर्ड भूल जाता है। यदि यह उस खाते का पासवर्ड है जिसका उपयोग आप विंडोज़ 10 में लॉग इन करने के लिए करते हैं, तो यह अतिरिक्त कष्टप्रद है।
विंडोज़ 10 उपयोगकर्ता खाते के माध्यम से अपने पीसी तक पहुंच प्राप्त करने का एक तरीका है। कैसे आप इस लेख में पढ़ सकते हैं।
कृपया ध्यान दें कि यह समाधान केवल स्थानीय उपयोगकर्ता खाते वाले विंडोज 10 पीसी पर काम करता है। यदि आपने केवल Microsoft खाता लिंक किया है, तो यह काम नहीं करेगा। यदि आप विंडोज 10 में लॉग इन करने के लिए पासवर्ड भूल गए हैं Microsoft खाता, आप इसे ऑनलाइन रीसेट कर सकते हैं.
विंडोज़ 10 में भूले हुए पासवर्ड को रीसेट करें
आरंभ करने के लिए, आपको यह करना चाहिए USB स्टिक पर इंस्टालेशन मीडिया बनाएं. इंस्टॉल करने के लिए यूएसबी पर इस विंडोज 10 इंस्टॉलेशन मीडिया का उपयोग करें USB से कंप्यूटर बूट करें.
यदि पीसी यूएसबी पर नव निर्मित इंस्टॉलेशन मीडिया से सफलतापूर्वक बूट हो गया है। फिर आपको नीचे "विंडोज सेटअप" स्क्रीन दिखाई देगी।
जब आप यह स्क्रीन देखें, तो SHIFT + F10 कुंजी संयोजन दबाएँ। अब एक कमांड प्रॉम्प्ट विंडो खुलेगी।
नीचे दिखाए गए क्रम में निम्नलिखित कमांड दर्ज करें।
- C: \
- सीडी विंडोज़\system32\
- utilman.exe utilman.exe.bak चलाएँ
- रेन cmd.exe utilman.exe
- वेपुतिल रिबूट
आपका कंप्यूटर अब विंडोज 10 लॉगिन स्क्रीन पर वापस बूट होगा। अब नीचे दाईं ओर "एक्सेसिबिलिटी" पर क्लिक करें।
क्योंकि हमने utilman.exe का नाम बदलकर cmd.exe कर दिया है, कमांड प्रॉम्प्ट अब खुलता है। इसे करने के लिए कमांड प्रॉम्प्ट विंडो में नीचे दिए गए कमांड को टाइप करें छिपा हुआ व्यवस्थापक खाता सक्षम करें.
net user administrator /active:yes
अब नीचे दाईं ओर पावर आइकन पर क्लिक करें और "रीस्टार्ट" पर क्लिक करें।
एक बार फिर, विंडोज़ 10 लॉगिन स्क्रीन पर बूट होगा। अब आपको नीचे बायीं ओर एडमिनिस्ट्रेटर अकाउंट दिखाई देगा। इस खाते से लॉग इन करने के लिए इस पर क्लिक करें। किसी पासवर्ड की आवश्यकता नहीं है.
एक बार लॉग इन करने के बाद, स्टार्ट बटन पर राइट-क्लिक करें। मेनू में, "कंप्यूटर प्रबंधन" पर क्लिक करें।
कंप्यूटर प्रबंधन में, बाईं ओर "स्थानीय उपयोगकर्ता और समूह" पर क्लिक करें। फिर दोबारा "उपयोगकर्ता" पर क्लिक करें।
यहाँ आप इसे देखें स्थानीय उपयोगकर्ता खाता जिसका पासवर्ड आप भूल गए हैं. उस पर राइट-क्लिक करें और "पासवर्ड सेट करें" पर क्लिक करें।
दो बार नया पासवर्ड दर्ज करें.
अब व्यवस्थापक खाते से लॉग आउट करें और स्थानीय उपयोगकर्ता खाते से लॉग इन करें जिसके लिए आप शुरू में पासवर्ड भूल गए थे और हाल ही में इसे बदला है।
यदि आप स्थानीय उपयोगकर्ता खाते से सफलतापूर्वक लॉग इन कर सकते हैं, तो आप पीसी तक फिर से पहुंच सकते हैं। अब हम इंस्टॉलेशन मीडिया के माध्यम से फ़ाइलों के पिछले नाम परिवर्तन कार्यों का नाम बदल देंगे और व्यवस्थापक खाते को फिर से अक्षम कर देंगे।
यूएसबी पर पहले से बनाए गए विंडोज 10 इंस्टॉलेशन मीडिया के साथ पीसी को पुनरारंभ करें। जब आप "विंडोज सेटअप" स्क्रीन पर लौटते हैं, तो कमांड प्रॉम्प्ट खोलने के लिए SHIFT + F10 दबाएँ।
नीचे दिखाए गए क्रम में निम्नलिखित कमांड दर्ज करें।
- सीडी सी:\विंडोज़\system32\
- c:
- रेन utilman.exe cmd.exe
- utilman.exe.bak utilman.exe चलाएँ
- शुद्ध उपयोगकर्ता प्रशासक / सक्रिय: नहीं
- वेपुतिल रिबूट
एक बार पीसी पुनः आरंभ होने के बाद, आप उस स्थानीय उपयोगकर्ता खाते के साथ विंडोज 10 पीसी तक पहुंच पुनः प्राप्त कर सकते हैं जिसके लिए आप पासवर्ड भूल गए हैं। कृपया ध्यान दें कि यदि खाता BitLocker से एन्क्रिप्ट किया गया है, तो आपको डेटा को डिक्रिप्ट करने के लिए BitLocker पासवर्ड की आवश्यकता होगी। अन्यथा आप उपयोगकर्ता खाते तक पहुंच खो देंगे.
मैं आशा करता हूं कि इससे आपको मदद मिली होगी। पढ़ने के लिए आपका शुक्रिया!

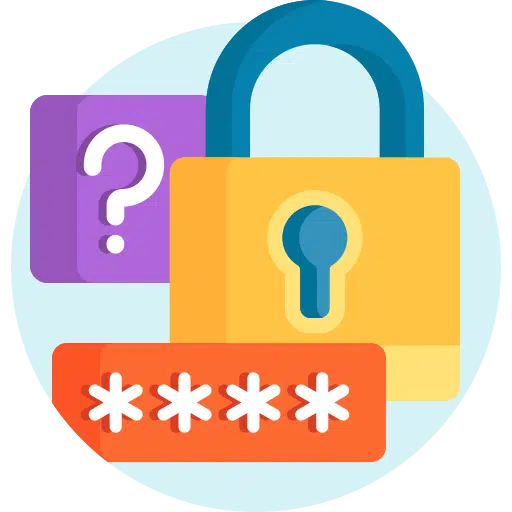
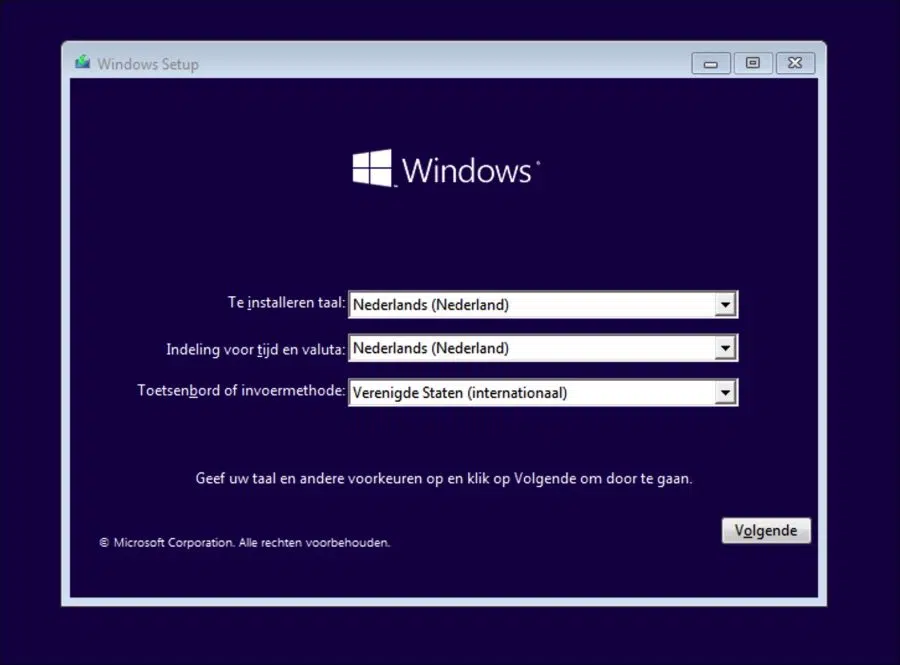
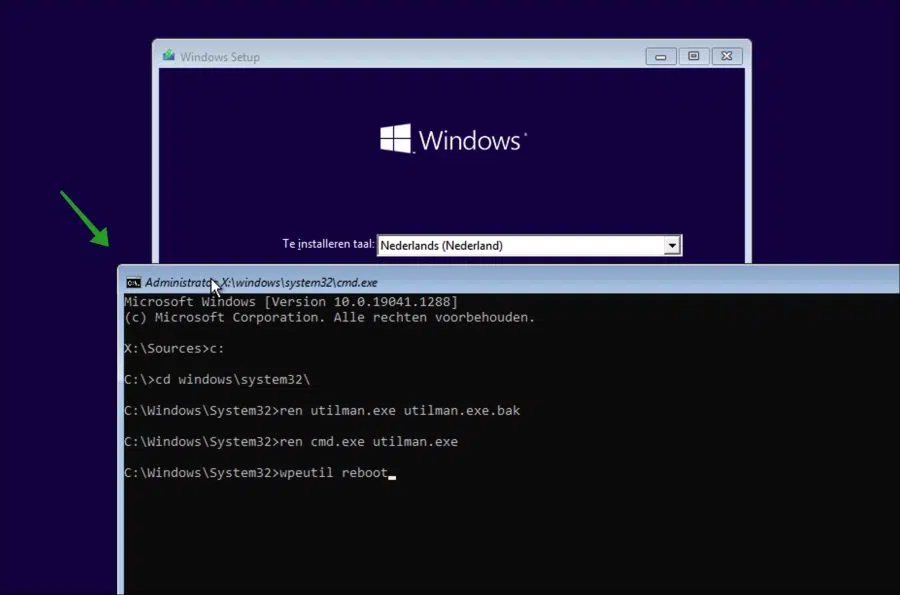
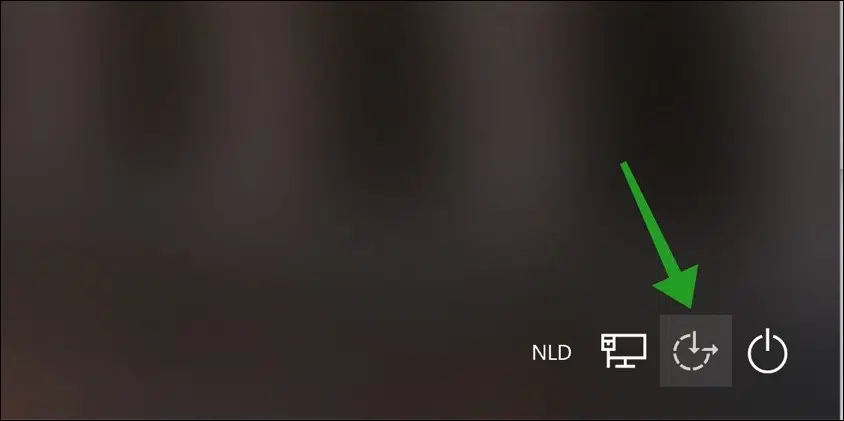
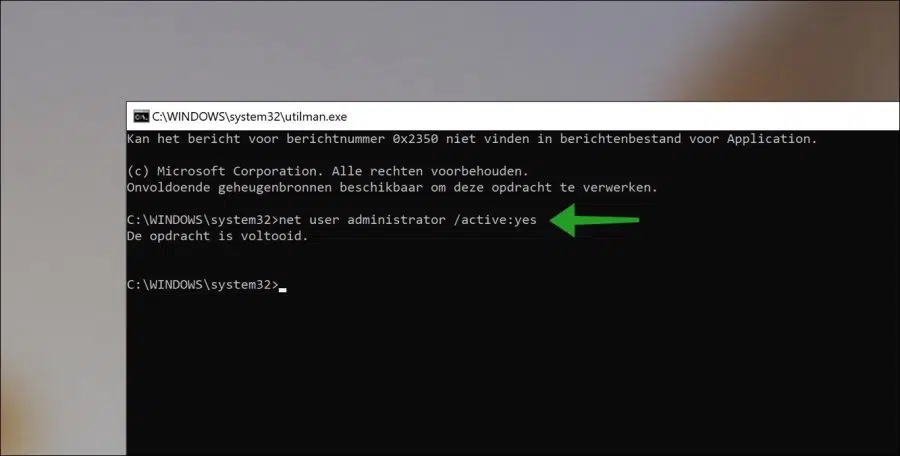
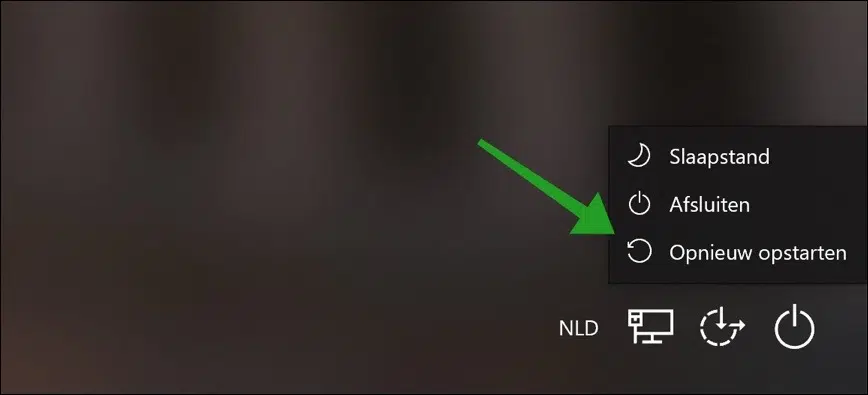
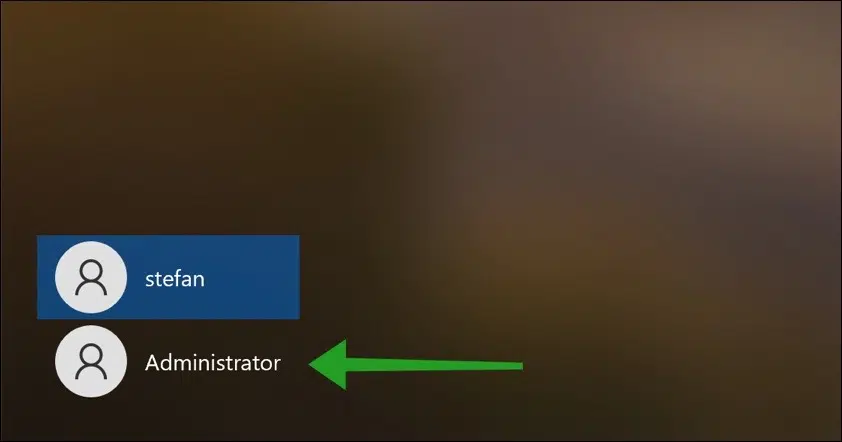
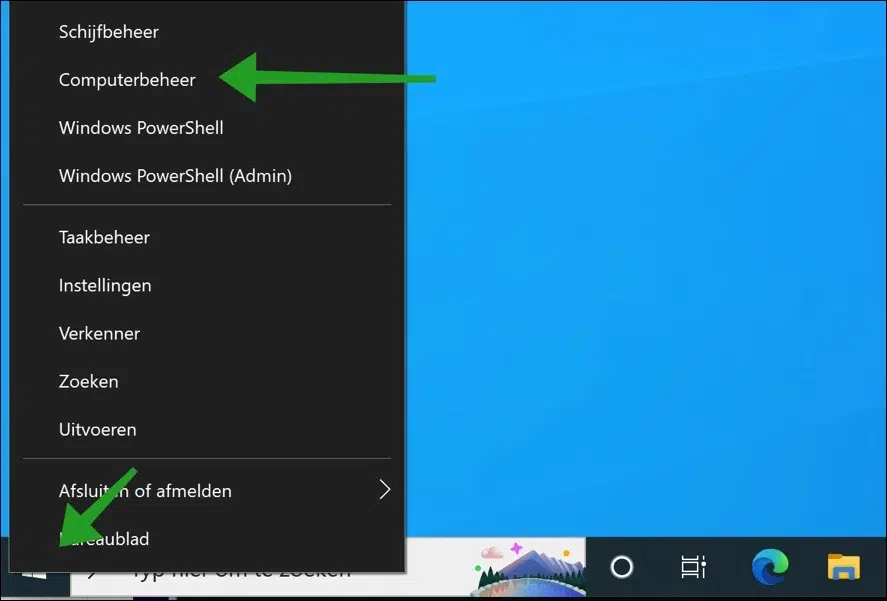
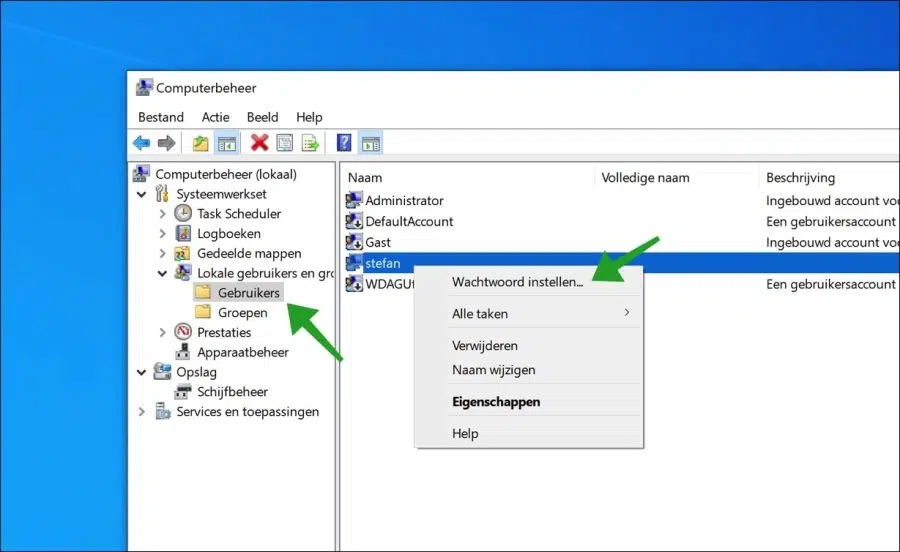
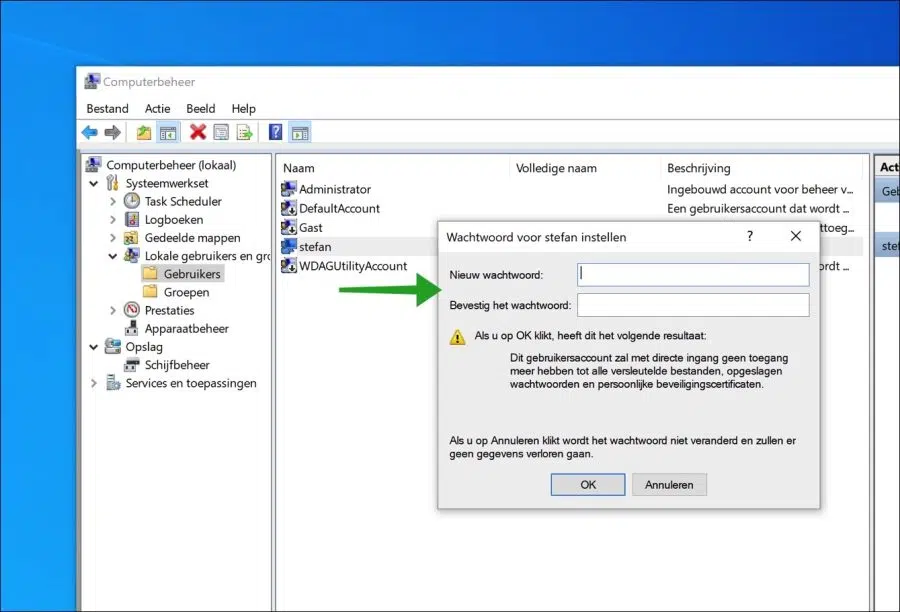
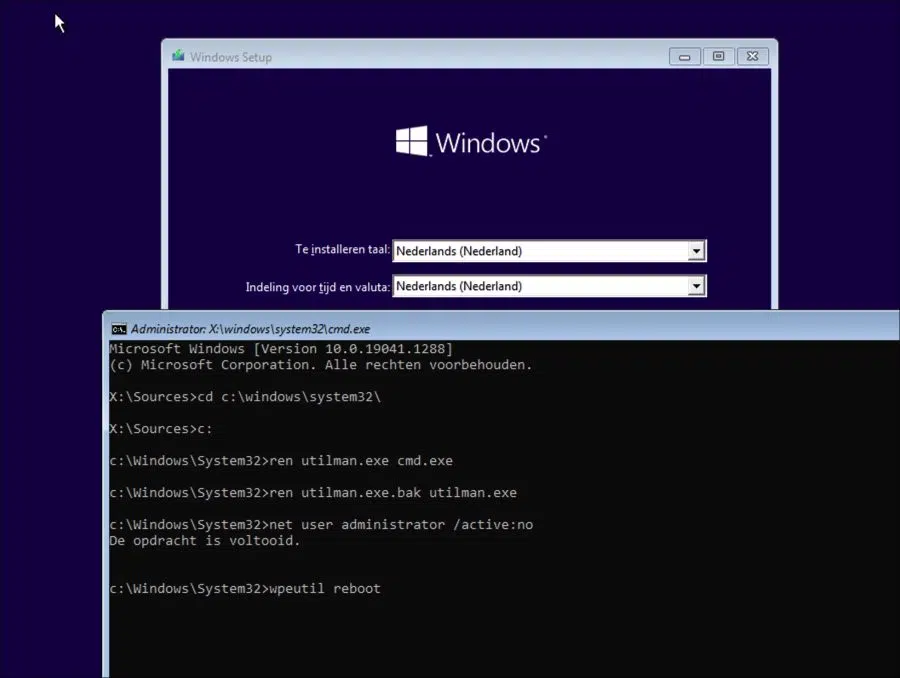
कमांड दर्ज करते समय, तीसरे संकेत के बाद वह बताता है कि फ़ाइल कंप्यूटर पर नहीं मिल सकती है, अब क्या?
नमस्ते, तो दुर्भाग्य से आप जारी नहीं रख सकते। यह फ़ाइल मौजूद होनी चाहिए, यदि यह मौजूद नहीं है तो कुछ बदल दिया गया है। क्या? कोई अनुमान नहीं। दुर्भाग्य से मेरे पास कोई विकल्प नहीं है.