यदि कोई व्यवस्थापक खाता अक्षम है, तो आपको विंडोज़ में संदेश दिखाई देगा: व्यवस्थापक आपका खाता अक्षम कर दिया गया है। इस व्यवस्थापक खाते को ब्लॉक किए जाने के कई कारण हैं। यह संभव है कि किसी अन्य व्यवस्थापक ने खाते को ब्लॉक कर दिया हो, इसे किसी ऐप या उसके द्वारा ब्लॉक किया गया हो मैलवेयर ओपी यूडब्ल्यू कंप्यूटर.
आपको संदेश देखने का कारण चाहे जो भी हो: व्यवस्थापक आपका खाता विंडोज़ में अक्षम कर दिया गया है। इस टिप में मैं बताऊंगा कि आप व्यवस्थापक खाते को फिर से कैसे सक्षम कर सकते हैं।
आरंभ करने के लिए, आइए देखें कि क्या हम कर सकते हैं व्यवस्थापक खाता विंडोज़ के माध्यम से सुरक्षित मोड सक्रिय कर सकते हैं। फिर आपको कंप्यूटर को सुरक्षित मोड में पुनरारंभ करना होगा और फिर आप कंप्यूटर प्रबंधन में बदलाव के माध्यम से ऐसा कर सकते हैं विंडोज़ में व्यवस्थापक खाता पुनः सक्रिय करें.
विंडोज़ में व्यवस्थापक खाते को पुनः सक्षम करने का दूसरा तरीका कमांड प्रॉम्प्ट में कंप्यूटर को पुनरारंभ करना है। कमांड प्रॉम्प्ट में, एक कमांड टाइप करें और यह विंडोज़ में एडमिनिस्ट्रेटर अकाउंट को फिर से सक्रिय कर देगा।
क्या आप स्वयं एक प्रशासक हैं और क्या आप प्रशासक खाता सक्षम करना चाहेंगे? इस टिप में मैं आपको समझाऊंगा कि एक प्रशासक के रूप में आप विंडोज़ में प्रशासक खाते को 3 अलग-अलग तरीकों से कैसे सक्रिय कर सकते हैं।
विंडोज़ में व्यवस्थापक खाता सक्षम करें
सुरक्षित मोड के माध्यम से व्यवस्थापक खाता सक्रिय करें
विंडोज़ सर्च बार में टाइप करें: स्टार्टअप विकल्प। पर क्लिक करें उन्नत बूट विकल्प विजिजेन
उन्नत स्टार्टअप विकल्पों में, अभी पुनरारंभ करें बटन पर क्लिक करें।
विंडोज़ अब बूट विकल्पों के साथ पुनः आरंभ होगा। समस्या निवारण पर क्लिक करें.
उन्नत विकल्प पर क्लिक करें.
स्टार्टअप सेटिंग्स पर क्लिक करें।
विंडोज़ को सुरक्षित मॉड में बूट करने के लिए रीस्टार्ट बटन पर क्लिक करें।
विंडोज़ को सुरक्षित मोड में प्रारंभ करने के लिए, विकल्प 4 चुनें। विंडोज़ सुरक्षित मोड को सक्षम करने के लिए अपने कीबोर्ड पर विकल्प 4 दबाएँ। यह एक बार की बात है, अगली बार जब आप विंडोज़ को सुरक्षित मोड से प्रारंभ करेंगे, तो विंडोज़ सामान्य रूप से पुनरारंभ हो जाएगी।
यदि विंडोज़ सुरक्षित मोड में शुरू हो गया है, तो विंडोज़ स्टार्ट बटन पर राइट-क्लिक करें। मेनू में कंप्यूटर प्रबंधन पर क्लिक करें।
कंप्यूटर प्रबंधन में, स्थानीय उपयोगकर्ता और समूह पर क्लिक करें। इसके बाद यूजर्स पर क्लिक करें। दाएँ विंडो में, एडमिनिस्ट्रेटर पर डबल-क्लिक करें। सामान्य टैब में, विकल्प अक्षम करें: खाता अक्षम है। ओके पर क्लिक करें।
अब कंप्यूटर को विंडोज नॉर्मल मोड में रीस्टार्ट करें। पुनरारंभ करना आवश्यक है, विंडोज़ स्वचालित रूप से सामान्य मोड में पुनरारंभ हो जाएगी। रजिस्ट्रेशन के दौरान आप एडमिनिस्ट्रेटर अकाउंट का चयन कर सकते हैं।
कमांड प्रॉम्प्ट के माध्यम से व्यवस्थापक खाता सक्षम करें
विंडोज़ से लॉग आउट करें. यदि आप पहले से ही लॉग इन करने में असमर्थ हैं, तो यह ठीक है।
विंडोज़ लॉगऑन स्क्रीन पर, अपने कीबोर्ड पर SHIFT बटन दबाए रखें। फिर नीचे दाईं ओर रीस्टार्ट बटन पर क्लिक करें। विंडोज़ अब उन्नत बूट विकल्पों में बूट होगा।
उन्नत स्टार्टअप विकल्पों में समस्या निवारण पर क्लिक करें।
इसके बाद एडवांस्ड ऑप्शन पर क्लिक करें।
इसके बाद कमांड प्रॉम्प्ट पर क्लिक करें।
कमांड प्रॉम्प्ट विंडो में निम्न कमांड टाइप करें:
net user Administrator /active:yes
यदि यह किसी भिन्न खाते के नाम से संबंधित है, तो व्यवस्थापक को इस खाते के नाम से बदलें।
ENTER के साथ कमांड की पुष्टि करें और फिर टाइप करें: बाहर निकलें। फिर विंडोज़ पर जारी रखें पर क्लिक करें।
विंडोज़ अब सामान्य मोड में पुनरारंभ होगा और वहां आप प्रशासक खाते का चयन कर सकते हैं।
PowerShell के माध्यम से व्यवस्थापक को देखें और सक्रिय करें
यदि आप किसी भिन्न व्यवस्थापक खाते से विंडोज़ में लॉग इन कर सकते हैं। दूसरे शब्दों में, एक खाता जो विंडोज़ में एक प्रशासक है, तो आप पहले PowerShell के माध्यम से प्रशासक खाते को सक्षम करने का प्रयास कर सकते हैं।
विंडोज़ स्टार्ट बटन पर राइट-क्लिक करें। मेनू में Windows PowerShell (एडमिन) पर क्लिक करें।
Windows PowerShell विंडो में, निम्न कमांड टाइप करें:
Enable-LocalUser -Name "Administrator"
कमांड टाइप करें: PowerShell को बंद करने के लिए बाहर निकलें।
अब आपने विंडोज़ में एडमिनिस्ट्रेटर अकाउंट सक्षम कर लिया है और उससे लॉग इन कर सकते हैं। विंडोज़ से लॉग आउट करें. अब आपको विंडोज़ लॉगिन स्क्रीन के बाईं ओर प्रशासक खाता दिखाई देगा।
मैं आशा करता हूं कि इससे आपको मदद मिली होगी। पढ़ने के लिए आपका शुक्रिया!

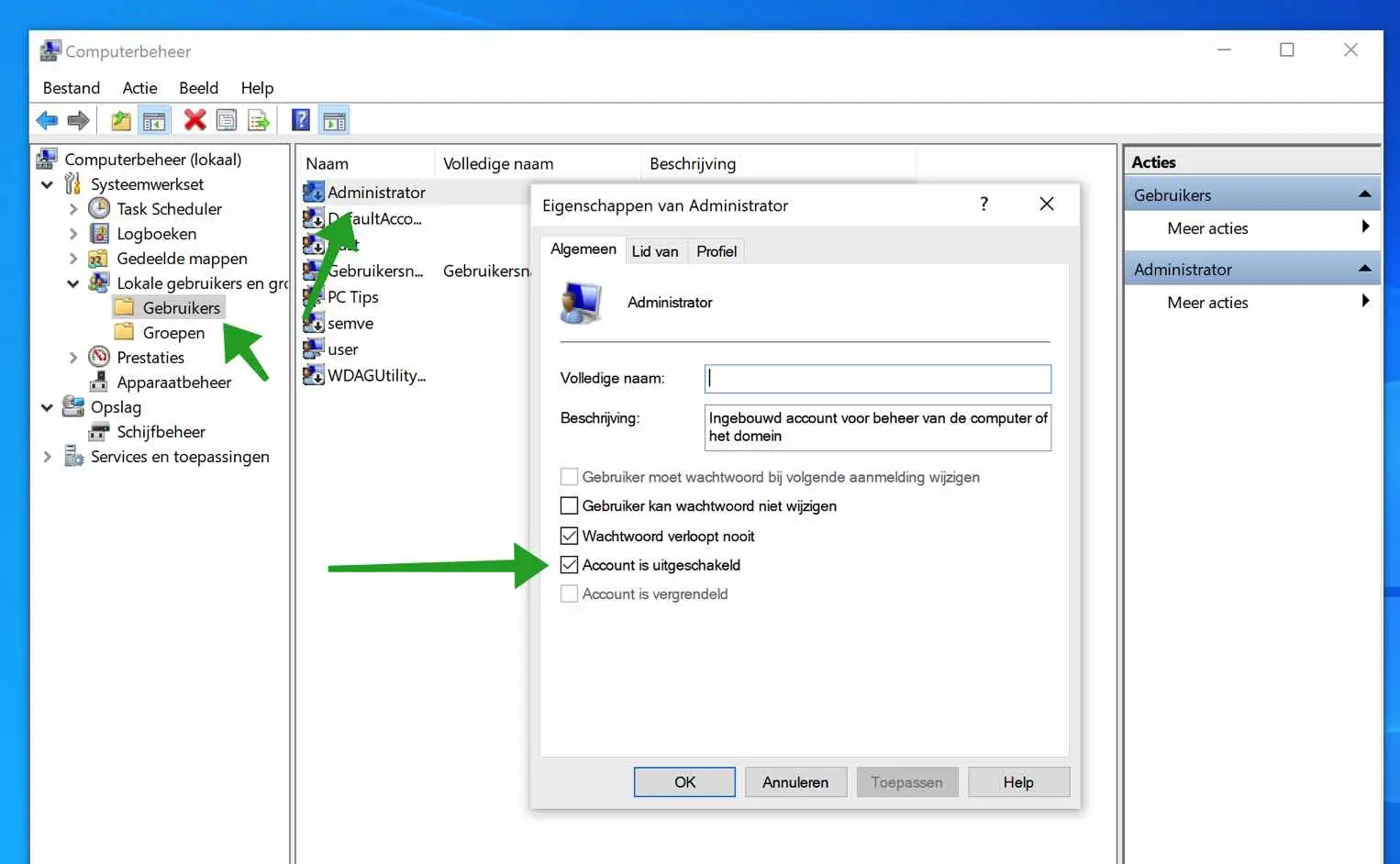
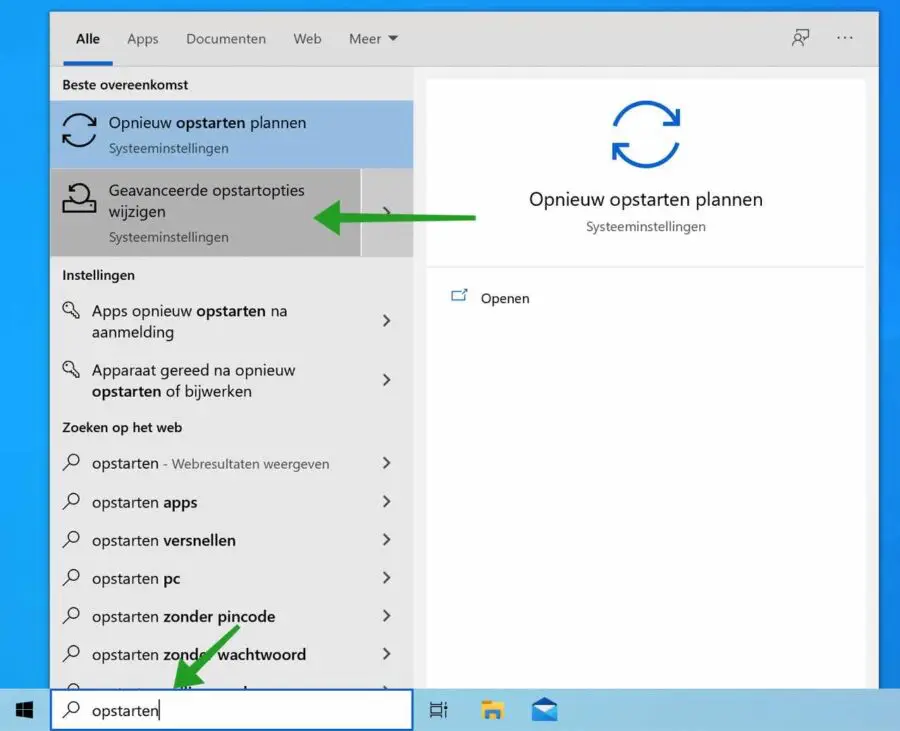
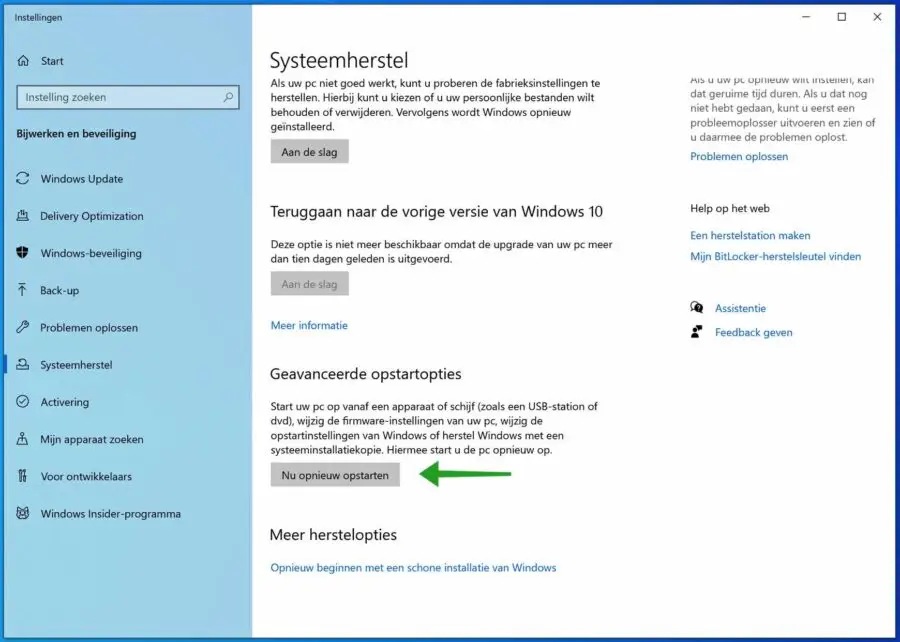
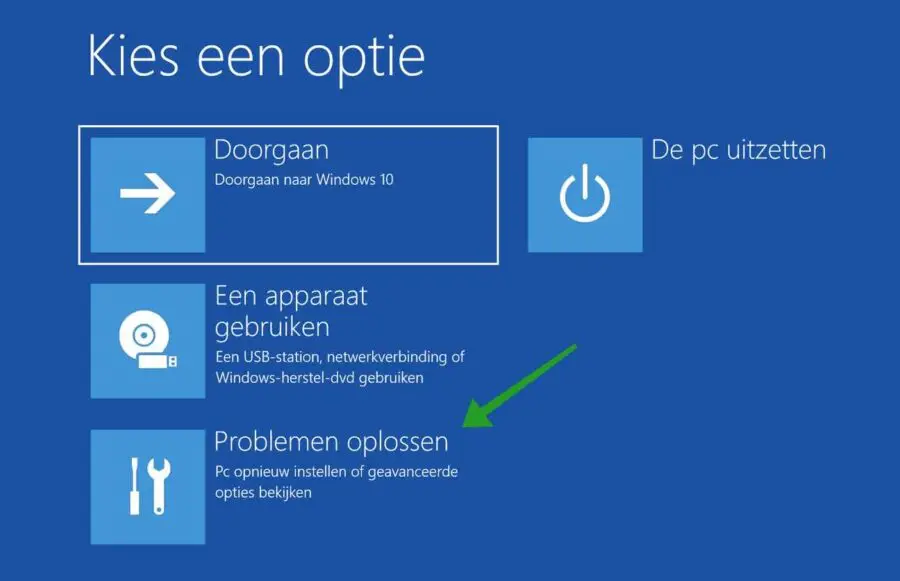
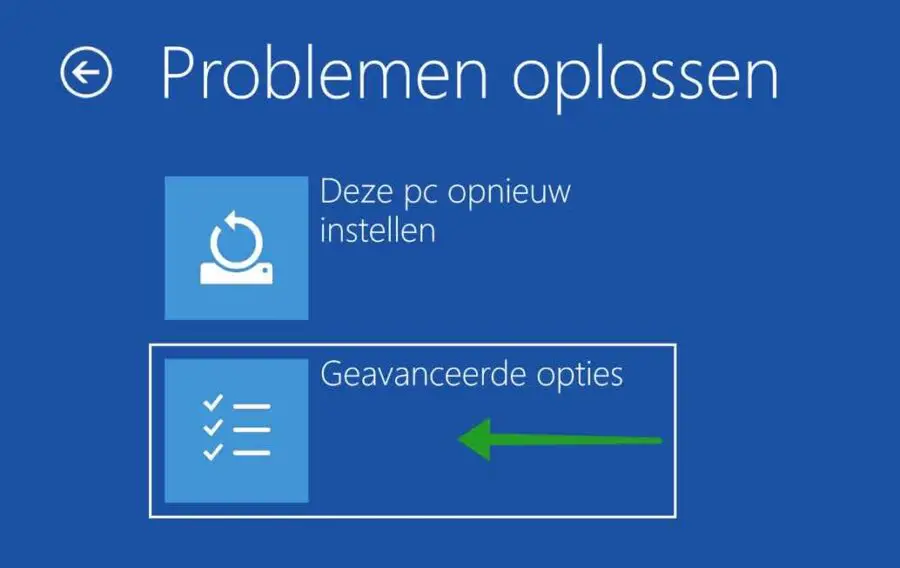
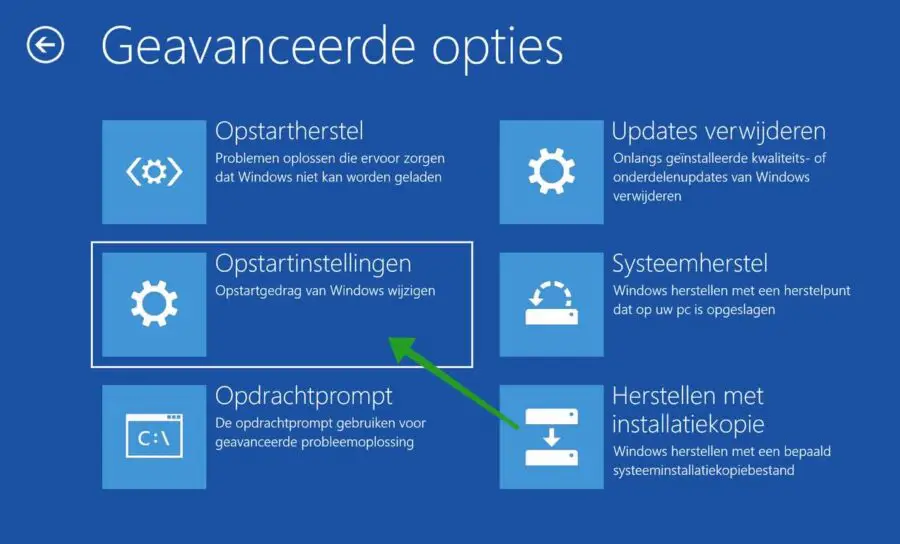
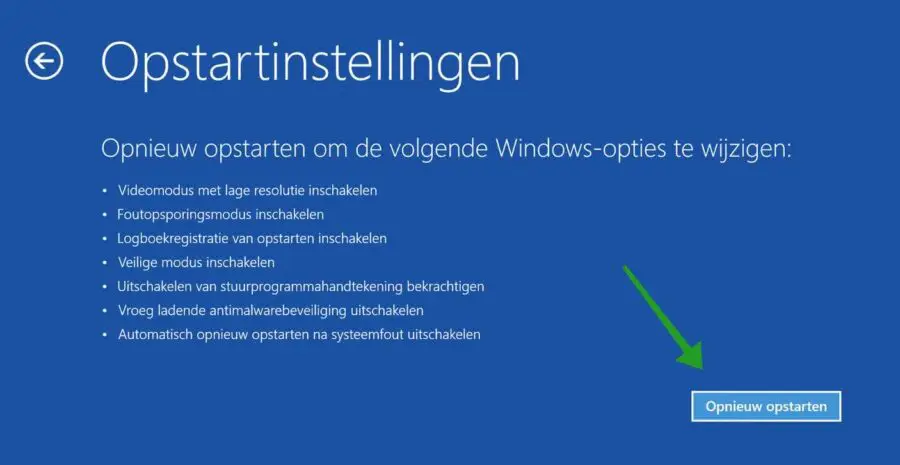
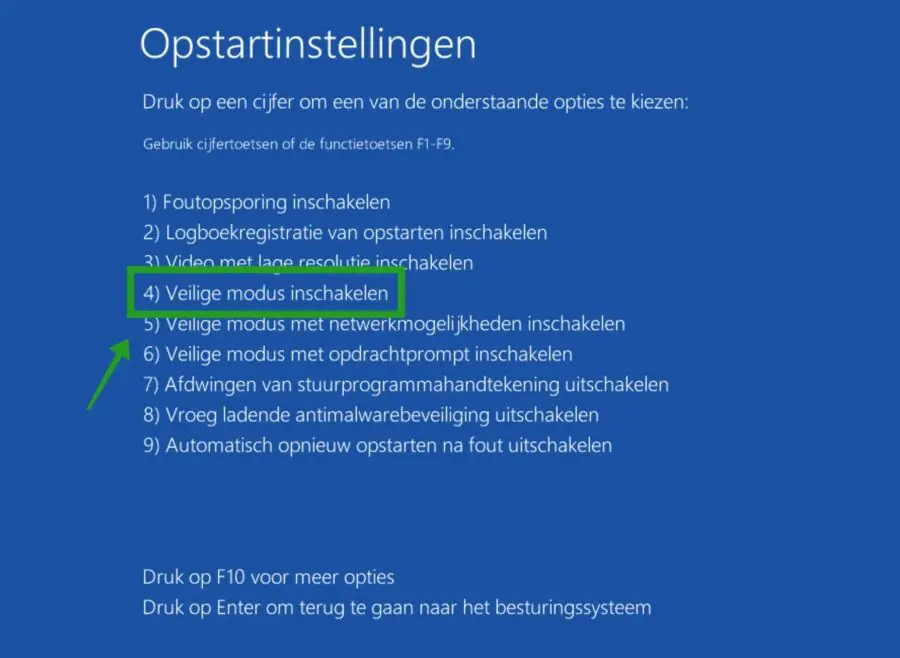
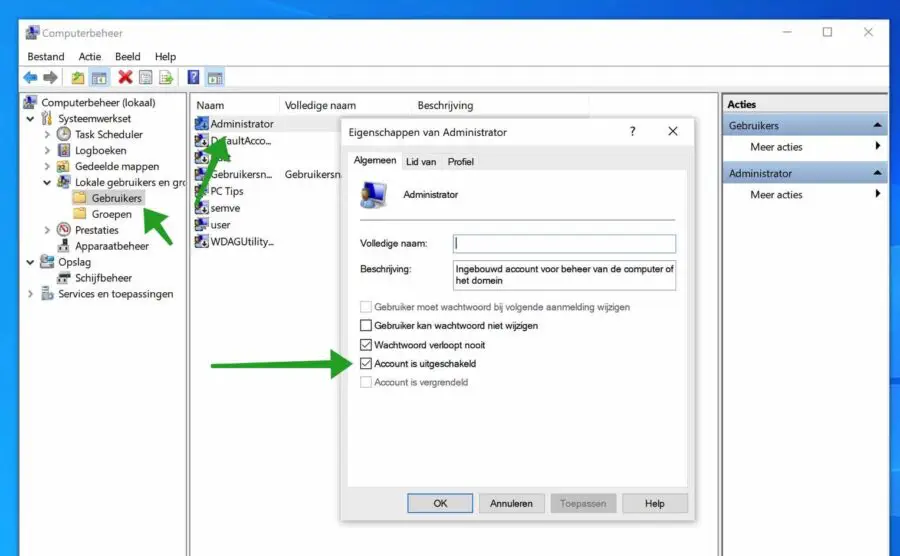
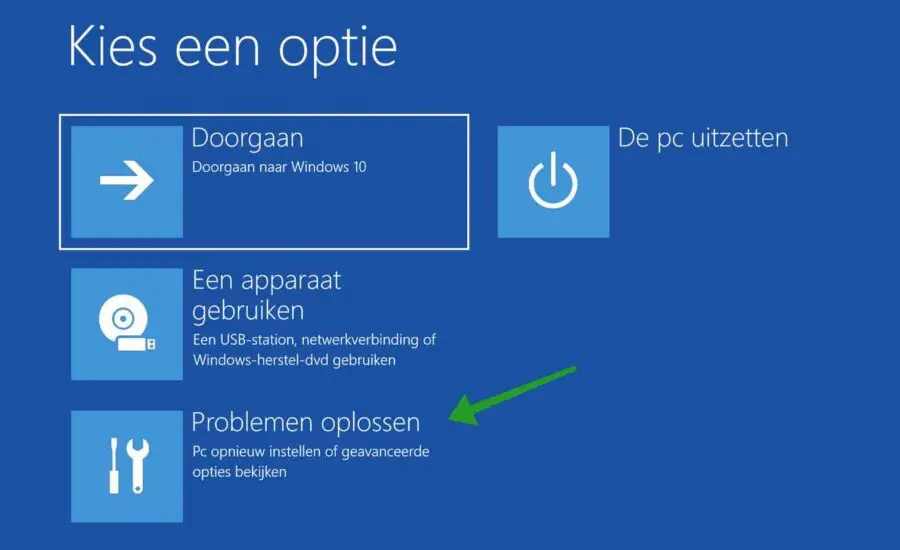
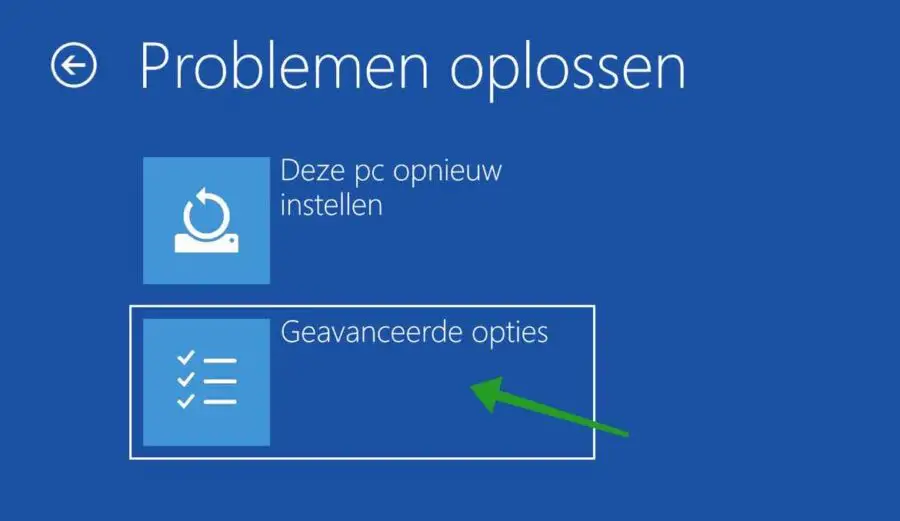
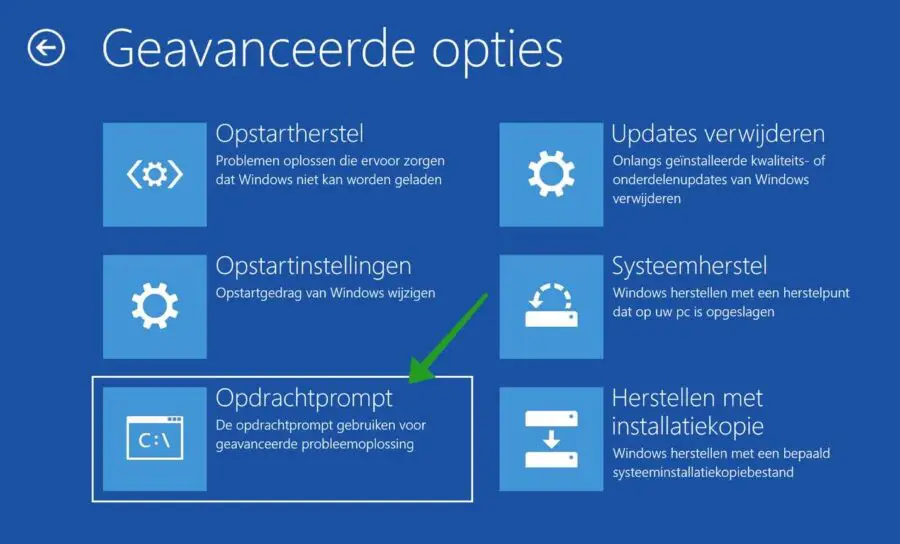
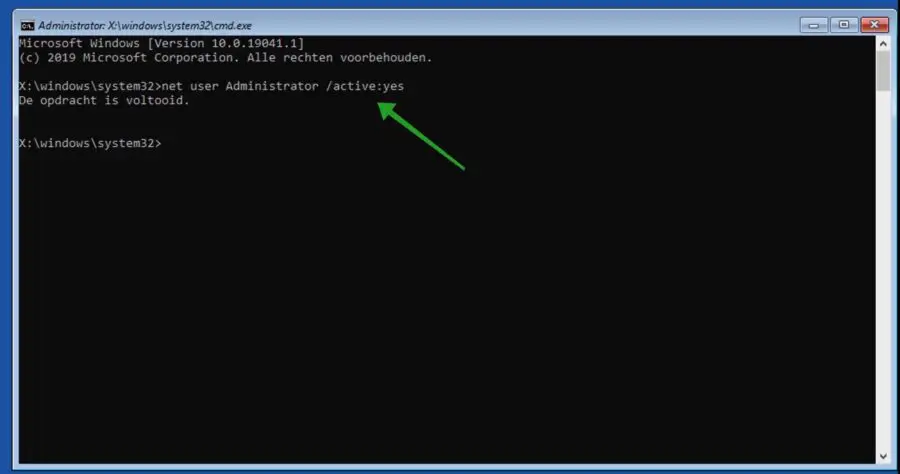
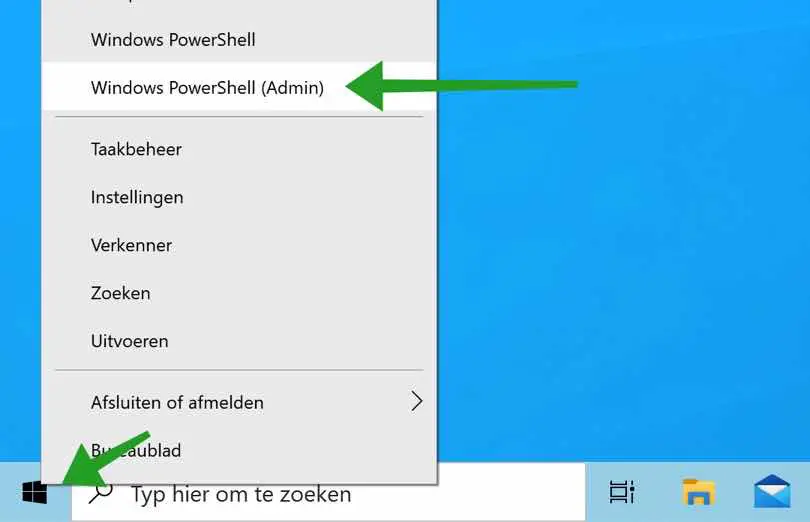
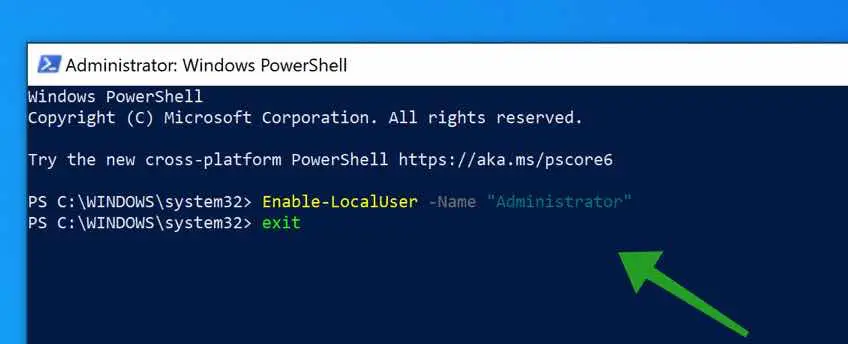
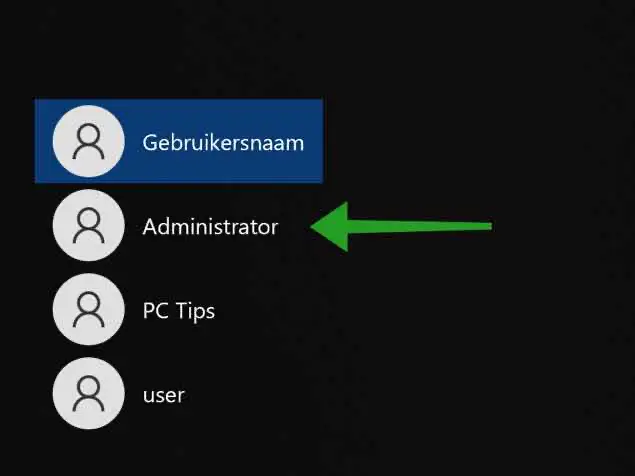
आपका विकल्प, नेट यूजर एडमिनिस्ट्रेटर / सक्रिय: हाँ, मेरे लिए काम किया। हालाँकि, मेरे विंडोज़ में आपके ऊपर बताए गए लेआउट से भिन्न बूट विकल्प हैं। क्या करना है यह ढूंढने में थोड़ा समय लग गया।
चूँकि मैं अपनी फ़ैक्टरी सेटिंग्स को पहले से पुनः स्थापित नहीं कर सका, यह आधे रास्ते में ही अटक गई, कितनी परेशानी हुई।
और ऐसा इसलिए है क्योंकि मैं फ़ायरफ़ॉक्स को कंप्यूटर से पूरी तरह से हटा नहीं सका, फ़ाइलें अटक गईं, हटाई नहीं जा सकीं, फिर एक और वायरस अलर्ट, वाह।
कृपया ध्यान दें कि मैंने कुछ हिस्से खो दिए हैं, जैसे कैलकुलेटर इत्यादि। मुझे माइक्रोसॉफ्ट ऐप के माध्यम से वह सब कुछ पुनः प्राप्त करना होगा जो अब मेरे पास नहीं है। मुझे लगता है कि मेरा कंप्यूटर बुरी तरह क्रैश हो गया था।
क्या आप मुझे कोई सुझाव या लिंक दे सकते हैं कि मैं कंप्यूटर से यूएसबी स्टिक पर अपना विंडोज़ 10 कैसे स्थापित कर सकता हूँ? मैंने पहले ऐसा नहीं किया है और अब मुझे इसमें समस्याएँ दिख रही हैं। आपके पुनर्प्राप्ति विकल्पों के स्पष्टीकरण के लिए फिर से धन्यवाद। यह Microsoft साइट पर नहीं पाया जा सका. धन्यवाद🤗🤸
नमस्ते, खुशी है कि यह काम कर गया। आपकी प्रतिक्रिया के लिए आभार।
यहां विंडोज 10 इंस्टॉलेशन यूएसबी बनाने का तरीका बताया गया है: https://www.pc-tips.info/tips/windows-tips/windows-10-installeren-vanaf-usb/
नमस्ते, स्टीफ़न
नमस्ते स्टीफन, मुझे एक समस्या है। C:\ में बूट के रूप में 480 जीबी SSD है,
फिर मेरे पास D:\ a 1 TB HDD 7200h/min पर एक है। फिर मेरे प्रोग्राम और फोटो आदि इस पर संग्रहीत हैं। अब समस्या उत्पन्न होती है, मैं अब D:\ तक नहीं पहुंच सकता, तो यह कहता है: D:\ पहुंच योग्य नहीं है।
पहुंच अस्वीकृत। यहाँ क्या समस्या है?
नमस्कार,
कई समस्याएं हो सकती हैं. या तो व्यवस्थापक खाते की अनुमतियाँ D:/ ड्राइव में नहीं जोड़ी गई हैं या ड्राइव क्षतिग्रस्त है।
आप दाएँ माउस बटन > गुण > सुरक्षा के माध्यम से अधिकार जोड़ सकते हैं, "प्रशासक" और "उपयोगकर्ता" जोड़ सकते हैं और सभी अधिकार "पूर्ण प्रबंधन" दे सकते हैं।
आप Windows कुंजी + X दबाकर, फिर व्यवस्थापक के रूप में कमांड प्रॉम्प्ट खोलकर क्षतिग्रस्त D: ड्राइव की जांच कर सकते हैं। कमांड प्रॉम्प्ट में बिना उद्धरण चिह्नों के "chkdsk D: /f /r" टाइप करें।
नमस्ते, स्टीफ़न
अग्रिम धन्यवाद, लेकिन मैं इससे आगे नहीं बढ़ सकता।
फिर भी, प्रतिक्रिया के लिए धन्यवाद.
नमस्ते एंटोन.
नमस्ते, दुर्भाग्य से मैं आपकी मदद नहीं कर सकता अगर मुझे नहीं पता कि क्या काम नहीं कर रहा है।
नमस्ते, स्टीफ़न
सबसे पहले धन्यवाद, साइट अच्छी तरह व्यवस्थित दिखती है।
केवल मुझे ही दिक्कत है, मेरा "विकल्प" वहां नहीं है।
मैं अब व्यवस्थापक के रूप में लॉग इन नहीं कर सकता.
मैं सुरक्षित मोड और कंप्यूटर प्रबंधन में आने में कामयाब रहा। केवल "स्थानीय उपयोगकर्ता और समूह" फ़ोल्डर वहां मौजूद नहीं है। बाकी स्क्रीनशॉट बिल्कुल वैसा ही है.
मेरे पास एक Microsoft खाता है, अगर मैं इसे iPad के माध्यम से खोलता हूं, तो पीसी डेटा सहित मेरा सारा डेटा इसमें है। तो खाता अभी भी मौजूद है, लेकिन ऐसा लगता है कि इसे पीसी से पूरी तरह से हटा दिया गया है।
Windows 10
कोई विचार है कि मैं इसे कैसे हल करूं?
नमस्ते, आपकी प्रतिक्रिया के लिए धन्यवाद। तब संभवतः आपके पास विंडोज़ 10 होम संस्करण होगा। उपरोक्त आलेख में "कमांड प्रॉम्प्ट के माध्यम से प्रशासक खाता सक्षम करना" वाला एक अध्याय शामिल है। इस तरह आप व्यवस्थापक खाते को भी सक्षम कर सकते हैं, जिसे विंडोज 10 होम में काम करना चाहिए। फिर आप उपयोगकर्ताओं के अंतर्गत विंडोज़ सेटिंग्स के माध्यम से जांच सकते हैं कि Microsoft खाता अभी भी कंप्यूटर पर मौजूद है या नहीं।
मुझे आशा है कि यह काम करेगा।
नमस्ते, स्टीफ़न
जब मैं कमांड प्रॉम्प्ट का उपयोग करता हूं तो मैं सबसे पहले एक नीली स्क्रीन पर जाता हूं जहां मुझे एक खाता चुनना होता है। यहां यह केवल व्यवस्थापक कहता है, फिर यह पासवर्ड मांगता है, जो मेरे पास नहीं है।
मैं पासवर्ड के बिना जारी रख सकता हूं और फिर एक काली स्क्रीन प्राप्त कर सकता हूं। कमांड दर्ज करने के बाद, विंडोज पर जारी रखें पर क्लिक करें। हालाँकि, तब मुझे आपके द्वारा पोस्ट किया गया अगला स्क्रीनशॉट नहीं दिखता है, लेकिन एक लॉगिन स्क्रीन दिखाई देती है जहाँ मैं "अन्य उपयोगकर्ता" और प्रशासक का चयन कर सकता हूँ। किसी अन्य उपयोगकर्ता के लिए आपको उपयोगकर्ता नाम और पासवर्ड टाइप करना होगा, Microsoft खाता विवरण काम नहीं करता है। व्यवस्थापक पर क्लिक करने पर यह कहता है "आपका खाता अक्षम कर दिया गया है"
फिर मैंने सुरक्षित मोड में बूट करने और PowerShell व्यवस्थापक को प्रारंभ करने का प्रयास किया, लेकिन कमांड c: Windows\system32 की शुरुआत बिल्कुल भी नहीं है। अभी भी कमांड दर्ज किया गया है लेकिन कुछ नहीं होता है (बाहर निकलने पर भी नहीं)।
सुरक्षित मोड विकल्प 6 (कमांड प्रॉम्प्ट) किया गया और कमांड दर्ज किया गया। लेकिन वहां इसकी मान्यता नहीं है.
यदि जानकारी इस मार्ग के लिए बहुत व्यापक है, तो कृपया मुझे बताएं।
मैंने चैट के ज़रिए आपकी मदद करने की कोशिश की. दुर्भाग्य से, यह काम नहीं किया क्योंकि केवल एक Microsoft खाता सक्रिय है और आप पासवर्ड भूल गए हैं।
नमस्ते, स्टीफ़न