सक्रिय निर्देशिका विंडोज़ में एक डोमेन में उपयोगकर्ताओं को प्रबंधित करने के लिए एक उपकरण है। यह आपको नियम निर्धारित करने और एक डोमेन में सभी उपयोगकर्ताओं और कंप्यूटरों को प्रबंधित करने की अनुमति देता है।
उदाहरण के लिए, आप यह बताने के लिए सक्रिय निर्देशिका का उपयोग कर सकते हैं कि कौन से कंप्यूटर किस नेटवर्क से संबंधित हैं, किन उपयोगकर्ताओं के पास एक निश्चित संग्रहण स्थान तक पहुंच है, किसके पास कौन से ऐप्स तक पहुंच है, और भी बहुत कुछ।
विंडोज़ 11 सर्वर और एंटरप्राइज़ संस्करण सक्रिय निर्देशिका के साथ पहले से इंस्टॉल आते हैं। डोमेन प्रशासकों को बस इसे खोलना है। हालाँकि, यदि आप Windows 11 Pro संस्करण में सक्रिय निर्देशिका का उपयोग करना चाहते हैं, तो आपको इसे मैन्युअल रूप से इंस्टॉल और सक्षम करना होगा। विंडोज़ होम संस्करण में सक्रिय निर्देशिका स्थापित करना संभव नहीं है।
विंडोज़ 11 में सक्रिय निर्देशिका स्थापित करें
स्टार्ट बटन पर राइट-क्लिक करें। मेनू में सेटिंग्स पर क्लिक करें।
बाईं ओर मेनू में ऐप्स पर क्लिक करें। तब दबायें वैकल्पिक विकल्प.
फिर Windows 11 में एक वैकल्पिक सुविधा जोड़ने के लिए "सुविधाएँ दिखाएँ" बटन पर क्लिक करें।
खोज बार के शीर्ष पर टाइप करें: RSAT। सक्रिय निर्देशिका स्थापित करने के लिए "RSAT: सक्रिय निर्देशिका डोमेन सेवाएँ और लाइटवेट निर्देशिका सेवाएँ उपकरण" पर क्लिक करें। अगला पर क्लिक करें।
RSAT का अर्थ है "रिमोट सर्वर एडमिनिस्ट्रेशन टूल्स" और कंप्यूटर को दूरस्थ रूप से नियंत्रित करने के लिए Microsoft उपयोगिताएँ हैं।
सक्रिय निर्देशिका स्थापित करने के लिए इंस्टॉल पर क्लिक करें।
हाल की कार्रवाइयों में आप वैकल्पिक "सक्रिय निर्देशिका" स्थापना की प्रगति देख सकते हैं।
सक्रिय निर्देशिका उपयोगकर्ताओं और समूहों को प्रारंभ करने के लिए, प्रारंभ बटन पर राइट-क्लिक करें। मेनू में रन पर क्लिक करें। रन विंडो प्रकार में:
dsa.msc
सक्रिय निर्देशिका उपयोगकर्ता और समूह प्रारंभ होते हैं।
सक्रिय निर्देशिका व्यवस्थापन केंद्र खोलने के लिए, टास्कबार में आवर्धक लेंस पर क्लिक करें। खोज विंडो में टाइप करें: सक्रिय निर्देशिका और सक्रिय निर्देशिका प्रशासनिक केंद्र पर क्लिक करें।
प्रबंधन केंद्र का उपयोग करने के लिए, आपका कंप्यूटर एक का हिस्सा होना चाहिए डोमेन.
कमांड प्रॉम्प्ट के माध्यम से सक्रिय निर्देशिका स्थापित करें
यदि आप कमांड प्रॉम्प्ट के माध्यम से सक्रिय निर्देशिका स्थापित करना पसंद करते हैं, तो यह संभव है। एक खोलो प्रशासक के रूप में कमांड प्रॉम्प्ट. कमांड प्रॉम्प्ट विंडो में निम्न कमांड टाइप करें:
DISM /Online /Add-Capability /CapabilityName:Rsat.ActiveDirectory.DS-LDS.Tools~~~~0.0.1.0
PowerShell के माध्यम से सक्रिय निर्देशिका स्थापित करें
यदि आप PowerShell के माध्यम से सक्रिय निर्देशिका स्थापित करना पसंद करते हैं, तो यह भी संभव है। एक पॉवरशेल खोलें appleप्रशासक के रूप में टी. PowerShell विंडो में निम्न कमांड टाइप करें:
Add-WindowsCapability -Online -Name Rsat.ActiveDirectory.DS-LDS.Tools~~~~0.0.1.0
मैं आशा करता हूं कि इससे आपको मदद मिली होगी। पढ़ने के लिए आपका शुक्रिया!

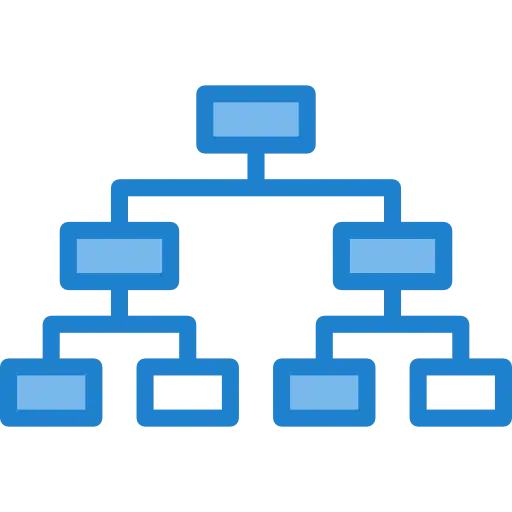

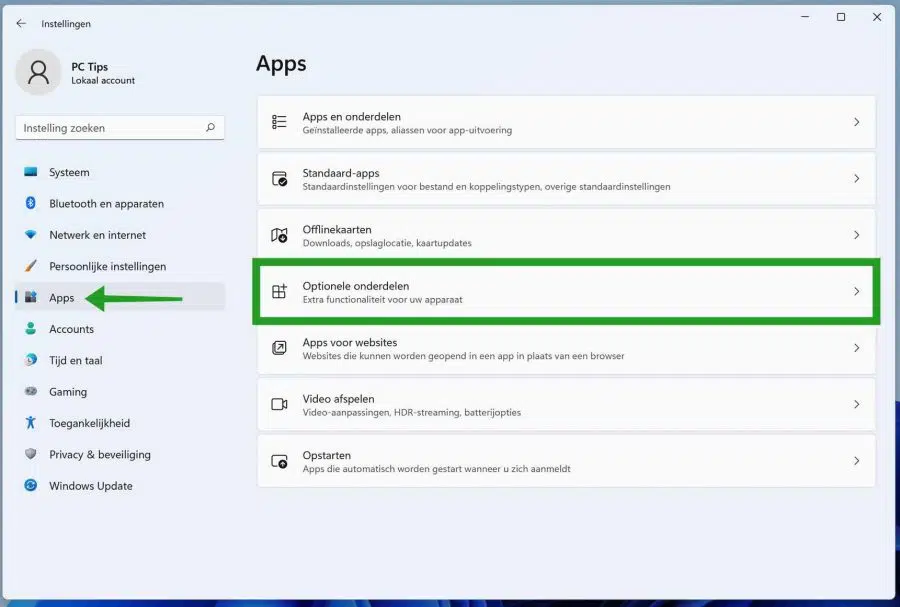
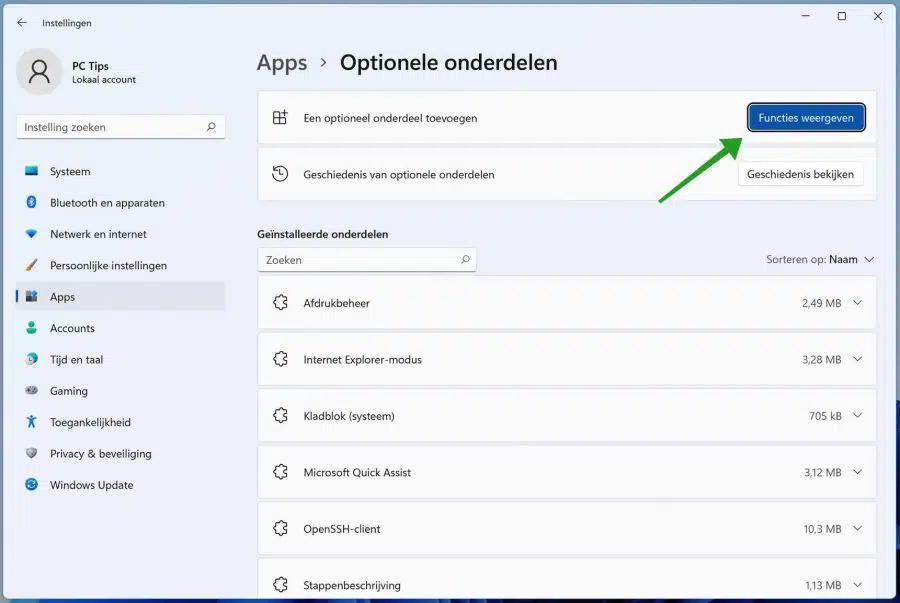
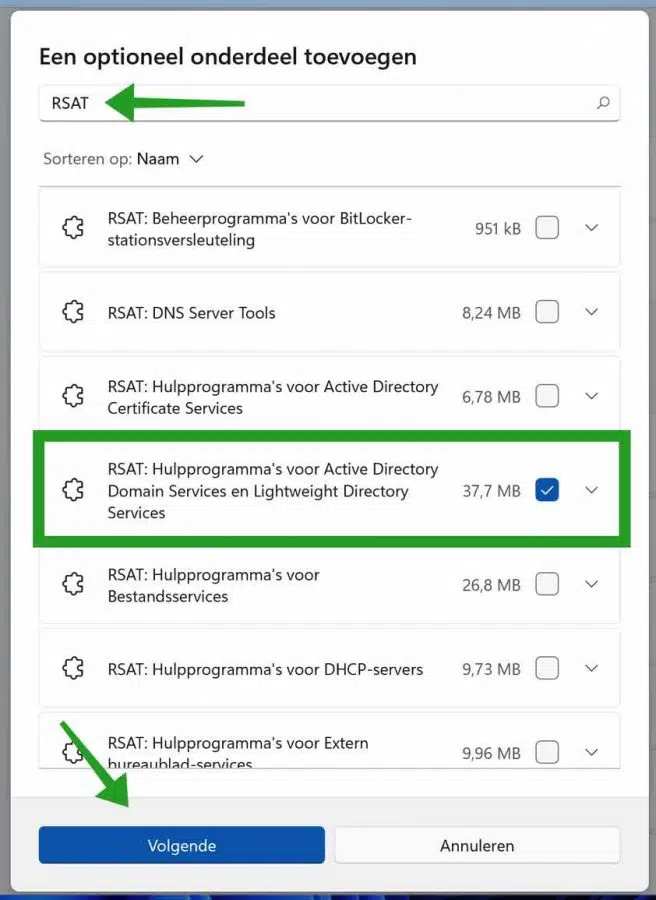
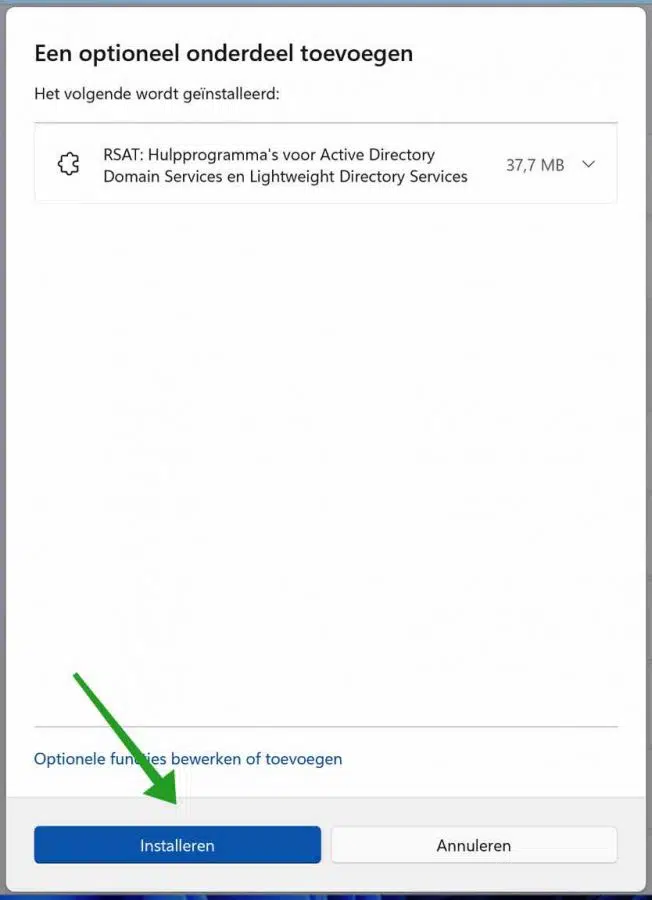

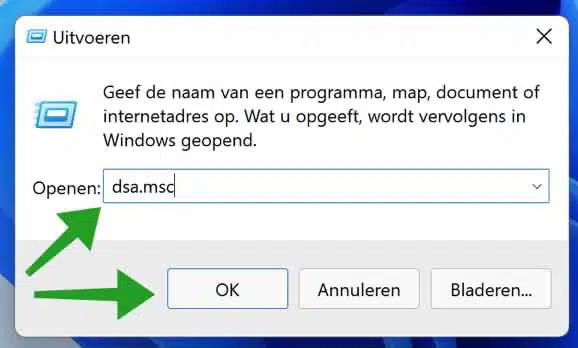
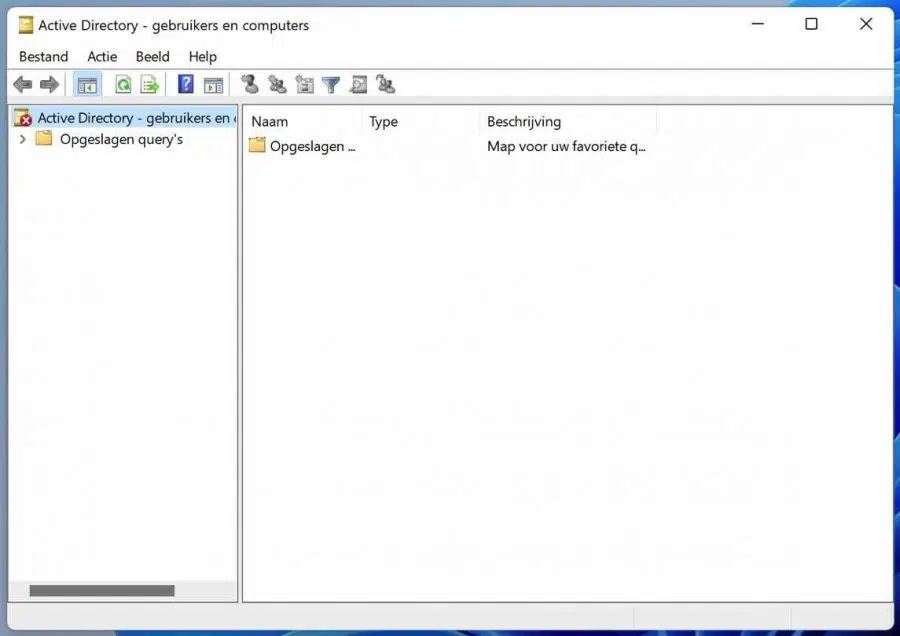
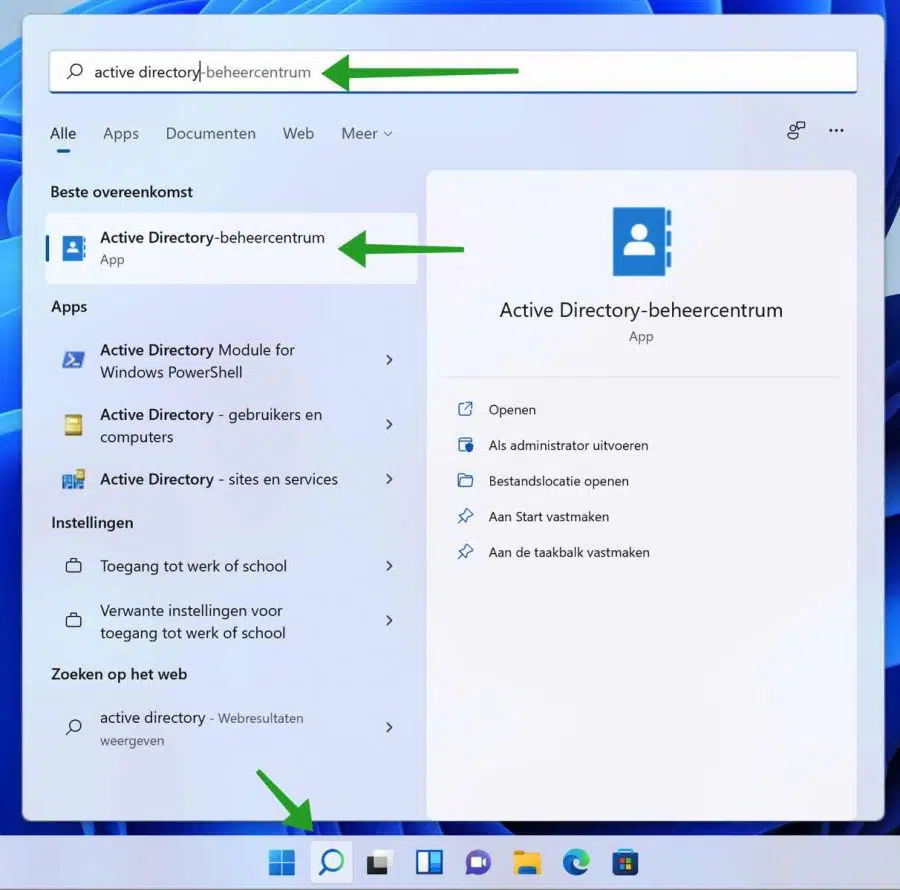
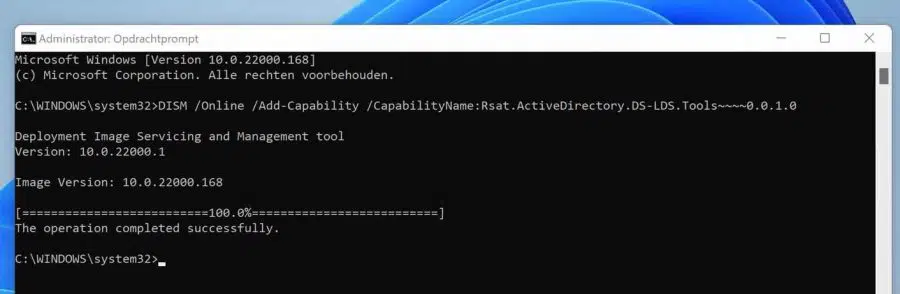
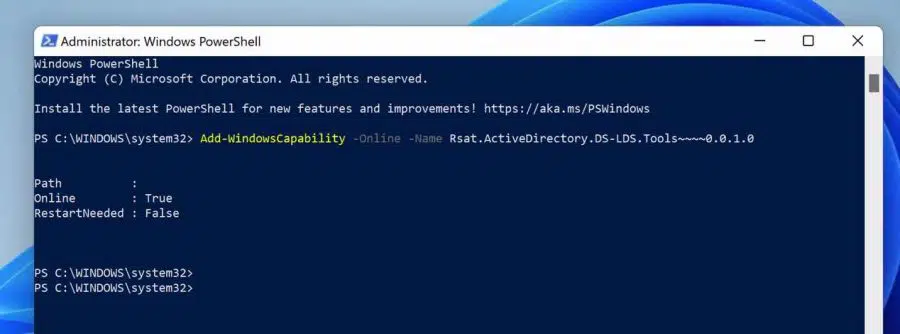
प्रिय स्टीफन,
मेरे पास एक लैपटॉप एचपी पवेलियन जी7 और एक डेस्कटॉप एचपी कॉम्पैक डीएक्स 7500 है, साथ ही एचपी डेस्कजेट 1220सी और एचपी स्कैनजेट 5590 है, जो यूएसबी के माध्यम से कंप्यूटर से जुड़े हैं और मेरे लिए सही ढंग से काम करते हैं।
विंडोज़ 10 होम लैपटॉप पर और विंडोज़ 10 प्रो डेस्कटॉप पर शुरू होता है और वाईफाई के माध्यम से होम नेटवर्क से जुड़ा होता है।
मेरे पास अब एक दूसरा डेस्कटॉप पीसी असेंबल है (i7 के साथ) और विंडोज 11 होम 64 बिट संस्करण 21H2 में अपग्रेड किया गया है। स्कैनर और प्रिंटर (दोनों USB के माध्यम से कंप्यूटर से जुड़े हुए हैं) ने एक दिन तक काम किया लेकिन फिर उसी क्रम में एक अपडेट (2022_04 KB4023057) और बाद में (2022_03 KB5011563) आया। यह कंप्यूटर (MSI) LAN केबल के साथ Proximus b-box 3V+ के मॉडेम/राउटर से जुड़ा है। मैं होम नेटवर्क पर तीन कंप्यूटरों को "देखता" हूं।
जब "प्रिंटिंग"> "प्रिंटर जोड़ें" तो मुझे पहले अलार्म एमएस-सेटिंग्स मिलती है और फिर "सक्रिय निर्देशिका डोमेन सेवाएँ उपलब्ध नहीं होती हैं।"
प्रिंटर और स्कैनर डिवाइस मैनेजर में दिखाई देते हैं लेकिन ड्राइवर नहीं मिलता है। इसलिए मैं उनमें से किसी को भी काम पर नहीं रख सकता।
एचपी स्मार्ट प्रिंटर नहीं ढूंढ पा रहा है, भले ही प्रिंटर को चालू और बंद करने से पीसी को एक ऑडियो सिग्नल मिलता है।
मैंने प्रिंटर कनेक्ट करने के लिए एचपी की सभी सलाह का पालन किया है, लेकिन कोई फायदा नहीं हुआ।
मैंने आपकी टिप में पढ़ा कि “विंडोज़ होम संस्करण में सक्रिय निर्देशिका स्थापित करना संभव नहीं है।
मैंने पॉवरशेल के माध्यम से कॉपी/पेस्ट के साथ W..Cap कमांड लॉन्च किया है, लेकिन कोई नतीजा नहीं निकला।
मैं क्या कर सकता हूँ ? आपकी सलाह पढ़कर मुझे ख़ुशी होगी.
जवाब देने हेतु अग्रिम रूप से धन्यवाद।
सादर,
जे क्रिस्टियान्स
ईमेल: j_christiaens@hotmail.com
मोबाइल +32 479 98 1392
नमस्ते, यहां आप इस समस्या के बारे में अधिक जानकारी पढ़ सकते हैं। कोई Microsoft के निर्देशों से समस्या का समाधान करने में कामयाब रहा: https://answers.microsoft.com/nl-nl/windows/forum/all/active-directory-domain-service-is-niet/77a2f1bd-d799-4984-9b98-55f9cabc17a4
नमस्ते, स्टीफ़न