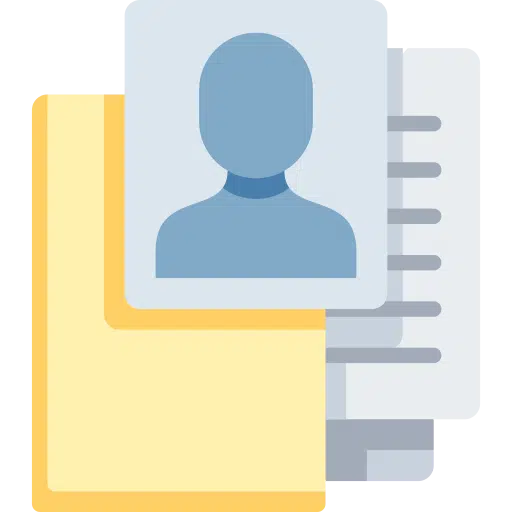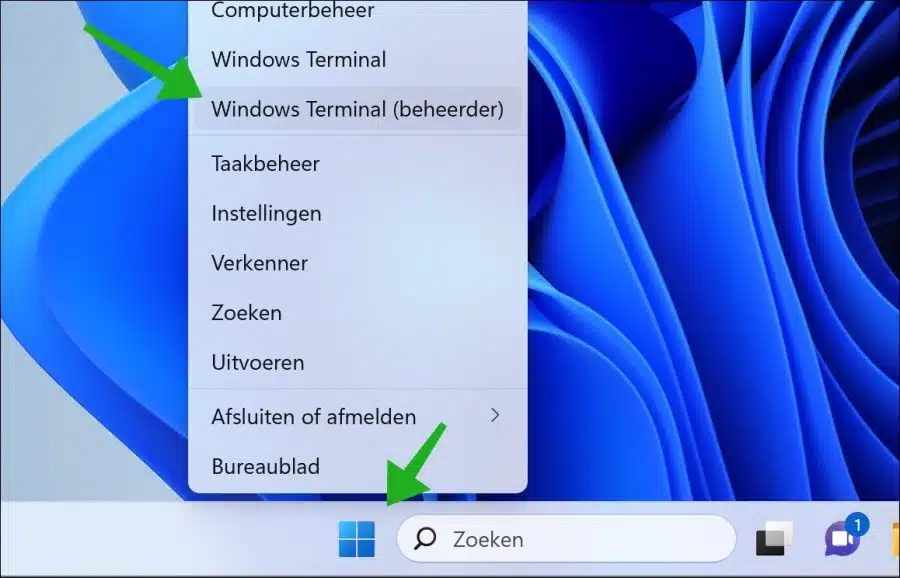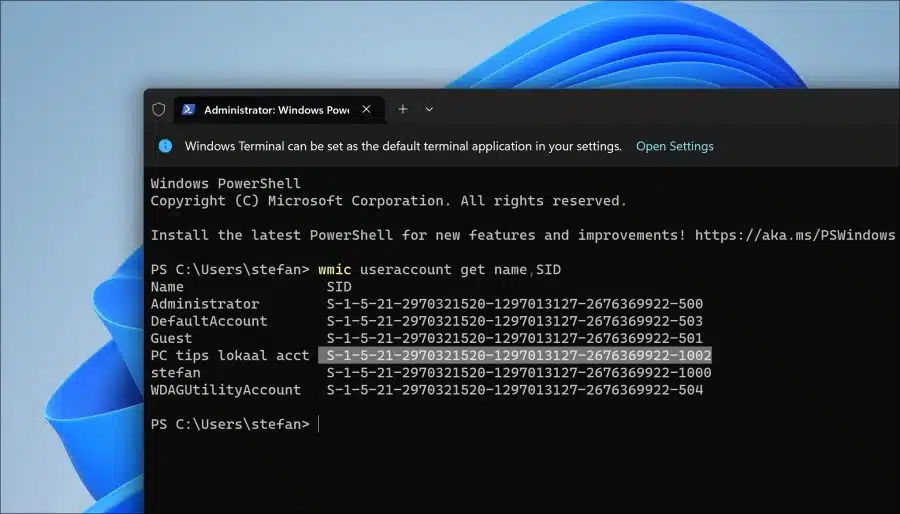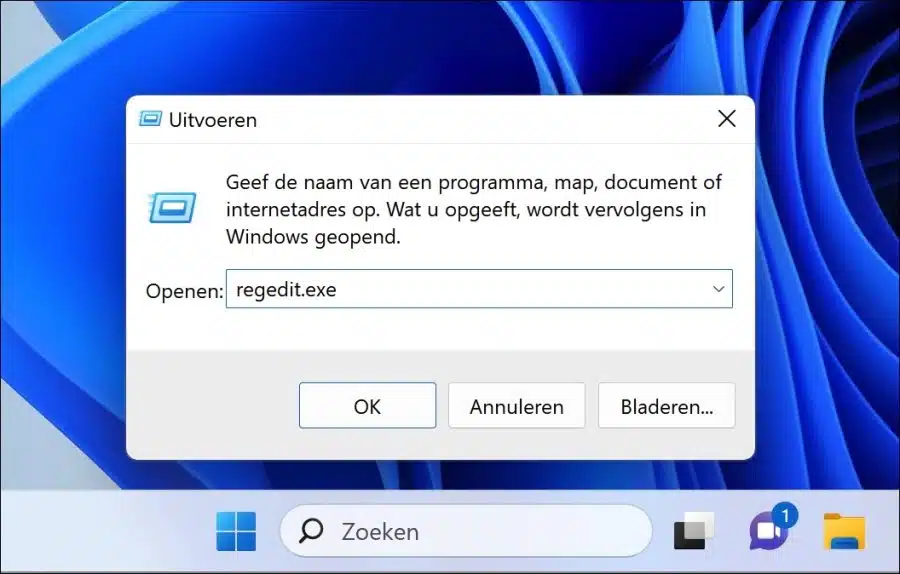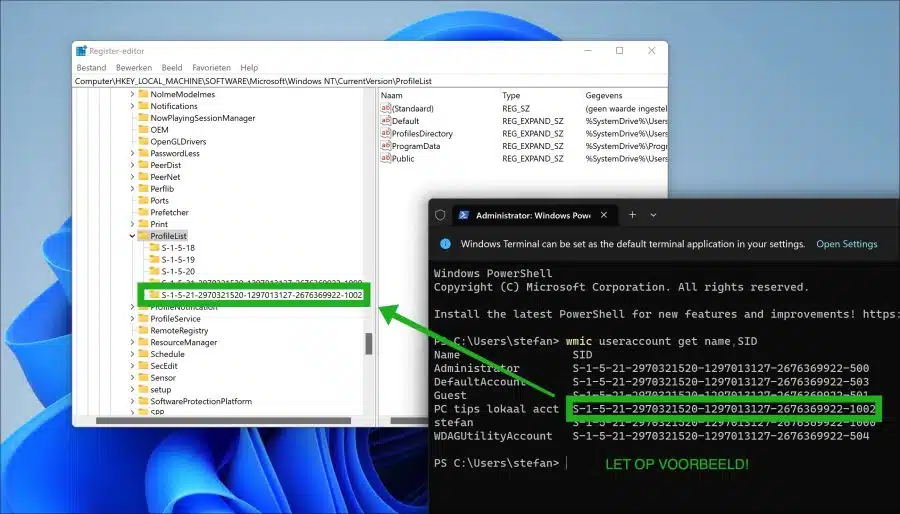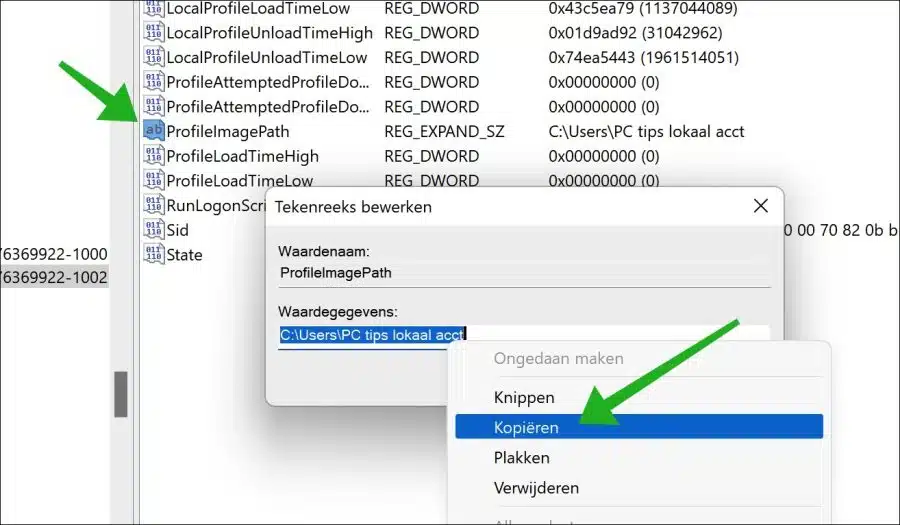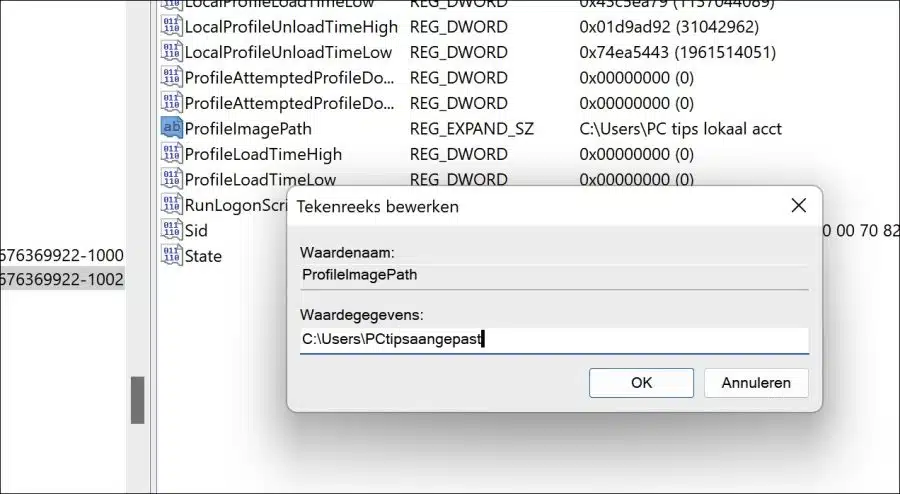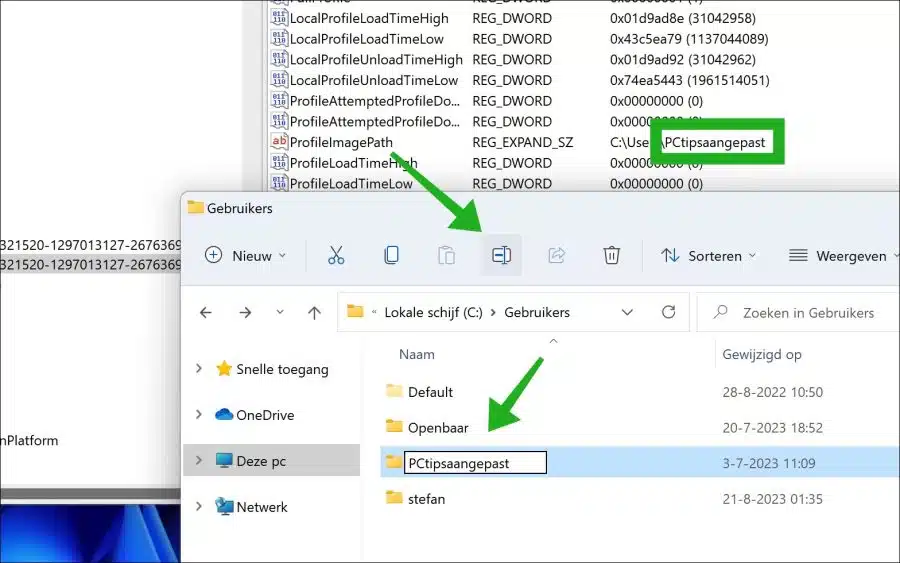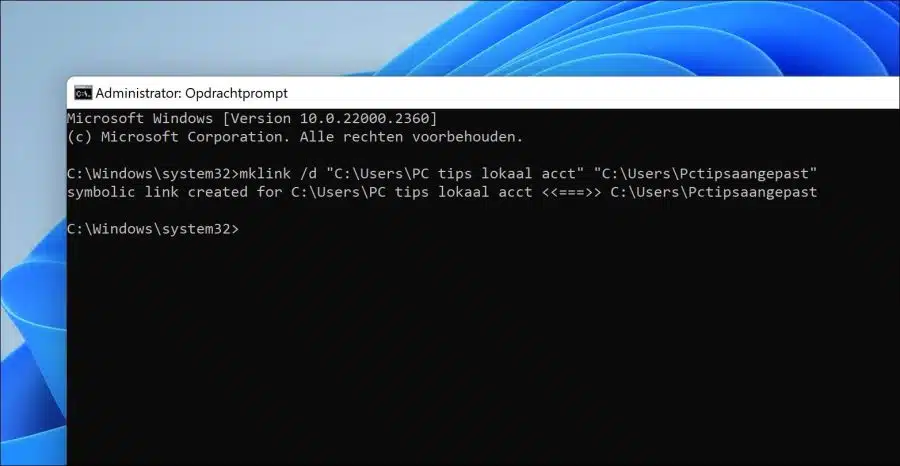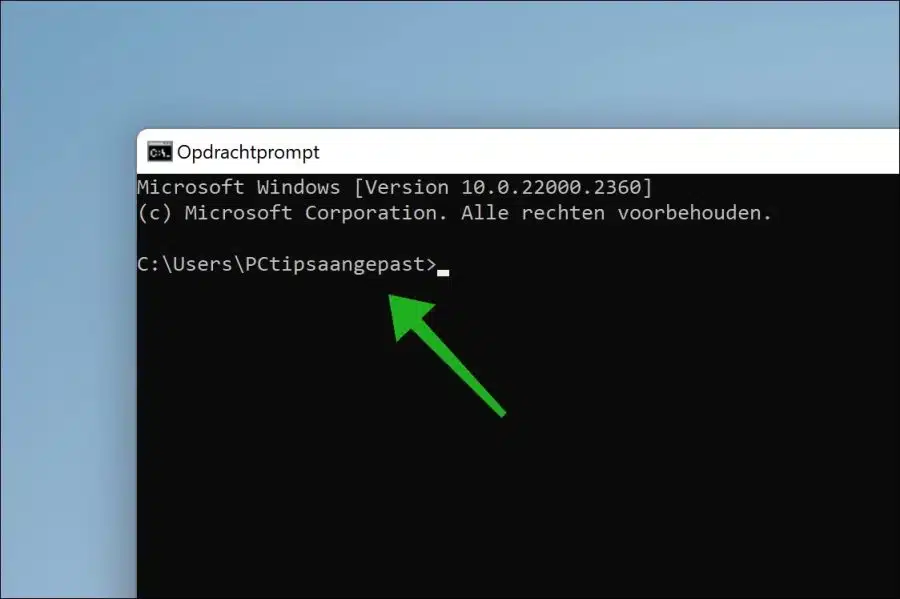जब Windows 11 में कोई उपयोगकर्ता बनाया जाता है, उदाहरण के लिए एक स्थानीय खाता या Microsoft खाता, तो एक प्रोफ़ाइल फ़ोल्डर बनाया जाता है।
इस प्रोफ़ाइल फ़ोल्डर में स्थानीय खाते का नाम या Microsoft खाते के ईमेल पते के पहले 5 अक्षर शामिल हैं। आप उपयोगकर्ता प्रोफ़ाइल फ़ोल्डर बदल सकते हैं. इसका मतलब है कि आप फ़ोल्डर का नाम बदल सकते हैं.
यह अनुशंसित नहीं है क्योंकि इस फ़ोल्डर पर ऐप्स और सेटिंग्स निर्भर हैं। यह सभी प्रकार के सन्दर्भों में सम्मिलित है। इस आलेख में मैं एक "एमकेलिंक" कनेक्शन बनाता हूं जिससे उपयोगकर्ता प्रोफ़ाइल फ़ोल्डर का नाम बदलने के बाद कोई समस्या नहीं होनी चाहिए, लेकिन इसे कभी भी खारिज नहीं किया जाता है।
विंडोज 11 में यूजर प्रोफाइल फोल्डर का नाम कैसे बदलें
इससे पहले कि आप जारी रखें, मैं एक लेने की सलाह देता हूं सिस्टम छवि बैकअप या ए बहाल बिंदु. अगर कुछ गलत होता है, तो आप हमेशा वापस जा सकते हैं। इस चरण को न छोड़ें.
आरंभ करने के लिए, आपको उस प्रोफ़ाइल से लॉग आउट करना होगा जिसका आप नाम बदलना चाहते हैं। एक अन्य व्यवस्थापक खाता बनाएं या अपने कंप्यूटर पर किसी अन्य व्यवस्थापक खाते का उपयोग करें और उससे लॉग इन करें। तुम से भी हो सकता है व्यवस्थापक खाता अस्थायी रूप से सक्षम करें.
अब स्टार्ट बटन पर राइट क्लिक करें। मेनू में "विंडोज टर्मिनल (एडमिन)" पर क्लिक करें।
विंडोज़ टर्मिनल विंडो में नीचे दी गई लाइन को कॉपी और पेस्ट करें:
wmic useraccount get name,SID
अब उस उपयोगकर्ता नाम की "SID" को कॉपी करें जिसका प्रोफ़ाइल फ़ोल्डर आप बदलना चाहते हैं।
अब स्टार्ट बटन पर राइट-क्लिक करें और "रन" पर क्लिक करें। रन विंडो प्रकार में:
regedit.exe
कुंजी पर जाएँ:
HKEY_LOCAL_MACHINE\SOFTWARE\Microsoft\Windows NT\CurrentVersion\ProfileList\
अब "प्रोफ़ाइल सूची" में वह SID ढूंढें जिसका प्रोफ़ाइल फ़ोल्डर नाम आप बदलना चाहते हैं। यहाँ क्लिक करें।
अब “ProfileImagePath” पर डबल-क्लिक करें। सबसे पहले सामग्री को एक नए टेक्स्ट दस्तावेज़ में कॉपी करें। तो आप "ProfileImagePath" की सामग्री का बैकअप ले रहे हैं।
अब “ProfileImagePath” को वांछित नाम में बदलें। अंत में "\" का उपयोग न करें और सुनिश्चित करें कि आप अधिकतम 10 अक्षरों का नाम उपयोग करते हैं, अधिमानतः (यह आसान है) बिना रिक्त स्थान के।
अब विंडोज एक्सप्लोरर खोलें। फ़ोल्डर पर जाएँ:
c:\users\
अब मेनू में रीनेम आइकन पर क्लिक करें। पुराने प्रोफ़ाइल फ़ोल्डर नाम को नए में बदलें। यह वह नाम है जिसे आपने विंडोज़ रजिस्ट्री में दर्ज किया है। संकेत मिलने पर "जारी रखें" पर क्लिक करें।
अब व्यवस्थापक के रूप में एक कमांड प्रॉम्प्ट खोलें. कमांड प्रॉम्प्ट प्रकार में:
mklink /d "C:\Users\<oude profiel map naam>" "C:\Users\<nieuwe profiel map naam>"
डेटा को बोल्ड में बदलें, "<" या ">" का उपयोग न करें।
उदाहरण:
mklink /d "C:\Users\PC tips lokaal acct" "C:\Users\Pctipsaangepast"
लॉग आउट करें और बदले हुए उपयोगकर्ता खाते से वापस लॉग इन करें। अब आपने प्रोफ़ाइल फ़ोल्डर का नाम सफलतापूर्वक बदल दिया है।
मैं आशा करता हूं कि इससे आपको मदद मिली होगी। पढ़ने के लिए आपका शुक्रिया!