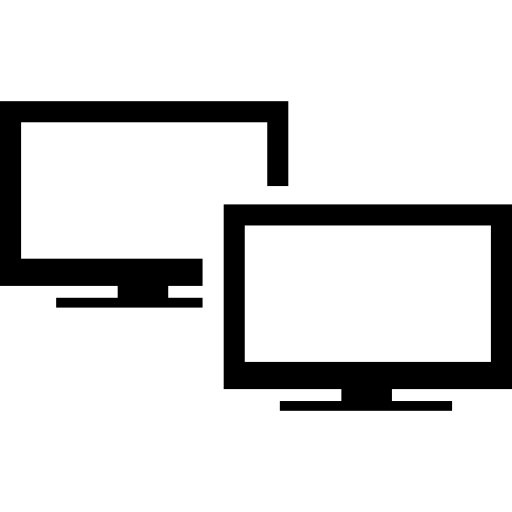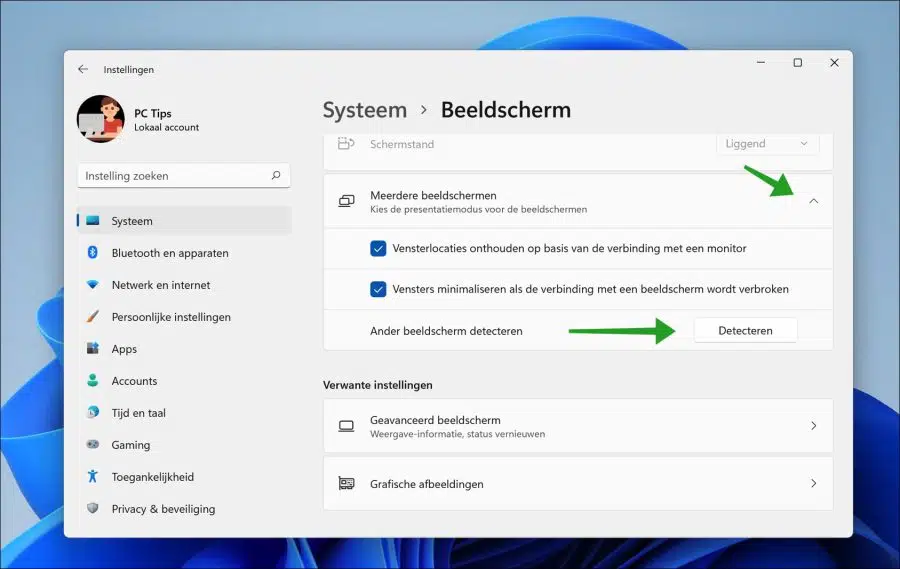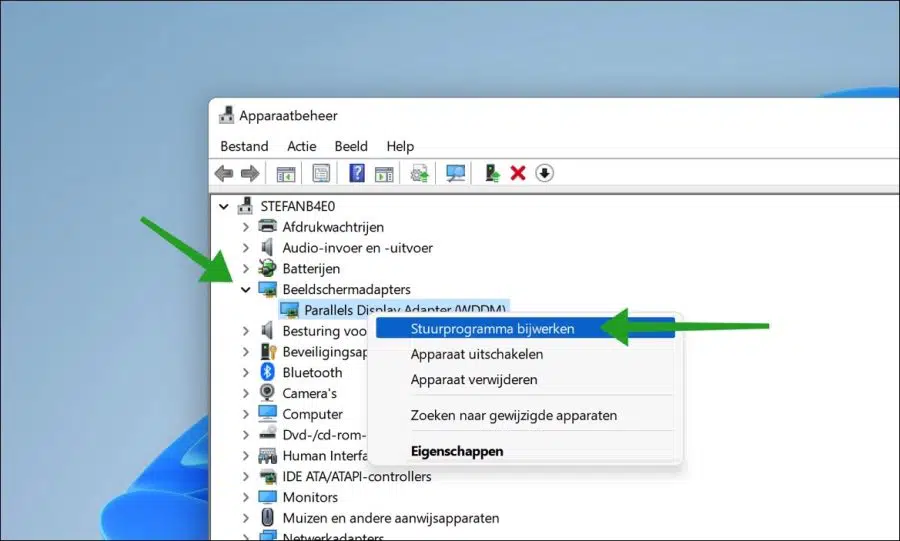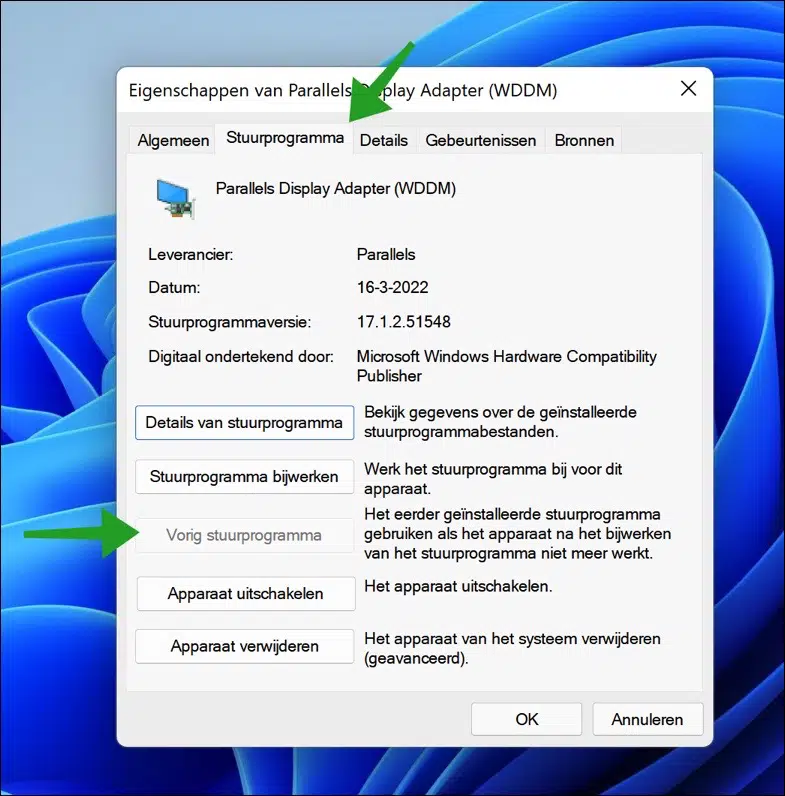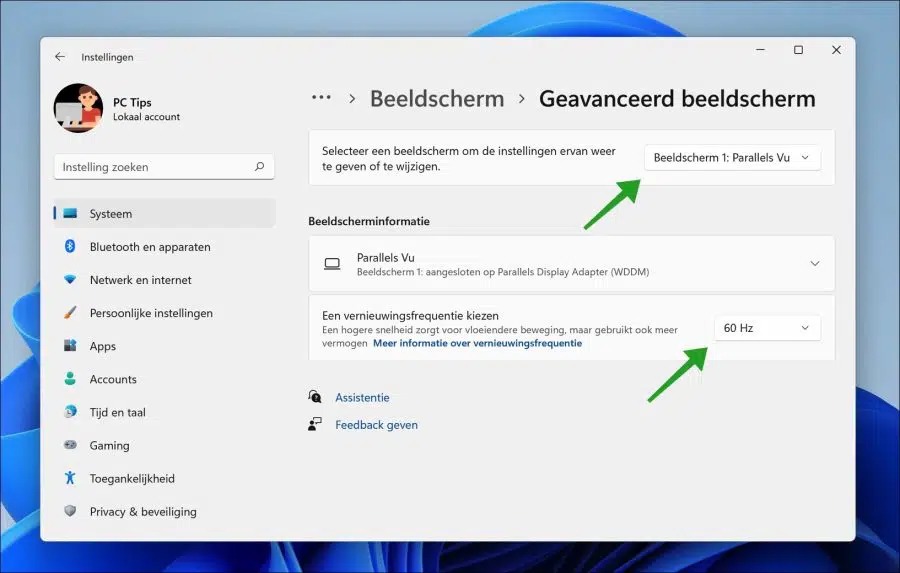बिल्कुल पिछले वाले की तरह विंडोज़ संस्करण, विंडोज 11 दूसरे मॉनिटर को भी सपोर्ट करता है। दूसरे मॉनिटर को अपने कंप्यूटर से कनेक्ट करने के फायदे हैं।
आप प्राथमिक मॉनिटर की सामग्री को दूसरे मॉनिटर के माध्यम से देख सकते हैं परियोजना या विस्तार करें. उदाहरण के लिए, यदि आपको वीडियो संपादन या गेमिंग के लिए इसकी आवश्यकता है तो यह आपको बेहतर और सबसे बढ़कर, बड़ा अवलोकन प्राप्त करने में मदद करता है।
विंडोज 11 में दूसरे मॉनिटर को कॉन्फ़िगर करना अपेक्षाकृत सरल है। अतिरिक्त मॉनिटर का पता न चलने की समस्या के निवारण के लिए विंडोज 11 में बहुत सारे टूल उपलब्ध हैं।
हालाँकि, कुछ जाँचें भी हैं जिन्हें आप पहले से कर सकते हैं। यह जरूरी नहीं है कि ऑपरेटिंग सिस्टम में हमेशा कोई समस्या हो। केबल, कनेक्शन, पोर्ट जैसे हार्डवेयर घटकों में भी समस्याएँ हो सकती हैं।
- सुनिश्चित करें कि दूसरा मॉनिटर विद्युत आउटलेट से जुड़ा है और मॉनिटर चालू है।
- सुनिश्चित करें कि दूसरा डिस्प्ले आपके कंप्यूटर पर सही वीडियो पोर्ट से जुड़ा है।
- दूसरे मॉनिटर की सॉफ़्टवेयर सेटिंग्स में, सुनिश्चित करें कि सही वीडियो पोर्ट (स्रोत) चुना गया है।
- एचडीएमआई या डिस्प्ले पोर्ट कनेक्शन की जांच करें, सुनिश्चित करें कि वे साफ और धूल रहित हैं। इसके अलावा, वीडियो केबल के टूटने की जांच करें और सुनिश्चित करें कि आप मूल वीडियो केबल का उपयोग कर रहे हैं।
- यदि आपके पास अन्य परिधीय उपकरण जैसे प्रिंटर, कैमरा या यूएसबी के माध्यम से जुड़े अन्य हार्डवेयर हैं, तो इस हार्डवेयर को अस्थायी रूप से डिस्कनेक्ट करें।
- यदि आप एक का उपयोग करते हैं डिस्प्ले कनेक्ट करते समय वायरलेस कनेक्शन, सुनिश्चित करें कि कंप्यूटर और डिस्प्ले/मॉनिटर दोनों एक ही समय में जुड़े हुए हैं वाईफ़ाई नेटवर्क.
- यदि संभव हो (यदि आप कंप्यूटर के बारे में पर्याप्त जानते हैं) तो BIOS की जाँच करें। कभी-कभी कंप्यूटर पर कुछ पोर्ट BIOS में अक्षम हो जाते हैं।
विंडोज़ 11 में दूसरे मॉनिटर का पता नहीं चला है
यदि आपने दूसरा मॉनिटर कनेक्ट किया है और विंडोज़ द्वारा इसका स्वचालित रूप से पता नहीं लगाया जाता है, तो आप इसे बाध्य कर सकते हैं। इसे मजबूर करने का मतलब है कि विंडोज 11 कनेक्टेड डिस्प्ले की खोज करेगा।
बलपूर्वक दूसरे मॉनिटर का पता लगाएं
स्टार्ट बटन पर राइट-क्लिक करें। फिर मेनू में सेटिंग्स पर क्लिक करें। इसके बाद बाईं ओर सिस्टम पर क्लिक करें और फिर डिस्प्ले पर क्लिक करें।
"मल्टीपल डिस्प्ले" पर क्लिक करें और फिर "डिटेक्ट अदर डिस्प्ले" के बगल में "डिटेक्ट" बटन पर क्लिक करें।
यदि दूसरी स्क्रीन का अभी तक पता नहीं चला है, तो आप स्क्रीन को हटा सकते हैं ड्राइवरों को नवीनतम संस्करण में अद्यतन करें.
डिस्प्ले एडॉप्टर ड्राइवर को नवीनतम संस्करण में अपडेट करें
स्टार्ट बटन पर राइट-क्लिक करें। पर क्लिक करें उपकरणबीहीर मेनू में. फिर "डिस्प्ले एडेप्टर" पर क्लिक करें और फिर ड्राइवर पर राइट-क्लिक करें और "पर क्लिक करेंड्राइवर अपडेट करेंऔर प्रक्रिया का पालन करें।
दुर्भाग्य से मैं इस बारे में और कुछ नहीं कह सकता क्योंकि ड्राइवर को अपडेट करना पीसी या लैपटॉप के ब्रांड और मॉडल पर निर्भर करता है। अधिकांश मामलों में आप ऑनलाइन खोज सकते हैं या अपने पीसी पर खोज सकते हैं। कुछ तकनीकी ज्ञान आवश्यक है.
डिस्प्ले एडाप्टर पिछला ड्राइवर स्थापित करें
यदि डिस्प्ले के लिए ड्राइवर स्थापित करने के बाद समस्या उत्पन्न हुई, तो आप इसे उलट सकते हैं।
स्टार्ट बटन पर राइट-क्लिक करें। मेनू में डिवाइस मैनेजर पर क्लिक करें। फिर "डिस्प्ले एडेप्टर" पर क्लिक करें और फिर ड्राइवर पर राइट-क्लिक करें और "प्रॉपर्टीज" पर क्लिक करें।
नई विंडो में “ड्राइवर” टैब पर क्लिक करें और “पर क्लिक करें”पिछला ड्राइवर“. यदि ड्राइवर को अपडेट करने के बाद डिवाइस काम करना बंद कर दे तो पहले से इंस्टॉल किए गए ड्राइवर का उपयोग करें।
दुर्भाग्य से, मैं इसके बारे में और कुछ नहीं कह सकता क्योंकि ड्राइवर को वापस लाना पीसी या लैपटॉप के मेक और मॉडल पर निर्भर करता है। कुछ तकनीकी ज्ञान आवश्यक है.
दोनों मॉनिटरों के लिए ताज़ा दर समायोजित करें
यदि विंडोज 11 में दोनों मॉनिटर के लिए अलग-अलग रिफ्रेश रेट सेट किया गया है, तो इससे समस्याएँ हो सकती हैं। दोनों मॉनिटरों के लिए ताज़ा दर को समान ताज़ा दर पर समायोजित करना दूसरे मॉनिटर के लिए समाधान हो सकता है जो काम नहीं कर रहा है।
स्टार्ट बटन पर राइट-क्लिक करें। मेनू में सेटिंग्स पर क्लिक करें। बाईं ओर सिस्टम पर क्लिक करें और फिर डिस्प्ले पर क्लिक करें। नीचे "उन्नत डिस्प्ले" पर क्लिक करें और ताज़ा दर को समायोजित करने के लिए सूची से मॉनिटर का चयन करें।
पहले प्राइमरी मॉनिटर और फिर सेकेंडरी मॉनिटर चुनें। "एक ताज़ा दर चुनें" के नीचे दोनों मॉनिटरों के लिए समान ताज़ा दर चुनें।
दूसरी मॉनिटर सेटिंग्स रीसेट करें
प्रत्येक मॉनिटर में मॉनिटर के पीछे या नीचे एक भौतिक "सेटअप" बटन भी होता है। यह आपको सेटिंग्स बदलने की अनुमति देता है जैसे स्रोत का चयन करना, रंग और कंट्रास्ट बदलना आदि। आप अक्सर सेटिंग्स को डिफ़ॉल्ट मानों पर रीसेट भी कर सकते हैं। यह प्रत्येक मॉनीटर के लिए भिन्न हो सकता है.
मेरा सुझाव है कि आप दूसरे मॉनिटर के मेनू में "रीसेट" या "रिकवरी" मेनू देखें और सेटिंग्स को पुनर्स्थापित करें। फिर वीडियो केबल को डिस्कनेक्ट करें और 10 सेकंड के बाद इसे अपने कंप्यूटर के एचडीएमआई/डिस्प्ले पोर्ट से दोबारा कनेक्ट करें।
इसके बाद जांचें कि क्या अब विंडोज 11 में दूसरा मॉनिटर डिटेक्ट हुआ है।
मुझे आशा है कि इससे आपको अपना दूसरा मॉनिटर विंडोज़ 11 में काम करने में मदद मिली होगी। पढ़ने के लिए धन्यवाद!
यह भी पढ़ें: