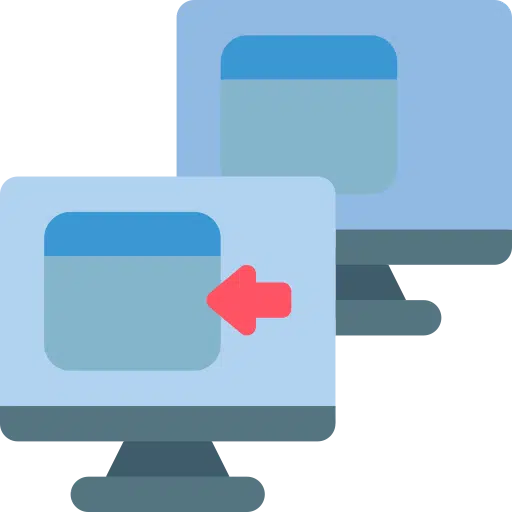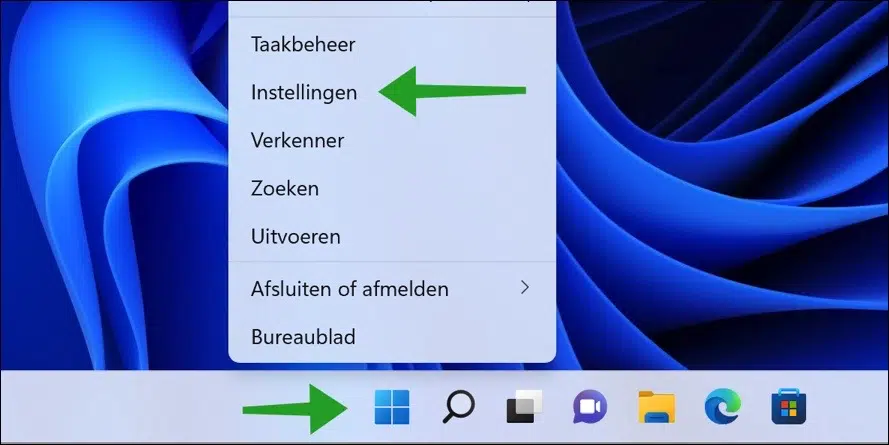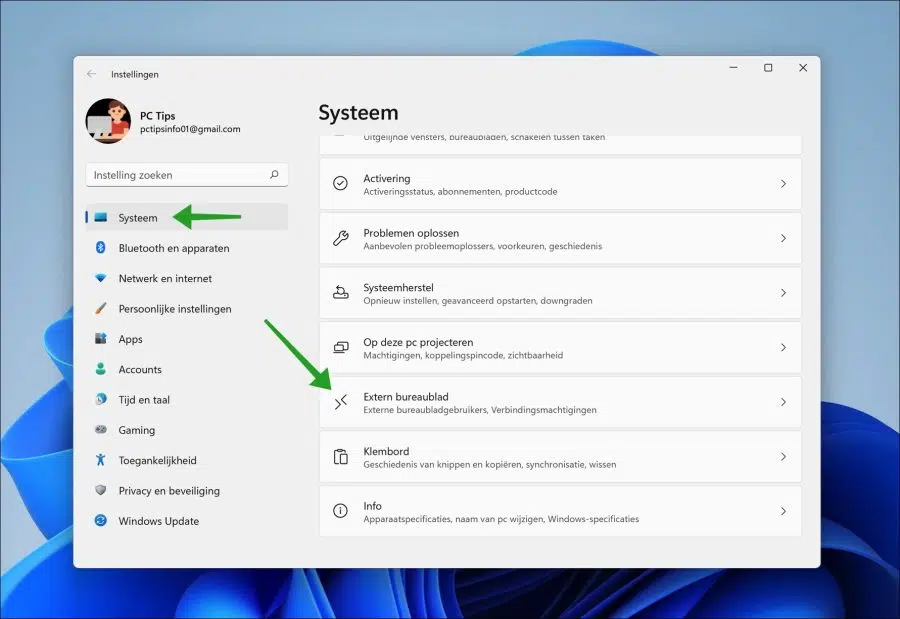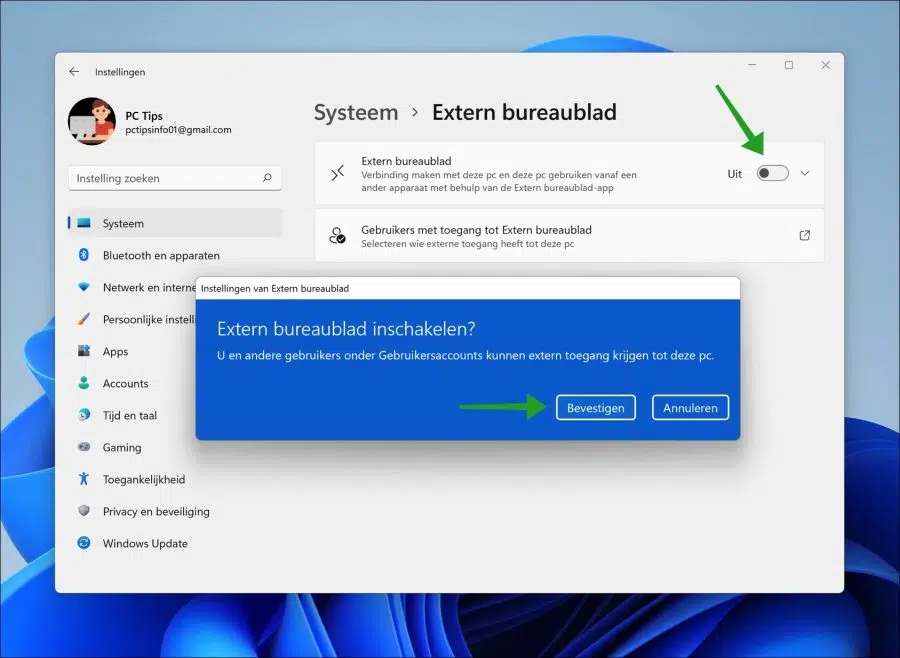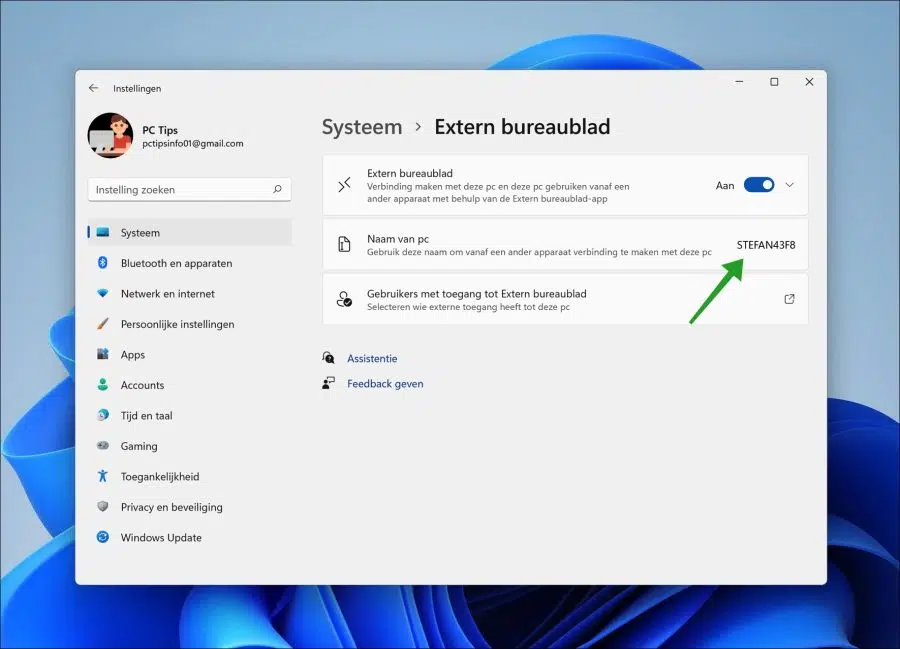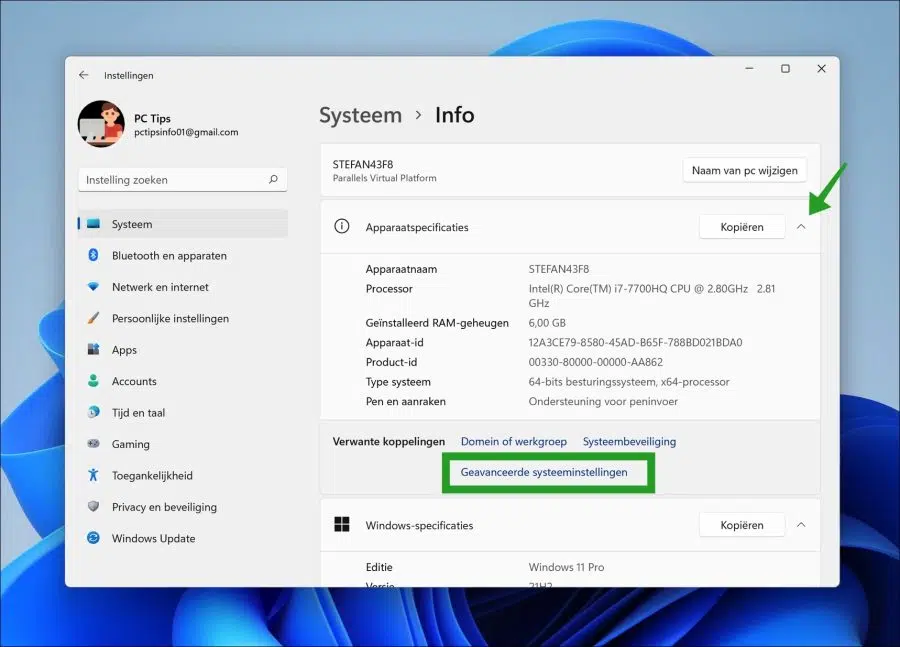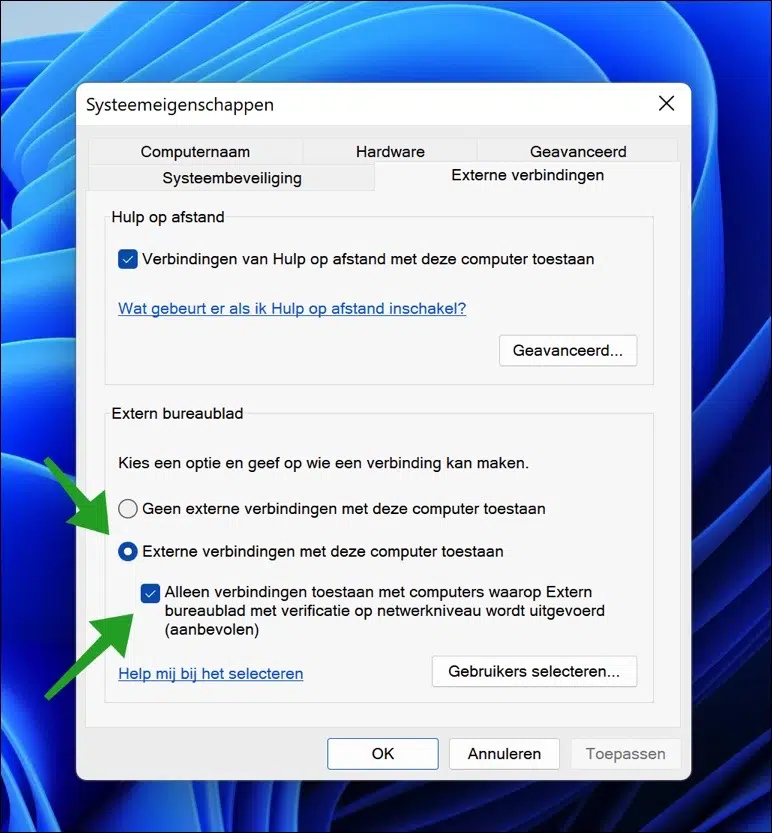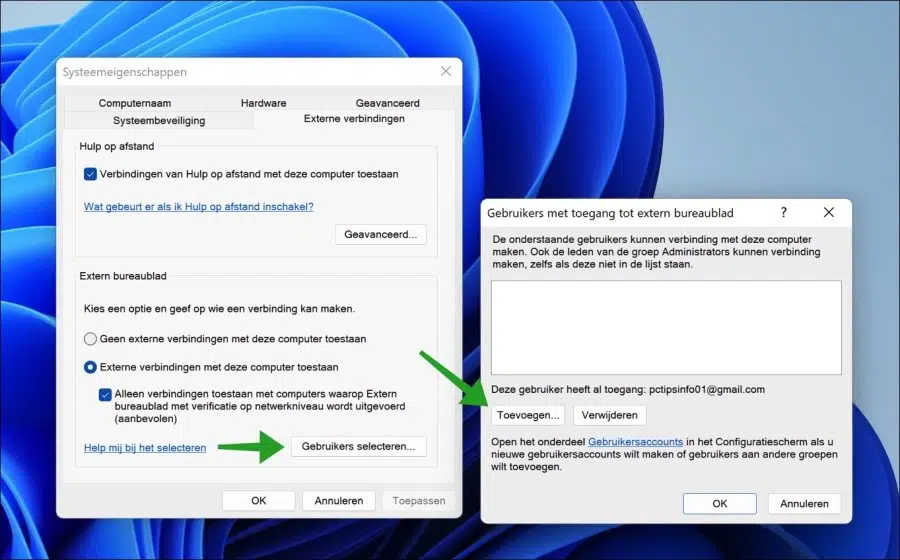रिमोट डेस्कटॉप में Windows 11 उपयोगकर्ताओं को एक प्रदान करता है विंडोज 11 प्रो (पेशेवर) लाइसेंस किसी अन्य स्थान से पीसी से कनेक्ट करने की क्षमता।
यह भी पढ़ें: मेरे पास कौन सा विंडोज़ संस्करण है?
विंडोज़ 11 में रिमोट डेस्कटॉप सुविधा डिफ़ॉल्ट रूप से अक्षम है। आप इसे विंडोज 11 सेटिंग्स के जरिए इनेबल कर सकते हैं।
रिमोट डेस्कटॉप के माध्यम से पीसी से कनेक्ट करने के लिए आपको और क्या चाहिए? उपभोक्ता खाता, विंडोज 11 पीसी का आईपी पता या नाम जिससे आप कनेक्ट करना चाहते हैं।
विंडोज़ 11 में रिमोट डेस्कटॉप सक्षम करें
रिमोट डेस्कटॉप को सक्षम करने के लिए, स्टार्ट बटन पर राइट-क्लिक करें। मेनू में सेटिंग्स पर क्लिक करें।
बाएं मेनू में "सिस्टम" पर क्लिक करें और फिर "रिमोट डेस्कटॉप" पर क्लिक करें। यह फ़ंक्शन आपको सिस्टम सेटिंग्स के नीचे मिलेगा।
पावर बटन पर क्लिक करके रिमोट डेस्कटॉप सक्षम करें। फिर आपको संदेश की पुष्टि करनी होगी "आप और उपयोगकर्ता खातों के तहत अन्य उपयोगकर्ता पीसी को दूरस्थ रूप से एक्सेस कर सकते हैं"।
डिफ़ॉल्ट रूप से, यह दूरस्थ डेस्कटॉप का उपयोग करता है पोर्ट 3389, आप इसे बदल सकते हैं.
यदि आपने रिमोट डेस्कटॉप सक्षम किया है तो आपको पीसी का नाम दिखाई देगा। उस नेटवर्क में जहां पीसी स्थित है, यह वह नाम है जिससे किसी अन्य डिवाइस को कनेक्ट होना चाहिए। हालाँकि, आप पीसी के आईपी पते का भी उपयोग कर सकते हैं।
इस पीसी पर रिमोट डेस्कटॉप को सक्षम करने के लिए हमें एक और विकल्प की आवश्यकता है। सेटिंग्स पर वापस जाएं और बाईं ओर सिस्टम पर क्लिक करें। जब तक आप "जानकारी" तक नहीं पहुंच जाते और उस पर क्लिक नहीं करते, तब तक नीचे तक नेविगेट करें।
डी खोलें डिवाइस विशिष्टताएँ और फिर "उन्नत सिस्टम सेटिंग्स" लिंक पर क्लिक करें।
"बाहरी कनेक्शन" टैब पर क्लिक करें और जांचें कि निम्नलिखित दो विकल्प सक्षम हैं या नहीं।
- इस कंप्यूटर से दूरस्थ कनेक्शन की अनुमति दें.
- केवल नेटवर्क स्तर प्रमाणीकरण (अनुशंसित) के साथ रिमोट डेस्कटॉप चलाने वाले कंप्यूटरों को कनेक्शन की अनुमति दें।
"उपयोगकर्ता चुनें" बटन पर क्लिक करके आप उन उपयोगकर्ताओं को प्रबंधित कर सकते हैं जो दूरस्थ डेस्कटॉप के माध्यम से इस पीसी तक पहुंच सकते हैं।
डिफ़ॉल्ट रूप से, प्रत्येक उपयोगकर्ता खाते में कुछ न कुछ होता है समूह का सदस्य है "प्रशासक" दूरस्थ डेस्कटॉप के माध्यम से इस पीसी तक पहुँचते हैं। हालाँकि, यदि आपके पास मानक उपयोगकर्ता भी हैं और आप उन्हें दूरस्थ डेस्कटॉप के माध्यम से एक्सेस देना चाहते हैं, तो आप उन्हें जोड़ या हटा सकते हैं।
मैं आशा करता हूं कि इससे आपको मदद मिली होगी। पढ़ने के लिए आपका शुक्रिया!
क्या आप सॉफ़्टवेयर का उपयोग करना चाहेंगे? को पढ़िए विंडोज़ 5 के लिए 11 सर्वश्रेष्ठ रिमोट डेस्कटॉप टूल।