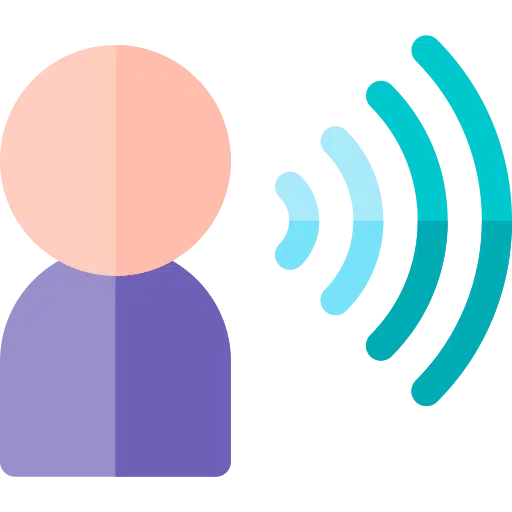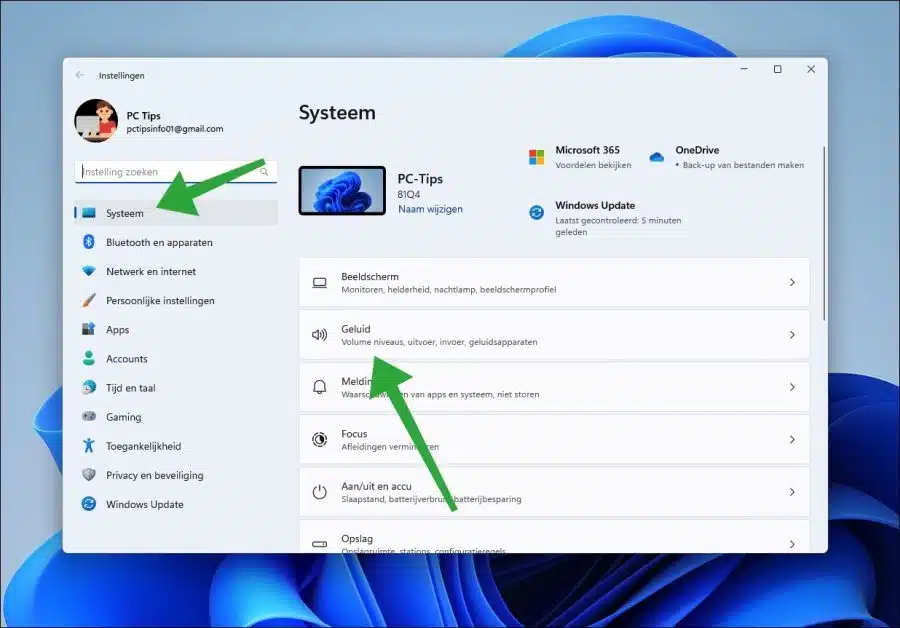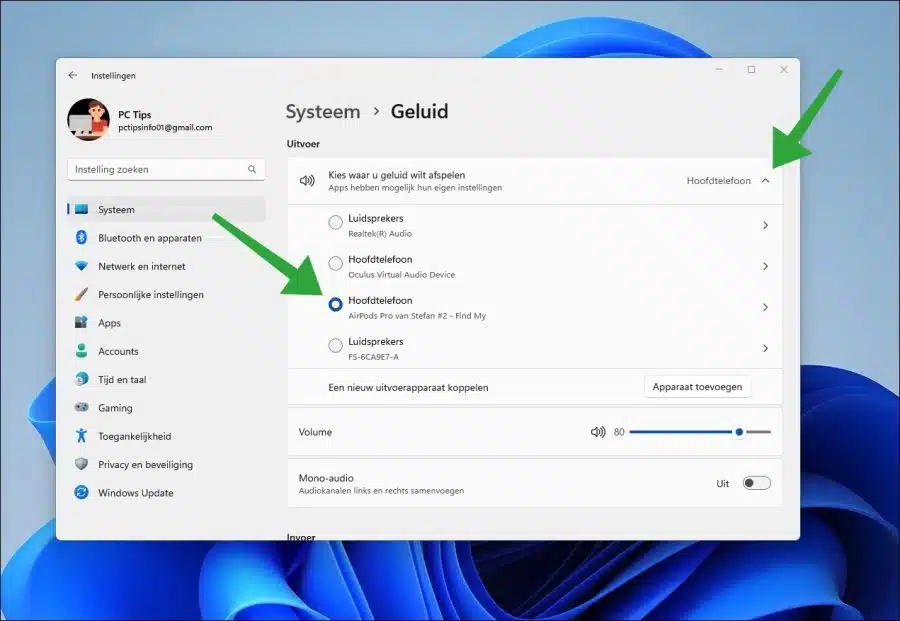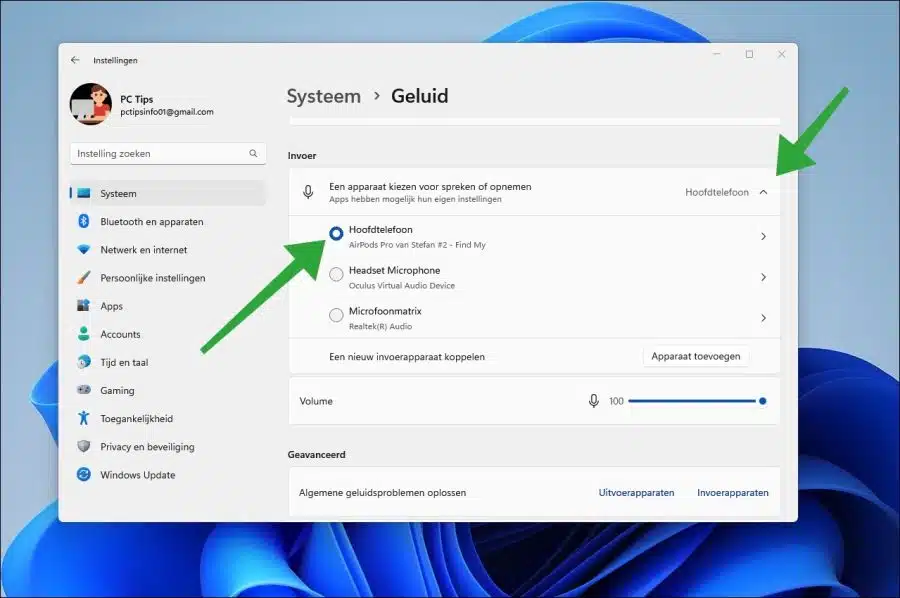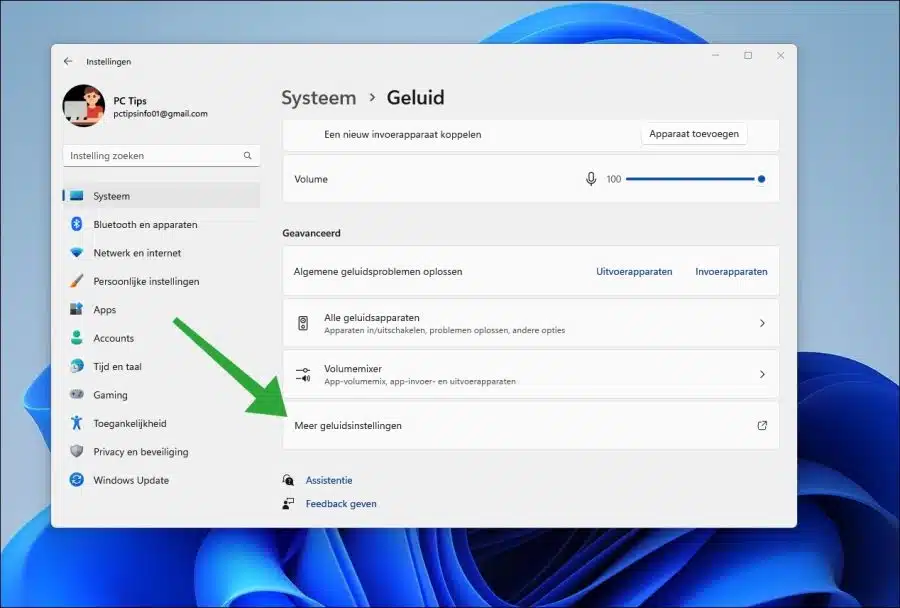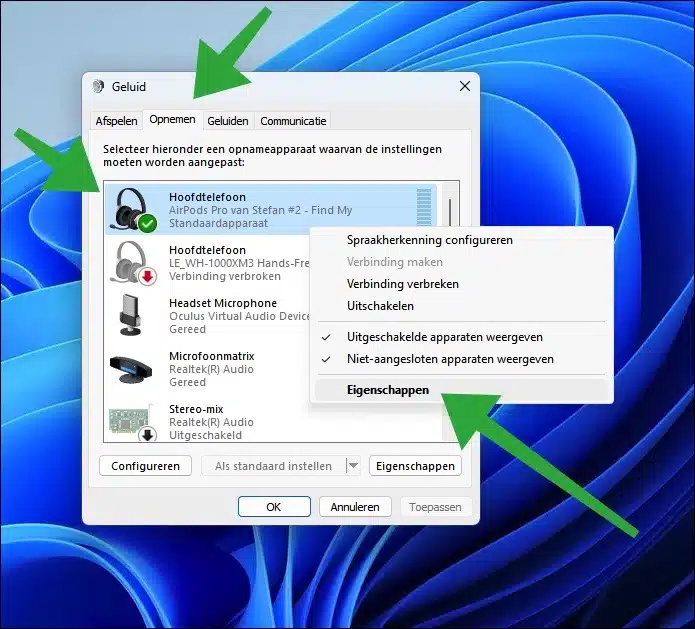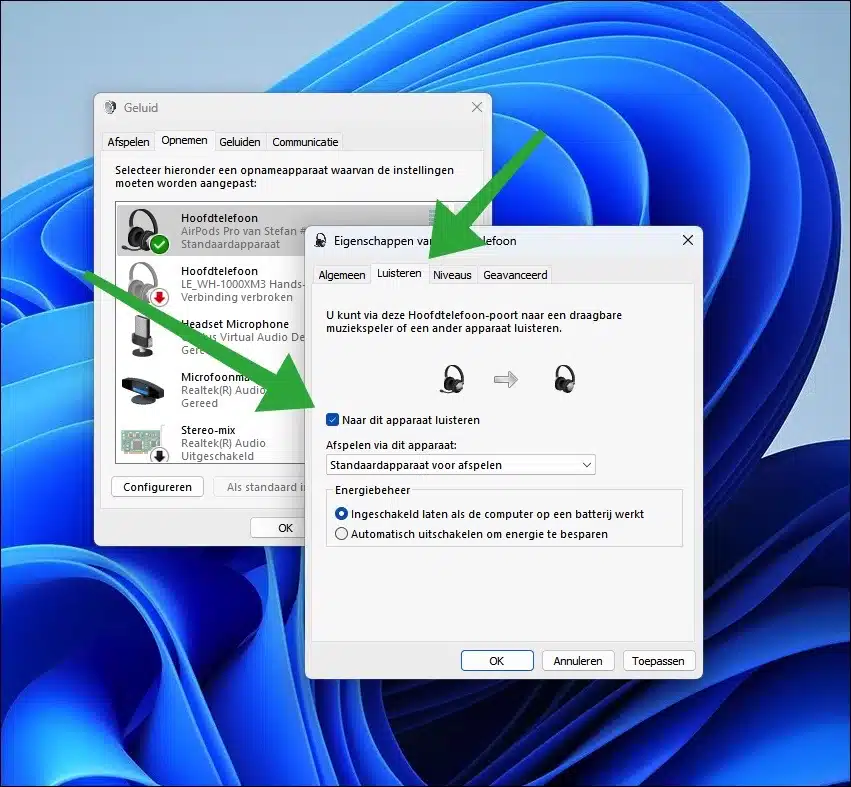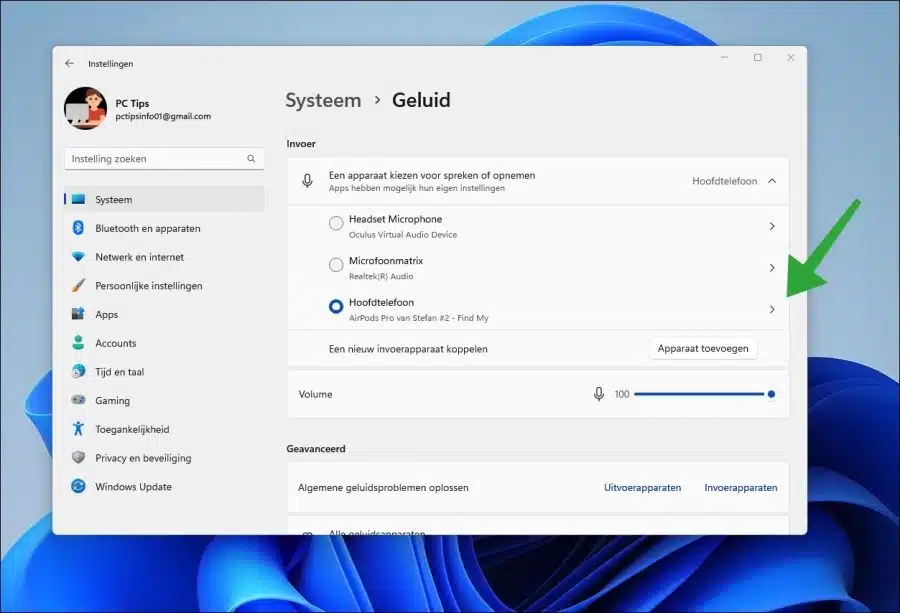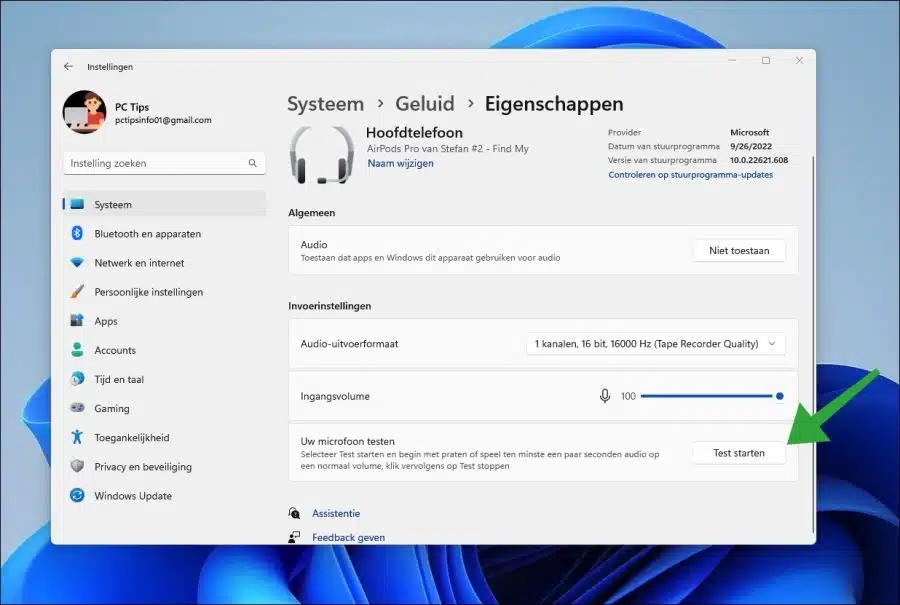यदि आप विंडोज़ 11 में अपनी आवाज़ रिकॉर्ड करना चाहते हैं, तो आप ध्वनि उपकरण सेट कर सकते हैं ताकि आप अपनी आवाज़ सुन सकें।
अपनी खुद की आवाज़ सुनना एक ऐसी चीज़ है जिसका उपयोग वे लोग करना चाहते हैं जो वॉयस रिकॉर्डिंग, ऑनलाइन गेमिंग या संचार के किसी अन्य रूप में काम करते हैं। यह आपको यह आकलन करने की अनुमति देता है कि रिकॉर्डिंग या संचार के दौरान आपकी आवाज़ अच्छी आती है या नहीं। इससे दूसरे व्यक्ति द्वारा आपकी बात ठीक से न सुन पाने की समस्या से बचाव होता है।
यह आलेख आपको दिखाता है कि इनपुट डिवाइस कैसे सेट करें ताकि आप अपनी आवाज़ सुन सकें। आप यह भी पढ़ सकते हैं कि ध्वनि ध्वनि को अनुकूलित करने के लिए आप अपने माइक्रोफ़ोन का परीक्षण कैसे कर सकते हैं।
Windows 11 में माइक्रोफ़ोन पर स्वयं को सुनें
से शुरू करना है विंडोज़ सेटिंग्स खोलें. सेटिंग्स में, बाईं ओर "सिस्टम" पर क्लिक करें और फिर "साउंड" पर क्लिक करें।
सही आउटपुट और इनपुट डिवाइस का चयन करना महत्वपूर्ण है। सबसे पहले, उपयुक्त आउटपुट डिवाइस पर "चुनें कि ध्वनि कहाँ बजानी है" पर क्लिक करें। यह स्पीकर का एक सेट हो सकता है, लेकिन माइक्रोफ़ोन फ़ंक्शन वाला हेडफ़ोन भी हो सकता है।
इसके बाद आपको सही साउंड इनपुट डिवाइस का चयन करना होगा। "बोलने या रिकॉर्डिंग के लिए एक उपकरण चुनें" पर क्लिक करें और उस इनपुट डिवाइस का चयन करें जिसे आप अपनी वॉयस रिकॉर्डिंग के लिए उपयोग करना चाहते हैं।
फिर "उन्नत" सेटिंग्स के बिल्कुल नीचे "अधिक ध्वनि सेटिंग्स" पर क्लिक करें।
अब "रिकॉर्डिंग" टैब पर क्लिक करें और फिर राइट माउस बटन से डिवाइस पर राइट क्लिक करें। मेनू में, "गुण" पर क्लिक करें।
अपनी आवाज़ सुनने के लिए, पहले "सुनें" टैब पर क्लिक करें और फिर "इस डिवाइस को सुनें" विकल्प को सक्षम करें।
अब आप उस उपकरण के माध्यम से अपनी आवाज सुनेंगे जिसे ध्वनि चलाने के लिए चुना गया है।
माइक्रोफ़ोन ध्वनि का परीक्षण करें
यह स्थापित करने के बाद कि आप अपनी आवाज़ सुन सकते हैं, माइक्रोफ़ोन का परीक्षण करना उचित है। फिर आप ध्वनि के एक निश्चित प्रतिशत का परीक्षण करते हैं जो माइक्रोफ़ोन तक पहुंचता है और प्रसारित किया जा सकता है। इस तरह आप यह निर्धारित कर सकते हैं कि आपकी आवाज़ अन्य लोगों द्वारा या वॉयस रिकॉर्डिंग में स्पष्ट रूप से सुनी जा सकती है या नहीं।
ध्वनि सेटिंग पर वापस जाएँ. अधिक सेटिंग्स के लिए इनपुट डिवाइस के दाईं ओर दाएँ तीर पर क्लिक करें।
"अपने माइक्रोफ़ोन का परीक्षण करें" के नीचे "परीक्षण प्रारंभ करें" बटन पर क्लिक करें। इसके बाद सामान्य आवाज में बात करना शुरू करें। जब आपका काम पूरा हो जाए, तो "परीक्षण रोकें" पर क्लिक करें।
अब आपको एक निश्चित प्रतिशत दिखाई देगा जो आउटपुट को संदर्भित करता है माइक्रोफ़ोन द्वारा उत्पन्न वॉल्यूम. यह इंगित करता है कि ध्वनि कितनी तेज़ है जिसे माइक्रोफ़ोन द्वारा उठाया और प्रसारित किया जाता है। प्रतिशत जितना अधिक होगा उतना बेहतर होगा. यदि प्रतिशत थोड़ा कम है, तो भौतिक माइक्रोफ़ोन से दूरी की जाँच करें और इसे अपने मुँह के करीब ले जाएँ।
मैं आशा करता हूं कि इससे आपको मदद मिली होगी। पढ़ने के लिए आपका शुक्रिया!
यह भी पढ़ें: ज़ूम में माइक्रोफ़ोन काम नहीं कर रहा है।