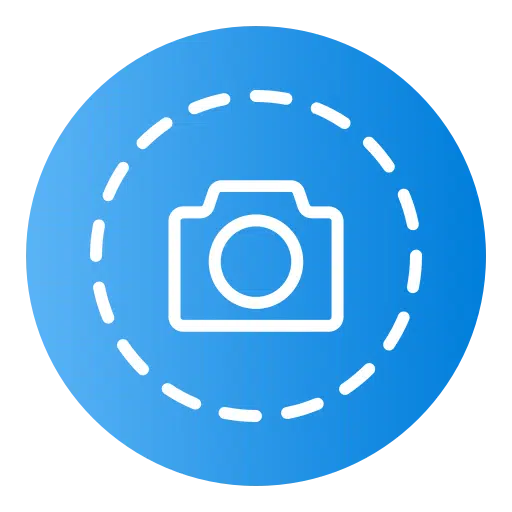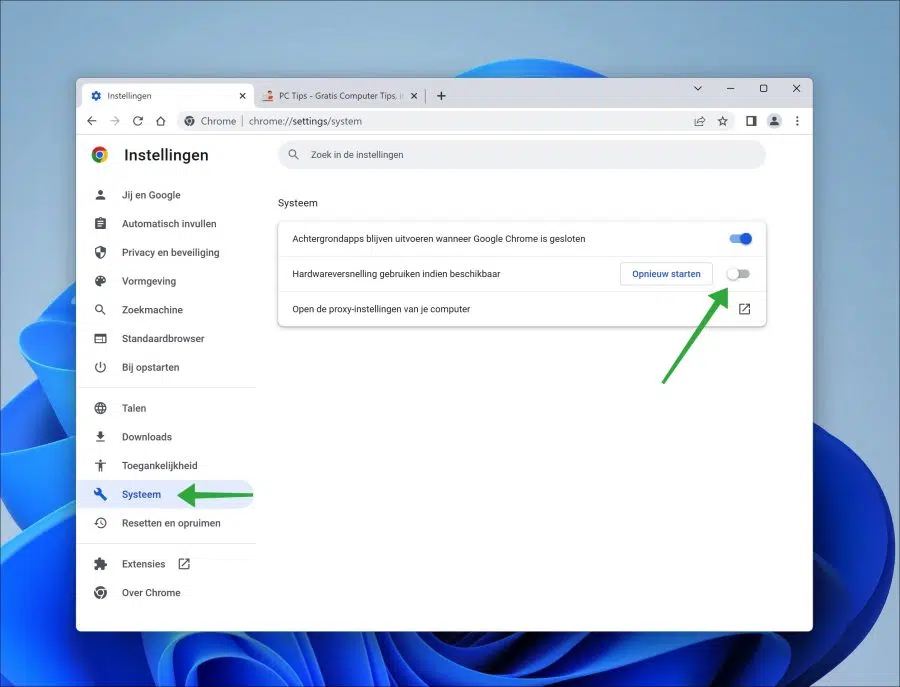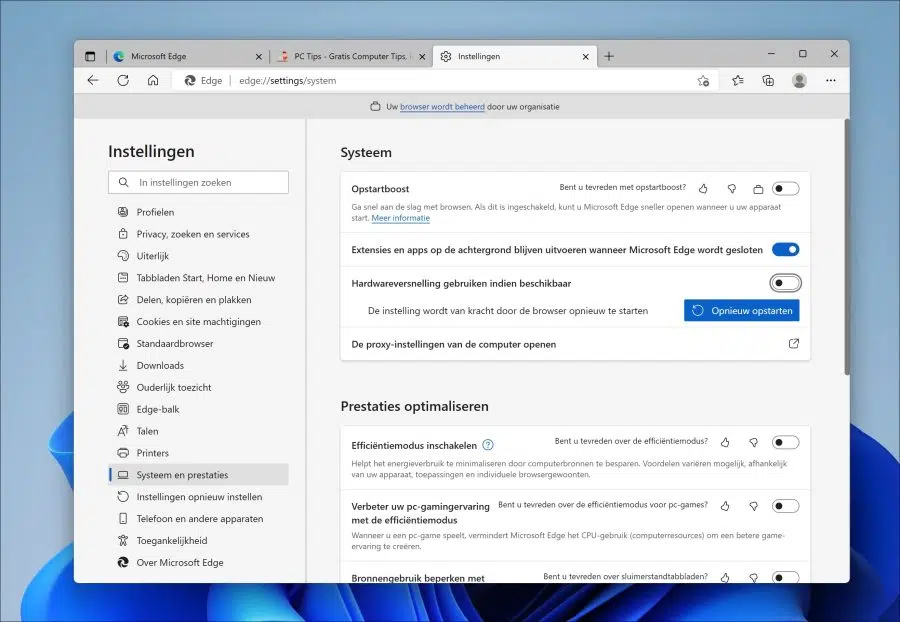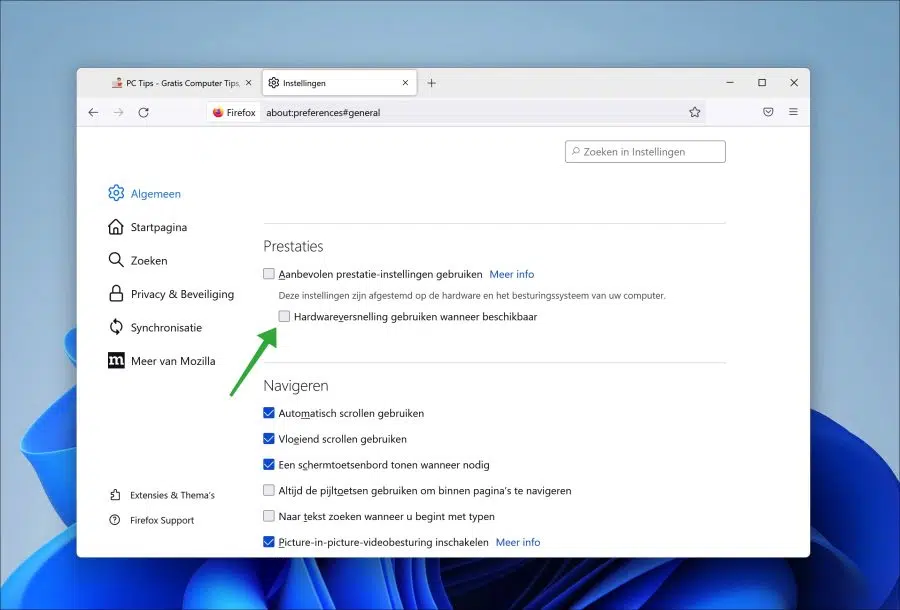क्या आपने कभी किसी ऑनलाइन वीडियो स्ट्रीम का स्क्रीनशॉट लेने का प्रयास किया है? इस बात की अच्छी संभावना है कि स्क्रीनशॉट में काली स्क्रीन हो।
ऐसा इसलिए है क्योंकि वीडियो स्ट्रीम में स्ट्रीम को रिकॉर्ड करने के विरुद्ध सुरक्षा होती है। वीडियोलैंड, नेटफ्लिक्स, अमेज़ॅन, डिज़नीप्लस जैसी ऑनलाइन वीडियो स्ट्रीम ऐसी सेवाएँ हैं जो एचडीसीपी ("हाई-बैंडविड्थ डिजिटल कंटेंट प्रोटेक्शन") और कॉपीराइट सुरक्षा के अन्य तरीकों का उपयोग करती हैं। लाइसेंस प्राप्त सामग्री की अनधिकृत प्रतिलिपि, वितरण या पुनरुत्पादन को रोकने के लिए यह अक्सर हार्डवेयर और सॉफ़्टवेयर का संयोजन होता है।
केवल वीडियो के टुकड़े रिकॉर्ड करने या स्क्रीनशॉट लेने की अनुमति नहीं है और इसीलिए स्क्रीनशॉट काला होता है। यदि आपके पास कोई वीडियो संपादन प्रोग्राम या स्क्रीनशॉट टूल खुला है तो भी यही बात होती है। तो क्या आपको एक काली धारा दिखाई देती है और कोई छवि नहीं? फिर जांचें कि कोई इमेज या वीडियो एडिटिंग ऐप खुला है या नहीं।
यह आलेख बताता है कि आप अभी भी कॉपीराइट द्वारा संरक्षित किसी ऑनलाइन वीडियो स्ट्रीम का स्क्रीनशॉट कैसे ले सकते हैं।
ऑनलाइन वीडियो स्ट्रीम का स्क्रीनशॉट लें
स्क्रीनशॉट लेने के लिए आपको एक ब्राउज़र की आवश्यकता होगी. हार्डवेयर एक्सेलेरेशन को अक्षम करके आप अभी भी एक प्राप्त कर सकते हैं स्क्रीनशॉट लीजिये प्रश्नगत सेवा का.
Google Chrome
- Google क्रोम ब्राउज़र खोलें।
- ऊपर दाईं ओर मेनू आइकन पर क्लिक करें।
- मेनू में सेटिंग्स पर क्लिक करें।
- मेनू के बाईं ओर, सिस्टम पर क्लिक करें
- "उपलब्ध होने पर हार्डवेयर त्वरण का उपयोग करें" सुविधा को अक्षम करें।
- "पुनरारंभ करें" बटन पर क्लिक करके ब्राउज़र को पुनरारंभ करें।
अब आप Google Chrome ब्राउज़र के माध्यम से संबंधित ऑनलाइन वीडियो का स्क्रीनशॉट ले सकते हैं। कृपया ध्यान दें कि स्ट्रीम काफी धीमी होगी। इसलिए सलाह दी जाती है कि हार्डवेयर एक्सेलेरेशन को अक्षम करने के बाद इस फ़ंक्शन को फिर से सक्षम किया जाए।
Microsoft Edge
- माइक्रोसॉफ्ट एज ब्राउज़र खोलें।
- ऊपर दाईं ओर मेनू आइकन पर क्लिक करें।
- मेनू में सेटिंग्स पर क्लिक करें।
- मेनू के बाईं ओर, सिस्टम और प्रदर्शन पर क्लिक करें।
- "उपलब्ध होने पर हार्डवेयर त्वरण का उपयोग करें" सुविधा को अक्षम करें।
- "पुनरारंभ करें" बटन पर क्लिक करके ब्राउज़र को पुनरारंभ करें।
अब आप Microsoft Edge ब्राउज़र के माध्यम से संबंधित ऑनलाइन वीडियो का स्क्रीनशॉट ले सकते हैं। कृपया ध्यान दें कि स्ट्रीम काफी धीमी होगी। इसलिए सलाह दी जाती है कि हार्डवेयर एक्सेलेरेशन को अक्षम करने के बाद इस फ़ंक्शन को फिर से सक्षम किया जाए।
Safari
दुर्भाग्य से, मैक पर सफ़ारी ब्राउज़र में हार्डवेयर त्वरण को अक्षम करना अब संभव नहीं है। मैं हार्डवेयर त्वरण को अक्षम करने के लिए Google Chrome को अस्थायी रूप से इंस्टॉल करने और ऊपर दिए गए Chrome निर्देशों का उपयोग करने की अनुशंसा करता हूं।
Firefox
- फ़ायरफ़ॉक्स ब्राउज़र खोलें.
- ऊपर दाईं ओर मेनू आइकन पर क्लिक करें।
- मेनू में सेटिंग्स पर क्लिक करें।
- मेनू के बाईं ओर, सामान्य पर क्लिक करें।
- नीचे जाएँ और "प्रदर्शन" में "अनुशंसित प्रदर्शन सेटिंग्स का उपयोग करें" विकल्प को अक्षम करें।
- अब "उपलब्ध होने पर हार्डवेयर त्वरण का उपयोग करें" विकल्प को अनचेक करें।
- फ़ायरफ़ॉक्स ब्राउज़र को पुनरारंभ करें.
अब आप फ़ायरफ़ॉक्स ब्राउज़र के माध्यम से संबंधित ऑनलाइन वीडियो का स्क्रीनशॉट ले सकते हैं। कृपया ध्यान दें कि स्ट्रीम काफी धीमी होगी। इसलिए सलाह दी जाती है कि हार्डवेयर एक्सेलेरेशन को अक्षम करने के बाद इस फ़ंक्शन को फिर से सक्षम किया जाए।
मैं आशा करता हूं कि इससे आपको मदद मिली होगी। पढ़ने के लिए आपका शुक्रिया!