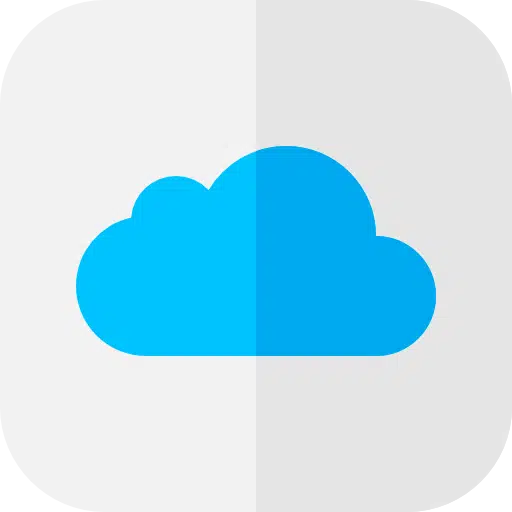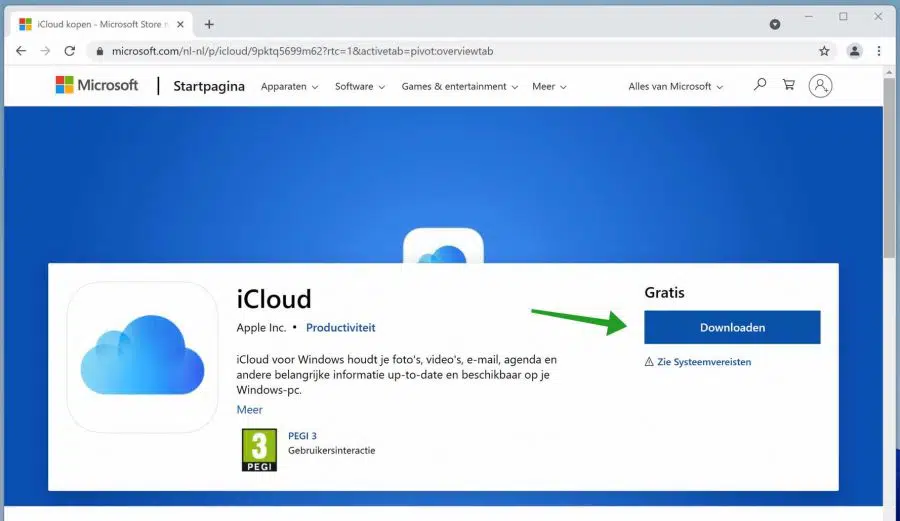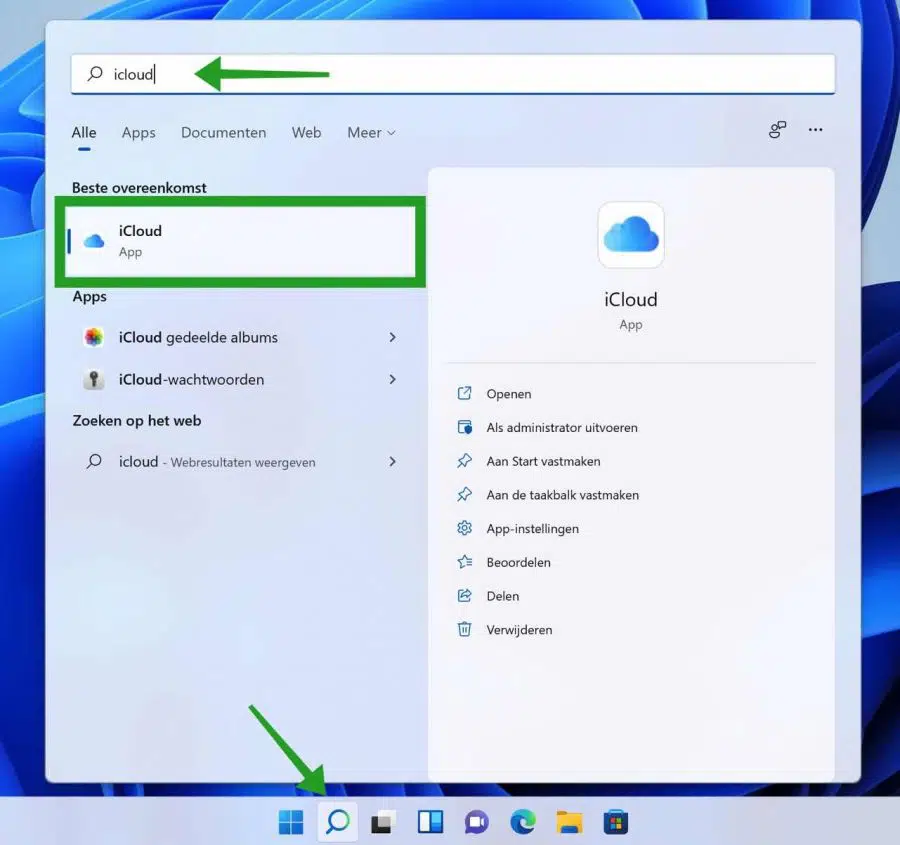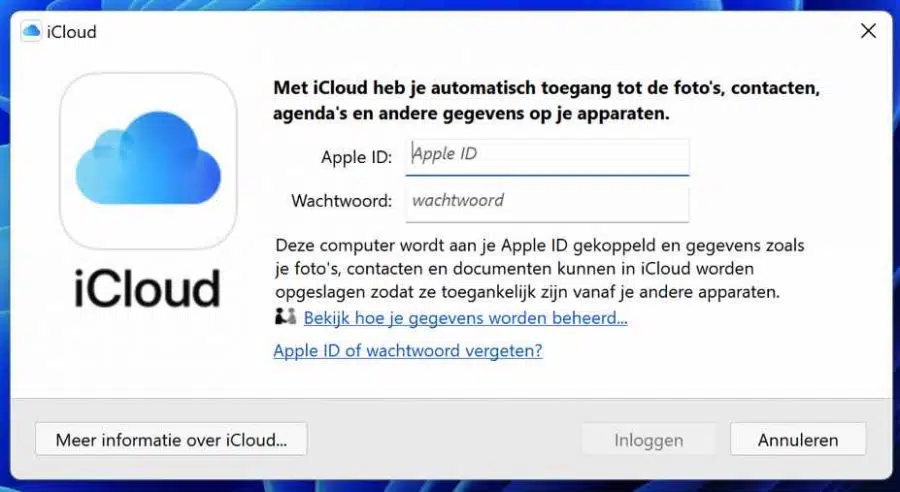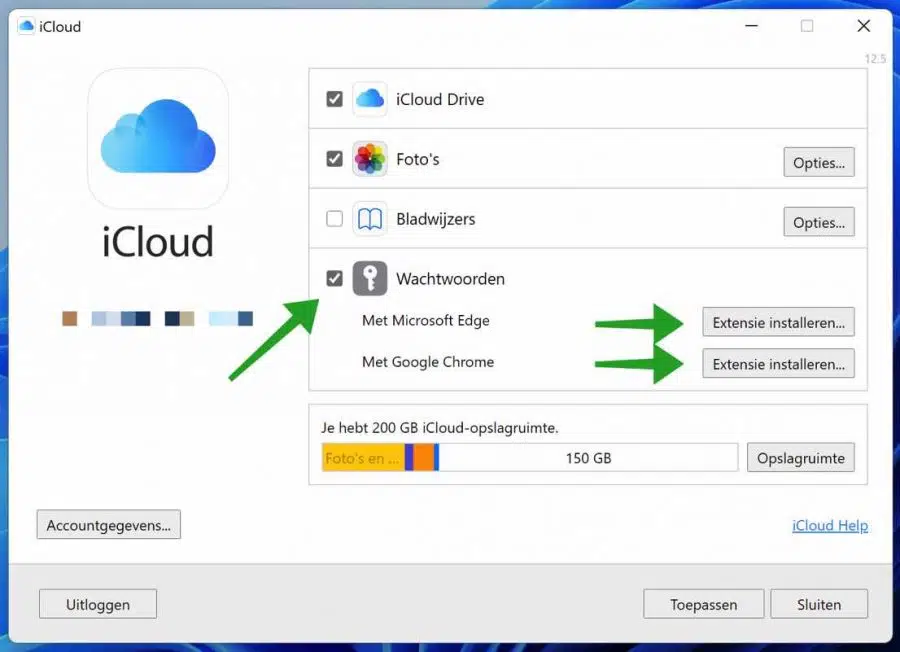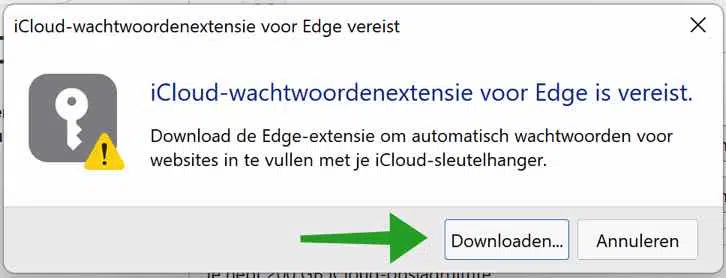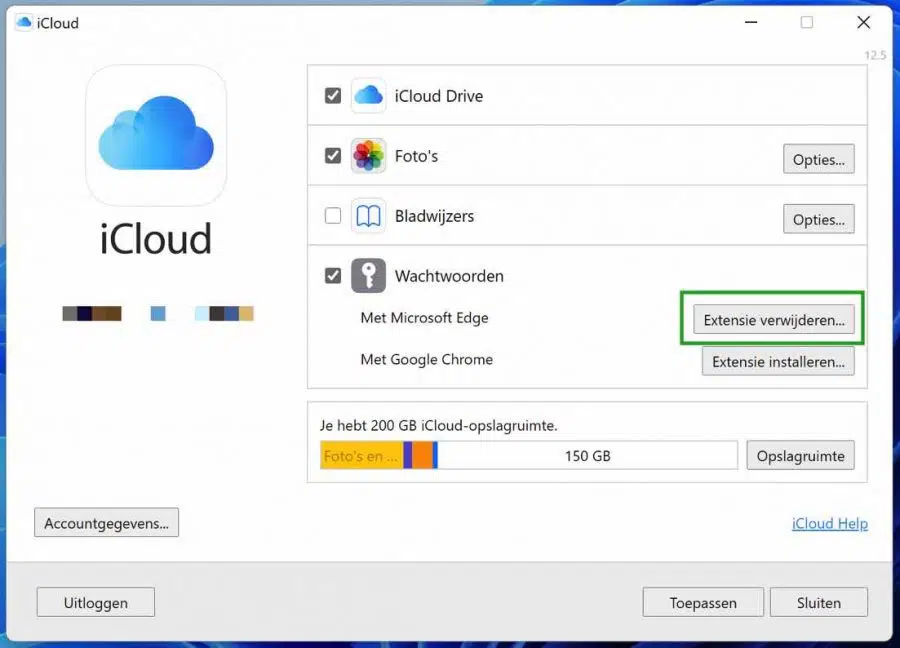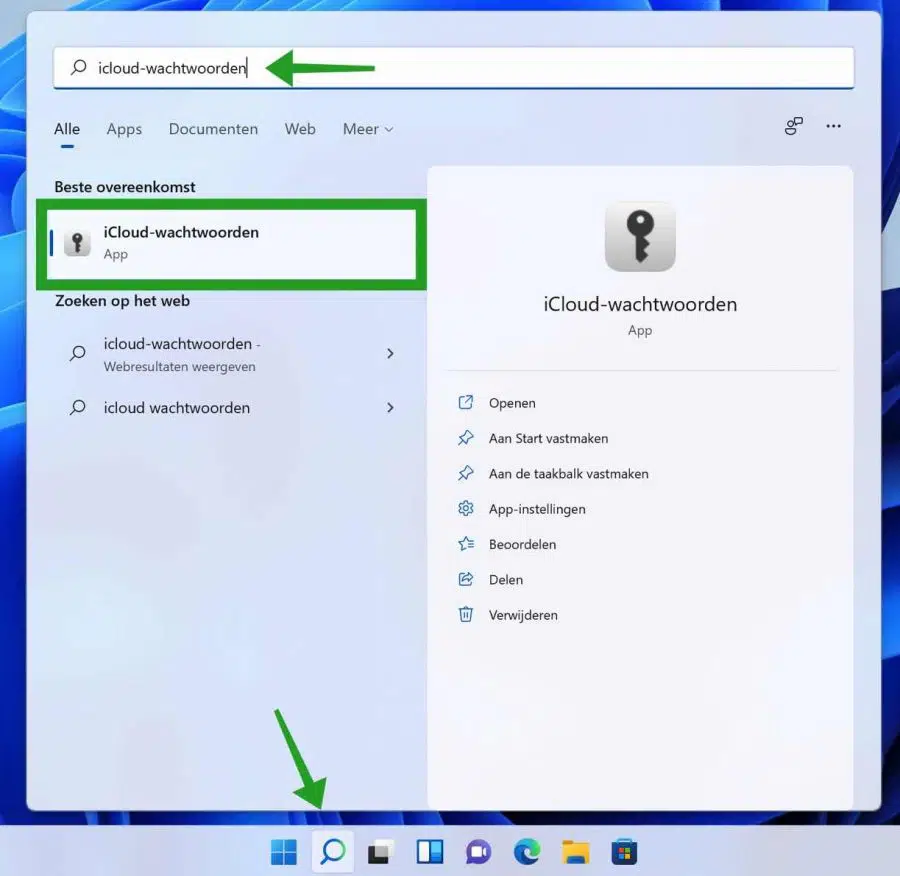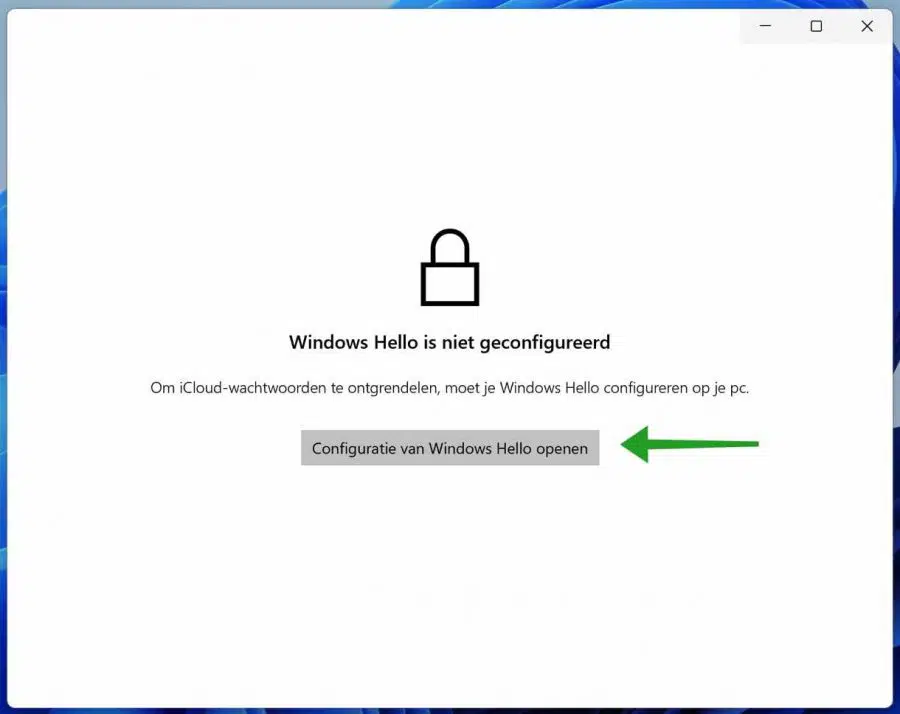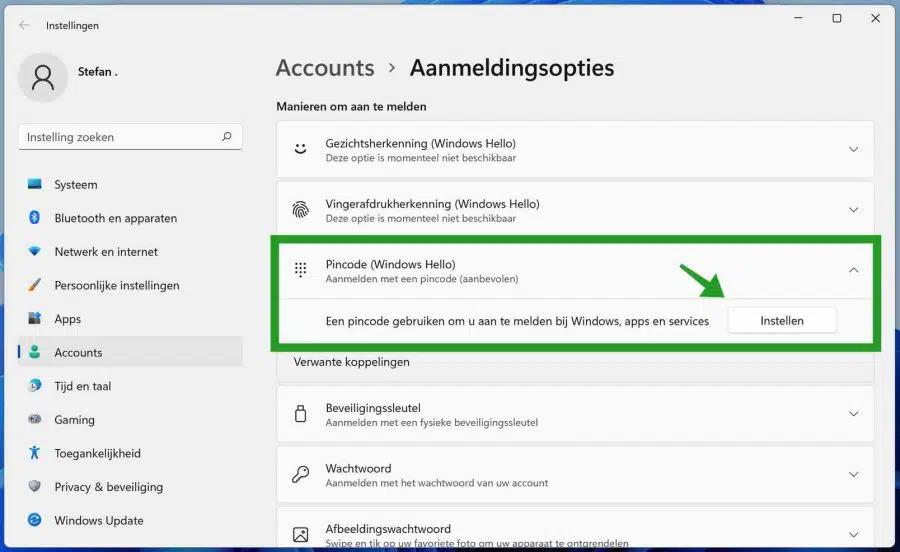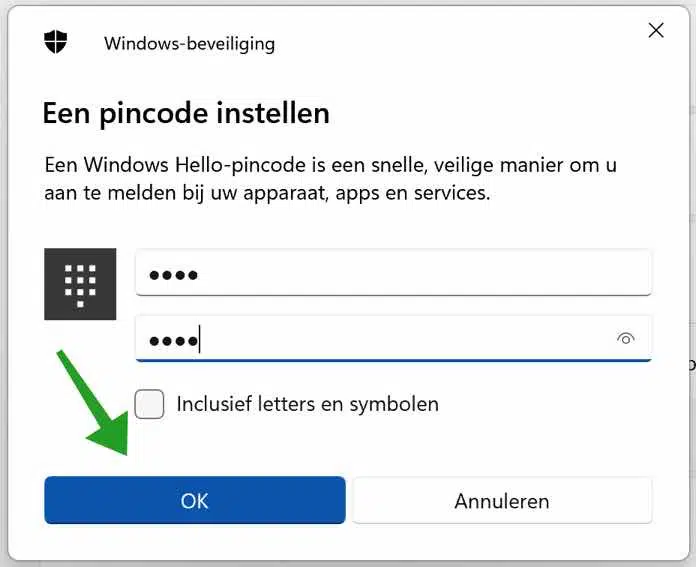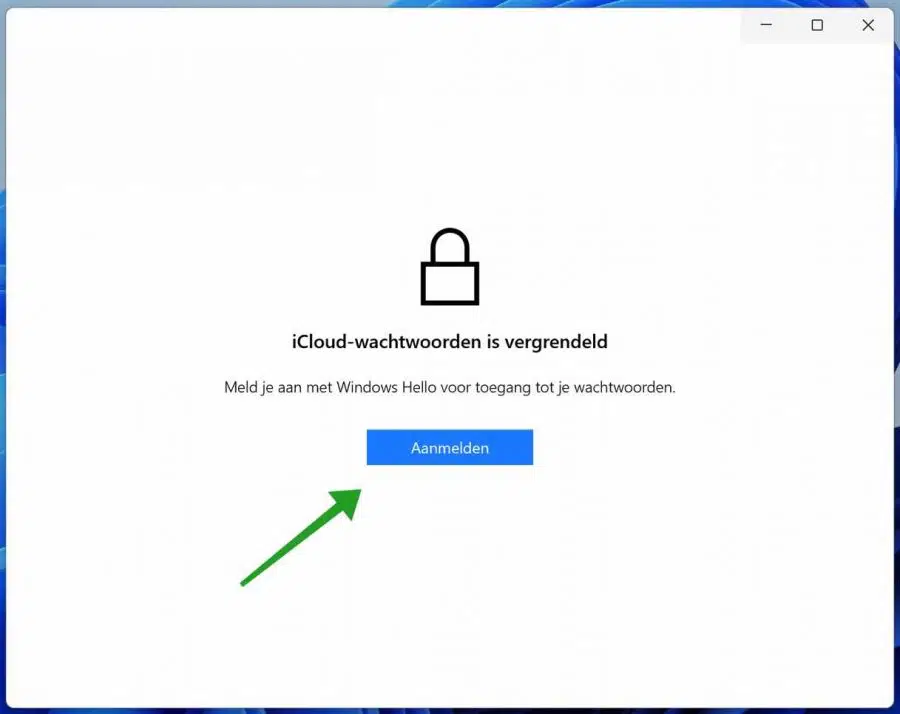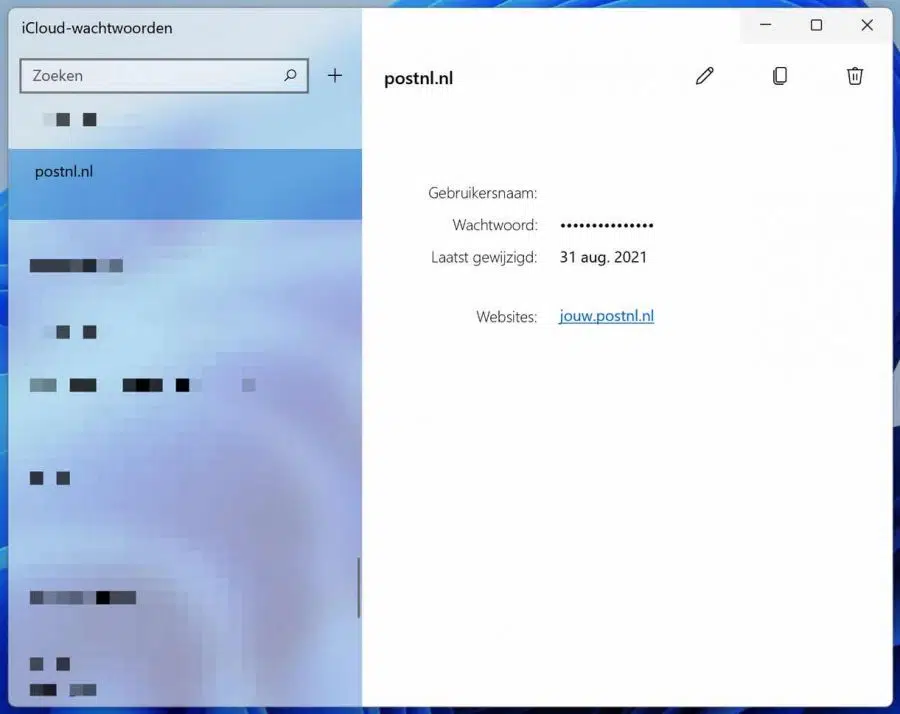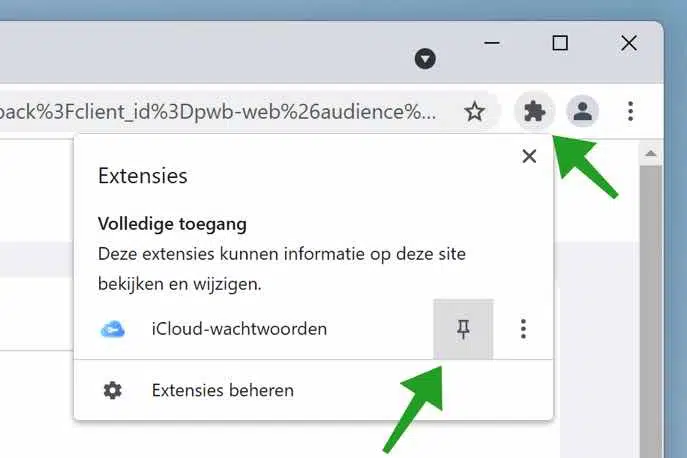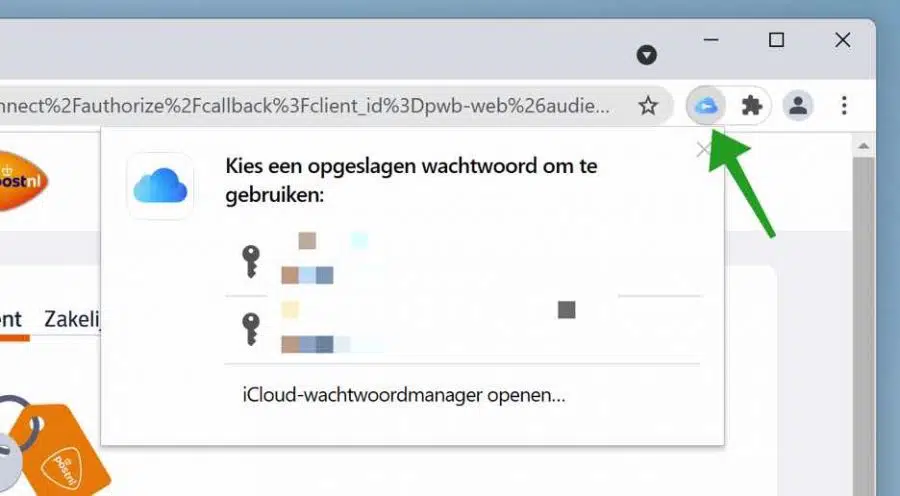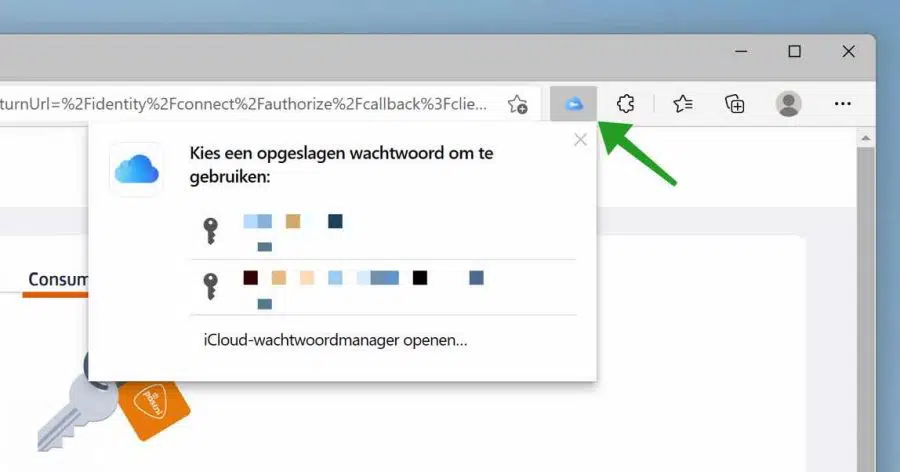हममें से अधिकांश लोग अपने ऑनलाइन खातों के पासवर्ड iCloud का उपयोग करके संग्रहीत करते हैं, यदि आपके पास iCloud है Appleयदि आप एंड्रॉइड फोन का उपयोग कर रहे हैं तो उत्पाद या Google के साथ।
अगर आप Apple क्या आप iPhone या iPad का उपयोग कर रहे हैं और अपने पासवर्ड को अपने Windows कंप्यूटर के साथ सिंक करना चाहते हैं? Apple अब नए iCloud पासवर्ड ऐप के साथ एक समाधान। यह ऐप आपको सीधे अपने विंडोज पीसी से अपने iCloud खाते पर पासवर्ड जोड़ने, संपादित करने या हटाने की अनुमति देता है।
विंडोज़ के साथ iCloud पासवर्ड सिंक करें
विंडोज़ के लिए आईक्लाउड इंस्टॉल करें
आरंभ करने के लिए, आपको सबसे पहले इसका नवीनतम संस्करण स्थापित करना होगा विंडोज़ के लिए आईक्लाउड डाउनलोड करें और इंस्टॉल करें. लिंक आपको Microsoft Appstore पर ले जाएगा।
इंस्टालेशन के बाद टास्कबार में मैग्नीफाइंग ग्लास पर क्लिक करें। खोज विंडो में टाइप करें: iCloud। खोलने के लिए iCloud पर क्लिक करें।
iCloud आपसे साइन इन करने के लिए कहेगा Apple-पहचान।
ब्राउज़र में iCloud पासवर्ड एक्सटेंशन इंस्टॉल करें
सुनिश्चित करें कि पासवर्ड विकल्प सक्षम है। यदि आप iCloud पासवर्ड के साथ काम करना चाहते हैं, तो आपको उस ब्राउज़र के लिए एक्सटेंशन इंस्टॉल करना होगा जिसका आप उपयोग करेंगे। इंस्टॉल एक्सटेंशन बटन पर क्लिक करके Microsoft Edge iCloud एक्सटेंशन या Google Chrome iCloud एक्सटेंशन इंस्टॉल करें।
पासवर्ड एक्सटेंशन इंस्टॉल करने के लिए डाउनलोड बटन पर क्लिक करें।
अब एक Microsoft Edge या Google Chrome डाउनलोड पेज खुलेगा जहां आप एक्सटेंशन इंस्टॉल कर सकते हैं। यदि एक्सटेंशन सफलतापूर्वक इंस्टॉल हो गया है, तो आपको विंडोज़ के लिए iCloud में "एक्सटेंशन हटाएं" बटन दिखाई देगा।
अब हमने एक्सटेंशन इंस्टॉल करना समाप्त कर लिया है। अप्लाई पर क्लिक करें.
विंडोज़ के लिए iCloud में iCloud पासवर्ड प्रबंधित करें
विंडोज़ के लिए iCloud में iCloud पासवर्ड प्रबंधित करने के लिए, एक अन्य ऐप की आवश्यकता होती है। यह iCloud पासवर्ड ऐप है। विंडोज़ के लिए iCloud की स्थापना के दौरान यह ऐप पहले से ही इंस्टॉल है।
टास्कबार में आवर्धक लेंस पर क्लिक करें। खोज बॉक्स में टाइप करें: iCloud पासवर्ड। iCloud पासवर्ड परिणाम पर क्लिक करें।
iCloud पासवर्ड ऐप में Windows Hello से साइन इन करें
iCloud पासवर्ड के माध्यम से पासवर्ड वॉल्ट खोलने के लिए, सबसे पहले Windows Hello को कॉन्फ़िगर करना होगा। विंडोज़ हैलो आवश्यक है क्योंकि iCloud को दो-चरणीय सत्यापन की आवश्यकता होती है। इसलिए आपको दो-चरणीय सत्यापन स्थापित करना चाहिए। यदि आपने इसे पहले ही सेट कर लिया है, तो iCloud पासवर्ड आपसे लॉग इन करने के लिए कहेगा।
बटन पर क्लिक करें: विंडोज हैलो कॉन्फ़िगरेशन खोलें।
विंडोज़ हैलो सेट करने का सबसे आसान तरीका पिन कोड सेट करना है। सेटअप करने के बाद, आपको आईक्लाउड पासवर्ड खोलते समय और विंडोज़ में लॉग इन करते समय भी यह पिन दर्ज करना होगा। इसलिए इस बात पर पूरा ध्यान दें कि आप कौन सा विंडोज़ हैलो विकल्प चुनते हैं। इस उदाहरण में मैं एक पिन कोड का उपयोग कर रहा हूं।
वह पिन कोड दर्ज करें जिसे आप पहचानते हैं। एक बार फिर, यह विंडोज़ में लॉग इन करने का कोड भी है। ओके पर क्लिक करें।
iCloud पासवर्ड ऐप दोबारा खोलें और साइन इन पर क्लिक करें। विंडोज़ हैलो प्रमाणीकरण विधि दर्ज करें।
विंडोज़ में iCloud पासवर्ड से पासवर्ड संपादित करें
अब आप विंडोज़ के माध्यम से आईक्लाउड पासवर्ड ऐप से अपने आईक्लाउड पासवर्ड प्रबंधित कर सकते हैं। + चिन्ह पर क्लिक करके आप नया पासवर्ड जोड़ सकते हैं। आप ब्रश पर क्लिक करके पासवर्ड बदल सकते हैं।
कॉपी साइन पर क्लिक करके आप यूजरनेम, पासवर्ड या वेबसाइट को कॉपी कर सकते हैं।
यदि आप कोई पासवर्ड हटाना चाहते हैं, तो बाईं ओर पासवर्ड पर क्लिक करें और फिर ऊपरी दाएं कोने में ट्रैश कैन आइकन पर क्लिक करें।
विंडोज़ में क्रोम या एज के लिए आईक्लाउड एक्सटेंशन के साथ काम करना
यदि आप किसी वेबसाइट पर जाने के लिए Google Chrome या Microsoft Edge ब्राउज़र का उपयोग करते हैं जिसके लिए iCloud स्वचालित रूप से पासवर्ड पूरा कर सकता है, तो iCloud पहले 6-अंकीय कोड पहचान मांगेगा। इसके बाद क्रोम या एज में एक्सटेंशन पर क्लिक करें और फिर ऑटोमैटिक पासवर्ड चुनने के लिए एक विंडो की जरूरत होगी।
Google Chrome में, एक्सटेंशन मेनू बार में पहेली टुकड़े के नीचे स्थित होता है। पहेली टुकड़े पर क्लिक करें और iCloud पासवर्ड के आगे पिन पर क्लिक करें।
अब क्रोम में iCloud पासवर्ड एक्सटेंशन लगातार टास्कबार में दिखाई देता है।
ब्राउज़र में iCloud पासवर्ड से पासवर्ड जोड़ने के लिए, मेनू बार में एक्सटेंशन आइकन पर क्लिक करें। फिर आप एक पासवर्ड चुन सकते हैं या यह स्वचालित रूप से पूरा हो जाएगा।
माइक्रोसॉफ्ट एज में यह इस तरह दिखता है, नीचे देखें।
मैं आशा करता हूं कि इससे आपको मदद मिली होगी। पढ़ने के लिए आपका शुक्रिया!