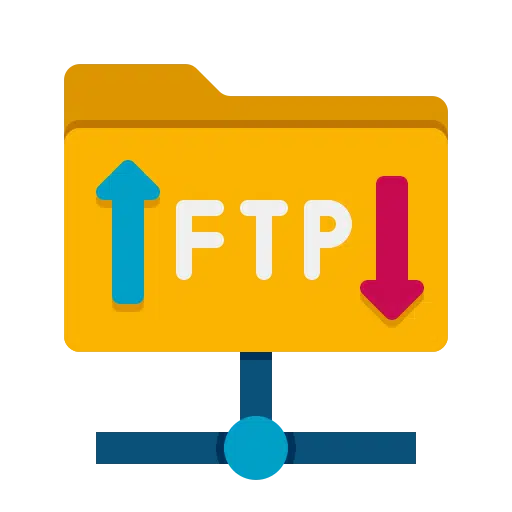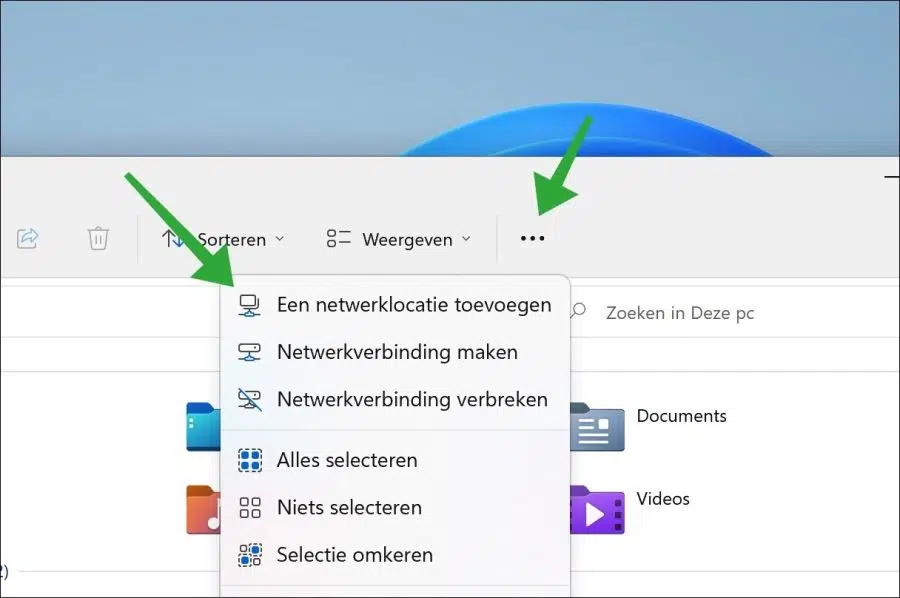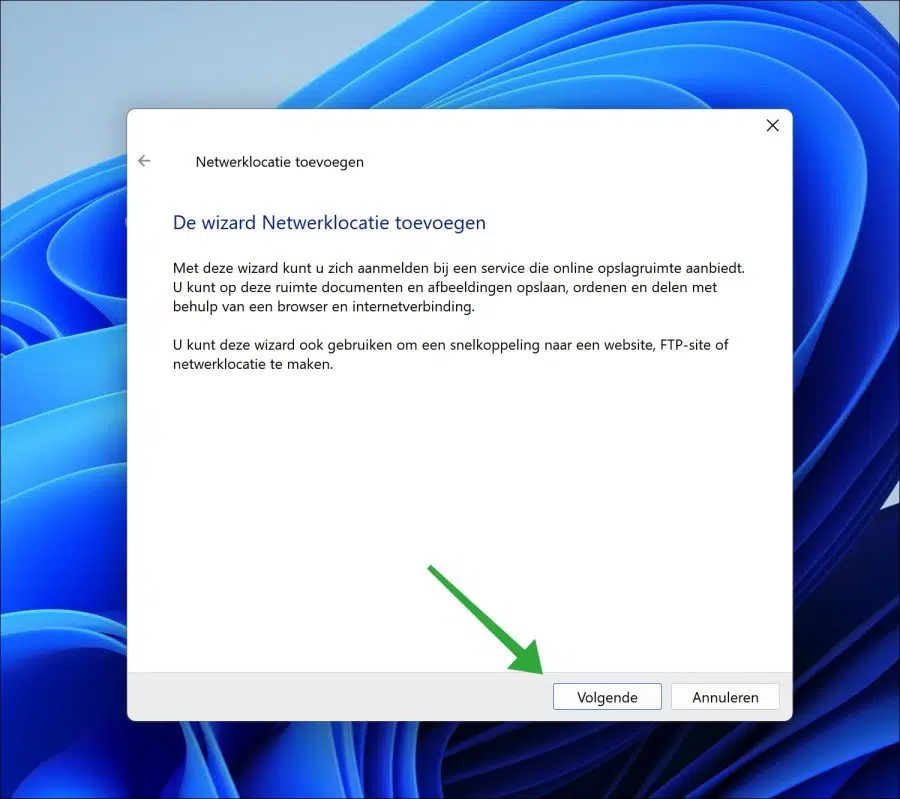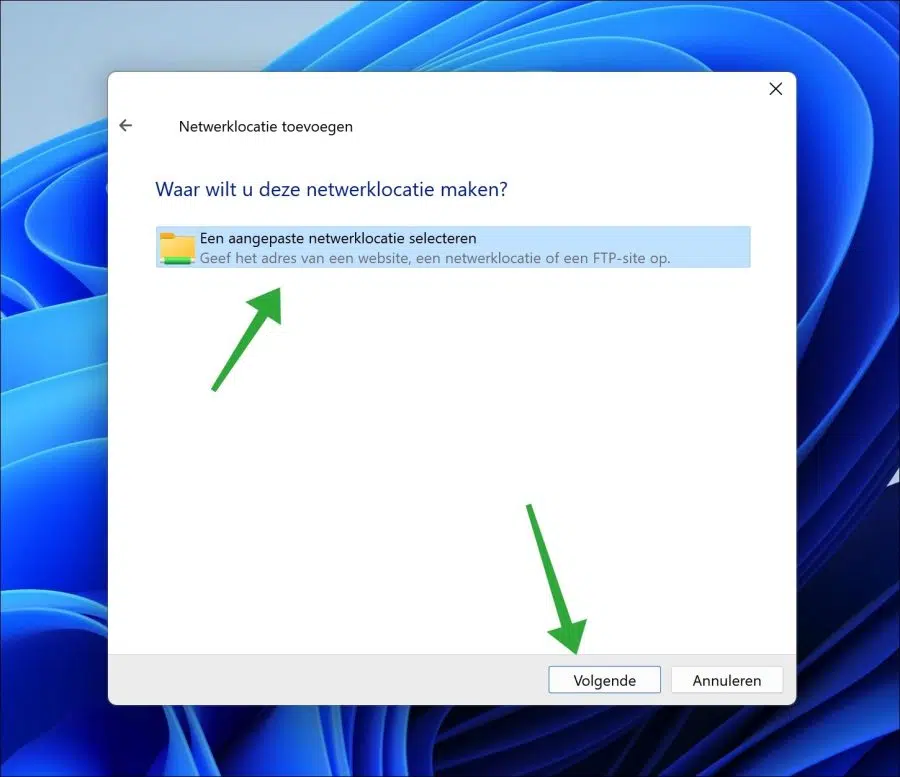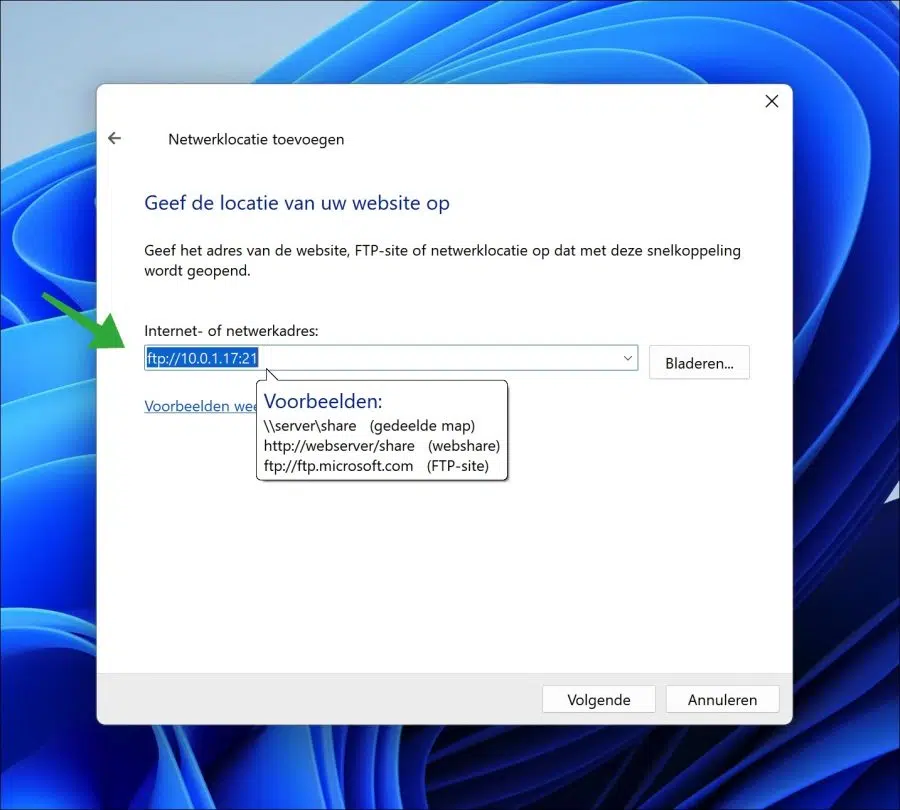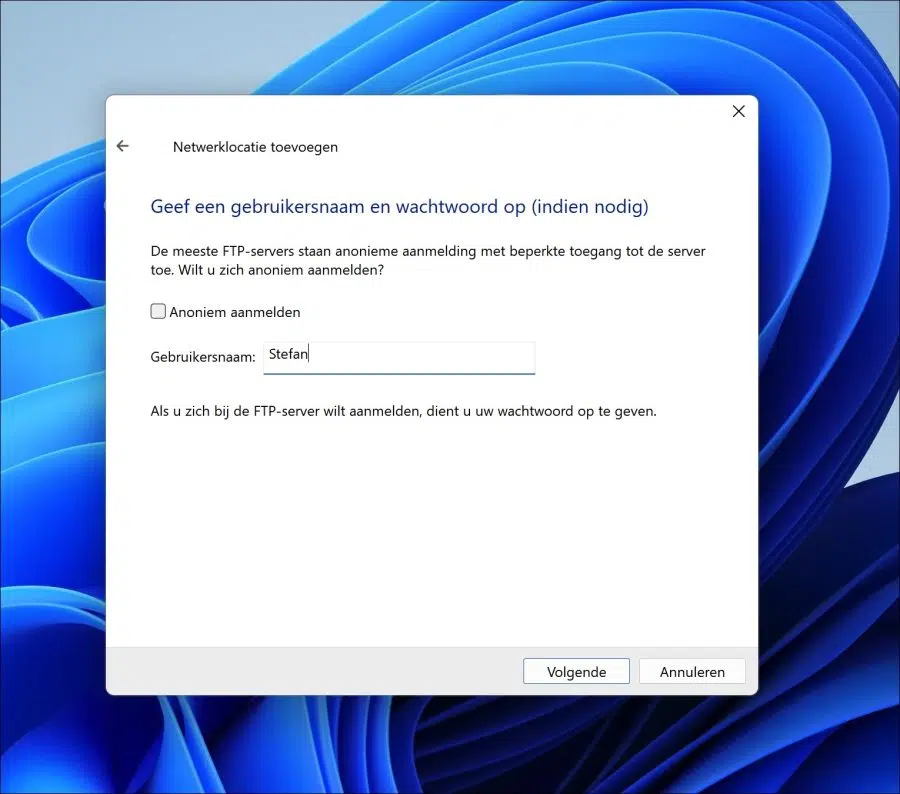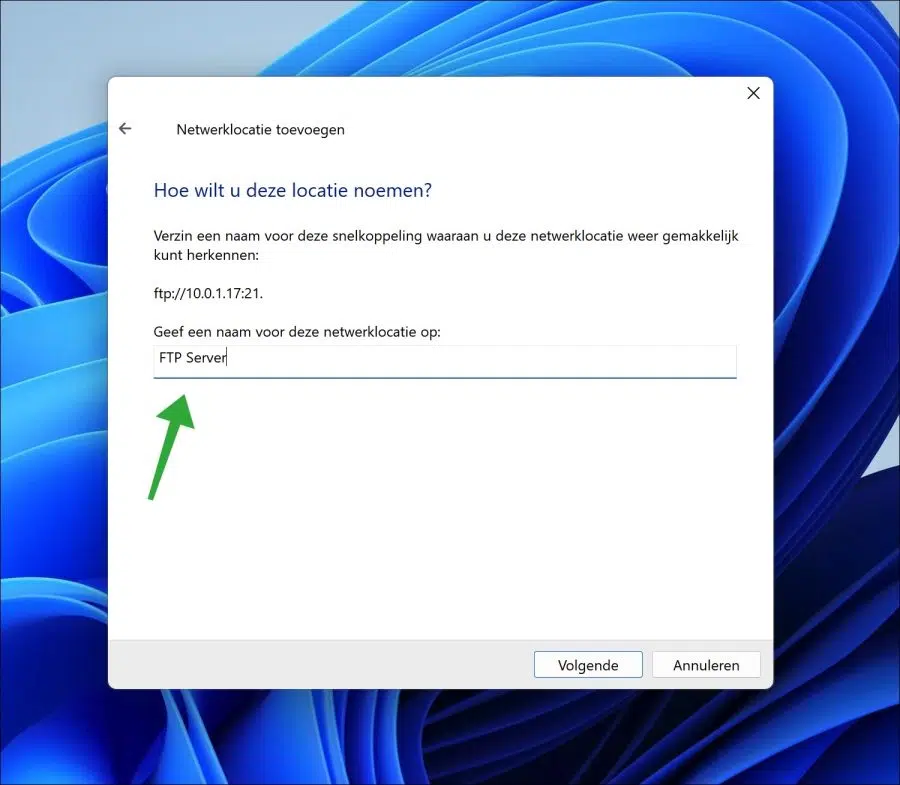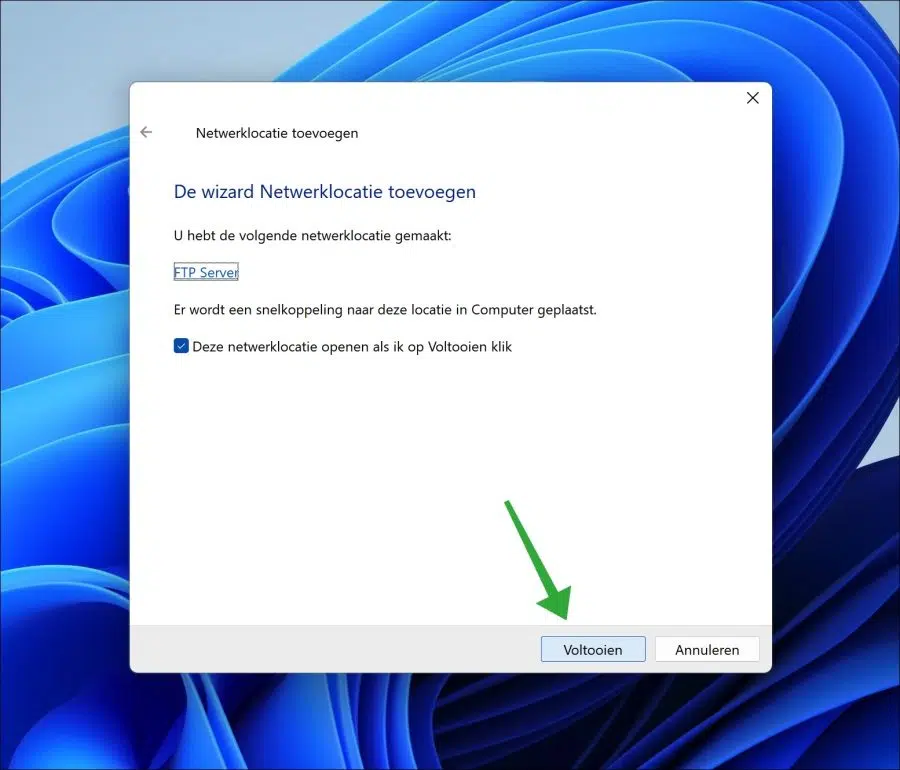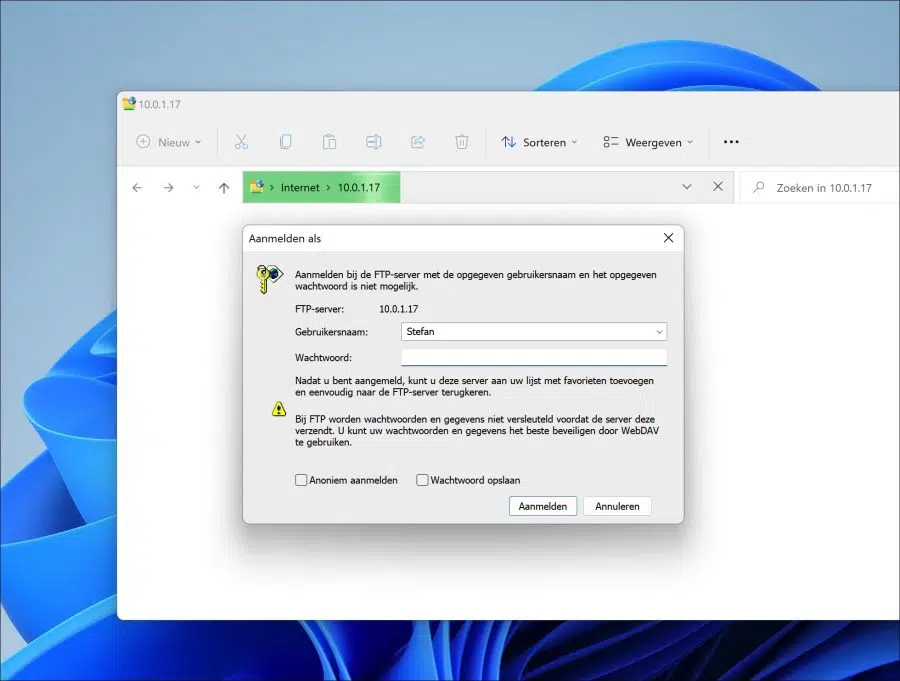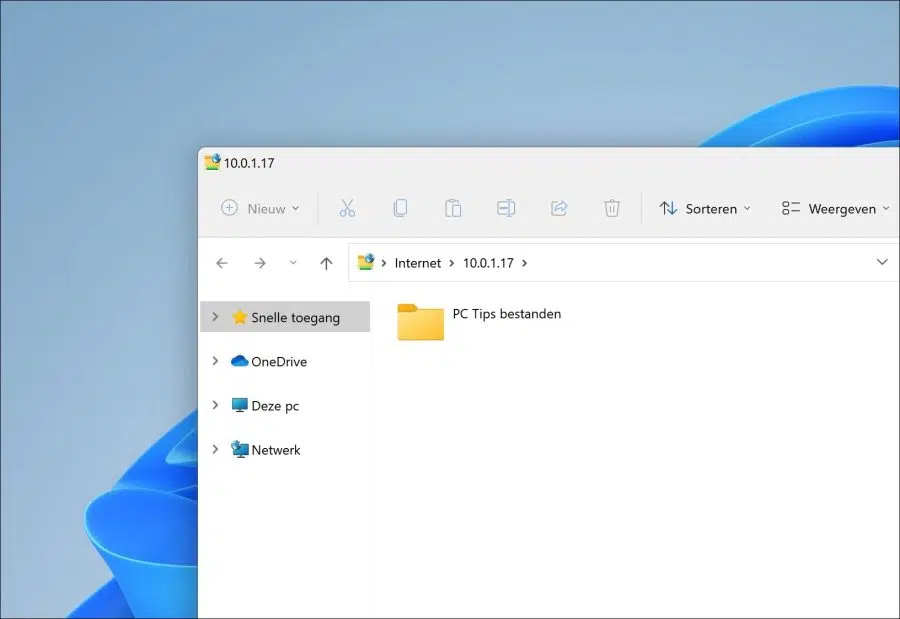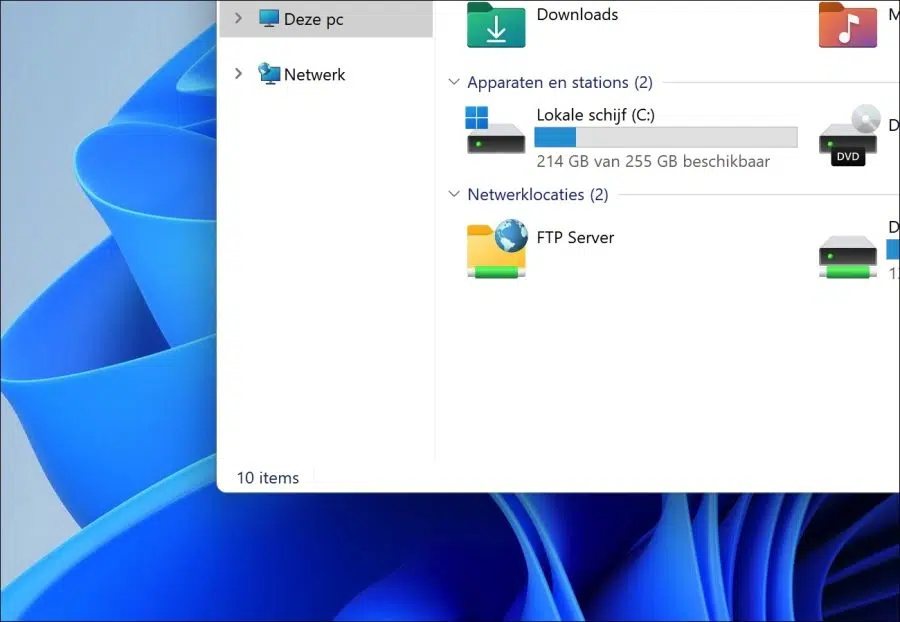के रूप में विंडोज़ 11 में नेटवर्क डिस्कवरी सक्षम है आप अनेक नेटवर्क ड्राइव बना सकते हैं. एक नेटवर्क ड्राइव, उदाहरण के लिए, एक एफ़टीपी सर्वर के माध्यम से किसी अन्य स्थान से एक नेटवर्क कनेक्शन है।
आप अपने द्वारा बनाए गए सभी एफ़टीपी कनेक्शनों के लिए एफ़टीपी को नेटवर्क ड्राइव के रूप में उपयोग कर सकते हैं। यह फ़ाइलों को प्रबंधित करने के लिए वेब सर्वर पर एक एफ़टीपी सर्वर हो सकता है। यह इन उपकरणों पर रखी गई फ़ाइलों को प्रबंधित करने के लिए टैबलेट या मोबाइल फोन पर एक एफ़टीपी सर्वर भी हो सकता है।
इस आलेख में मैं मानता हूं कि जिस डिवाइस से आप कनेक्ट करना चाहते हैं उस पर आपने पहले ही एफ़टीपी सर्वर स्थापित कर लिया है। आप पढ़ सकते हैं कि आप विंडोज़ एक्सप्लोरर के माध्यम से इस एफ़टीपी सर्वर पर नेटवर्क ड्राइव कैसे बना सकते हैं।
Windows 11 में एक FTP नेटवर्क ड्राइव बनाएं
विंडोज़ एक्सप्लोरर खोलें। में विंडोज़ एक्सप्लोरर "यह पीसी" पर क्लिक करें। मेनू में "..." बटन पर क्लिक करें। एफ़टीपी सर्वर से कनेक्ट करने के लिए "नेटवर्क स्थान जोड़ें" पर क्लिक करें।
किसी FTP को नेटवर्क स्थान के रूप में जोड़ने के लिए अगला क्लिक करें।
"कस्टम नेटवर्क स्थान चुनें" पर क्लिक करें और फिर अगला पर क्लिक करें।
"इंटरनेट या नेटवर्क पता" फ़ील्ड में, उस एफ़टीपी सर्वर का सर्वर नाम या आईपी पता दर्ज करें जिससे आप कनेक्ट करना चाहते हैं। कृपया ध्यान दें कि यह "एफ़टीपी: //" से शुरू होता है जिसके बाद आईपी पता या सर्वर नाम होता है और कोलन और एफ़टीपी पोर्ट के साथ समाप्त होता है। एफ़टीपी के लिए डिफ़ॉल्ट पोर्ट 21 है।
आप छवि में एक उदाहरण देख सकते हैं. अगला पर क्लिक करें।
आपके पास आमतौर पर एक उपयोगकर्ता नाम और होता है पासवर्ड आवश्यक FTP सर्वर से कनेक्ट करने के लिए. एफ़टीपी सर्वर कॉन्फ़िगरेशन के आधार पर, गुमनाम पंजीकरण संभव है। ये जानकारी तो आपको पता ही होगी.
एफ़टीपी सर्वर से कनेक्ट करने के लिए उपयोगकर्ता नाम दर्ज करें। अगला पर क्लिक करें।
विंडोज़ एक्सप्लोरर में एफ़टीपी शॉर्टकट को पहचानने के लिए, एक स्पष्ट नाम दर्ज करें। यह नाम आपको नेटवर्क स्थानों पर दिखाई देगा. अगला पर क्लिक करें।
एफ़टीपी सर्वर को नेटवर्क स्थान के रूप में जोड़ने के लिए समाप्त पर क्लिक करें। पूरा होने के बाद, एफ़टीपी सर्वर से जुड़ने का प्रयास किया जाएगा।
यदि अतिरिक्त लॉगिन जानकारी की आवश्यकता है, तो विंडोज़ आपसे एफ़टीपी सर्वर से कनेक्ट करने के लिए लॉगिन जानकारी दर्ज करने के लिए कहेगा। विंडोज़ द्वारा केवल उपयोक्तानाम संग्रहीत किया जाता है। अगर आप भी पासवर्ड सेव करना चाहते हैं तो नीचे दिए गए "सेव पासवर्ड" विकल्प को चेक करें। फिर रजिस्टर पर क्लिक करें.
यदि आप जोड़े गए एफ़टीपी सर्वर से सफलतापूर्वक जुड़े हैं तो आपको सर्वर की सामग्री दिखाई देगी।
विंडोज़ एक्सप्लोरर में आपको निर्दिष्ट नाम के साथ एक नया "नेटवर्क स्थान" दिखाई देगा। यह एफ़टीपी सर्वर है. आप इस पर डबल क्लिक करके सामग्री को खोल सकते हैं।
मैं आशा करता हूं कि इससे आपको मदद मिली होगी। पढ़ने के लिए आपका शुक्रिया!