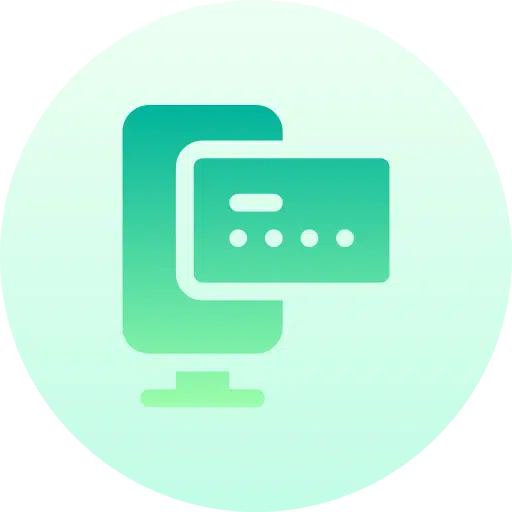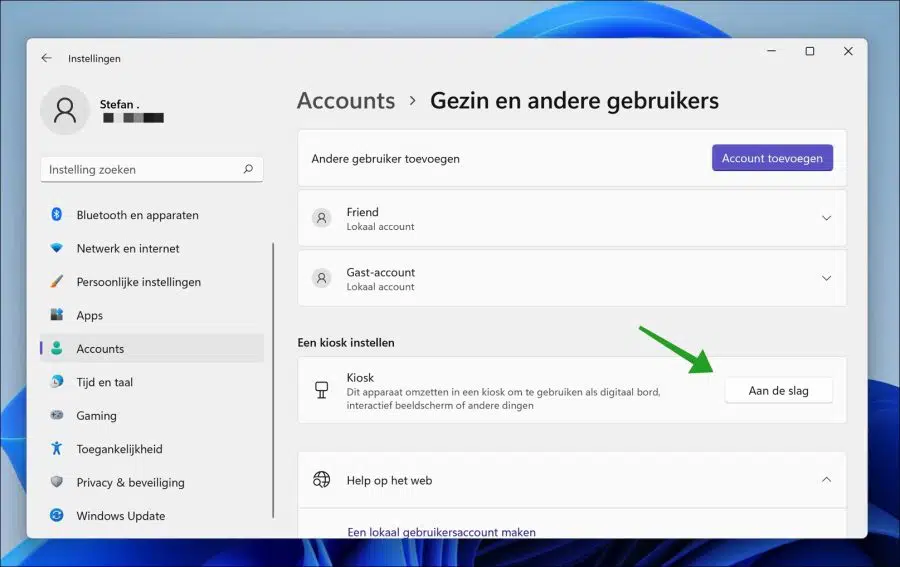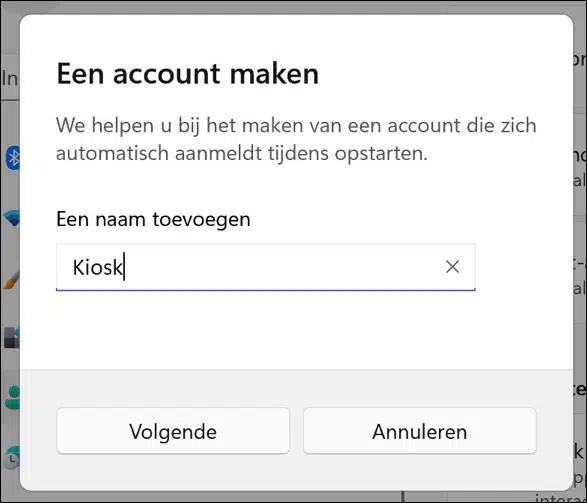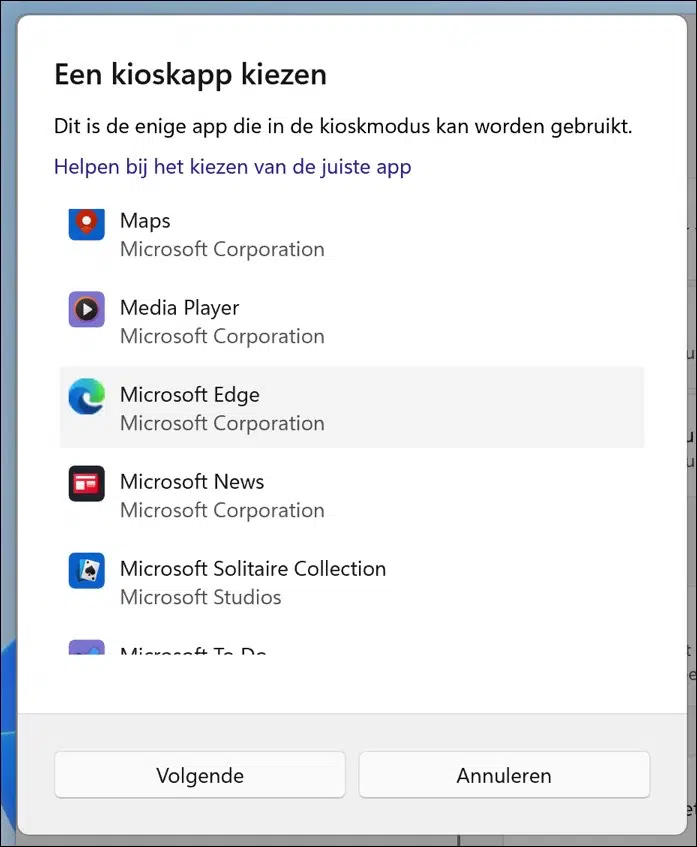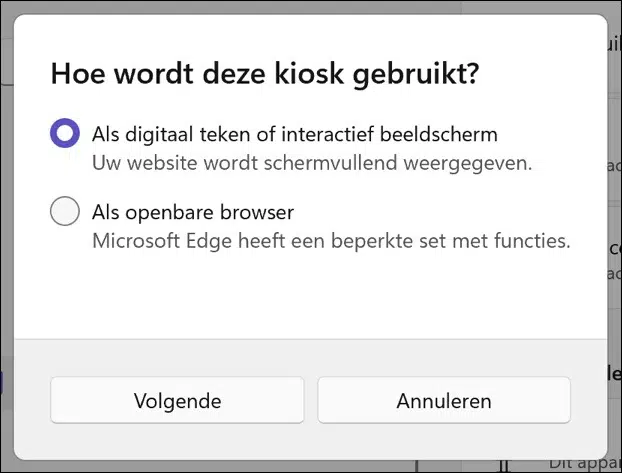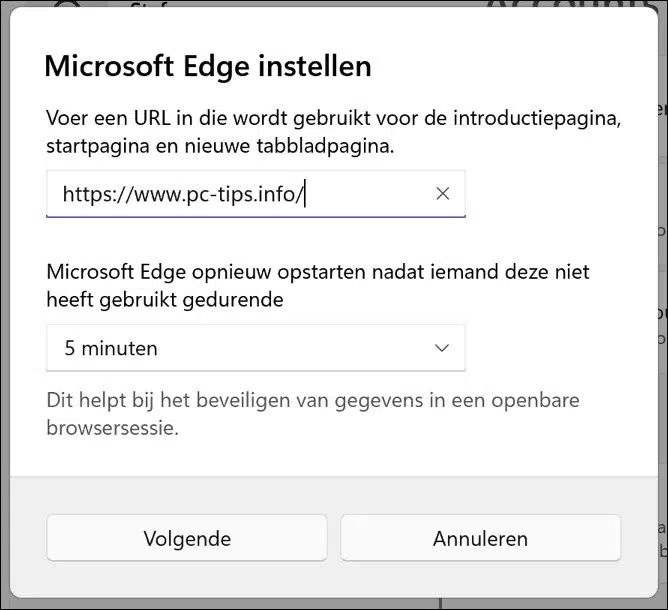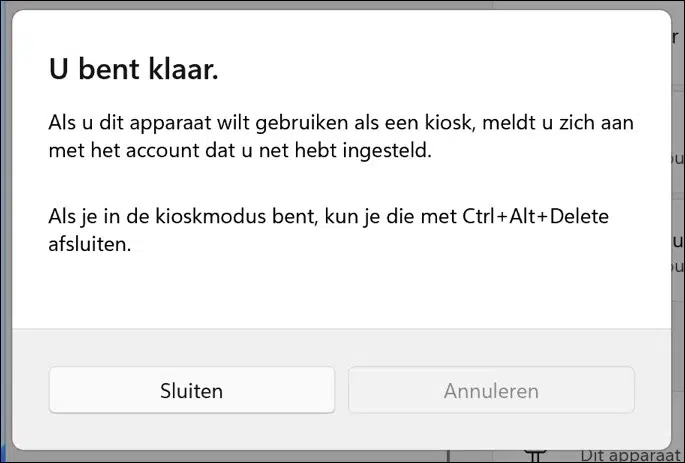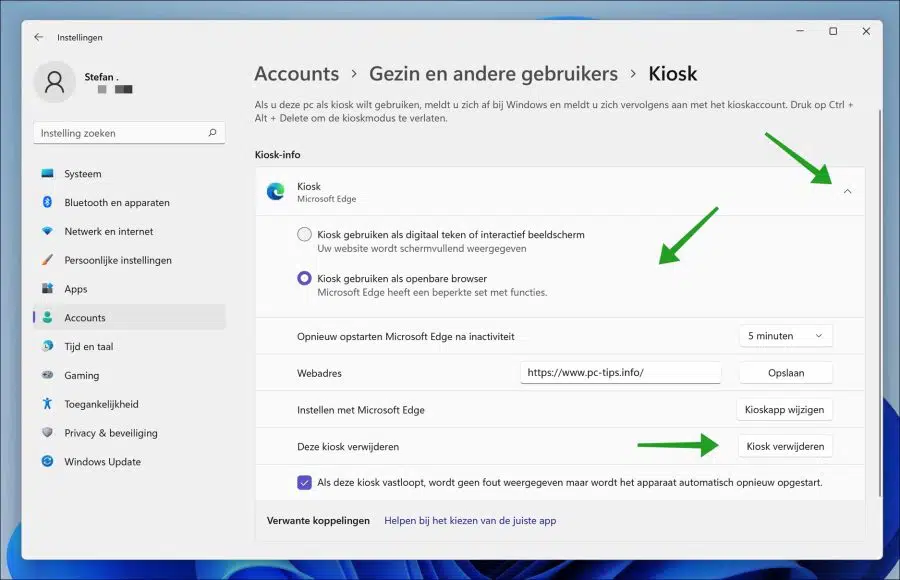विंडोज़ 11 उपयोगकर्ताओं को "कियोस्क" मोड प्रदान करता है। कियोस्क मोड विंडोज 11 को एक डिजिटल बोर्ड, एक इंटरैक्टिव स्क्रीन या कुछ और में बदल देता है।
जब एक कियोस्क खाता बनाया जाता है, तो विंडोज 11 शुरू हो जाता है और स्टार्टअप के तुरंत बाद एक ऐप शुरू हो जाता है। कियोस्क खाता किसी संदेश या वेबसाइट के अलावा कुछ भी प्रदर्शित नहीं कर सकता है। यह कियोस्क खाते के लिए आपके द्वारा चुने गए ऐप के प्रकार पर निर्भर करता है।
कियोस्क खाता एक है स्थानीय खाता व्यवस्थापक अधिकारों के बिना. उपयोगकर्ता का खाता नियंत्रण या कियोस्क खाते का उपयोग करने के लिए यूएसी सक्षम होना चाहिए। भी है दूरस्थ प्रबंधन संभव नहीं।
यह आलेख बताता है कि Windows 11 में कियोस्क खाता कैसे बनाएं, बदलें और हटाएं।
विंडोज 11 में कियोस्क मोड कैसे सेट अप करें, बदलें और हटाएं
विंडोज़ 11 में एक कियोस्क अकाउंट बनाएं
स्टार्ट बटन पर राइट-क्लिक करें। मेनू में सेटिंग्स पर क्लिक करें। इसके बाद बाईं ओर अकाउंट्स पर क्लिक करें और फिर फैमिली एंड अदर यूजर्स पर क्लिक करें।
फिर कियोस्क सेटअप विकल्पों में "आरंभ करें" बटन पर क्लिक करें।
कियोस्क खाते के लिए एक स्पष्ट नाम दर्ज करें. यह उपयोगकर्ता नाम अपने कंप्यूटर पर कियोस्क खाते में लॉग इन करने के लिए बाद में इसका उपयोग करें।
जारी रखने के लिए अगले पर क्लिक करें।
वह ऐप चुनें जिसे आप कियोस्क में प्रदर्शित करने के लिए उपयोग करना चाहते हैं। यह एकमात्र ऐप है जिसे आप कियोस्क मोड में उपयोग कर सकते हैं।
उदाहरण के लिए, क्या आप केवल वेब ब्राउज़र का उपयोग करने के लिए कियोस्क स्थापित करना चाहते हैं। फिर सूची से ब्राउज़र ऐप चुनें। यदि आप केवल एक छवि प्रदर्शित करना चाहते हैं, तो छवि खोलने के लिए ऐप का चयन करें। पता नहीं कौन सा ऐप? इसके बाद हेल्प राइट ऐप चुनने वाले लिंक पर क्लिक करें।
इस उदाहरण में, मैं Microsoft Edge का चयन करता हूँ।
फिर चुनें कि आप कियोस्क का उपयोग कैसे करना चाहते हैं। आप "डिजिटल साइन या इंटरैक्टिव डिस्प्ले के रूप में" या "सार्वजनिक ब्राउज़र के रूप में" में से चुन सकते हैं।
चूँकि मैंने कियोस्क में उपयोग के लिए एकमात्र ऐप के रूप में Microsoft Edge को चुना है, इसलिए मुझे कियोस्क में इस ऐप के लिए विकल्पों को पूरा करना होगा। यदि आपने कोई भिन्न ऐप या विकल्प चुना है तो ये विकल्प भिन्न हो सकते हैं।
आपने कियोस्क मोड की स्थापना पूरी कर ली है.
अब अपने उपयोगकर्ता खाते से लॉग आउट करें और आपके द्वारा अभी बनाए गए कियोस्क खाते से लॉग इन करें।
यदि आप कियोस्क मोड में हैं, तो आप अपने कीबोर्ड पर CTRL + ALT + DEL दबाकर और फिर मेनू में लॉगआउट पर क्लिक करके इस कियोस्क खाते से लॉग आउट कर सकते हैं।
विंडोज़ 11 में कियोस्क संपादित करें
कियोस्क को संपादित करने के लिए आपको एक व्यवस्थापक खाते से लॉग इन करना होगा न कि कियोस्क खाते से।
स्टार्ट बटन पर राइट-क्लिक करें। मेनू में सेटिंग्स पर क्लिक करें। बाईं ओर अकाउंट्स पर क्लिक करें और फिर फैमिली एंड अदर यूजर्स पर क्लिक करें।
फिर विकल्पों को संपादित करने के लिए सक्रिय कियोस्क पर क्लिक करें। आप कियोस्क का प्रकार बदल सकते हैं जैसे डिजिटल साइन या इंटरैक्टिव डिस्प्ले। कियोस्क के प्रकार के आधार पर, आप इस ऐप/कियोस्क के लिए विभिन्न विकल्पों को बदल सकते हैं।
विंडोज़ 11 में कियोस्क हटाएँ
कियॉस्क के आसपास खाता हटा दो कियोस्क जानकारी में "डिलीट कियोस्क" बटन पर क्लिक करें। इसके बाद कियोस्क खाता कंप्यूटर से हटा दिया जाएगा.
मैं आशा करता हूं कि इससे आपको मदद मिली होगी। पढ़ने के लिए आपका शुक्रिया!