एक बार जब आप विंडोज़ ऑपरेटिंग सिस्टम से परिचित हो जाएंगे, तो आपको एहसास होगा कि माइक्रोसॉफ्ट आपकी हार्ड ड्राइव पर कई विभाजन बनाता है। ये विभाजन खंडों में विभाजित हैं। फिर ये वॉल्यूम ऑपरेटिंग सिस्टम, रिकवरी पार्टीशन को सौंपे जाते हैं OEM डेटा और अधिक।
अतिरिक्त हार्ड ड्राइव को भी विभाजित किया जा सकता है और आप अलग-अलग वॉल्यूम बना सकते हैं जिनका उपयोग अतिरिक्त डेटा संग्रहीत करने या वर्चुअल मशीनों का उपयोग करके अन्य ऑपरेटिंग सिस्टम को बूट करने के लिए भी किया जा सकता है।
कभी-कभी ये वॉल्यूम आवश्यकता से अधिक बड़े हो सकते हैं, जिससे वॉल्यूम में मूल्यवान भंडारण स्थान अनुपयोगी हो जाता है। आप अपनी प्राथमिकताओं के आधार पर अतिरिक्त स्टोरेज स्पेस जोड़ने या स्टोरेज स्पेस कम करने के लिए विंडोज 11 या विंडोज 10 में वॉल्यूम का आकार बदल सकते हैं। इस टिप में मैं समझाता हूं कि उस पार्टीशन को कैसे बड़ा किया जाए जिस पर विंडोज स्थापित है।
विंडोज़ विभाजन को बड़ा करें
किसी विभाजन को संशोधित करने का सबसे आसान तरीका इसका उपयोग करना है डिस्क प्रबंधन. डिस्क प्रबंधन Microsoft प्रबंधन कंसोल का एक विस्तार है जो विंडोज़ द्वारा मान्यता प्राप्त डिस्क-आधारित हार्डवेयर के पूर्ण प्रबंधन की अनुमति देता है।
इसका उपयोग कंप्यूटर में स्थापित ड्राइव, जैसे हार्ड ड्राइव (आंतरिक और बाहरी), ऑप्टिकल ड्राइव और फ्लैश ड्राइव को प्रबंधित करने के लिए किया जाता है। इसका उपयोग ड्राइव को विभाजित करने और प्रारूपित करने, ड्राइव अक्षर निर्दिष्ट करने और बहुत कुछ करने के लिए किया जा सकता है।
किसी विभाजन को बड़ा करने के लिए आपको "असंबद्ध" डिस्क स्थान की आवश्यकता होती है। यह हार्डवेयर जोड़कर या विभाजन के आकार को कम करके किया जा सकता है।
स्टार्ट बटन पर राइट-क्लिक करें। मेनू में डिस्क प्रबंधन पर क्लिक करें।
विंडोज़ प्राइमरी इंस्टॉलेशन डिस्क पर राइट-क्लिक करें। इसके बाद एक्सटेंड वॉल्यूम पर क्लिक करें।
"उपलब्ध" कॉलम में आपको जोड़ने के लिए डिस्क स्थान दिखाई देगा। जोड़ें बटन पर क्लिक करें।
जोड़ने के लिए डिस्क स्थान चयनित है. फिर अगला क्लिक करें.
विंडोज़ विभाजन का विस्तार पूरा हो गया है। फिनिश बटन पर क्लिक करें.
आप डिस्क प्रबंधन में परिणाम देखेंगे.
और पढ़ें:
- बाह्य हार्ड ड्राइव पर विभाजन बनाएँ.
- ड्राइव अक्षर बदलने के 4 तरीके.
- हार्ड ड्राइव सीरियल नंबर देखें.
- विंडोज़ में एक वर्चुअल हार्ड ड्राइव बनाएं।
मैं आशा करता हूं कि इससे आपको मदद मिली होगी। पढ़ने के लिए आपका शुक्रिया!

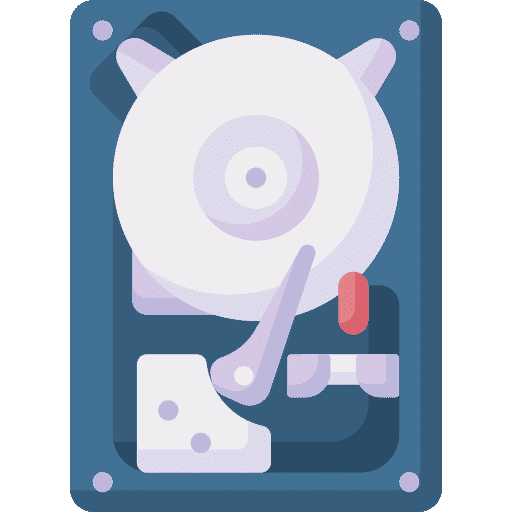
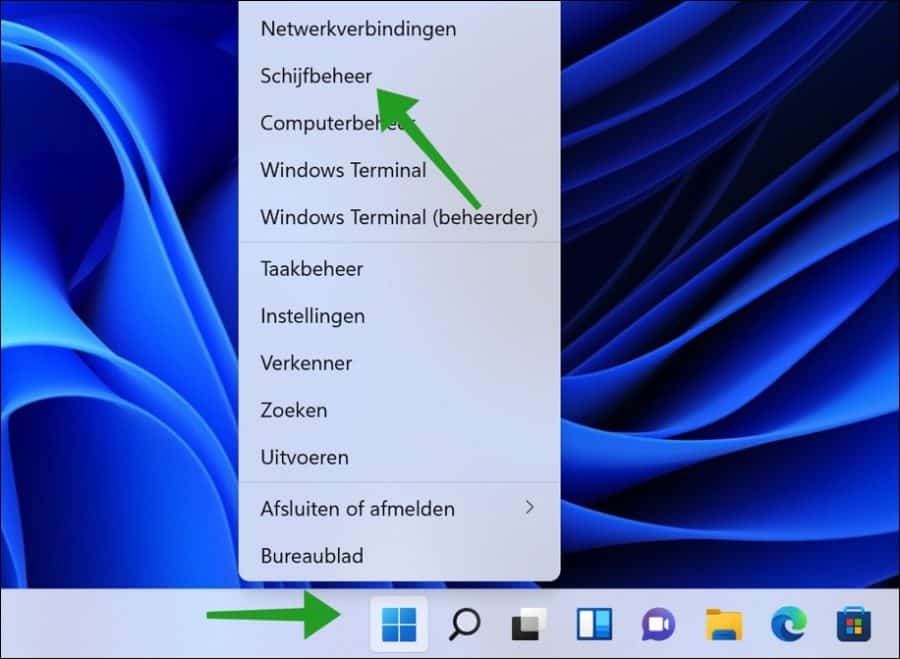
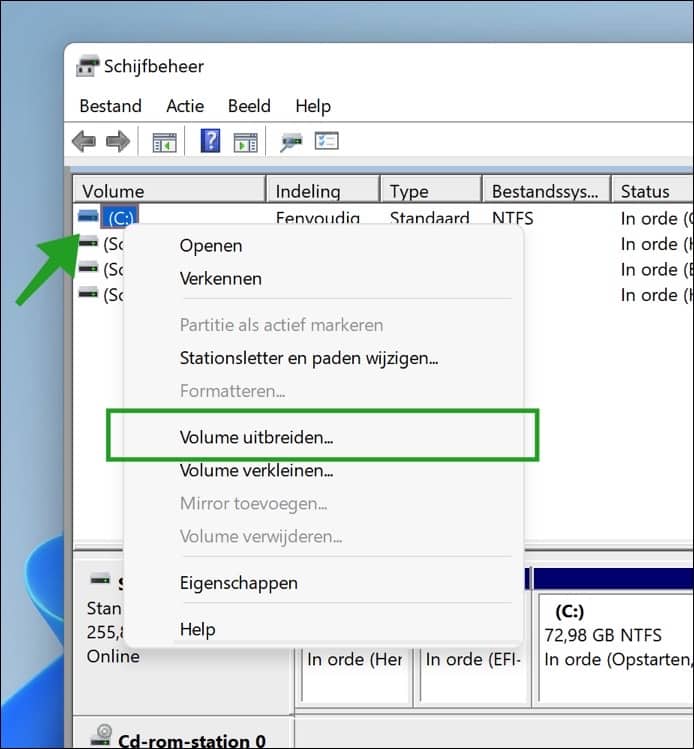
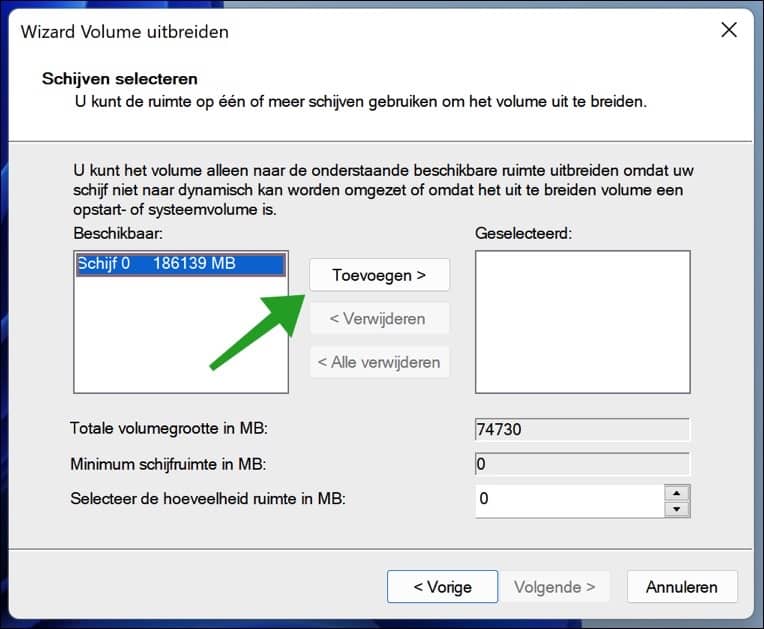
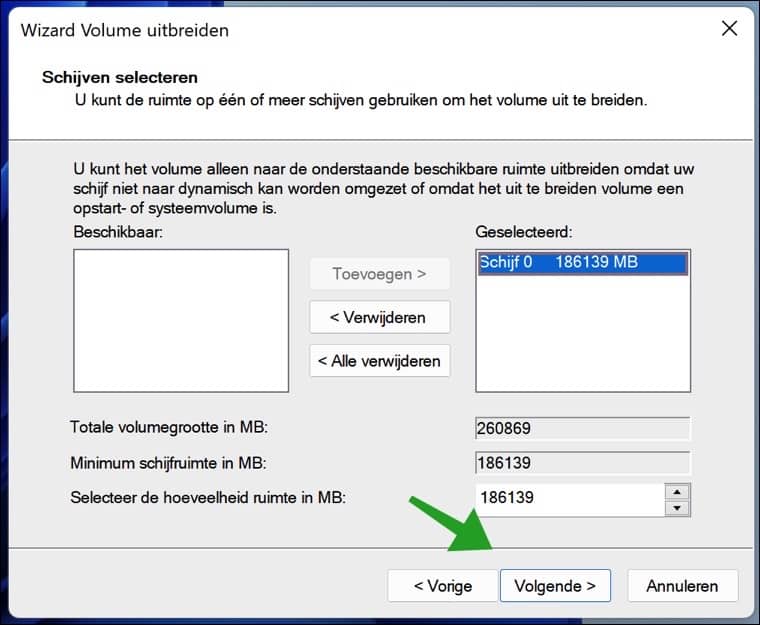
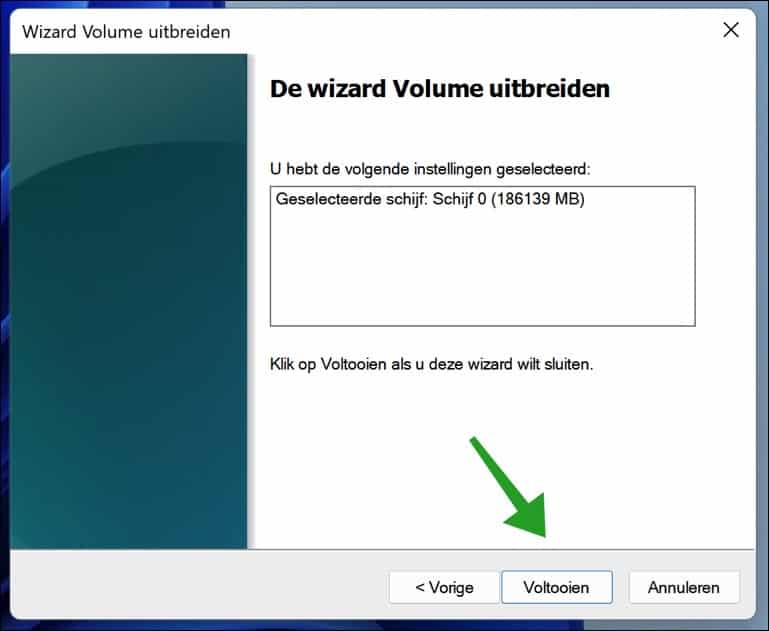
संदेशों में मिली जानकारी से मैं अपनी समस्या का समाधान करने में सक्षम हुआ।
मुझे निम्नलिखित समस्या थी
मैंने एक नया बड़ा एसएसडी ड्राइव स्थापित किया, इसे क्लोन किया, लेकिन बाद में इसे ठीक से विभाजित नहीं किया गया, मेरा सी विभाजन पहले जैसा ही आकार का था। मैं अनुशंसित प्रोग्राम एओमी पार्टिशन असिस्टेंट के साथ इसे हल करने में सक्षम था।
जिसके लिए मैं आपको धन्यवाद देता हूं
सादर, एरिक
जानकारी के लिए धन्यवाद। खुशी है कि यह काम कर गया!
शुभ दोपहर!
मैंने शुरुआत में अपने नए लैपटॉप (डिस्क प्रबंधन) पर 2 नए विभाजन बनाए: D:\ और E:\।
अब मैं देखता हूं कि मैंने C: बहुत छोटा (66,44 जीबी) बनाया है क्योंकि डिस्क स्थान की कमी के कारण मुझे एक त्रुटि संदेश मिलता रहता है। मेरे पास एक "अनअलोकेटेड" 49 जीबी ड्राइव भी है। मैं उस स्थान को C:\ में जोड़ना चाहूँगा। लेकिन, यदि मैं C:\ पर राइट क्लिक करता हूं तो मैं केवल वॉल्यूम कम कर सकता हूं (और मैं इसे बढ़ाना चाहता हूं)। मैं इस तक कैसे पहुँच सकता हूँ?
किसी भी प्रतिक्रिया के लिए अग्रिम धन्यवाद!
नमस्कार, ऐसा इसलिए है क्योंकि डिस्क प्रबंधन में सी विभाजन के दाईं ओर असंबद्ध स्थान नहीं है। यह भी संभव है कि यह असंबद्ध स्थान किसी अन्य विभाजन में हो। इसके लिए आपको एक टूल की जरूरत है. पढ़ें यह कैसे काम करता है यहां.
गुड लक!
हाय स्टीफन, मेरे पास भी पीटर और विम जैसा ही प्रश्न है और मैं समाधान के बारे में उत्सुक हूं। शायद आप इसके बारे में एक अंश लिख सकें। ग्रा. रिचर्ड
नमस्ते, इससे मदद मिल सकती है: https://www.easeus.com/partition-master/cannot-extend-volume.html
नमस्ते, स्टीफ़न
मेरे पास 28 दिसंबर से पीटर जैसा ही प्रश्न है। 2021.
एम.एफ.जी.आर.
विम
मैं सी ड्राइव में 39 जीबी 'अनअलोकेटेड' स्थान जोड़ना चाहता हूं। मैंने आपके मार्गदर्शन का पालन किया, लेकिन केवल 'वॉल्यूम कम करें' स्पष्ट रूप से दिखाई दे रहा है। हालाँकि, 'विस्तार' पर जोर नहीं दिया गया है। अब क्या करें। एम.एफ.आर.जी.आर. पीटर
मैंने आपको अधिक जानकारी के साथ एक ईमेल भेजा है. नमस्ते, स्टीफ़न