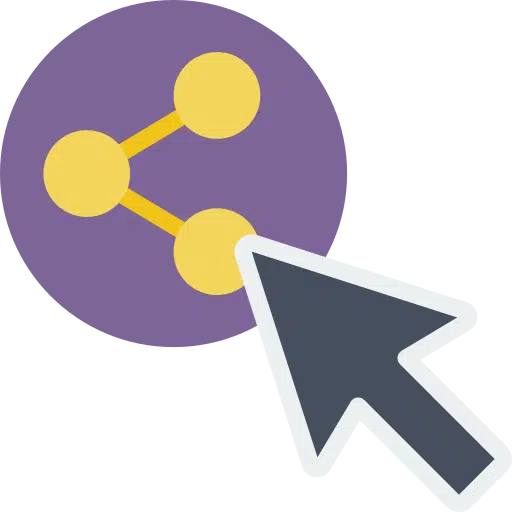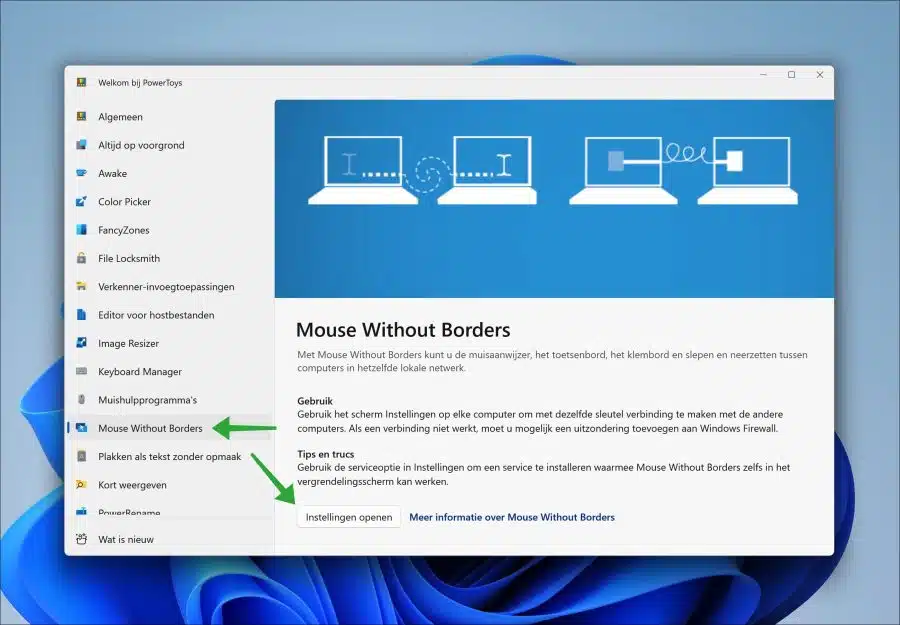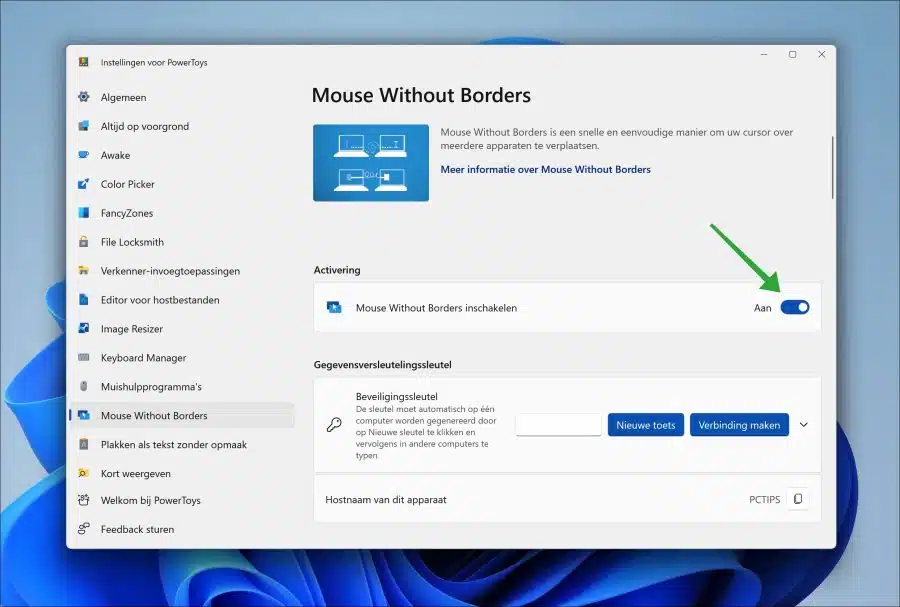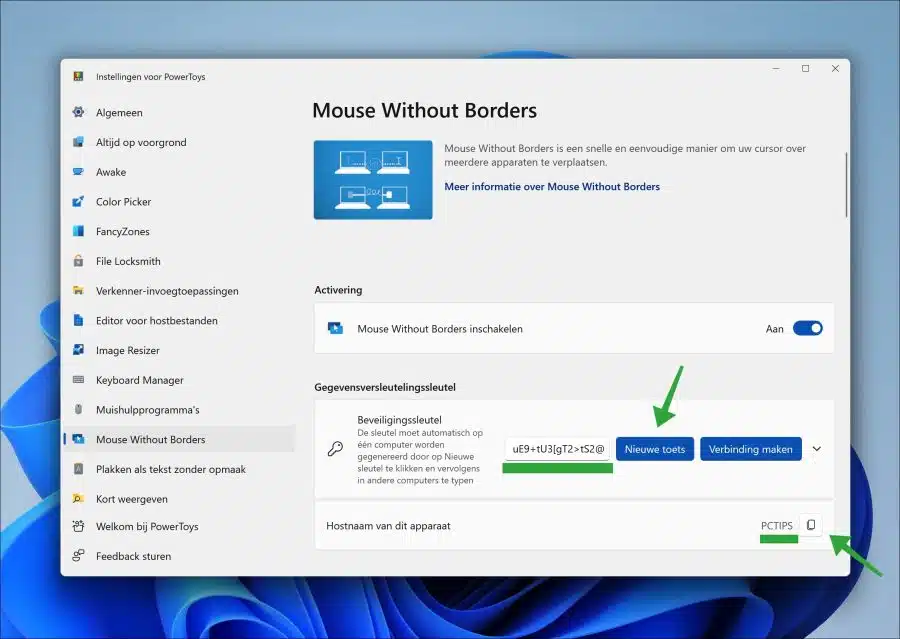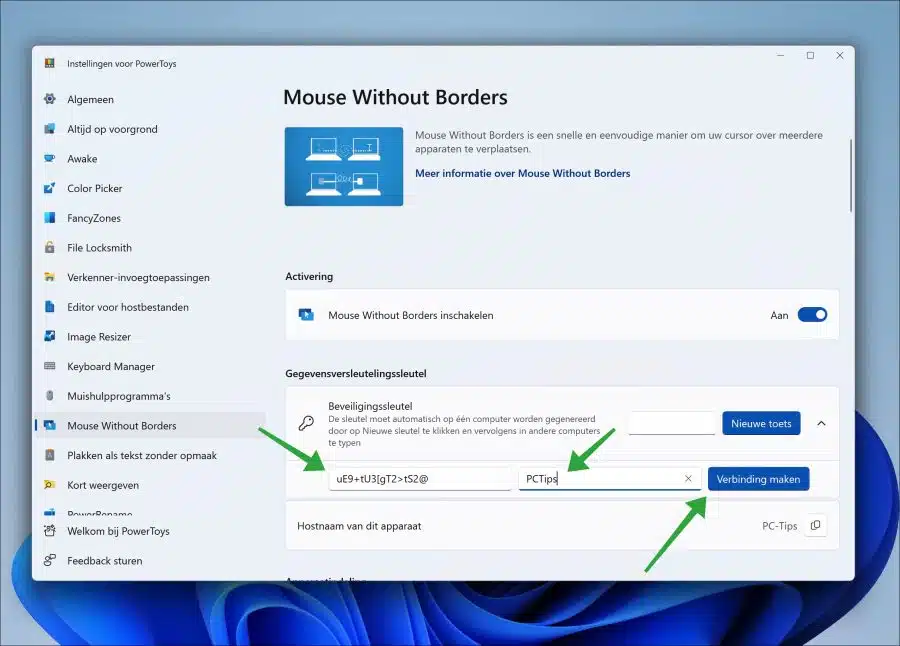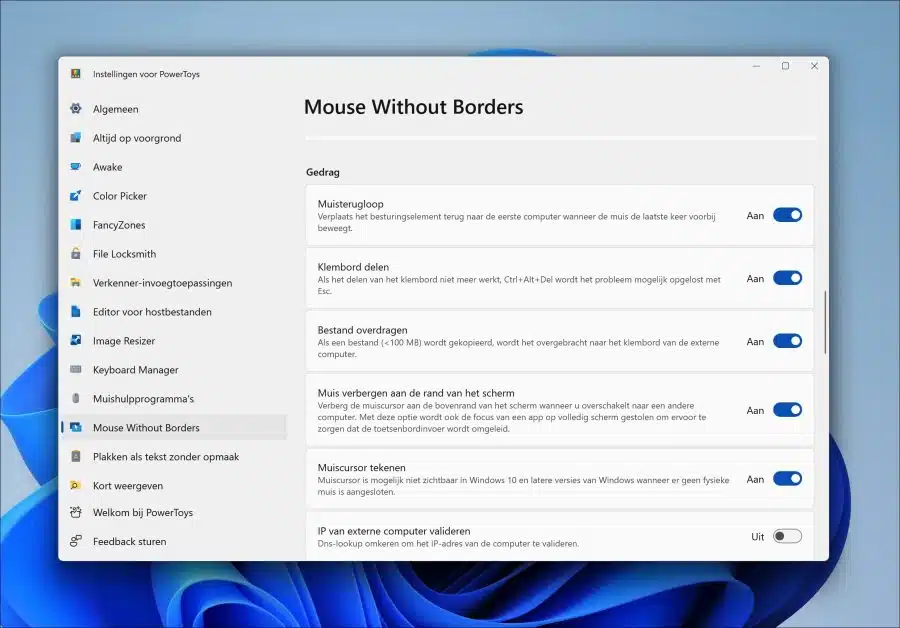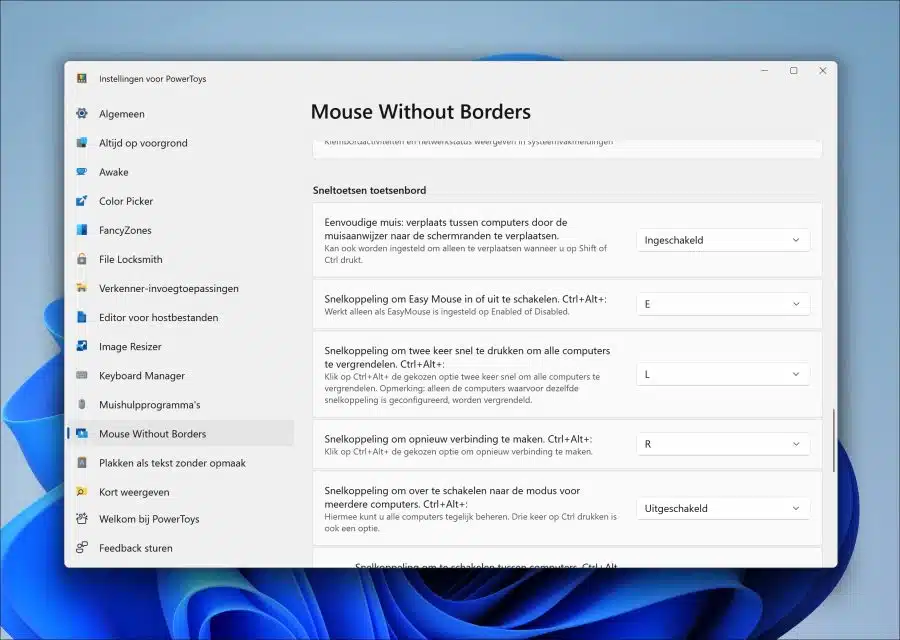यदि आपके पास एक ही कंप्यूटर नेटवर्क में कई कंप्यूटर हैं, तो आप PowerToys के माध्यम से अपने माउस और कीबोर्ड को दूसरे कंप्यूटर के साथ साझा कर सकते हैं।
इसका मतलब है कि आप एक कीबोर्ड और माउस का उपयोग करके नेटवर्क पर दूसरे कंप्यूटर को नियंत्रित कर सकते हैं। यह Microsoft PowerToys में "माउस विदाउट बॉर्डर्स" फ़ंक्शन के माध्यम से संभव है।
"माउस विदाउट बॉर्डर्स" पॉवरटॉयज़ के माध्यम से दो कंप्यूटरों के बीच एक सुरक्षित कनेक्शन स्थापित करके काम करता है। जब दो कंप्यूटर कनेक्ट होते हैं, तो आप अपने माउस को स्क्रीन के किनारे पर ले जाकर दूसरे कंप्यूटर पर स्थानांतरित कर सकते हैं। इसके बाद कीबोर्ड से इनपुट तुरंत दूसरे कंप्यूटर पर उपलब्ध हो जाता है। तो यह आपको दूसरे कीबोर्ड या माउस के बिना दूसरे कंप्यूटर को नियंत्रित करने की अनुमति देता है।
पॉवरटॉयज़ का उपयोग मुफ़्त है और इसे विंडोज़ वाले किसी भी कंप्यूटर, जैसे विंडोज़ 11 और विंडोज़ 10, पर इंस्टॉल किया जा सकता है। इस तरह से ये कार्य करता है।
PowerToys के माध्यम से माउस और कीबोर्ड को दूसरे पीसी के साथ साझा करें
आरंभ करने के लिए, आपको PowerToys इंस्टॉल करना होगा। तुम कर सकते हो पॉवरटॉयज डाउनलोड करें अपने कंप्यूटर पर और निःशुल्क इंस्टॉल करें। आपको दोनों कंप्यूटरों पर पॉवरटॉयज़ स्थापित करना होगा।
फिर माउस और कीबोर्ड को कनेक्ट करके कंप्यूटर पर "माउस विदाउट बॉर्डर्स" पर क्लिक करें। फिर "ओपन सेटिंग्स" पर क्लिक करें।
होस्ट कंप्यूटर पर "माउस विदाउट बॉर्डर्स" फ़ंक्शन सक्षम करें।
सुरक्षा कुंजी बनाने के लिए "नई कुंजी" बटन पर क्लिक करें। कुंजी को "इस डिवाइस का होस्टनाम" के रूप में कॉपी करें।
अब उस कंप्यूटर पर जाएं जिसके साथ आप माउस शेयर करना चाहते हैं। यहां पॉवरटॉयज भी स्थापित होना चाहिए।
"माउस विद बॉर्डर्स" विकल्प को सक्षम करें जैसा हमने पहले किया था। अब आपको हमारे द्वारा बनाई गई सुरक्षा कुंजी के साथ-साथ "इस डिवाइस का होस्टनाम" (दूसरे कंप्यूटर से) की आवश्यकता है।
सुरक्षा कुंजी को टेक्स्ट बॉक्स में चिपकाएँ और होस्ट कंप्यूटर का होस्ट नाम चिपकाएँ। "कनेक्ट" पर क्लिक करें।
जैसे ही कनेक्शन स्थापित होगा, आपको उपलब्ध डिस्प्ले दिखाने वाला एक नया "डिवाइस लेआउट" अनुभाग भी दिखाई देगा। यह सेटिंग आपको डिस्प्ले के भौतिक स्थान से मेल खाने के लिए स्क्रीन ऑर्डर को खींचने और पुनर्व्यवस्थित करने की अनुमति देती है। हरा बॉर्डर दिखाता है कि माउस कर्सर कहाँ स्थित है और आप इस सुविधा का उपयोग करने के लिए "रिफ्रेश कनेक्शन्स" बटन का उपयोग कर सकते हैं।
कनेक्शन हमेशा सक्रिय रहता है, लेकिन आप फ़ंक्शन को हमेशा अक्षम कर सकते हैं। यदि आप सुविधा को वापस चालू करते हैं, तो डिवाइस स्वचालित रूप से फिर से कनेक्ट हो जाना चाहिए।
इसके अतिरिक्त, "व्यवहार" अनुभाग में आप इस सुविधा का उपयोग करते समय उपलब्ध सुविधाओं को चुन सकते हैं, जिसमें क्लिपबोर्ड साझा करने और दोनों कंप्यूटरों के बीच फ़ाइलें भेजने की क्षमता भी शामिल है।
सबसे नीचे कुछ अतिरिक्त कुंजी संयोजन हैं जिनका उपयोग आप दोनों कंप्यूटरों को संचालित करना आसान बनाने के लिए कर सकते हैं। आप इसे इच्छानुसार समायोजित कर सकते हैं।
इस "माउस विदाउट बॉर्डर्स" फ़ंक्शन के अलावा, पॉवरटॉयज़ और भी अधिक फ़ंक्शन प्रदान करता है जैसे:
- किसी छवि से टेक्स्ट कॉपी करें.
- शीघ्रता से ऐप्स लॉन्च करें.
- विंडोज़ प्रबंधित करें.
- कलर पिकर से रंग की पहचान करें।
- फ़ाइलों का शीघ्रता से नाम बदलें.
- जल्दी से कर्सर ढूंढें.
मैं आशा करता हूं कि इससे आपको मदद मिली होगी। पढ़ने के लिए आपका शुक्रिया!