आप समस्या निवारण के लिए, विंडोज़ 10 को पुनर्स्थापित करने के लिए विंडोज़ 10 के माध्यम से एक बूट करने योग्य यूएसबी बना सकते हैं विंडोज़ 10 को पुनः स्थापित करें.
बूट करने योग्य यूएसबी बनाने के लिए आपको एक कार्यशील पीसी की आवश्यकता होती है, अधिमानतः, उस पर विंडोज ऑपरेटिंग सिस्टम। बूट करने योग्य यूएसबी बनाने के लिए आपको इस पीसी की आवश्यकता होगी।
बूट करने योग्य USB बनाना जटिल नहीं है। माइक्रोसॉफ्ट के पास "मीडिया क्रिएशन टूल" नामक एक मुफ़्त टूल है जो आपको बूट करने योग्य मीडिया बनाने की अनुमति देता है। रूफस जैसे विकल्प भी हैं।
रूफस का उपयोग इंस्टॉलेशन मीडिया या बूट करने योग्य यूएसबी बनाने के लिए भी मुफ्त में किया जा सकता है। हालाँकि, फिर आपके पास भी एक है विंडोज आईएसओ 10 फ़ाइल की आवश्यकता है.
यह मार्गदर्शिका आपको बताएगी कि बूट करने योग्य USB कैसे बनाया जाए मीडिया निर्माण टूल के साथ विंडोज़ 10 और मुफ़्त टूल "रूफस"।
विंडोज़ 10 के लिए बूट यूएसबी बनाएं
इंस्टॉलेशन मीडिया के साथ विंडोज 10 में बूट करने योग्य यूएसबी बनाएं
Microsoft की उपयोगिता का उपयोग करके बूट करने योग्य USB बनाना सबसे आसान है। इसे "मीडिया निर्माण उपकरण" भी कहा जाता है।
ब्राउज़र खोलें. जाओ: विंडोज 10 डाउनलोड करें (microsoft.com). फिर “डाउनलोड टूल नाउ” लिंक पर क्लिक करें।
अब मीडिया क्रिएशन टूल खोलें। आपको यह फ़ाइल आपके "में मिलेगी"डाउनलोड"फ़ोल्डर.
खोलने के बाद, कम से कम 8GB डिस्क स्थान वाली USB स्टिक डालें जिसके साथ आप बूट करने योग्य USB कंप्यूटर में बनाना चाहते हैं। सुनिश्चित करें कि यूएसबी स्टिक विंडोज़ द्वारा मान्यता प्राप्त है.
फिर शर्तों और लाइसेंस से सहमत हों. जारी रखने के लिए "सहमत" पर क्लिक करें।
जब पूछा जाए कि "आप क्या करना चाहते हैं", तो "दूसरे पीसी के लिए इंस्टॉलेशन मीडिया (यूएसबी स्टिक, डीवीडी या आईएसओ फाइल) बनाएं" विकल्प चुनें। जारी रखने के लिए अगले पर क्लिक करें।
यह महत्वपूर्ण है कि आप निम्नलिखित की सावधानीपूर्वक जाँच करें। अब आप बूट करने योग्य यूएसबी ड्राइव बनाने के लिए भाषा, संस्करण और आर्किटेक्चर का चयन करेंगे। यहां आपके द्वारा चुने गए विकल्प उस पीसी के विनिर्देशों से मेल खाने चाहिए जिस पर आप यूएसबी स्टिक का उपयोग करेंगे।
सबसे पहले आप वह भाषा चुनें जिसमें आप विंडोज 10 का उपयोग करना चाहते हैं। इसके बाद विंडोज़ का संस्करण 10 और वास्तुकला. ज्यादातर मामलों में, 64-बिट वांछित आर्किटेक्चर होगा। यदि यह बहुत पुराने पीसी से संबंधित है, तो यह अभी भी 32-बिट हो सकता है, लेकिन इन दिनों यह असाधारण है।
जब आपने सब कुछ सही ढंग से सेट कर लिया हो तो अगला क्लिक करें।
चूंकि हम यहां विंडोज 10 के साथ बूट करने योग्य यूएसबी स्टिक बनाने जा रहे हैं, इसलिए "यूएसबी फ्लैश ड्राइव" विकल्प चुनें।
यदि आपने पहले से ऐसा नहीं किया है, तो USB को कंप्यूटर में डालें। "ताज़ा स्टेशन सूची" पर क्लिक करें। जांचें कि क्या यूएसबी ड्राइव का पता चला है और जारी रखने के लिए "अगला" पर क्लिक करें।
विंडोज़ 10 अब आपके कंप्यूटर पर डाउनलोड हो जाएगा।
फिर इंस्टॉलेशन फ़ाइलों को USB स्टिक पर कॉपी किया जाएगा। विंडोज़ 10 के लिए मीडिया बनाया जा रहा है।
आप विंडोज़ 10 के साथ बूट करने योग्य यूएसबी स्टिक बनाते समय पीसी का उपयोग जारी रख सकते हैं।
रूफस के साथ विंडोज 10 में बूट करने योग्य यूएसबी बनाएं
रूफस एक उपयोगी उपकरण है जो आपको यूएसबी स्टिक पर अन्य चीजों के अलावा विंडोज 10 के लिए इंस्टॉलेशन मीडिया बनाने की अनुमति देता है। रूफ़स का उपयोग निःशुल्क है और यह डच भाषा में उपलब्ध है।
माइक्रोसॉफ्ट की उपयोगिता के साथ अंतर यह है कि रूफस को इंस्टॉलेशन मीडिया बनाने के लिए विंडोज 10 के साथ एक आईएसओ फ़ाइल की आवश्यकता होती है। बड़ी बात यह है कि इसे सीधे रूफस से ही डाउनलोड भी किया जा सकता है।
रूफस प्रारंभ करें. "डाउनलोड" बटन पर क्लिक करें। फिर उपलब्ध ऑपरेटिंग सिस्टम की सूची से "विंडोज 10" चुनें। "जारी रखें" पर क्लिक करें।
डिफ़ॉल्ट रूप से, नवीनतम रिलीज़ का चयन किया जाता है। यह नवीनतम विंडोज़ 10 संस्करण है। यदि आप कोई भिन्न संस्करण स्थापित करना चाहते हैं तो मैं इसे वैसे ही छोड़ दूँगा। "जारी रखें" पर क्लिक करें।
फिर आपसे पूछा जाएगा कि आप कौन सा विंडोज 10 संस्करण डाउनलोड करना चाहते हैं। ज्यादातर मामलों में यह विंडोज़ 10 होम, पेशेवर या शिक्षा लाइसेंस से संबंधित होगा। "जारी रखें" पर क्लिक करें।
आपसे पूछा जाएगा कि आप कौन सी विंडोज 10 भाषा डाउनलोड करना चाहते हैं। डच भाषा डिफ़ॉल्ट रूप से चयनित है. "जारी रखें" पर क्लिक करें।
अंत में, आप वांछित आर्किटेक्चर का चयन कर सकते हैं। अधिकांश मामलों में यह x64 (64-बिट) से संबंधित है, अन्यथा वांछित आर्किटेक्चर का चयन करें। "डाउनलोड" पर क्लिक करें।
Windows 10 इंस्टालेशन फ़ाइल अब Rufus द्वारा आपके कंप्यूटर पर डाउनलोड की जाएगी। आपको यह ISO फ़ाइल आपके "डाउनलोड" फ़ोल्डर में मिलेगी।
रूफस के माध्यम से विंडोज 10 डाउनलोड पूरा होने तक प्रतीक्षा करें।
इस बीच, अपने कंप्यूटर में कम से कम 8 जीबी क्षमता वाला यूएसबी स्टिक डालें। सुनिश्चित करें कि विंडोज़ द्वारा यूएसबी स्टिक का पता लगाया गया है।
एक बार रूफस के माध्यम से विंडोज 10 डाउनलोड पूरा हो जाने पर, आप "स्टार्ट" पर क्लिक करके बूट करने योग्य विंडोज 10 यूएसबी ड्राइव बनाना शुरू कर सकते हैं।
अब आप इस यूएसबी ड्राइव का उपयोग विंडोज 10 को बूट करने और इंस्टॉल करने या पुनर्स्थापित करने के लिए कर सकते हैं। मैं आशा करता हूं कि इससे आपको मदद मिली होगी। पढ़ने के लिए आपका शुक्रिया!
यह भी पढ़ें: मैं अपने पीसी को यूएसबी से कैसे बूट करूं??

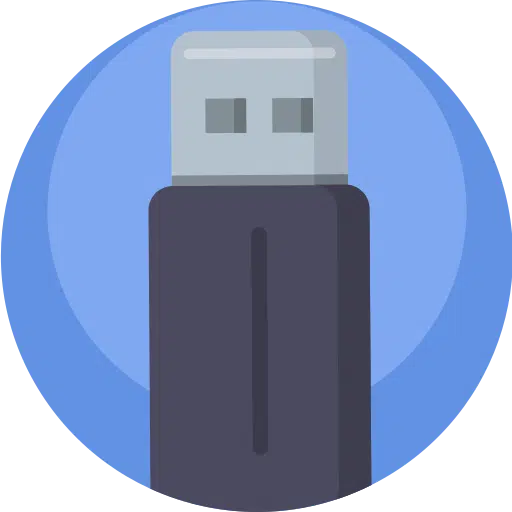
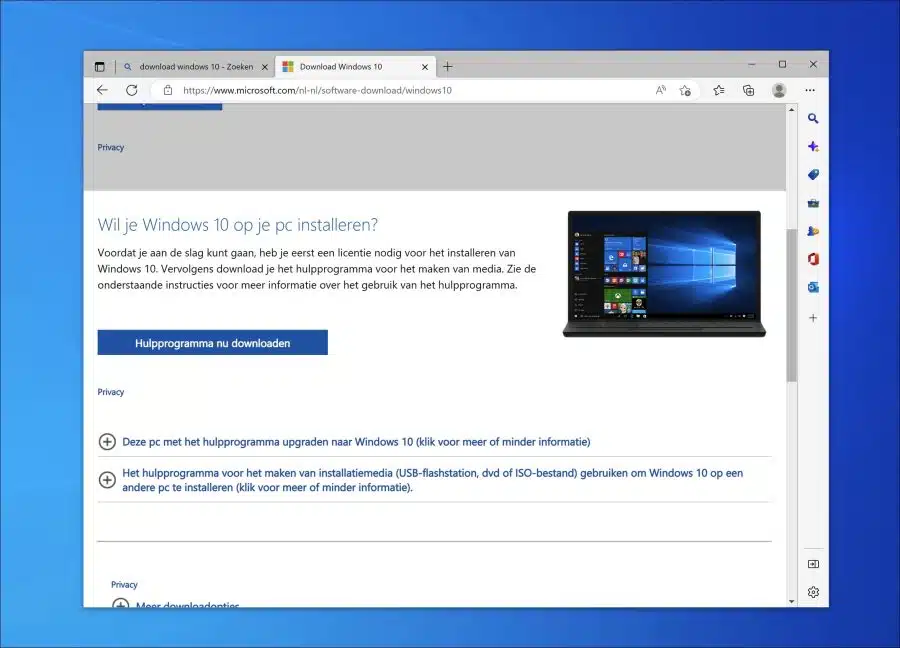
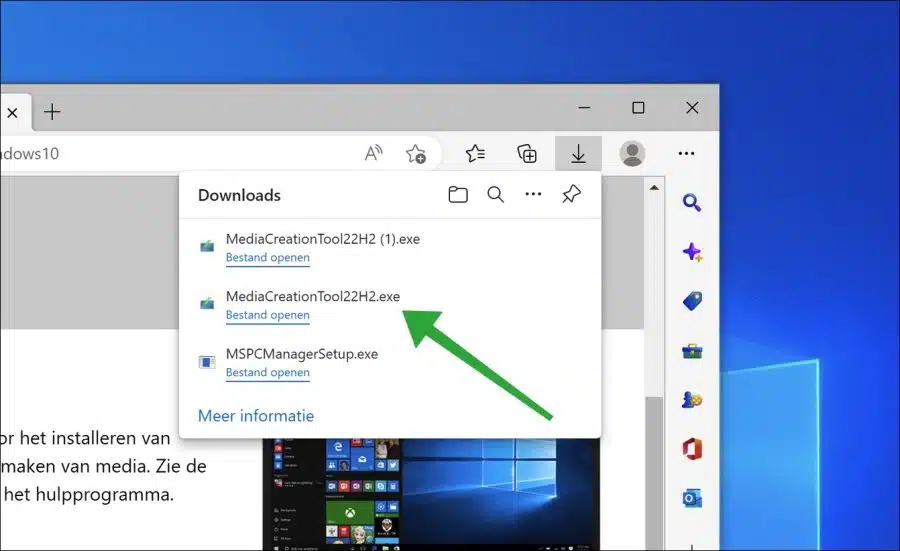
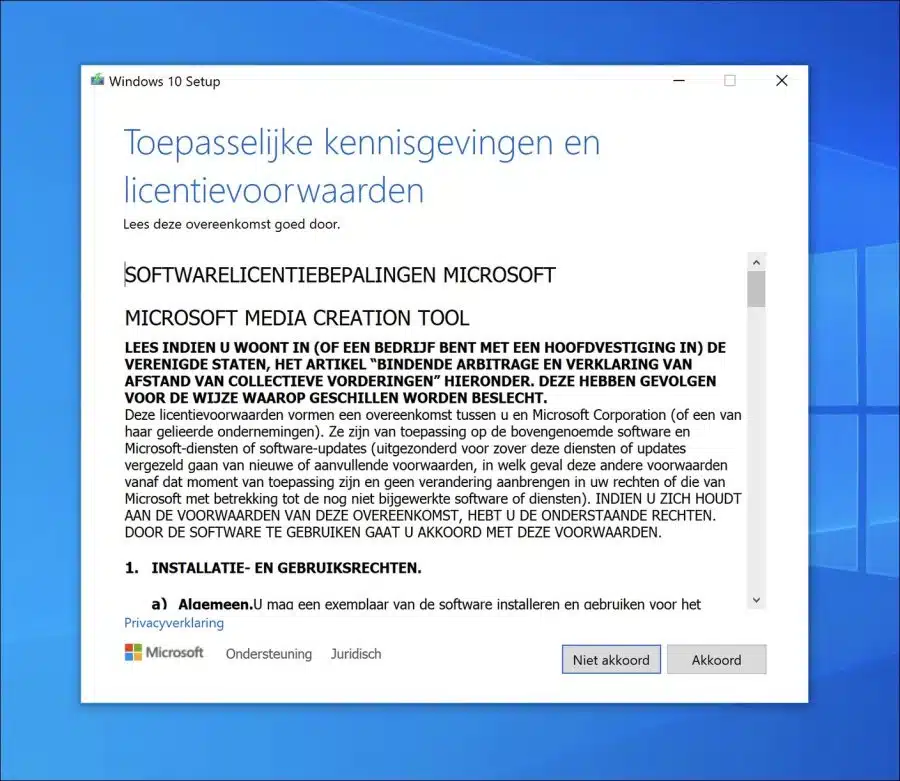
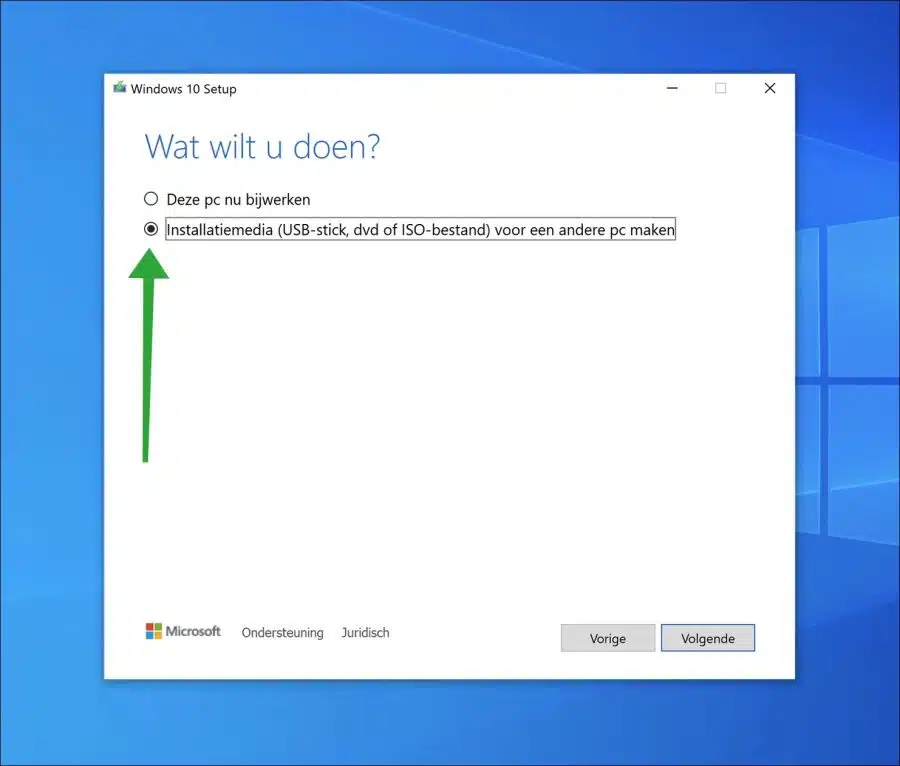
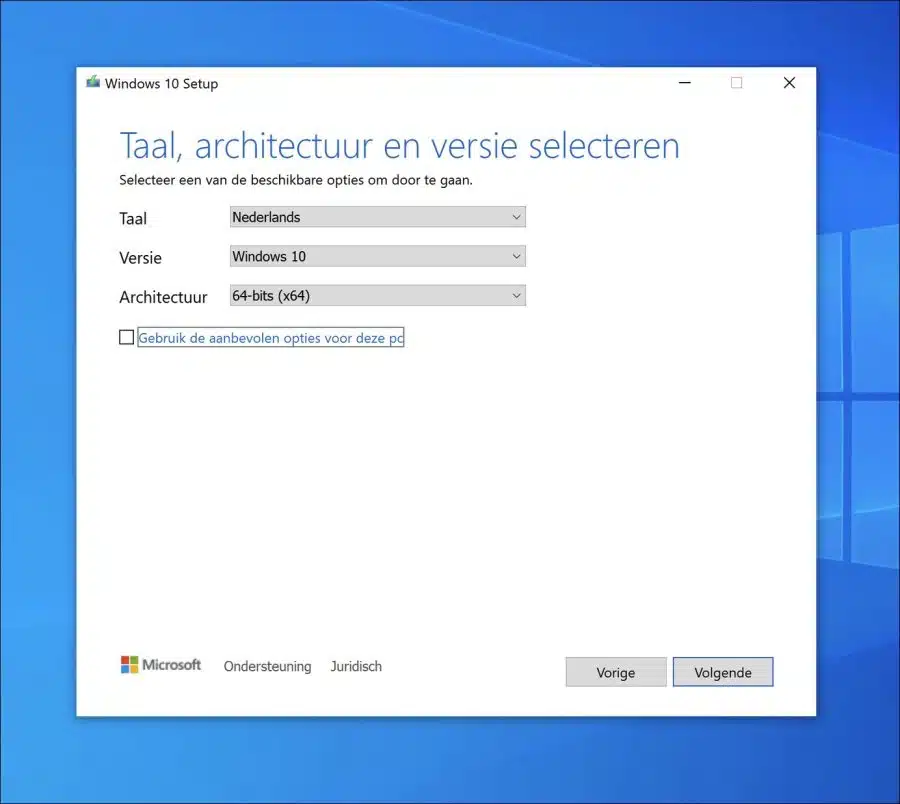
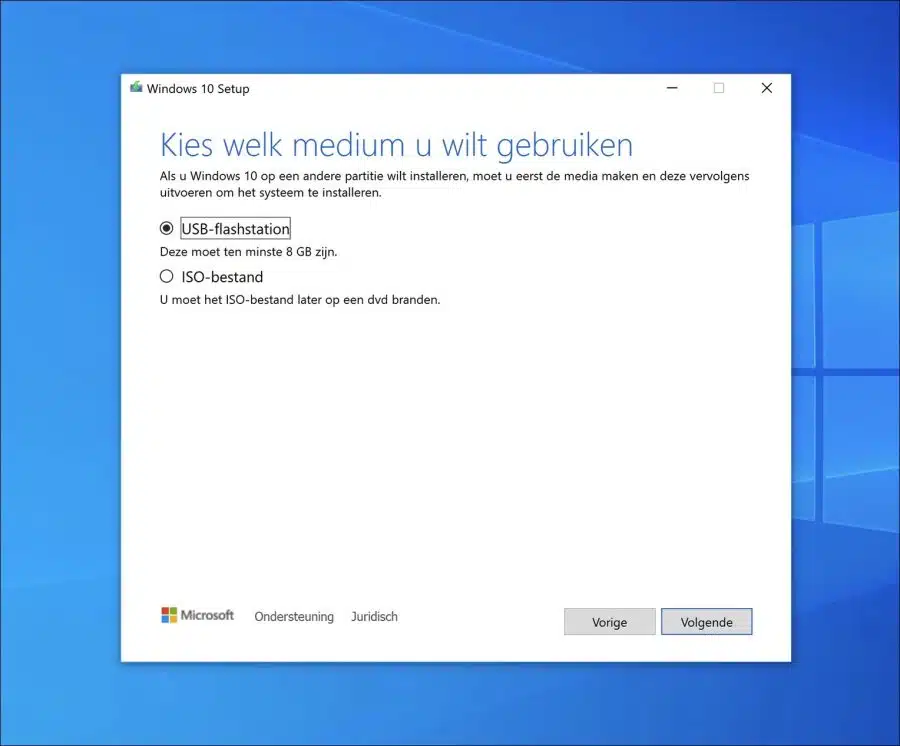
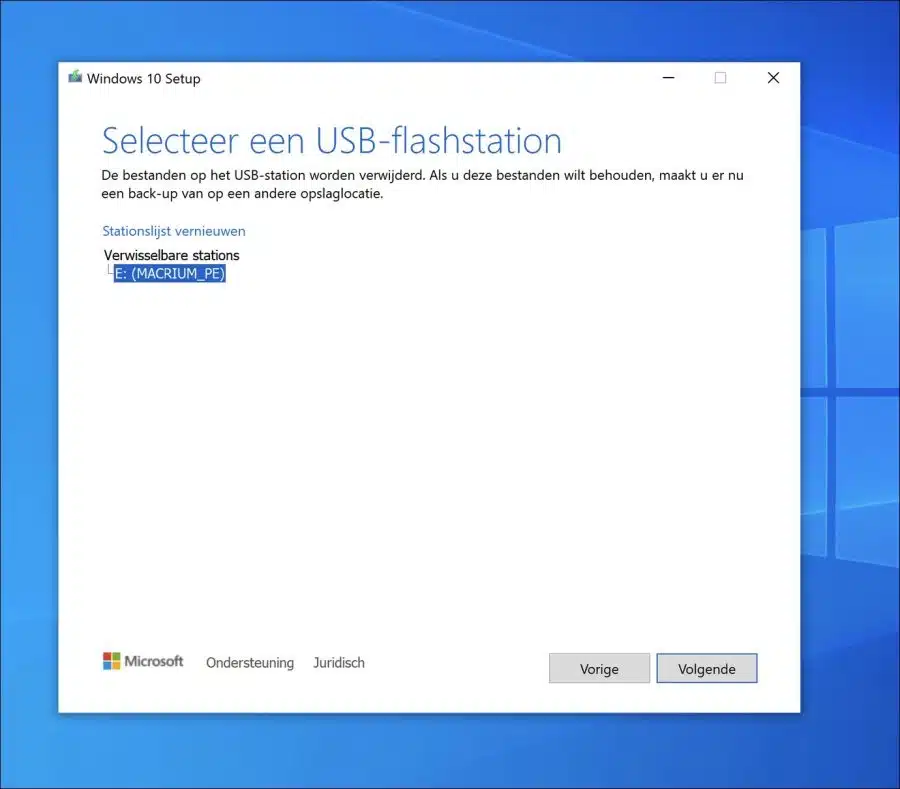
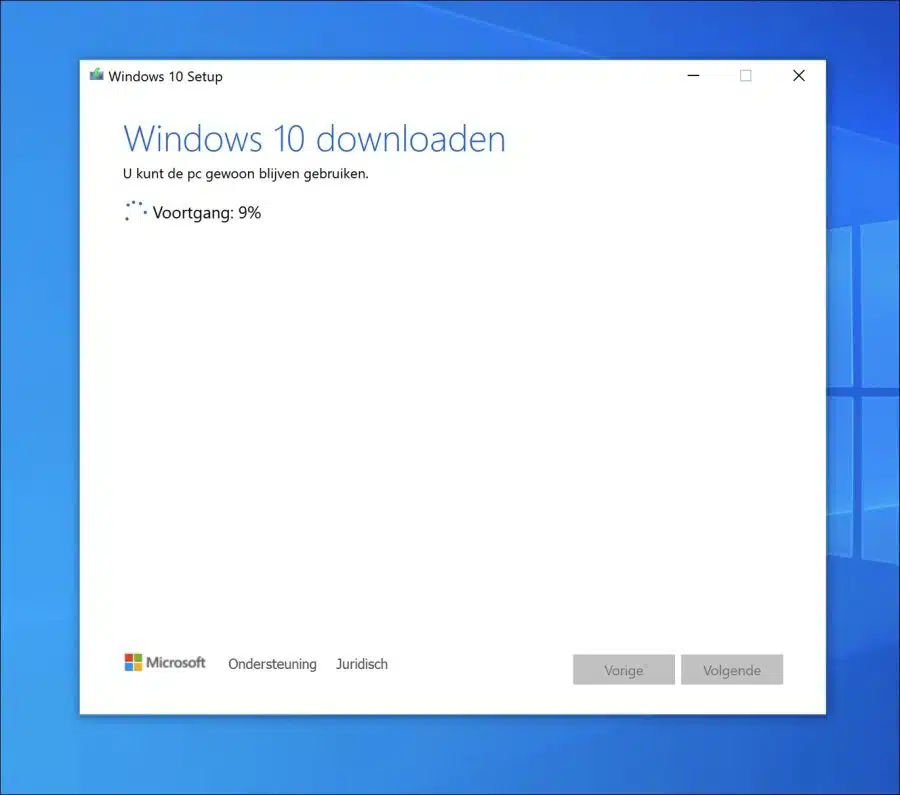
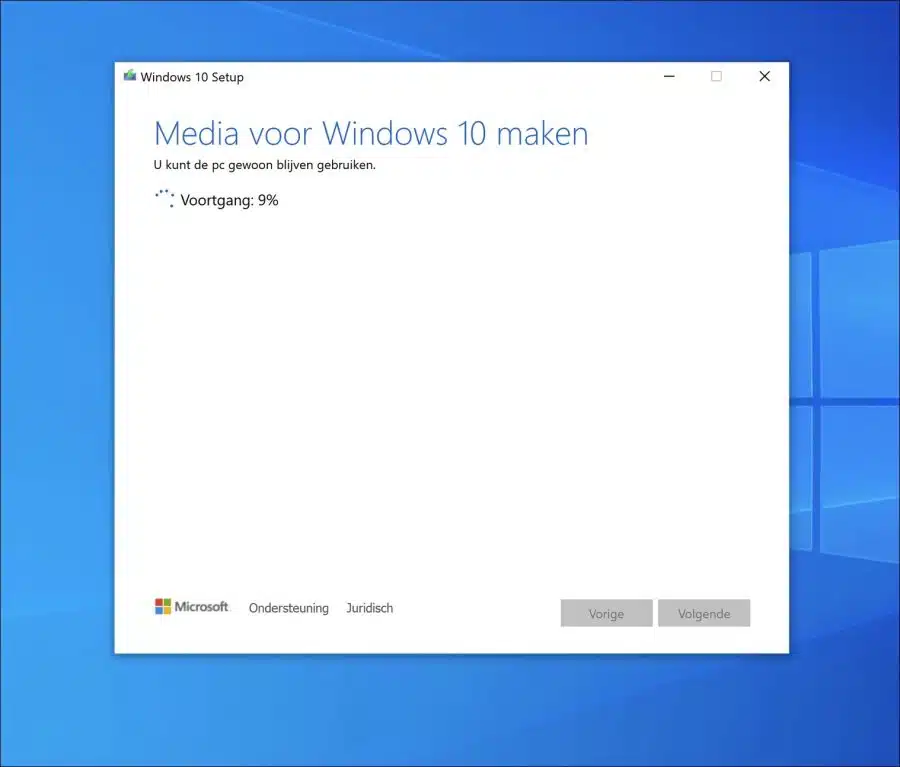
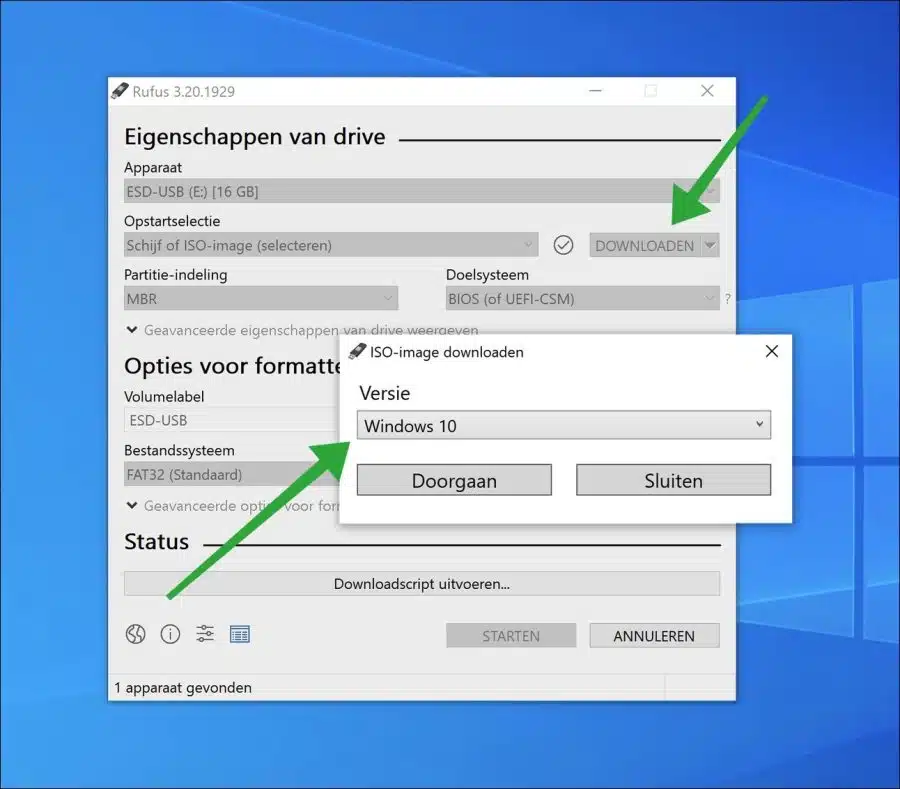
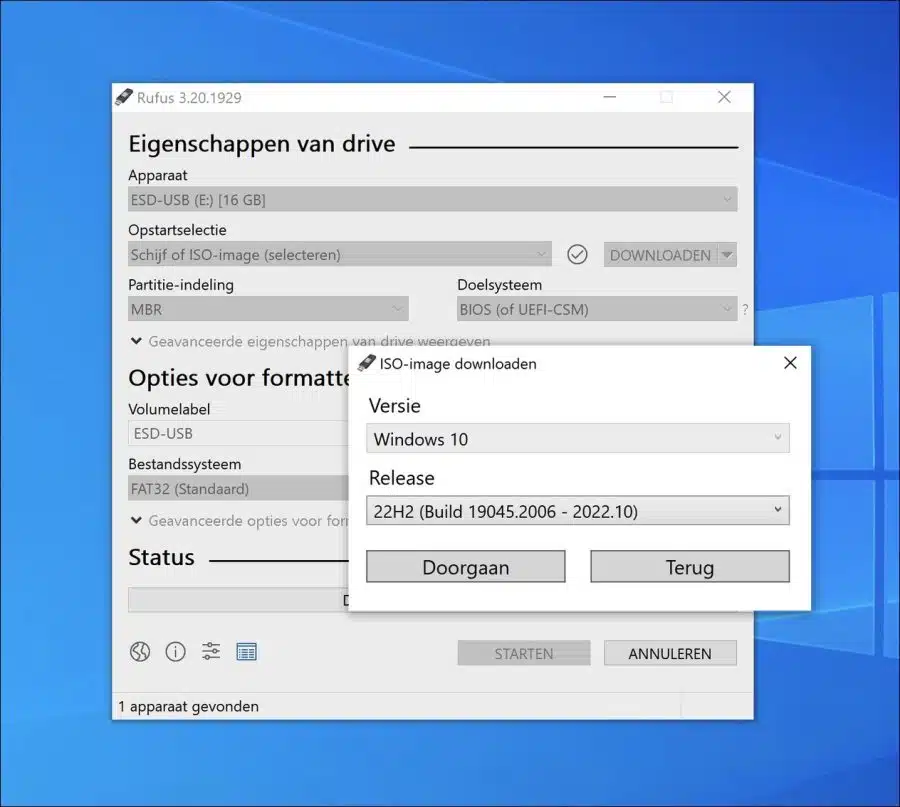
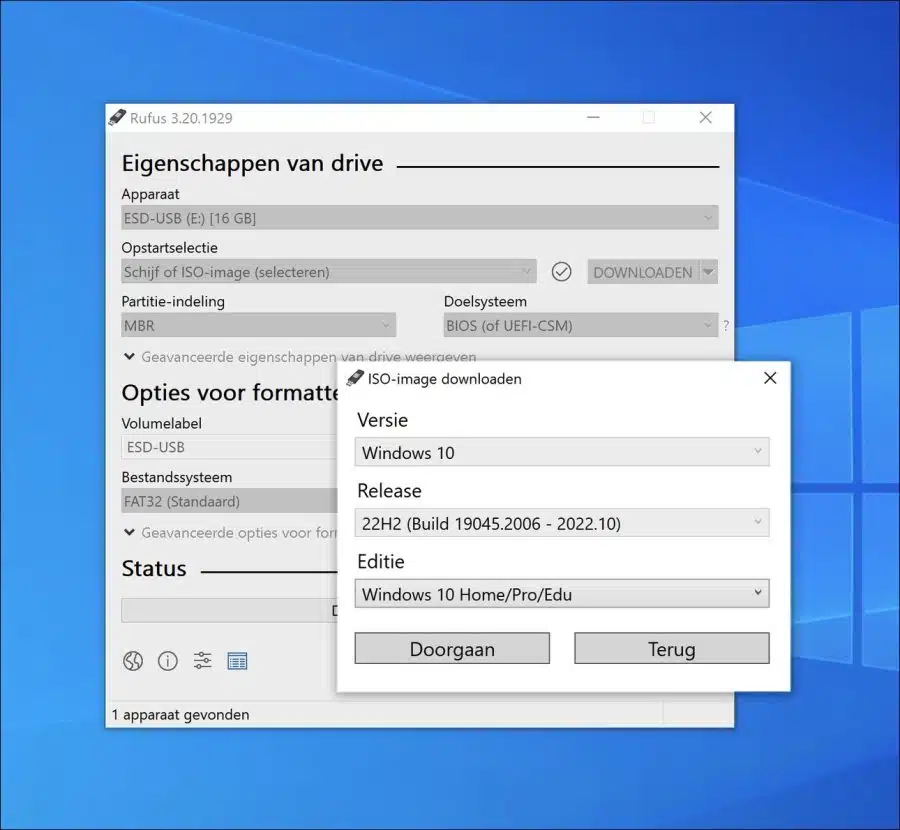
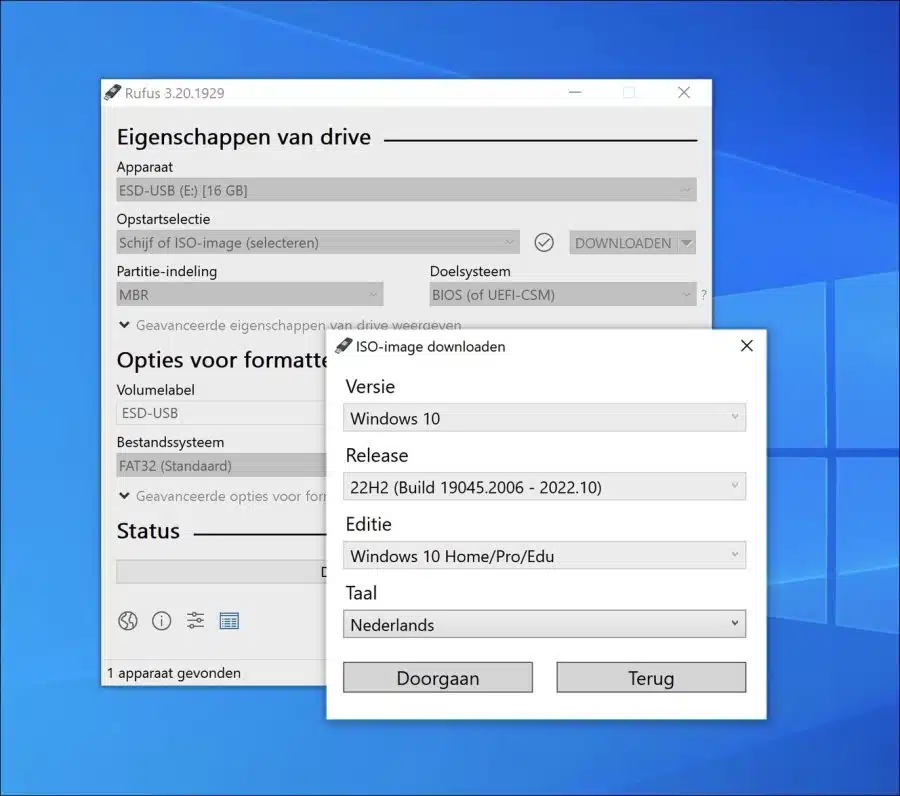
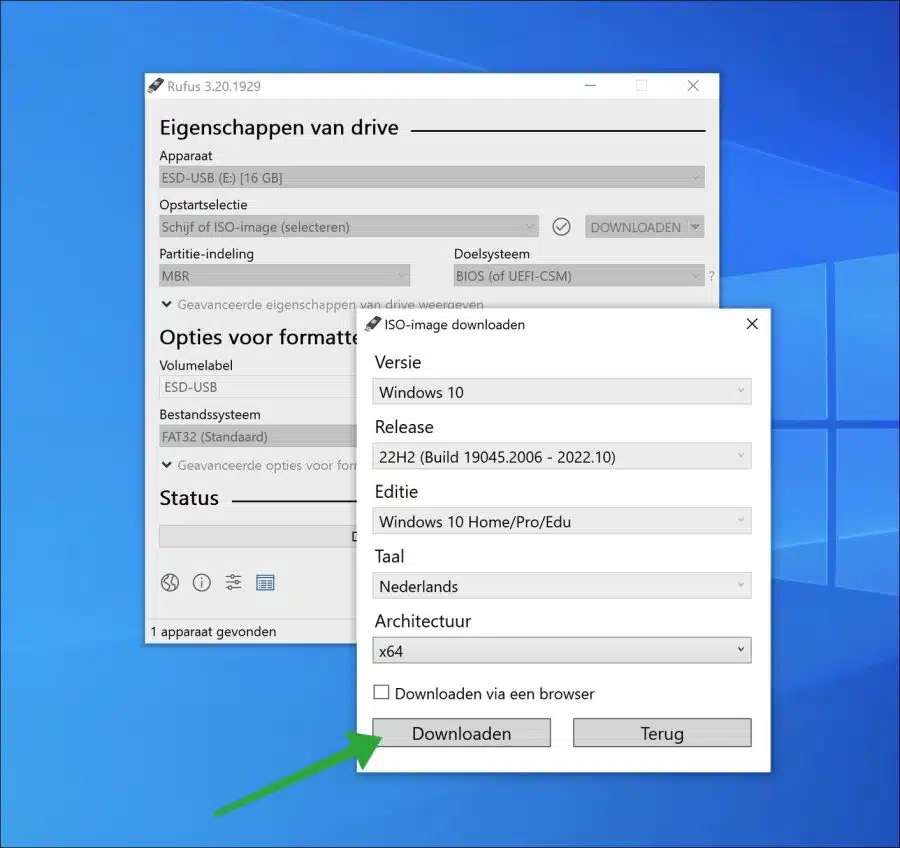
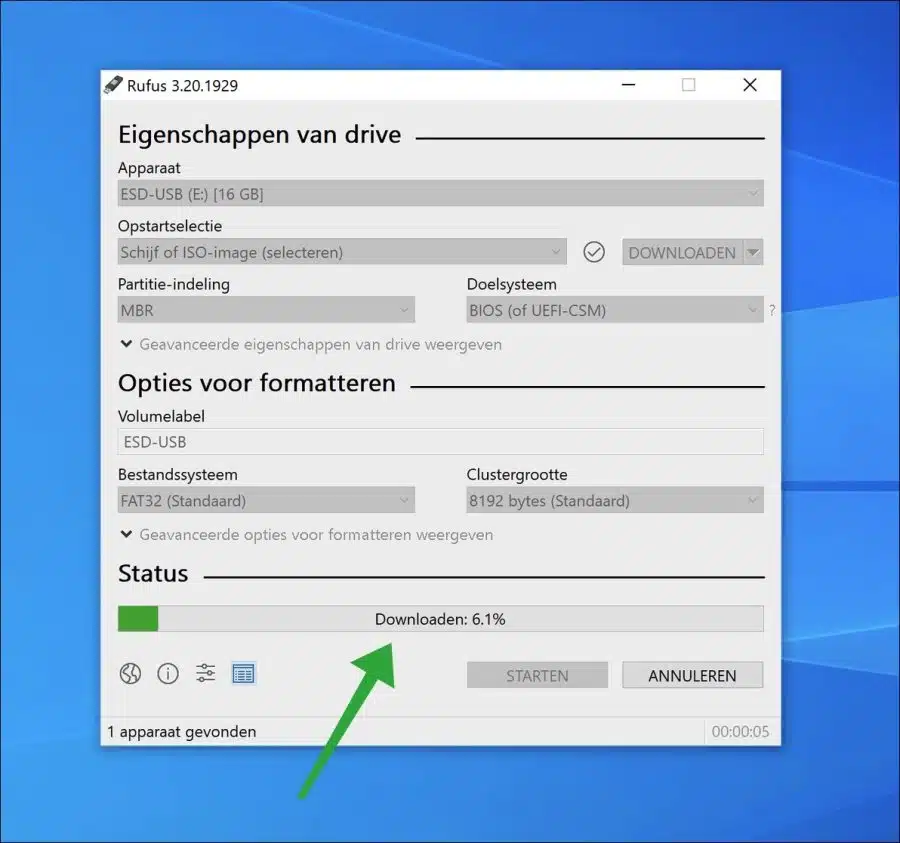
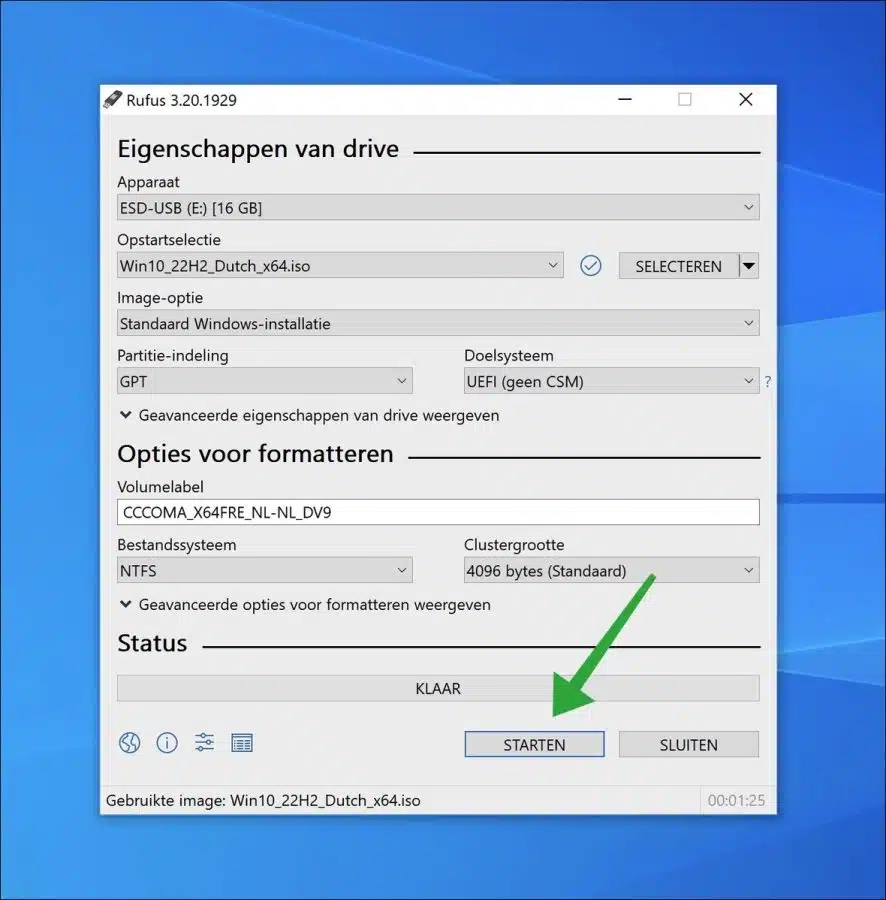
मैंने आपके निर्देशों के अनुसार एक बूट करने योग्य USB स्टिक बनाई है, लेकिन
दोषपूर्ण कंप्यूटर, यह काम नहीं करता - भले ही मैंने हटाने योग्य डिवाइस से बूटिंग सेट की हो
नमस्ते, निर्देश में रूफस के माध्यम से बूट करने योग्य यूएसबी बनाने के बारे में बताया गया है। वह विकल्प काम करना चाहिए, यदि नहीं, तो कुछ गलत तरीके से कॉन्फ़िगर किया गया है। आप 'फास्ट स्टार्टअप' को भी अक्षम कर सकते हैं।
https://www.pc-tips.info/tips/windows-tips/snel-opstarten-inschakelen-of-uitschakelen-in-windows-11/ (यह विंडोज़ 10 में भी वैसा ही काम करता है)।
गुड लक!