विंडोज 10 मीडिया क्रिएशन टूल, जिसे "इंस्टॉलेशन असिस्टेंट" के रूप में भी जाना जाता है, माइक्रोसॉफ्ट का एक टूल है जो विंडोज 10 को नवीनतम संस्करण में अपडेट करता है, इसे पुनः इंस्टॉल करता है या इंस्टॉलेशन मीडिया बनाता है।
कुछ मामलों में विंडोज़ 10 में अपडेट इंस्टॉल करने में समस्याएँ आती हैं। ये अद्यतन तब Windows अद्यतन के माध्यम से सही ढंग से डाउनलोड नहीं होंगे। उस स्थिति में आप अपडेट इंस्टॉल करने के लिए मीडिया निर्माण टूल का उपयोग कर सकते हैं।
विंडोज 10 को अपडेट करने के अलावा, इंस्टॉलेशन मीडिया को इस इंस्टॉलेशन मीडिया के साथ विंडोज 10 को इंस्टॉल करने के लिए यूएसबी, डीवीडी पर मीडिया निर्माण टूल के माध्यम से या आईएसओ फ़ाइल के माध्यम से भी बनाया जा सकता है। पुनः स्थापित करना. आप इस इंस्टालेशन मीडिया का उपयोग अपनी समस्याओं के समाधान के लिए भी कर सकते हैं पीसी की मरम्मत.
तो ऐसी कई क्रियाएं हैं जिन्हें आप मीडिया निर्माण उपकरण के साथ कर सकते हैं। इस आलेख में आप विंडोज़ 10 के लिए मीडिया निर्माण टूल के बारे में सब कुछ पढ़ सकते हैं।
विंडोज़ 10 मीडिया निर्माण उपकरण का उपयोग करना
विंडोज़ 10 के लिए मीडिया क्रिएशन टूल डाउनलोड करें
सबसे पहले आपको मीडिया क्रिएशन टूल डाउनलोड करना होगा। इस टूल को सीधे Microsoft वेबसाइट से निःशुल्क डाउनलोड किया जा सकता है: https://go.microsoft.com/fwlink/?LinkId=691209
डाउनलोड करने के बाद आप तुरंत मीडिया क्रिएशन टूल ऐप शुरू कर सकते हैं। किसी इंस्टालेशन की आवश्यकता नहीं है. आगे कुछ चीजें तैयार की जा रही हैं. इसमें ज्यादा समय नहीं लगेगा.
फिर "सहमत" बटन पर क्लिक करके नोटिस और लाइसेंस शर्तों को स्वीकार करें।
नीचे आपको चुनने के लिए दो विकल्प दिखाई देंगे। ये हैं "इस पीसी को अभी अपडेट करें" और "दूसरे पीसी के लिए इंस्टॉलेशन मीडिया (यूएसबी ड्राइव, डीवीडी या आईएसओ फ़ाइल) बनाएं" विकल्प। मैं उन दोनों को समझाऊंगा, शुरुआत "इस पीसी को अभी अपडेट करें" से करते हुए।
इस पीसी को अभी अपडेट करें
आप विंडोज़ 10 में अपडेट इंस्टॉल करने के लिए मीडिया निर्माण टूल में इस विकल्प का उपयोग करते हैं। आप मीडिया निर्माण टूल के माध्यम से नवीनतम अपडेट डाउनलोड और इंस्टॉल करेंगे। आप विंडोज़ 10 को फ़ाइलों या ऐप्स के साथ या उसके बिना भी पुनः इंस्टॉल करना चुन सकते हैं।
अगला पर क्लिक करें।
कई चीजें दोबारा तैयार की जा रही हैं. इसमें ज्यादा समय नहीं लगेगा. इसके बाद विंडोज 10 डाउनलोड हो जाएगा, इस बीच आप पीसी का उपयोग जारी रख सकते हैं।
मीडिया निर्माण उपकरण द्वारा डाउनलोड की गई फ़ाइलें अब सत्यापित की जा रही हैं।
विंडोज़ 10 के लिए मीडिया अब बनाया जा रहा है। इसमें ज्यादा समय नहीं लगेगा.
अब अपडेट खोजे जाएंगे और आपके कंप्यूटर पर डाउनलोड किए जाएंगे।
विंडोज 10 अपडेट इंस्टॉल हो गए हैं, लेकिन केवल विंडोज 10 सेटअप के पुनरारंभ होने के बाद ही काम करते हैं। यहीं पर अद्यतनों की स्थापना पूरी हो जाती है।
अपडेट को अब कई बार जांचा जाएगा और ऐप को दोबारा शुरू किया जा सकता है। तब तक जारी रखें जब तक आप नीचे दी गई स्क्रीन पर न पहुंच जाएं।
चुनें कि आप क्या रखना चाहते हैं. आप चुन सकते हैं कि व्यक्तिगत फ़ाइलें और ऐप्स रखना है या नहीं। फिर सभी सामग्री, सेटिंग्स और ऐप्स को बरकरार रखते हुए नवीनतम अपडेट के साथ विंडोज 10 इंस्टॉल किया जाएगा।
या, आप केवल व्यक्तिगत फ़ाइलें ही रख सकते हैं. सभी व्यक्तिगत सेटिंग्स और इंस्टॉल किए गए ऐप्स हटा दिए जाएंगे। इसलिए दस्तावेज़, चित्र आदि इस पीसी पर रखे जाते हैं।
यदि आप विंडोज 10 में कुछ भी नहीं रखना चाहते हैं, यानी सब कुछ हटाना चाहते हैं, तो इस विकल्प का चयन करें। वे इसे क्लीन इंस्टालेशन भी कहते हैं. विंडोज़ 10 को ऐप्स, फ़ाइलों और सेटिंग्स के बिना लेकिन नवीनतम अपडेट के साथ पूरी तरह से पुनः इंस्टॉल किया गया है।
अपनी पसंद बनाएं और अगला क्लिक करें।
फिर नवीनतम अपडेट के साथ विंडोज 10 इंस्टॉल किया जाएगा। "चुनें कि आप क्या रखना चाहते हैं" के अंतर्गत आपकी पसंद के आधार पर, ऐप्स, सेटिंग्स इत्यादि पीसी पर बनाए रखी जा सकती हैं या नहीं भी रखी जा सकती हैं।
नवीनतम अपडेट के साथ विंडोज़ 10 को पुनः इंस्टॉल करने में कुछ समय लग सकता है। पीसी के प्रदर्शन के आधार पर इसमें औसतन 30-60 मिनट का समय लगेगा।
इंस्टालेशन के बाद, अपडेट पूरा करने के लिए पीसी कई बार रीस्टार्ट होगा। पीसी को बंद न करें.
दोबारा लॉग इन करने पर नए अपडेट भी मिल सकते हैं. ये अद्यतन भी स्थापित हैं. इसमें कुछ मिनट लग सकते हैं।
जब सब कुछ पूरा हो जाएगा, तो विंडोज़ 10 फिर से उपलब्ध होगा। प्रोग्राम और विंडोज डिफेंडर सुरक्षा अपडेट डाउनलोड करने के लिए एक बार फिर अपडेट की जांच करें।
दूसरे पीसी के लिए इंस्टॉलेशन मीडिया (यूएसबी स्टिक, डीवीडी या आईएसओ फाइल) बनाएं
यदि आप विंडोज 10 को फिर से इंस्टॉल करना चाहते हैं, उदाहरण के लिए किसी अन्य पीसी पर। या आप किसी पीसी को पुनर्स्थापित करने के लिए इस इंस्टॉलेशन मीडिया का उपयोग करना चाहते हैं, तो आप मीडिया निर्माण टूल का भी उपयोग कर सकते हैं।
सुनिश्चित करें कि आपने इस आलेख की जानकारी के साथ मीडिया निर्माण उपकरण डाउनलोड कर लिया है। मीडिया निर्माण उपकरण खोलें, और लाइसेंस शर्तों को स्वीकार करें। फिर आपको नीचे स्क्रीन दिखाई देगी.
विकल्प चुनें: दूसरे पीसी के लिए इंस्टॉलेशन मीडिया (यूएसबी स्टिक, डीवीडी या आईएसओ फ़ाइल) बनाएं और अगला क्लिक करें।
अब आप उस पीसी के लिए भाषा, आर्किटेक्चर और संस्करण का चयन कर सकते हैं जिसके लिए आप इंस्टॉलेशन मीडिया बना रहे हैं। यदि यह उस पीसी के लिए है जिस पर आप वर्तमान में काम कर रहे हैं, तो "इस पीसी के लिए अनुशंसित विकल्पों का उपयोग करें" विकल्प चुनें।
यदि इंस्टॉलेशन मीडिया किसी अन्य पीसी के लिए है, तो आपको वांछित भाषा का चयन करना होगा। विंडोज़ 10 के संस्करण को स्थापित करने की अनुमति और इसकी वास्तुकला। यदि आप आर्किटेक्चर के बारे में अनिश्चित हैं (आजकल के अधिकांश नवीनतम पीसी में x64 - 64-बिट आर्किटेक्चर है) तो "दोनों" चुनें।
अपनी पसंद बनाएं और अगला क्लिक करें।
अब आपको यह चुनना होगा कि आप किस माध्यम का उपयोग करना चाहते हैं। आप यूएसबी फ्लैश ड्राइव जैसे स्टिक, बाहरी हार्ड ड्राइव या आईएसओ फाइल पर विंडोज 10 इंस्टॉलेशन मीडिया बना सकते हैं।
आप आईएसओ फ़ाइल को बाद में डीवीडी में जलाने या उपयोग करने के लिए उपयोग कर सकते हैं। आईएसओ फ़ाइल के साथ संभावनाएं व्यापक हैं, कुछ तकनीकी ज्ञान की आवश्यकता है।
अपनी पसंद चुनो। इस लेख में मैं यूएसबी फ्लैश ड्राइव के बारे में बात जारी रखूंगा। अगला पर क्लिक करें।
अब यूएसबी फ्लैश ड्राइव (यूएसबी स्टिक या एक्सटर्नल हार्ड ड्राइव) को पीसी में डालें। सुनिश्चित करें कि यह "हटाने योग्य ड्राइव" सूची में उपलब्ध है। यदि यह अभी तक उपलब्ध नहीं है और आपके पीसी में इंस्टॉल हो गया है, तो "रिफ्रेश स्टेशन सूची" पर क्लिक करें।
अगला पर क्लिक करें।
विंडोज़ 10 अब मीडिया क्रिएशन टूल के माध्यम से डाउनलोड किया जाता है। यह कुछ देर ले सकता है।
इसके बाद विंडोज 10 के लिए मीडिया तैयार किया जाएगा। यह कुछ देर ले सकता है।
USB फ्लैश ड्राइव अब उपयोग के लिए तैयार है। पूरा करने के लिए समाप्त पर क्लिक करें।
अब आपको एक नई USB फ्लैश ड्राइव दिखाई देगी जिसमें Windows 10 इंस्टॉलेशन फ़ाइलें होंगी। सामग्री देखने के लिए उस पर क्लिक करें। आप सीधे इस या किसी अन्य पीसी पर विंडोज 10 की स्थापना शुरू करने के लिए इस यूएसबी फ्लैश ड्राइव का उपयोग कर सकते हैं।
मैं आशा करता हूं कि इससे आपको मदद मिली होगी। पढ़ने के लिए आपका शुक्रिया!
यह भी पढ़ें: असमर्थित पीसी पर विंडोज 11 स्थापित करें।

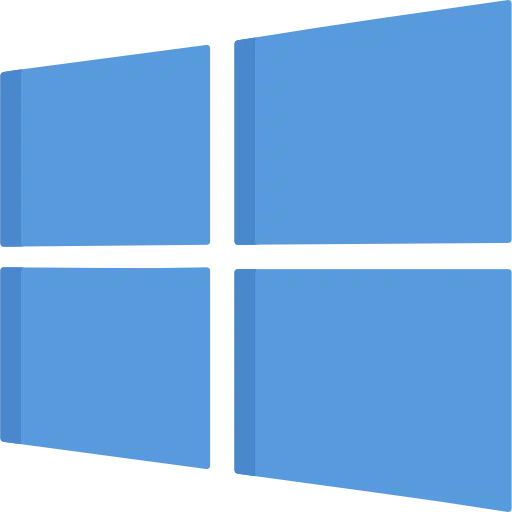
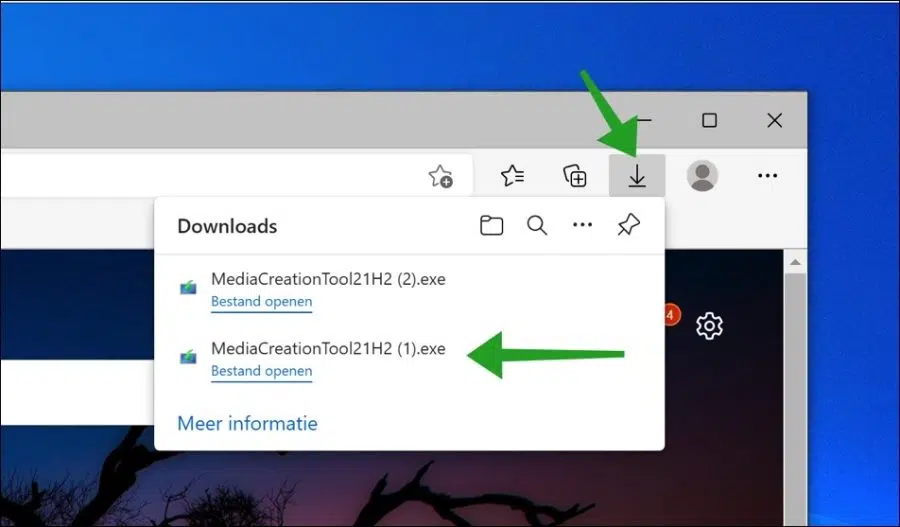
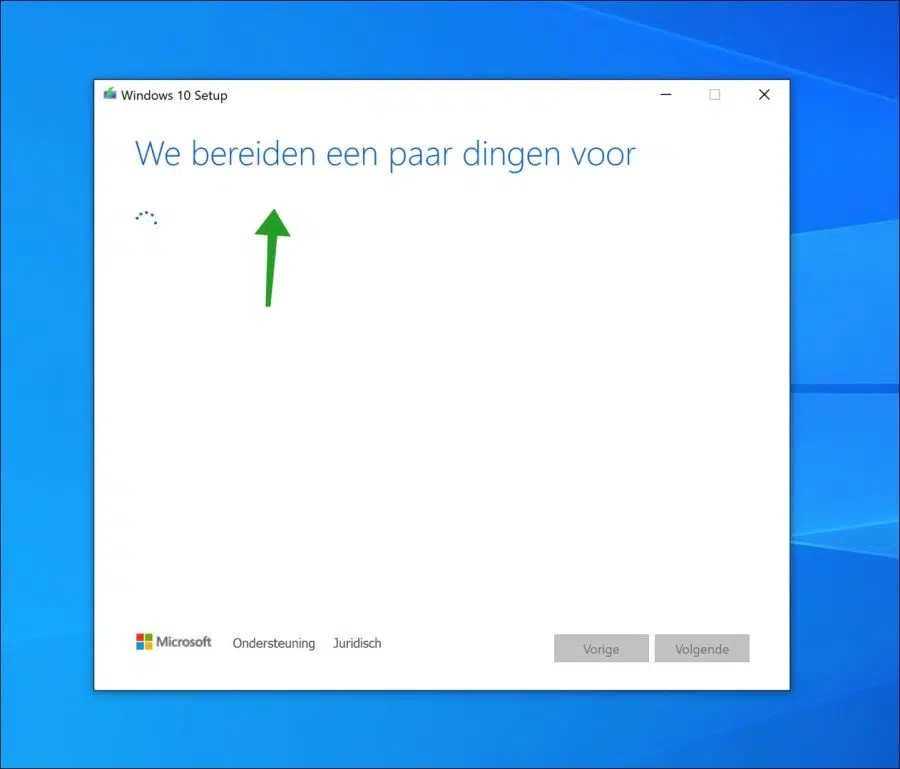
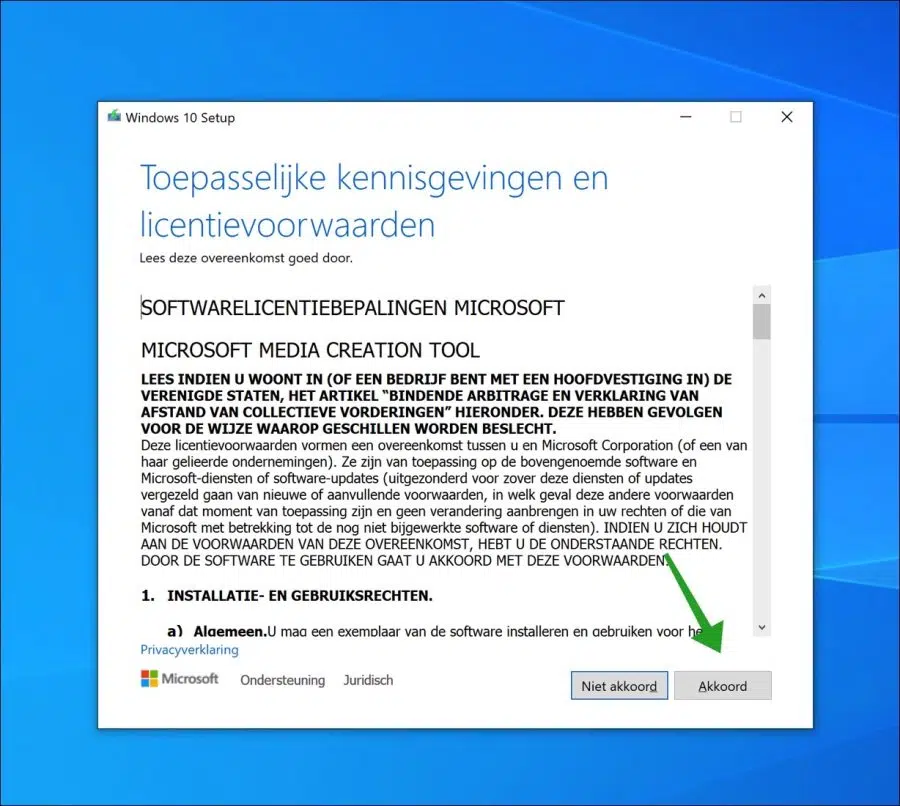
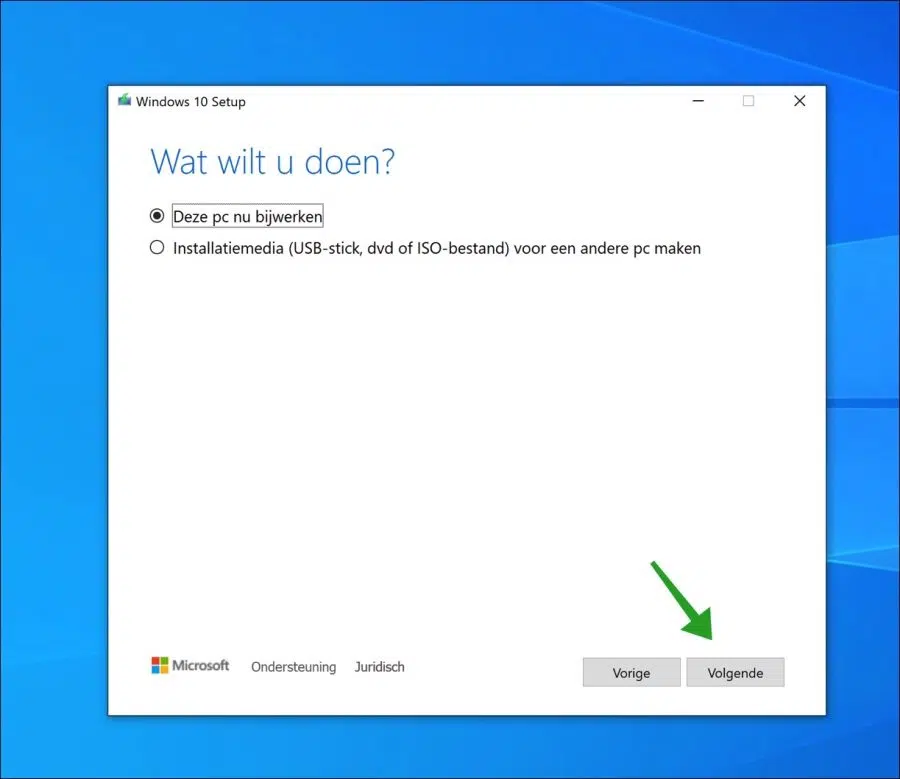
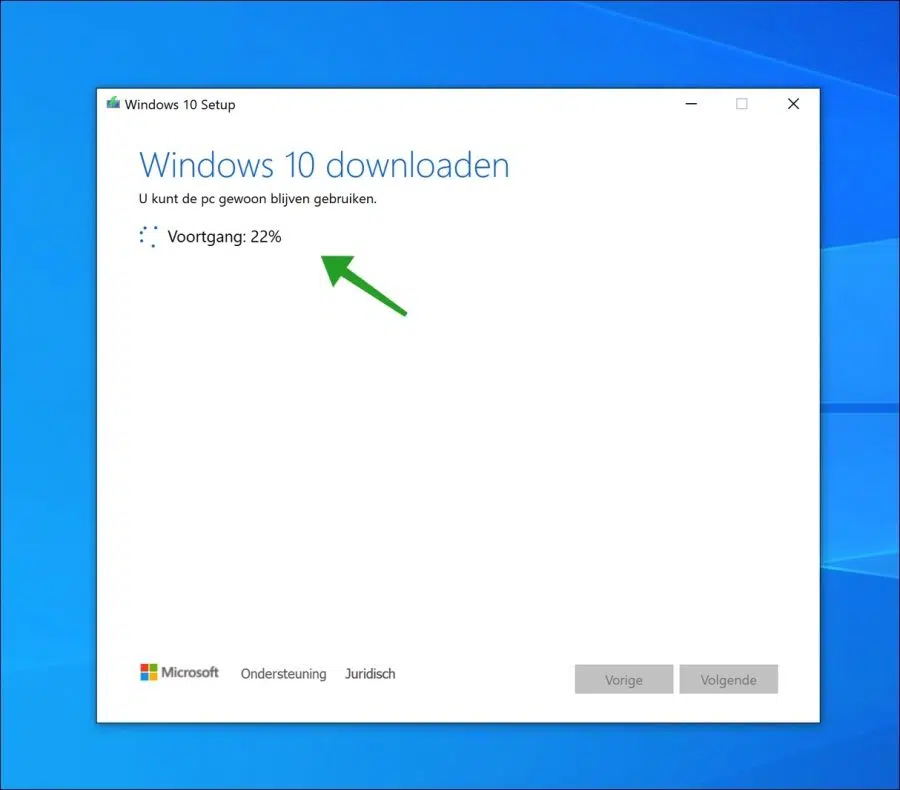
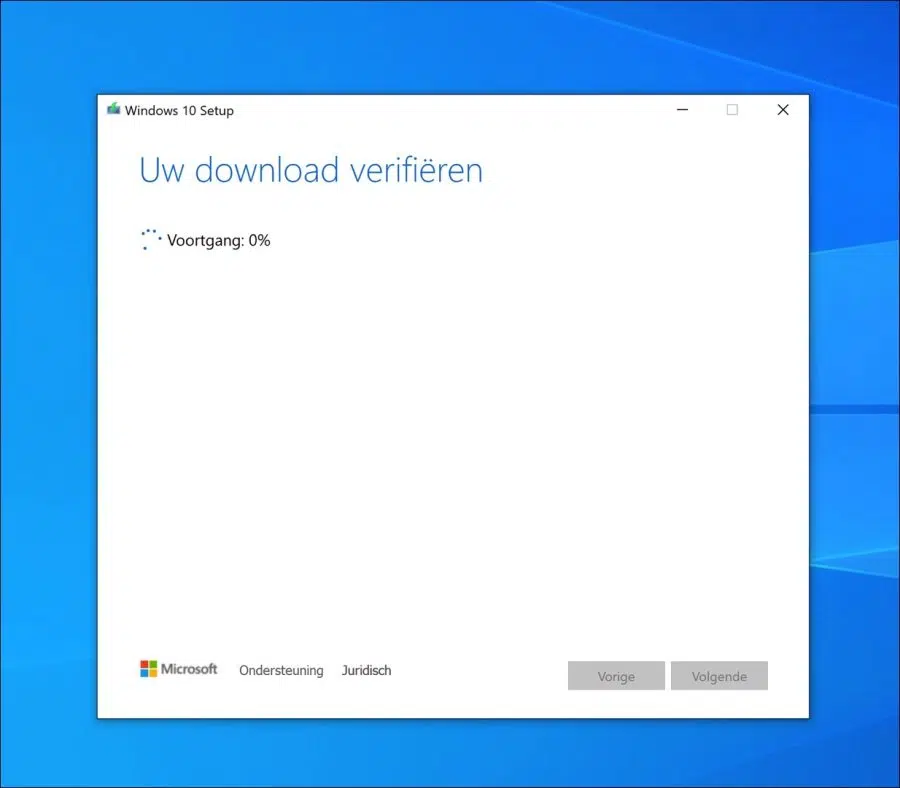
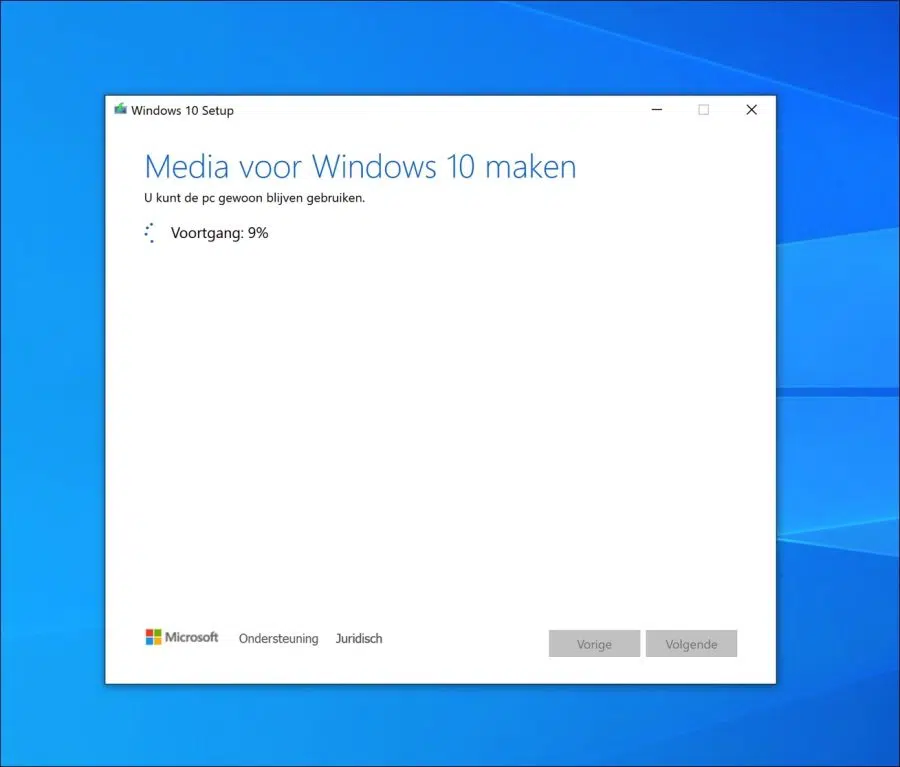
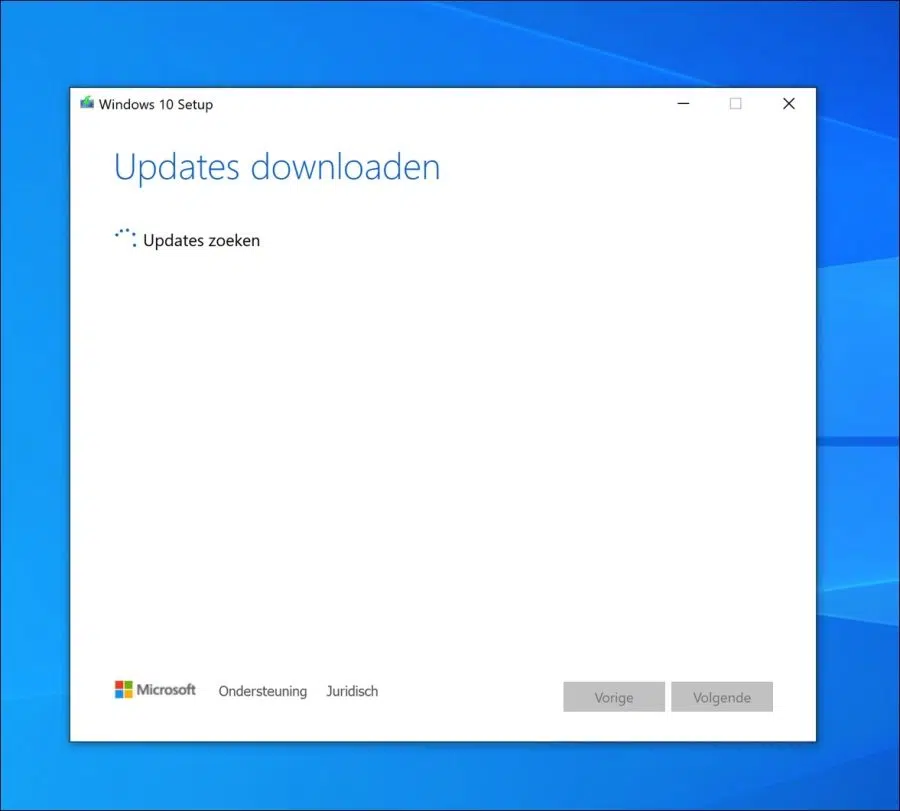
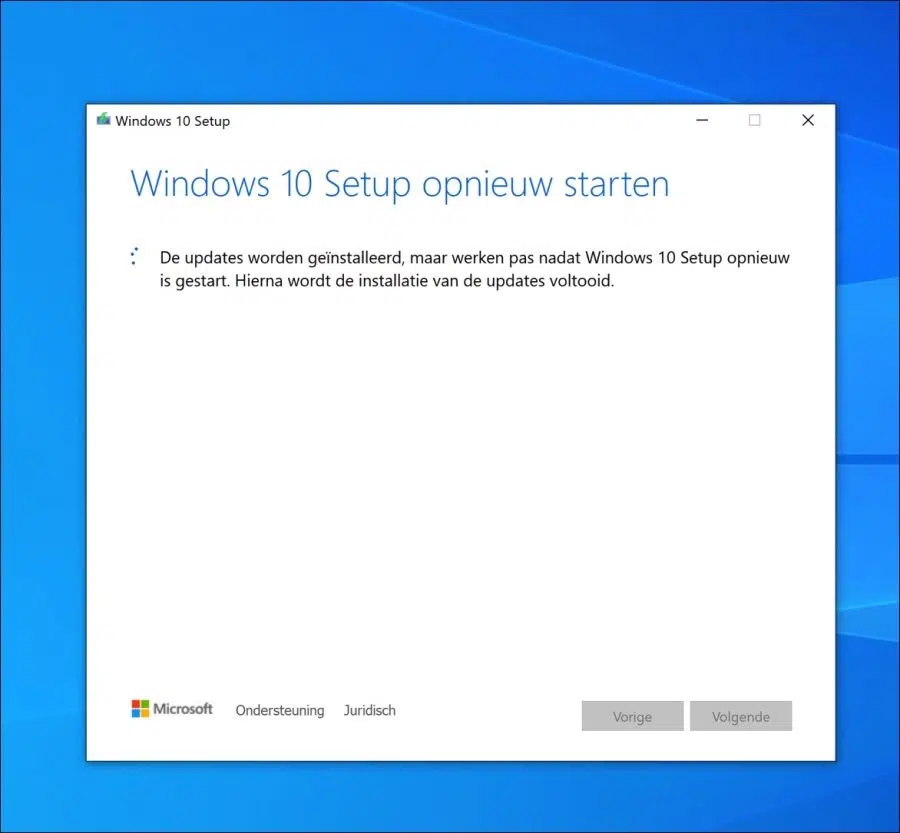
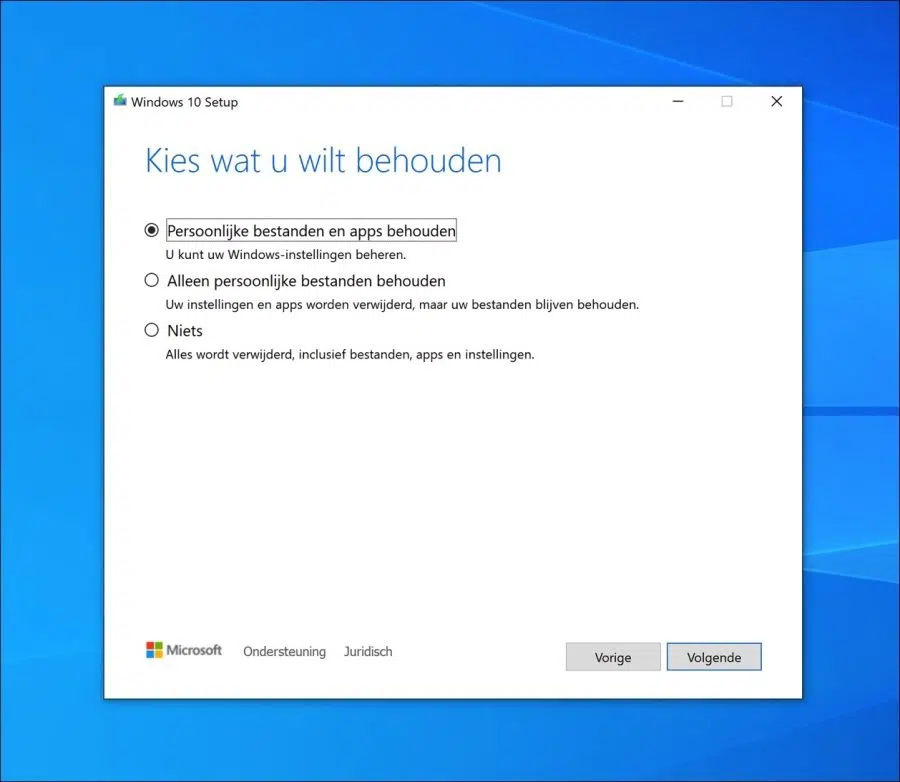
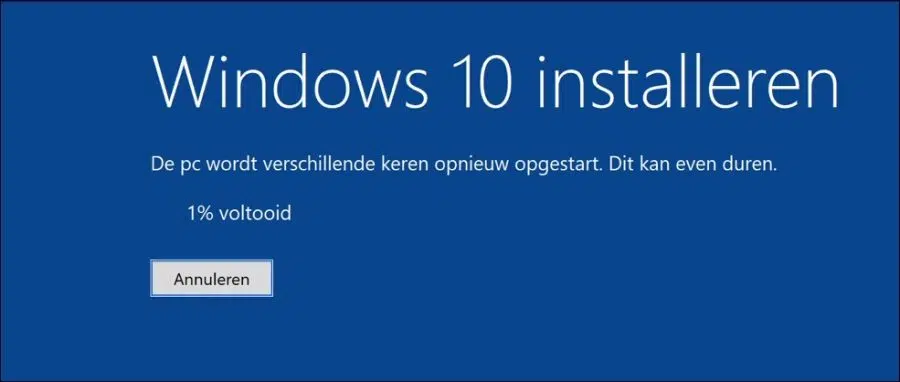
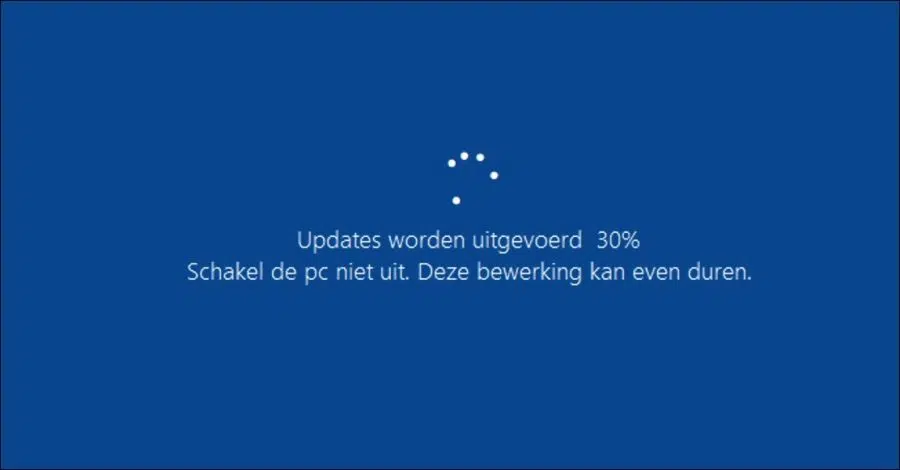
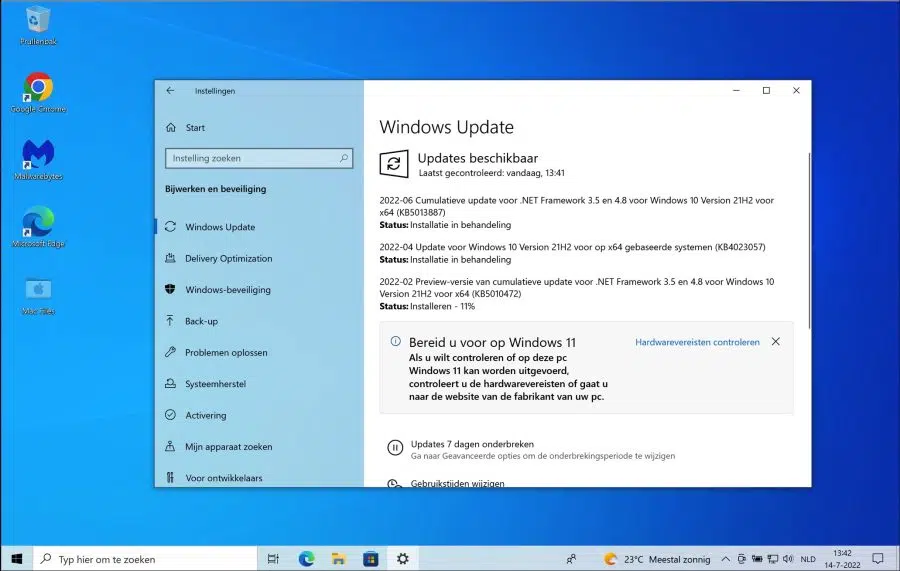
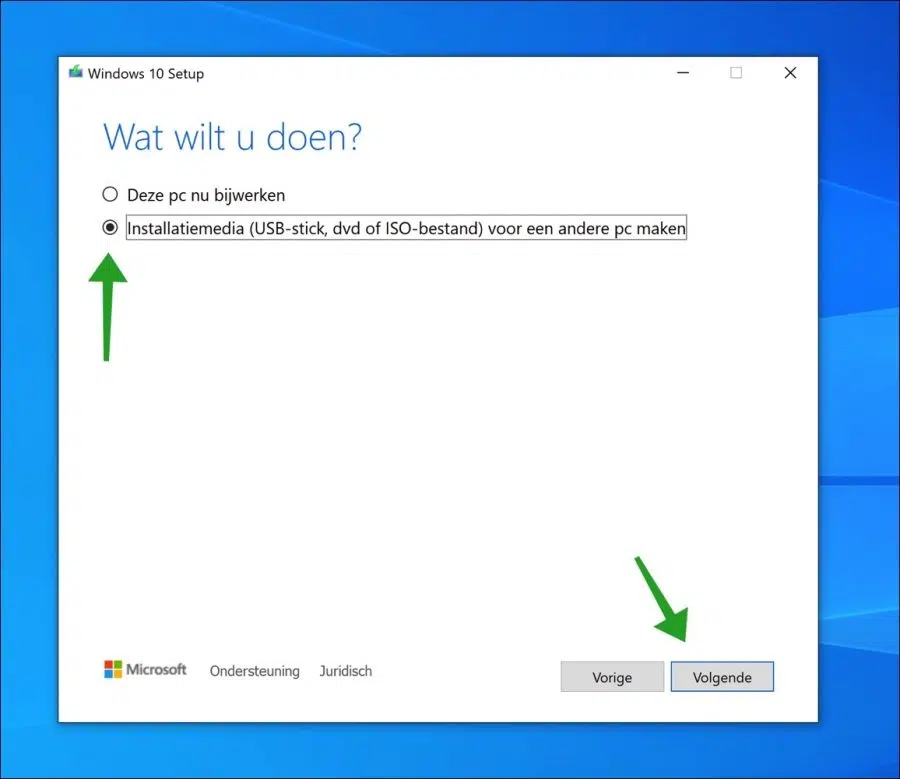
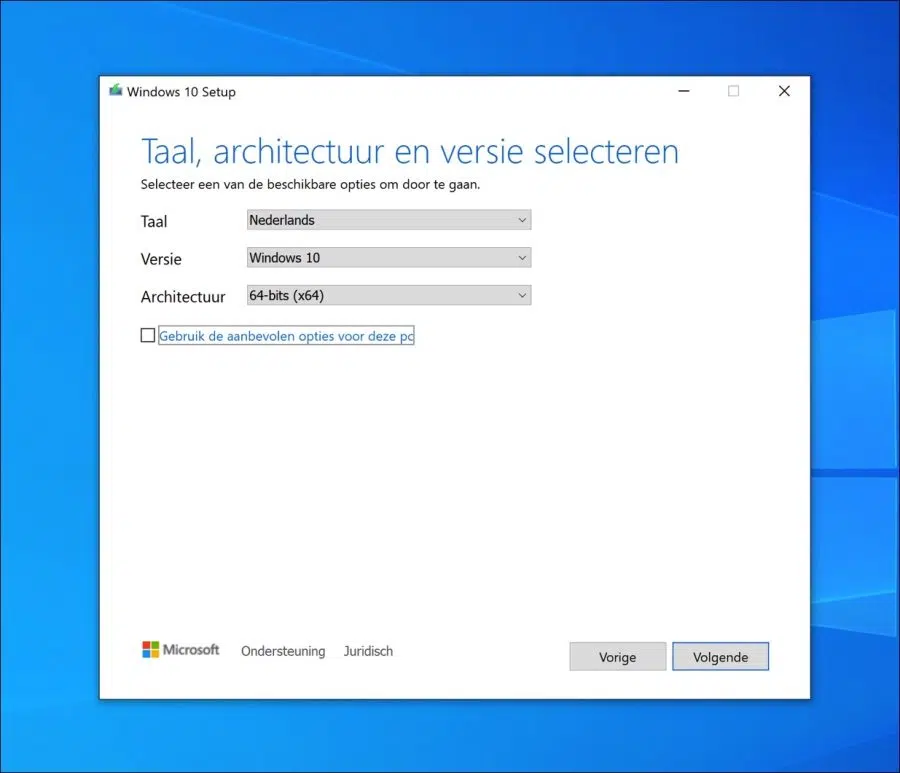
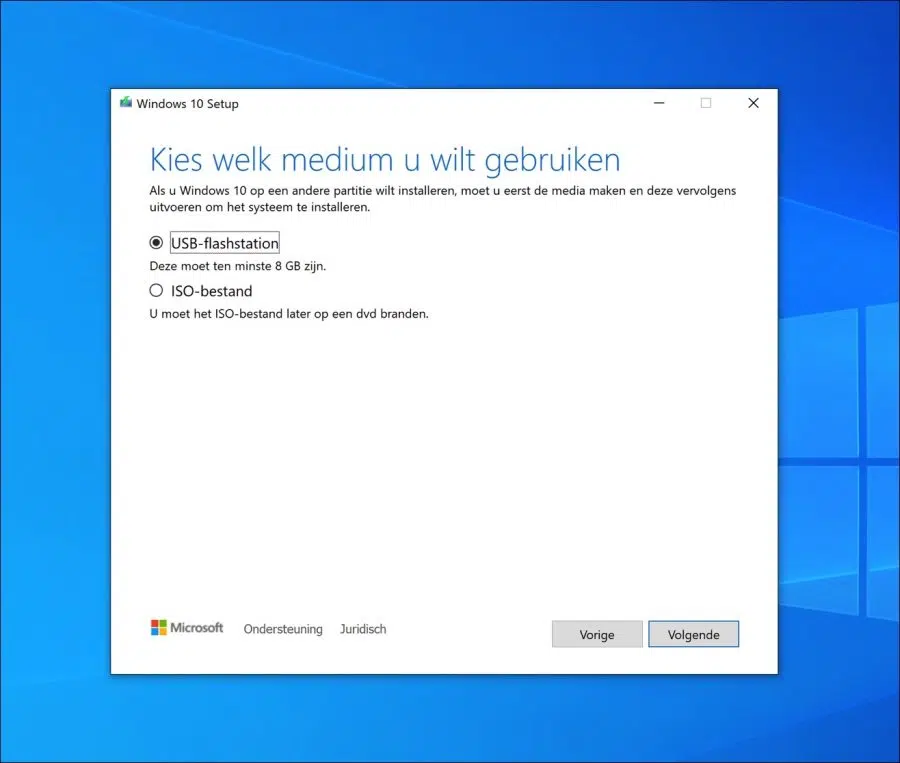
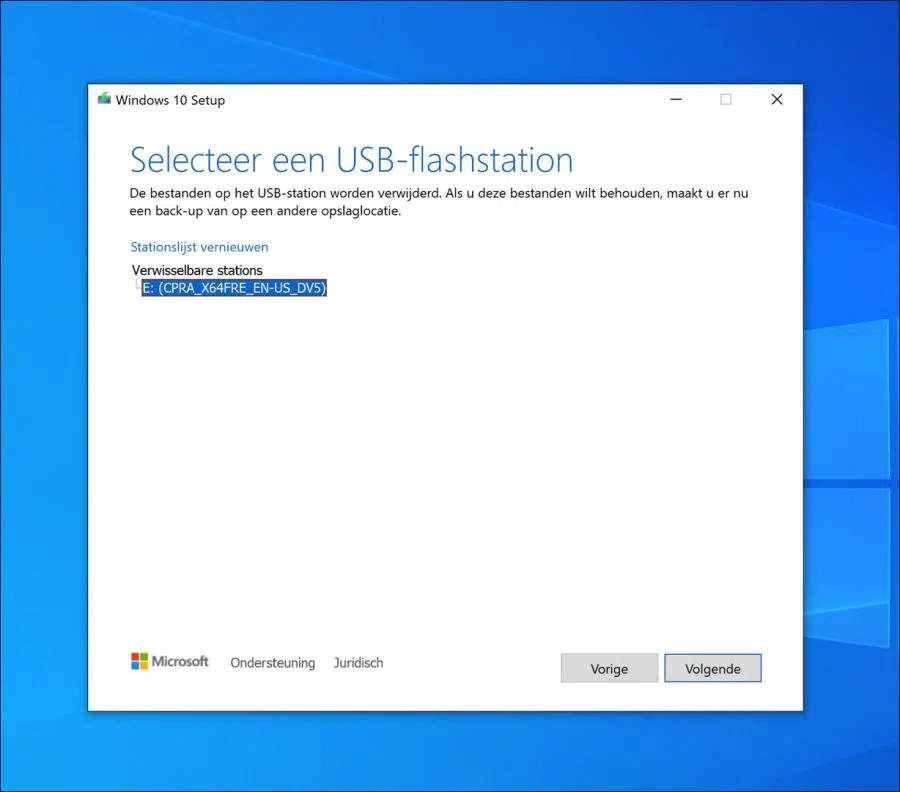
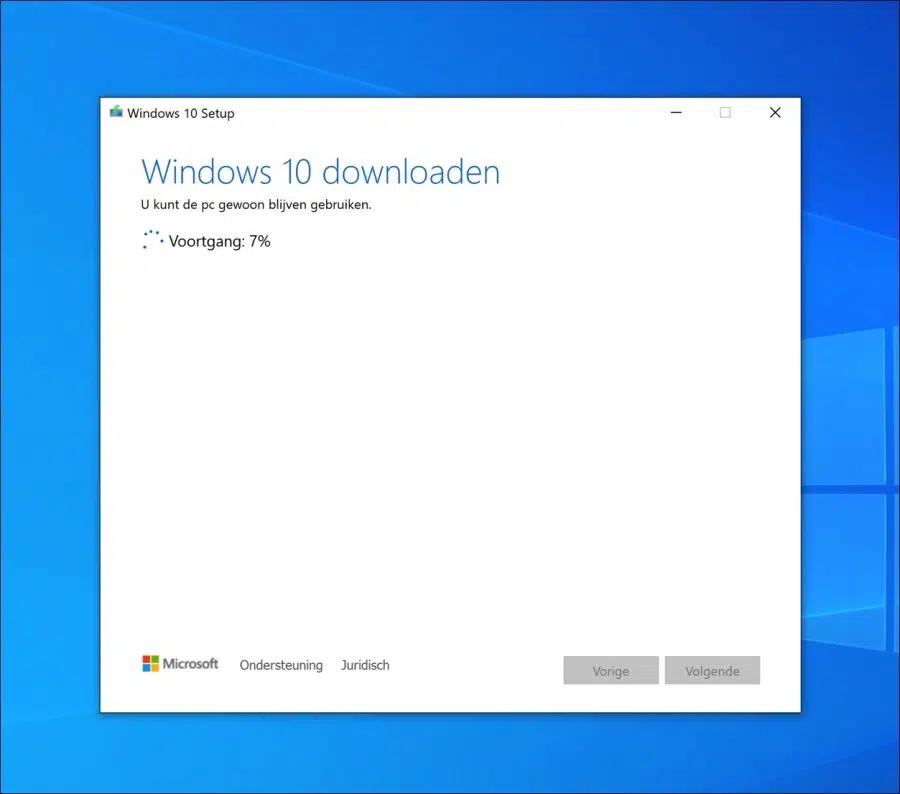
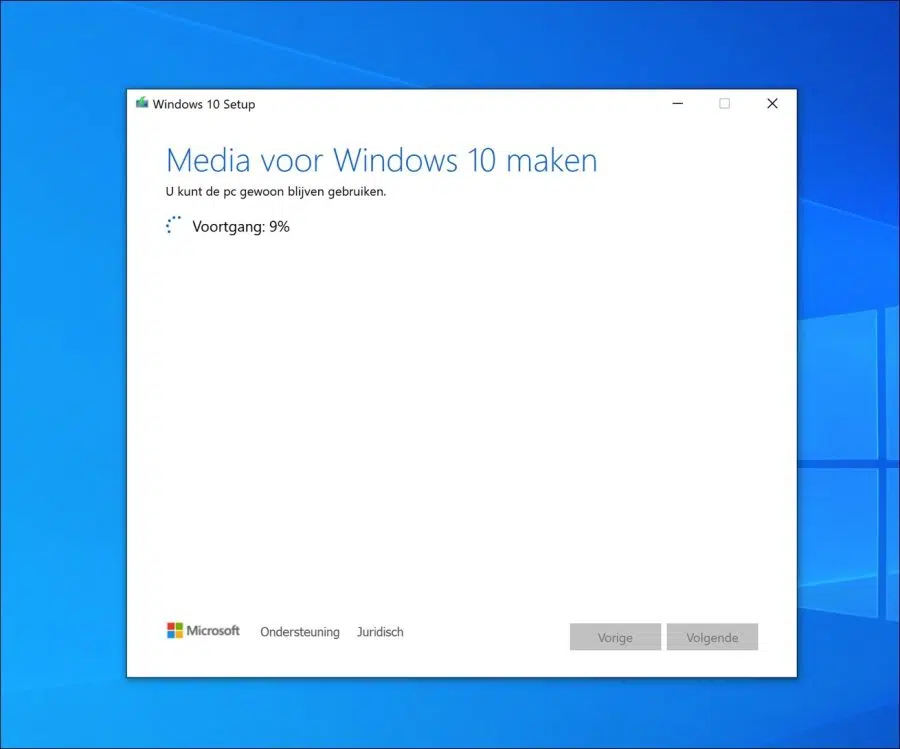
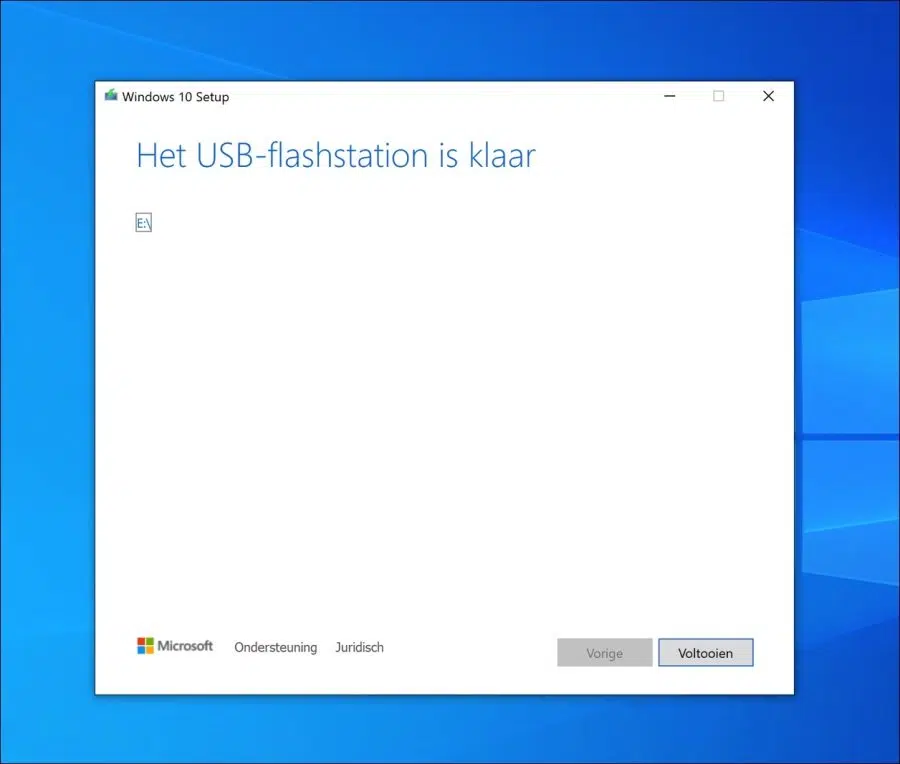
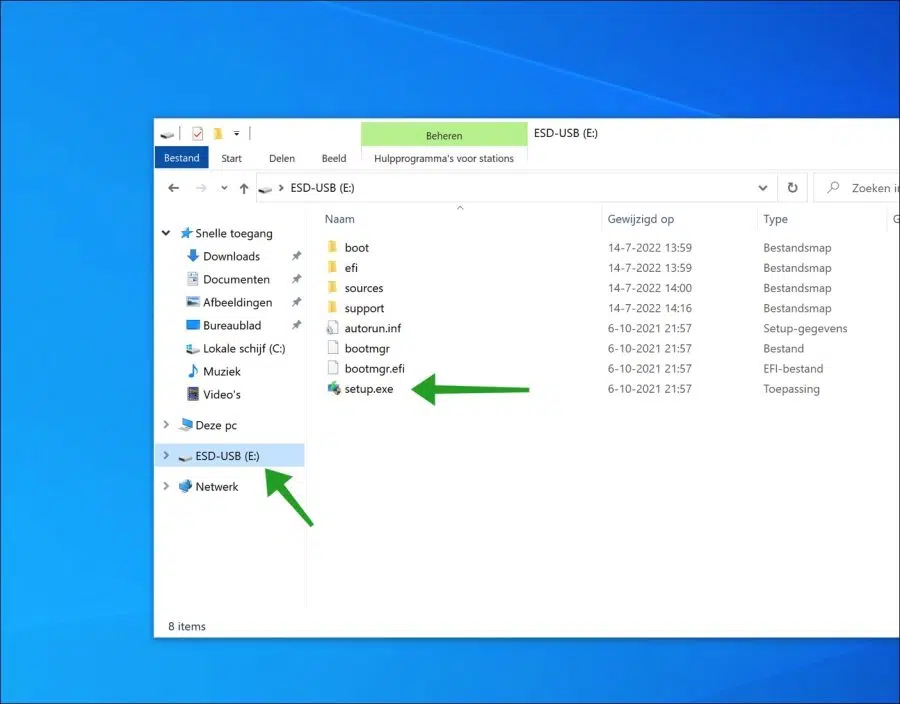
मेरा लैपटॉप अभी भी विंडोज 7 चला रहा है और मैं विंडोज 10 में अपग्रेड करना चाहता हूं। मीडिया क्रिएशन टूल डाउनलोड करने के बाद, यह शुरू नहीं होगा। मेरी बाहरी हार्ड ड्राइव जो यूएसबी के माध्यम से जुड़ी हुई है, बैकअप बनाने के लिए भी मान्यता प्राप्त नहीं है। यह मेरे डेस्कटॉप पर काम करता है.
कुछ अनुमान है इसे कैसे ठीक किया जा सकता है?
नमस्ते, मैं निम्नलिखित की अनुशंसा करता हूँ।
1. पीसी को पुनरारंभ करें, पुनः प्रयास करें।
2. सभी हार्डवेयर को डिस्कनेक्ट करें और फिर मीडिया निर्माण टूल को दोबारा खोलने का प्रयास करें।
3. एमसीटी पर राइट-क्लिक करें और व्यवस्थापक के रूप में चलाएँ पर क्लिक करें।
4. यदि आवश्यक हो तो आप कर सकते हैं
https://rufus.ie/nl/(RUFUS) और इसका उपयोग Windows 10 इंस्टालेशन USB बनाने के लिए करें। "चयन करें" के बजाय "डाउनलोड" पर क्लिक करें और चरणों का पालन करें।गुड लक!
प्रिय स्टीफन,
मेरे पीसी में एक गंभीर समस्या है। आज यह पूरी तरह से अटक गया है और मुझे केवल एक नीली स्क्रीन दिखाई दे रही है जिसमें संदेश है कि स्टॉप एरर दर्ज किया गया है। इसलिए मैंने मीडिया क्रिएशन टूल के साथ यूएसबी स्टिक का उपयोग करके विंडोज 10 को फिर से इंस्टॉल करने का फैसला किया।
हालाँकि, पोर्ट में यूएसबी स्टिक के साथ पीसी शुरू करने पर कुछ नहीं होता है। मैं क्या गलत कर रहा हूं? क्या मुझे इसे शुरू करने के लिए स्टार्टअप पर किसी एक कुंजी को दबाना होगा?
मुझे आपसे इसे पढ़ना अच्छा लगेगा।
सधन्यवाद,
बर्ट हेंड्रिक्स
नमस्ते, आप बूट करने योग्य यूएसबी बनाने के लिए मीडिया निर्माण टूल चलाकर विंडोज 10 को फिर से इंस्टॉल कर सकते हैं। इसके बाद, आपको USB से बूट करने के लिए BIOS/UEFI सेट करना होगा। यह वास्तव में एक कुंजी के माध्यम से किया जाता है, लेकिन यह प्रत्येक BIOS/UEFI के अनुसार भिन्न होता है।
यहां आप और अधिक पढ़ सकते हैं:
https://www.pc-tips.info/tips/windows-tips/bios-opstartvolgorde-wijzigen/
स्टॉप त्रुटियाँ (नीली स्क्रीन) आमतौर पर HDMI/USB बाह्य उपकरणों के कारण होती हैं। मेरा सुझाव है कि आप सभी हार्डवेयर को डिस्कनेक्ट कर दें, मूल केबल का उपयोग करें और पुनः प्रयास करें।
गुड लक!