पीसी मैनेजर आपके कंप्यूटर के प्रदर्शन को बेहतर बनाने के लिए माइक्रोसॉफ्ट द्वारा विकसित एक ऐप है। ऐप विंडोज़ 11 या 10 में विभिन्न सुविधाओं के बारे में जानकारी प्रदान करता है जो प्रदर्शन और रखरखाव से संबंधित हैं।
प्रारंभ में, पीसी मैनेजर को चीनी बाज़ार के लिए विकसित किया गया था। हालाँकि, पीसी मैनेजर अब अंग्रेजी भाषा में "सार्वजनिक बीटा" में भी उपलब्ध है। आप इसे विंडोज 11 या 10 संस्करण 1809 या उच्चतर चलाने वाले किसी भी कंप्यूटर पर डाउनलोड और इंस्टॉल कर सकते हैं।
इस गाइड में, मैं आपको दिखाऊंगा कि अपने कंप्यूटर पर पीसी मैनेजर कैसे स्थापित करें और अपने कंप्यूटर के प्रदर्शन को बेहतर बनाने के लिए इसका उपयोग कैसे करें।
विंडोज 11 या विंडोज 10 के लिए पीसी मैनेजर
पीसी मैनेजर डाउनलोड और इंस्टॉल करें
पीसी प्रबंधक स्थापित करने के लिए आपको चाहिए पीसी प्रबंधक स्थापना फ़ाइल डाउनलोड.
डाउनलोड करने के बाद आप इंस्टॉलेशन फाइल को खोलकर इसे इंस्टॉल कर सकते हैं। कृपया ध्यान दें कि पीसी प्रबंधक वर्तमान में डच भाषा में उपलब्ध नहीं है, केवल अंग्रेजी में उपलब्ध है।
इंस्टालेशन के बाद, पीसी मैनेजर सिस्टम ट्रे में स्थित होगा। आप इस पर डबल क्लिक करके इसे खोल सकते हैं।
जो चीज़ तुरंत ध्यान देने योग्य है वह बड़े "बूस्ट" बटन के साथ कंप्यूटर के प्रदर्शन का अवलोकन है। बूस्ट बटन एक क्लिक से अस्थायी फ़ाइलों और कुछ मेमोरी को तुरंत मुक्त कर देता है।
बूस्ट बटन, मेमोरी उपयोग और अस्थायी फ़ाइलों के अंतर्गत आपको चार मेनू आइटम दिखाई देंगे। ये हैं:
- स्वास्थ्य जांच।
- भंडारण प्रबंधन।
- प्रक्रिया प्रबंधन।
- स्टार्टअप ऐप्स.
स्वास्थ्य जांच
स्वास्थ्य जांच में ऐसी विशेषताएं शामिल हैं जो आपके पीसी की सुरक्षा करती हैं। यह वायरस के लिए स्कैन चलाने के लिए सिफ़ारिशें प्रदान करता है और कुछ घटकों को साफ़ करने की भी पेशकश करता है।
यदि कोई समस्या पाई जाती है, तो आपको सूची में ये अनुशंसाएँ दिखाई देंगी। यह विंडोज़ स्टार्टअप के दौरान शुरू होने वाले कुछ ऐप्स को अक्षम करने की भी पेशकश करता है। आप प्रत्येक अनुशंसा को सक्षम या अक्षम कर सकते हैं। यदि आप अनुशंसा को लागू करना चाहते हैं, तो "आगे बढ़ें" पर क्लिक करें।
भंडारण प्रबंधन
स्टोरेज प्रबंधन मेनू में आप स्टोरेज प्रबंधित कर सकते हैं। आप तुरंत देख सकते हैं कि प्राथमिक ड्राइव पर विंडोज़ और ऐप्स द्वारा कितना डिस्क स्थान उपयोग किया जा रहा है।
भंडारण को प्रबंधित करने के लिए, आप पीसी प्रबंधक के माध्यम से कई कार्य शुरू कर सकते हैं, उदाहरण के लिए डिस्क स्थान खाली करना या बड़ी फ़ाइलें और ऐप्स प्रबंधित करें. ये निम्नलिखित कार्य हैं:
- गहन सफ़ाई.
- बड़ी फ़ाइलें प्रबंधित करें.
- एप्लिकेशन प्रबंधित।
- भण्डारण बोध.
गहन सफ़ाई
गहरी सफ़ाई अनावश्यक चीज़ों को हटाने में मदद करती है हटाने के लिए फ़ाइलें. आप इसका उपयोग विंडोज़ अपडेट फ़ाइलें, प्रीफ़ेच फ़ाइलें, अन्य Microsoft डिफ़ेंडर फ़ाइलें, अस्थायी फ़ाइलें और बहुत कुछ हटाने के लिए कर सकते हैं।
अनावश्यक फ़ाइलों के अलावा, आप तुरंत यह भी देख सकते हैं कि वेब ब्राउज़र द्वारा अस्थायी फ़ाइलों का उपयोग किया जा रहा है या नहीं। आप "आगे बढ़ें" बटन पर क्लिक करके इन अस्थायी फ़ाइलों (कैश) को हटा भी सकते हैं।
बड़ी फ़ाइलें प्रबंधित करें
अपने कंप्यूटर पर स्थान खाली करने के लिए, आप बड़ी फ़ाइलें खोज सकते हैं। यह अक्सर एक उपयोगी जोड़ होता है क्योंकि बहुत से लोग अक्सर बड़ी फ़ाइलों के बारे में भूल जाते हैं। पीसी प्रबंधक कई विशिष्टताओं के माध्यम से बड़ी फ़ाइलों को खोजने के लिए एक फ़ंक्शन प्रदान करता है। आप विशिष्ट आकार की विशिष्ट प्रकार की फ़ाइलें खोज सकते हैं।
यदि बड़ी फ़ाइलें मिलती हैं, तो उन्हें विंडोज़ एक्सप्लोरर में प्रदर्शित किया जाएगा। फिर आप डिस्क स्थान खाली करने के लिए इन बड़ी फ़ाइलों को स्वयं स्थानांतरित या हटा सकते हैं।
एप्लिकेशन प्रबंधित
पीसी मैनेजर आपको ऐप्स प्रबंधित करने में भी मदद करता है। जब आप "ऐप्स प्रबंधित करें" खोलेंगे, तो "ऐप्स और सुविधाएं" खुल जाएंगी। फिर आप स्वयं ऐप्स हटा सकते हैं. यह इंस्टॉल किए गए ऐप्स के शॉर्टकट से ज्यादा कुछ नहीं है।
भंडारण की भावना
भण्डारण भाव खुलता है "भंडारण अंतर्दृष्टि" अनुप्रयोग। यह भी विंडोज़ में एक मानक हिस्सा है जिसे आप सेटिंग्स के माध्यम से खोल सकते हैं। पीसी प्रबंधक में "स्टोरेज सेंस" फ़ंक्शन केवल स्टोरेज अंतर्दृष्टि के लिए एक शॉर्टकट खोलता है।
प्रक्रिया प्रबंधन
"प्रक्रिया प्रबंधन" फ़ंक्शन उन ऐप्स के बारे में तत्काल जानकारी प्रदान करता है जो बहुत अधिक मेमोरी का उपयोग करते हैं। आप तुरंत यह भी देख सकते हैं कि ऐप ने कितनी एमबी मेमोरी का उपयोग किया है।
आप "एंड" बटन पर क्लिक करके इन ऐप्स को तुरंत बंद भी कर सकते हैं।
इरादा यह है कि आप उन ऐप्स की पहचान कर सकें जिनका आप उपयोग नहीं करते हैं, लेकिन फिर भी उन्हें बहुत अधिक कंप्यूटर मेमोरी की आवश्यकता होती है। यह उस समय कंप्यूटर को तेज़ और अधिक स्थिर बनाता है।
स्टार्टअप ऐप्स
स्टार्टअप ऐप्स आपको यह जानकारी देते हैं कि कौन से ऐप्स विंडोज़ के साथ प्रारंभ किए गए हैं। इन ऐप्स को प्रबंधित करके और केवल उन्हीं ऐप्स को सक्षम करके जिनका आप वास्तव में उपयोग करते हैं, आप विंडोज़ को तेज़ी से बूट करने में मदद कर सकते हैं।
स्टार्टअप के दौरान किसी ऐप को अक्षम करने के लिए, स्लाइडर को "ऑफ" में बदलें। किसी ऐप को वापस "चालू" पर स्विच करने के लिए।
अब हमने पीसी प्रबंधक के माध्यम से पीसी प्रदर्शन से संबंधित सभी कार्यों को कवर किया है। पीसी मैनेजर कंप्यूटर सुरक्षा के संबंध में अंतर्दृष्टि और सिफारिशें भी प्रदान करता है।
कंप्यूटर की सुरक्षा सेटिंग्स को प्रबंधित करने के लिए पीसी प्रबंधक के नीचे दाईं ओर "सुरक्षा" पर क्लिक करें।
आपको अपने कंप्यूटर को सुरक्षित करने में मदद के लिए तीन अलग-अलग सुविधाएँ दिखाई देंगी। ये हैं:
- विंडोज़ अपडेट।
- ब्राउज़र सुरक्षा.
- पॉपअप प्रबंधन.
जो चीज़ तुरंत ध्यान देने योग्य है वह है "स्कैन" बटन। इस बटन पर क्लिक करके आप तुरंत विंडोज डिफेंडर के माध्यम से अपने कंप्यूटर पर मैलवेयर, ब्राउज़र एक्सटेंशन और खतरनाक ड्राइवरों की खोज शुरू कर सकते हैं।
विंडोज सुधार
विंडोज़ अपडेट फ़ंक्शन आपको तत्काल जानकारी प्रदान करता है कि अंतिम अपडेट कब इंस्टॉल किया गया था और/या नए अपडेट कब उपलब्ध हैं। फिर आप "अपडेट" पर क्लिक करके इन अपडेट को सीधे पीसी मैनेजर के माध्यम से इंस्टॉल कर सकते हैं।
यदि आप कुछ अपडेट इंस्टॉल नहीं करना चाहते हैं, तो उनका चयन न करें।
ब्राउज़र सुरक्षा
"ब्राउज़र सुरक्षा" सेटिंग्स में आप तुरंत देख सकते हैं कि कौन सा ब्राउज़र डिफ़ॉल्ट के रूप में सेट है। डिफ़ॉल्ट ब्राउज़र बदलने के लिए, "डिफ़ॉल्ट ब्राउज़र बदलें" पर क्लिक करें।
यदि उपलब्ध हो तो विचाराधीन ब्राउज़र के लिए अतिरिक्त सुरक्षा विकल्प भी प्रदर्शित किए जाते हैं। उदाहरण के लिए, माइक्रोसॉफ्ट एज में सुरक्षा फ़ंक्शन "दुर्भावनापूर्ण ऐप्स द्वारा परिवर्तन को ब्लॉक करें" है। यह उन परिवर्तनों को रोकता है जो मैलवेयर ब्राउज़र सेटिंग्स में करने का प्रयास करता है, जैसे होमपेज बदलना या ब्राउज़र एक्सटेंशन इंस्टॉल करना।
पॉपअप मैनेजर
कुछ ऐप्स ऐप के मुफ़्त संस्करणों में पॉप-अप दिखाते हैं। "पॉप-अप ब्लॉक सक्षम करें" सुविधा को सक्षम करके, विंडोज़ इन ऐप्स का पता लगाता है और इन ऐप्स से पॉप-अप को ब्लॉक कर देता है। आप स्लाइडर को "चालू" या "बंद" में बदलकर प्रत्येक इंस्टॉल किए गए ऐप को चुन सकते हैं कि आप पॉप-अप की अनुमति देना चाहते हैं या नहीं।
यदि ऐप्स में पॉप-अप अवरुद्ध हैं, तो आपको पिछले 30 दिनों की संख्या सीधे अवलोकन में दिखाई देगी।
पीसी मैनेजर ऐप में ये सभी घटक और फ़ंक्शन थे। माइक्रोसॉफ्ट ने यहां जो रखा है वह कई अन्य ऐप्स का प्रतिस्थापन है जो विंडोज़ के लिए रखरखाव की पेशकश करते हैं। ऐसे ऐप का एक प्रसिद्ध उदाहरण CCleaner है। Microsoft PC प्रबंधक बड़े पैमाने पर उन कार्यों को प्रतिस्थापित करता है जो इस प्रकार के "रखरखाव" ऐप्स में भी उपलब्ध हैं।
मैं समझता हूं कि पीसी मैनेजर भविष्य में सभी विंडोज़ कंप्यूटरों पर उपलब्ध होगा। पीसी प्रबंधक उपयोग के लिए निःशुल्क रहता है। मैं आशा करता हूं कि इससे आपको मदद मिली होगी। पढ़ने के लिए आपका शुक्रिया!

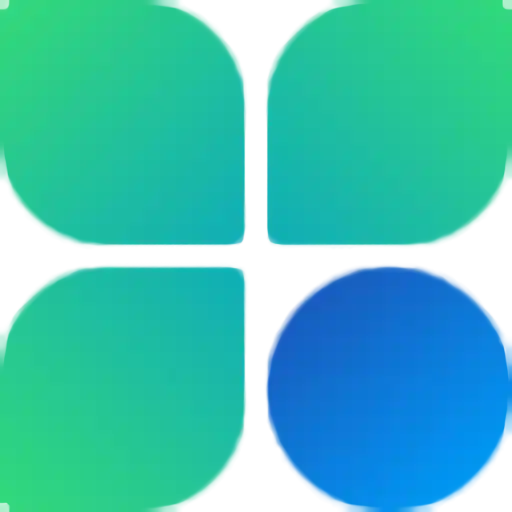
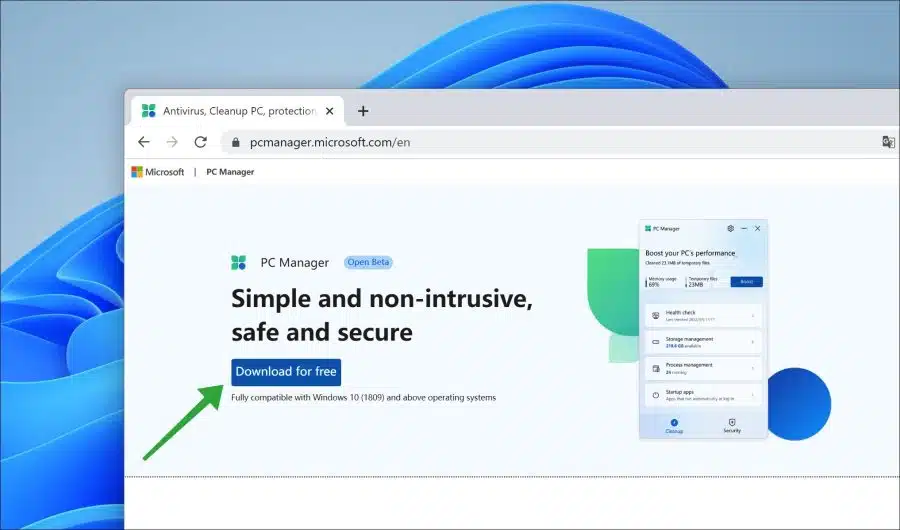
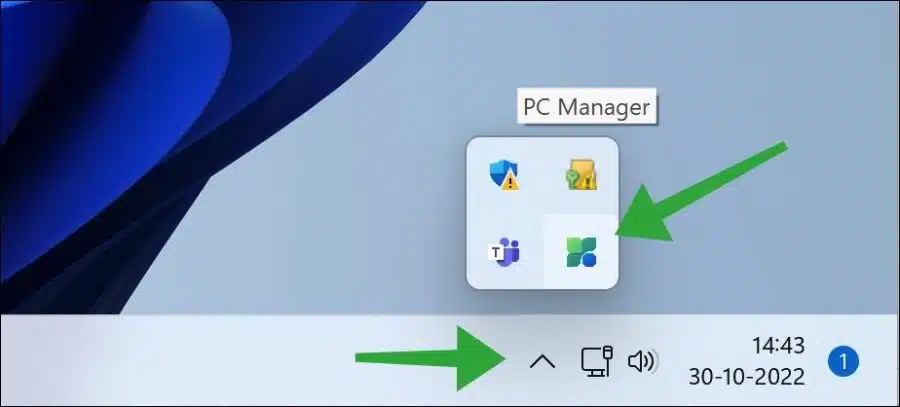
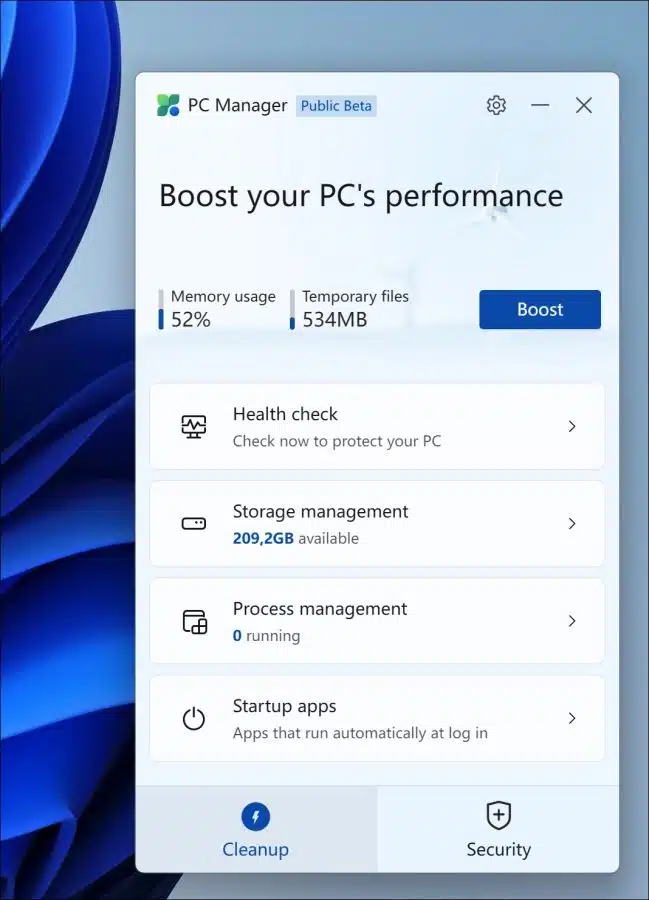
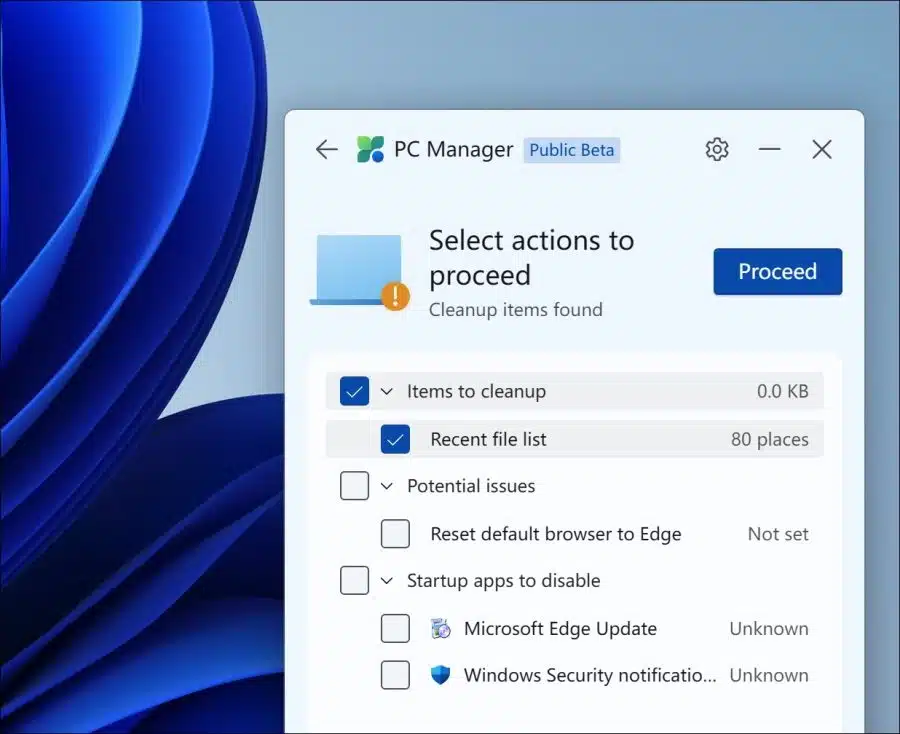
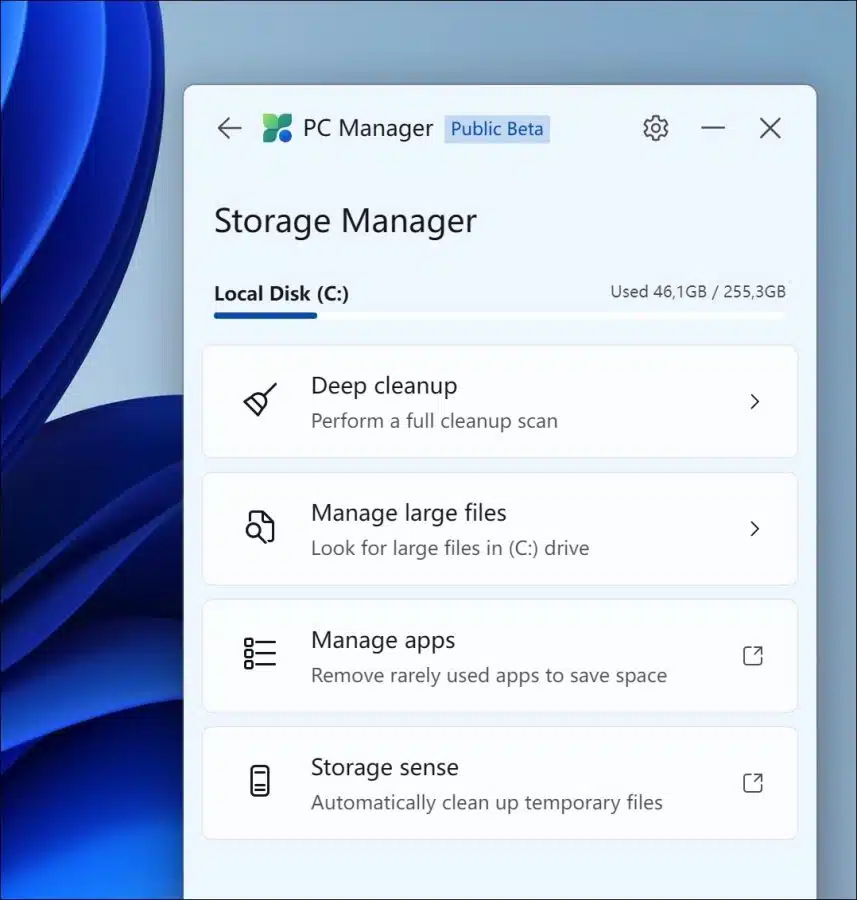
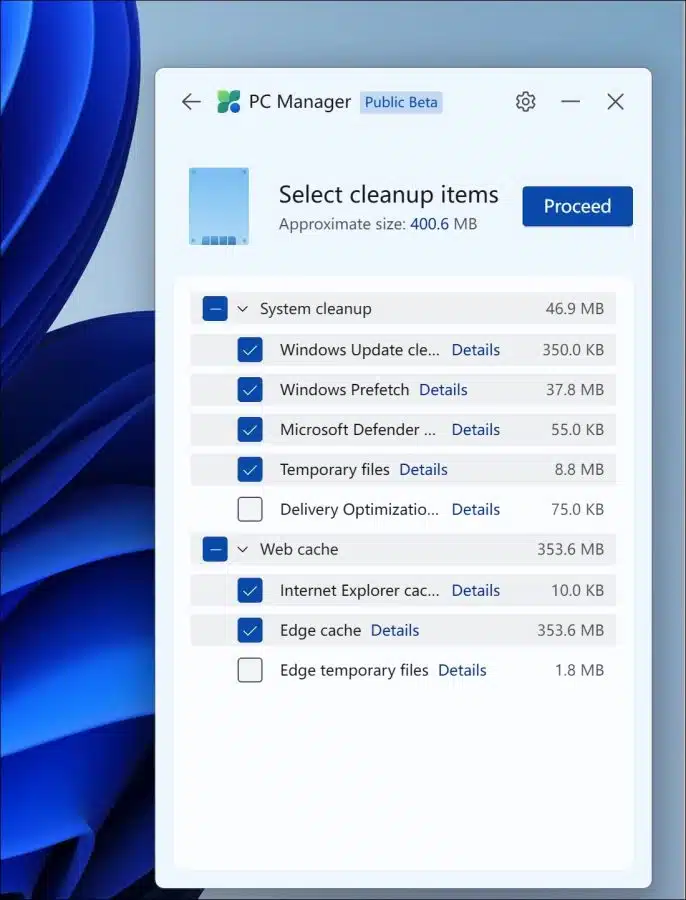
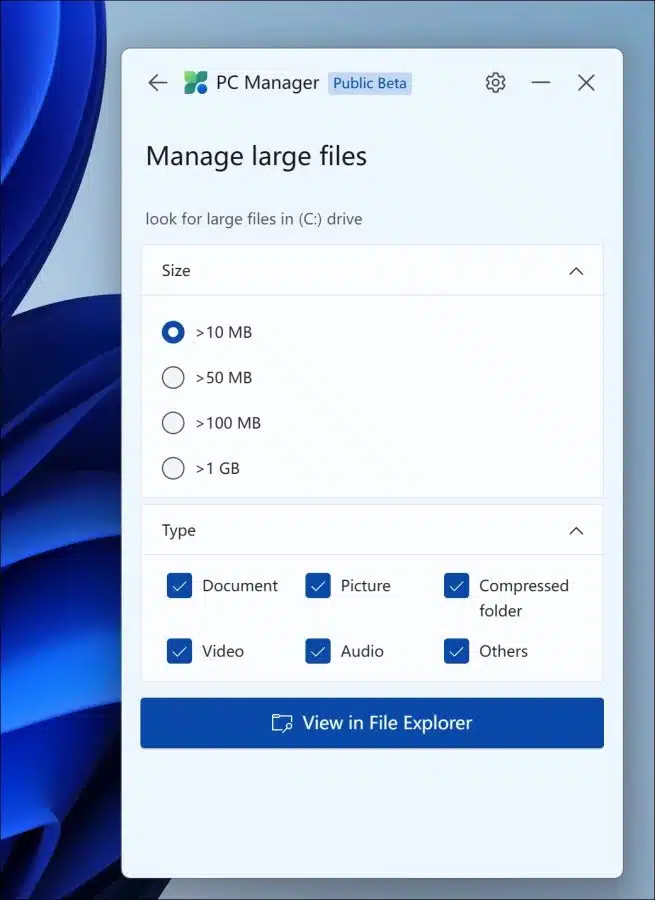
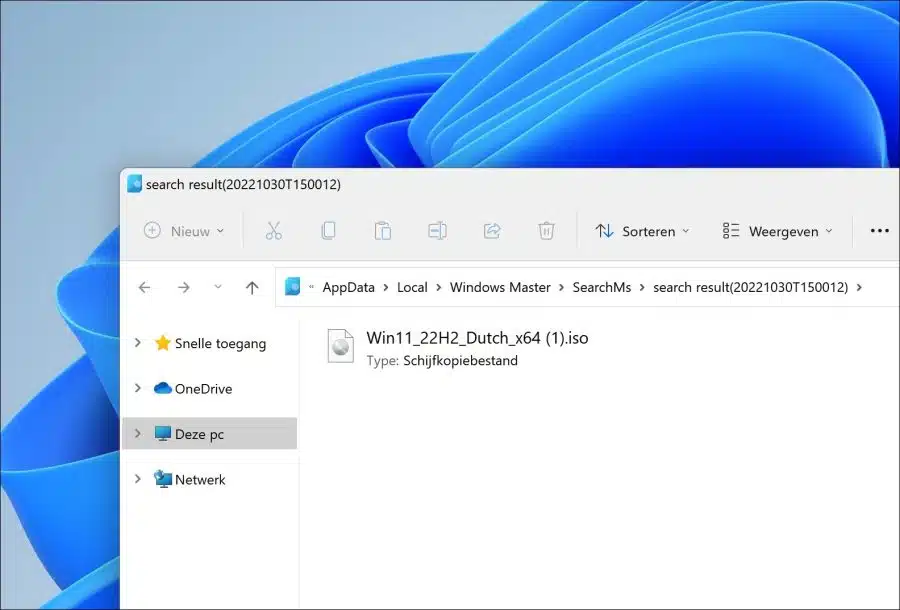
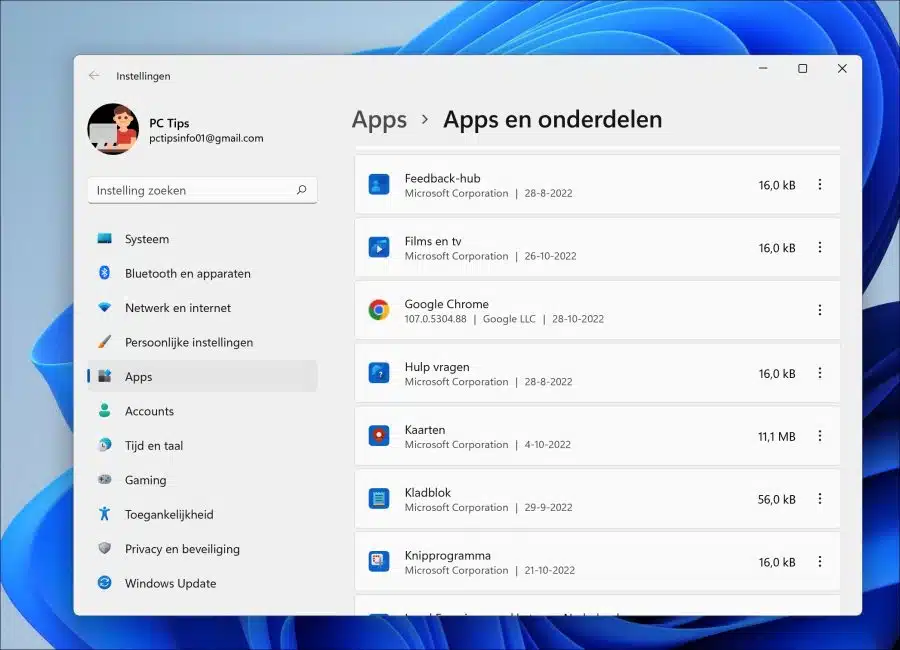
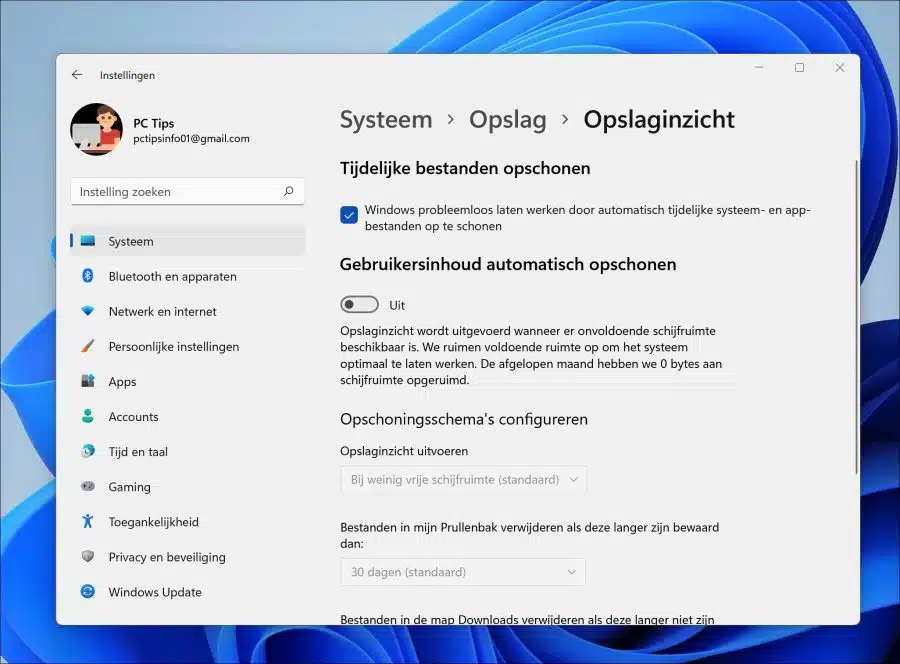
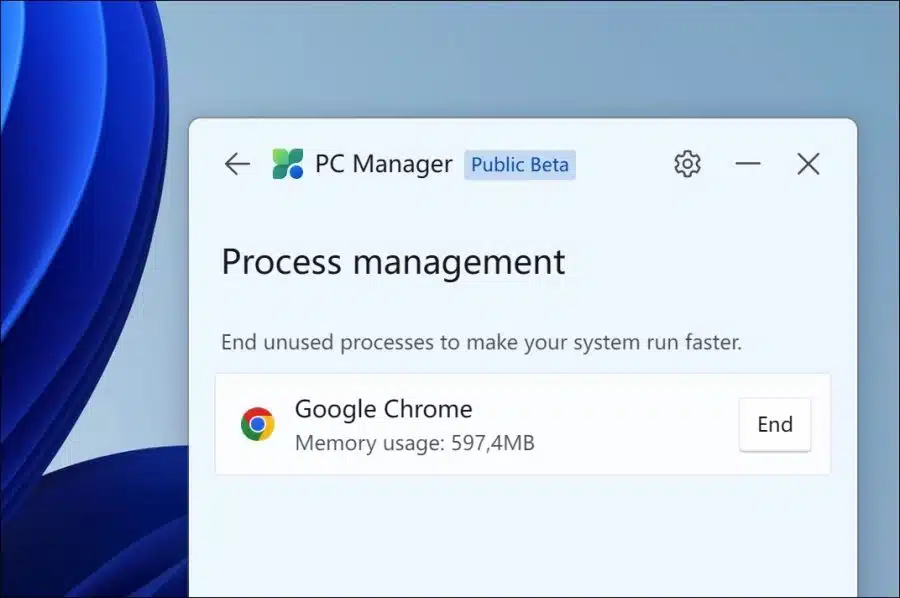
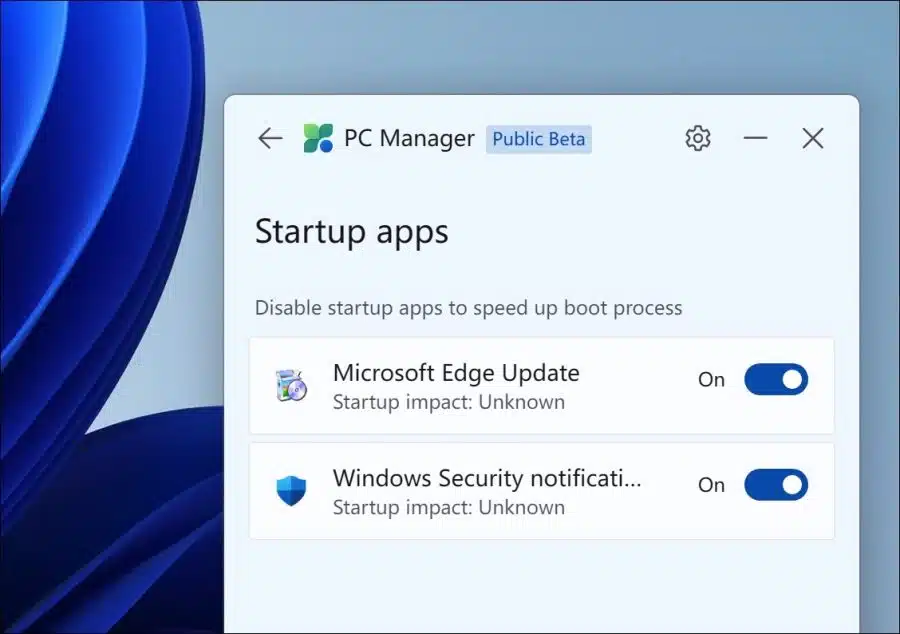
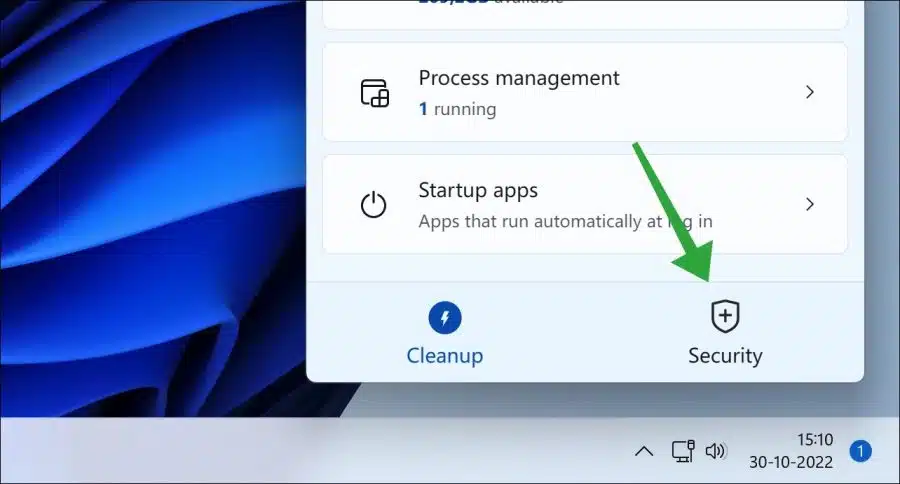
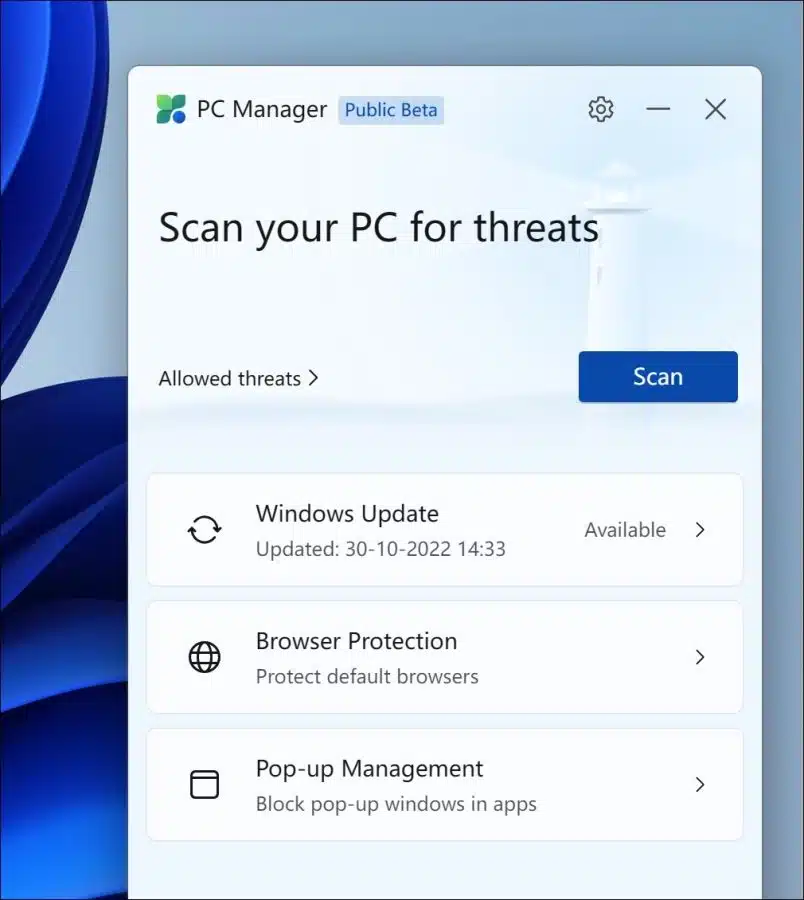
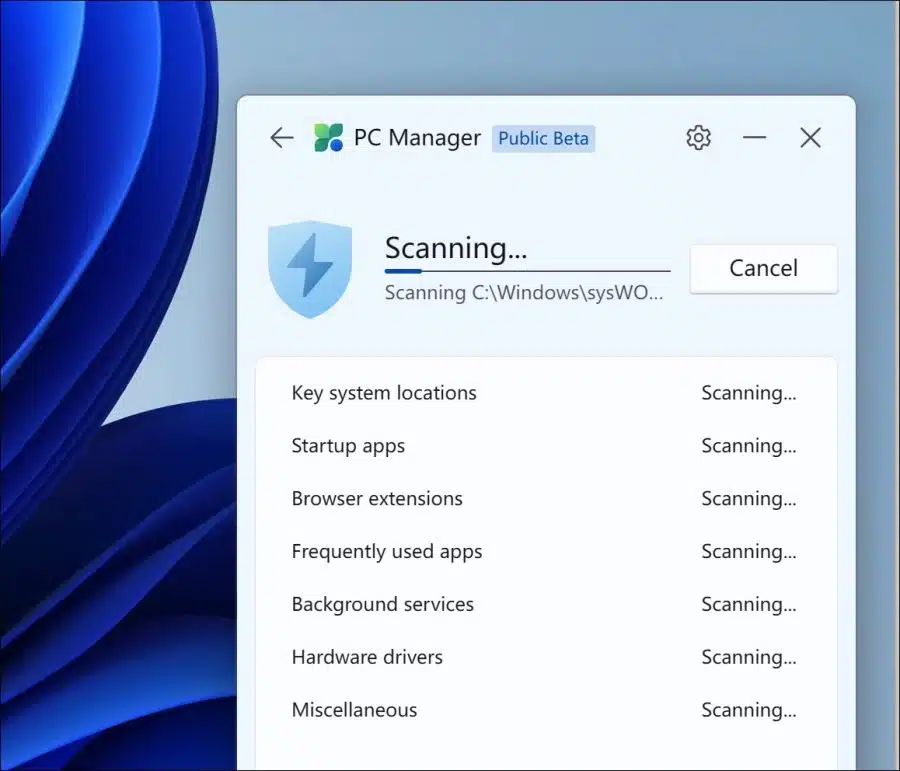
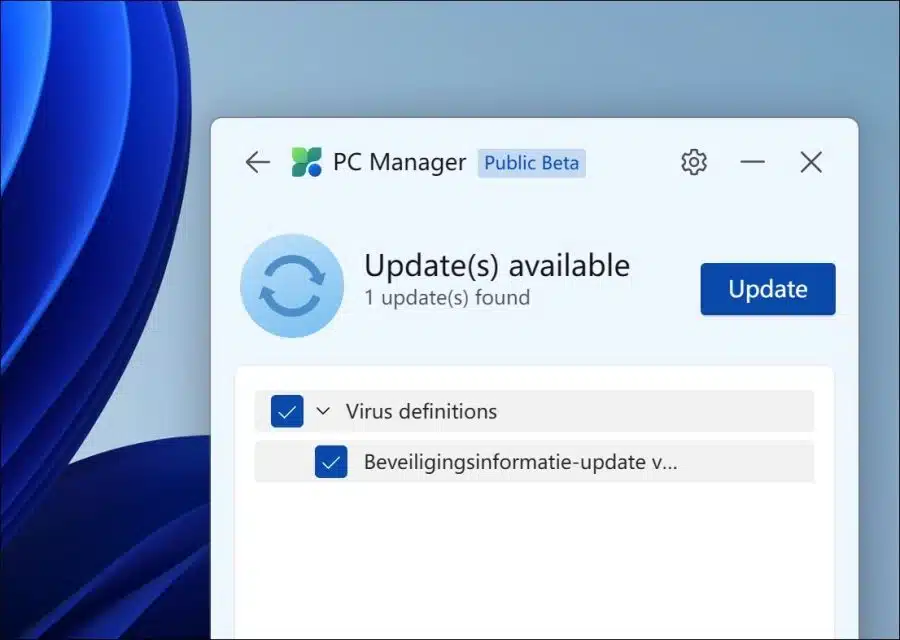
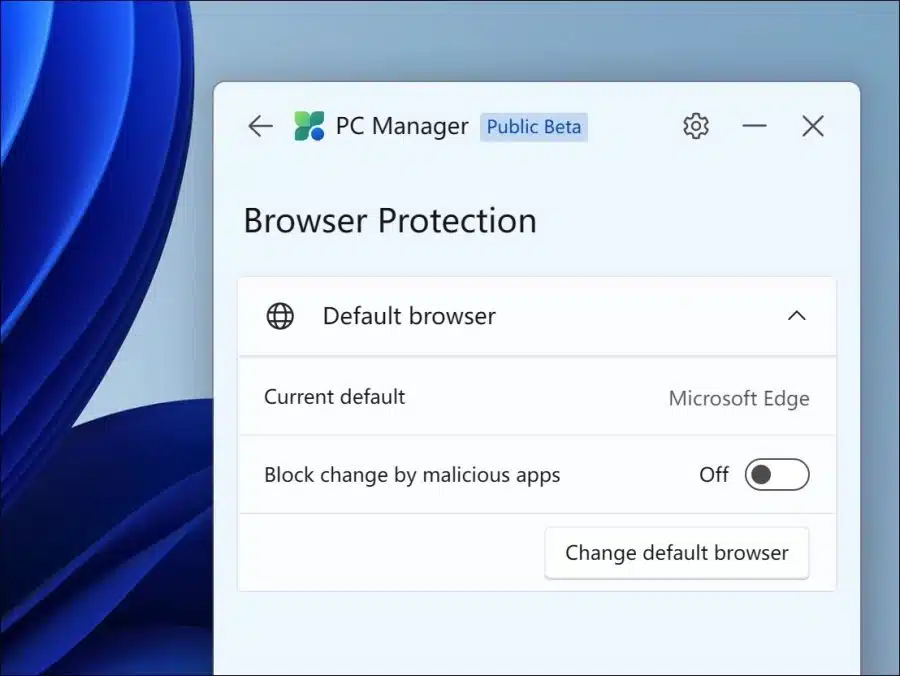
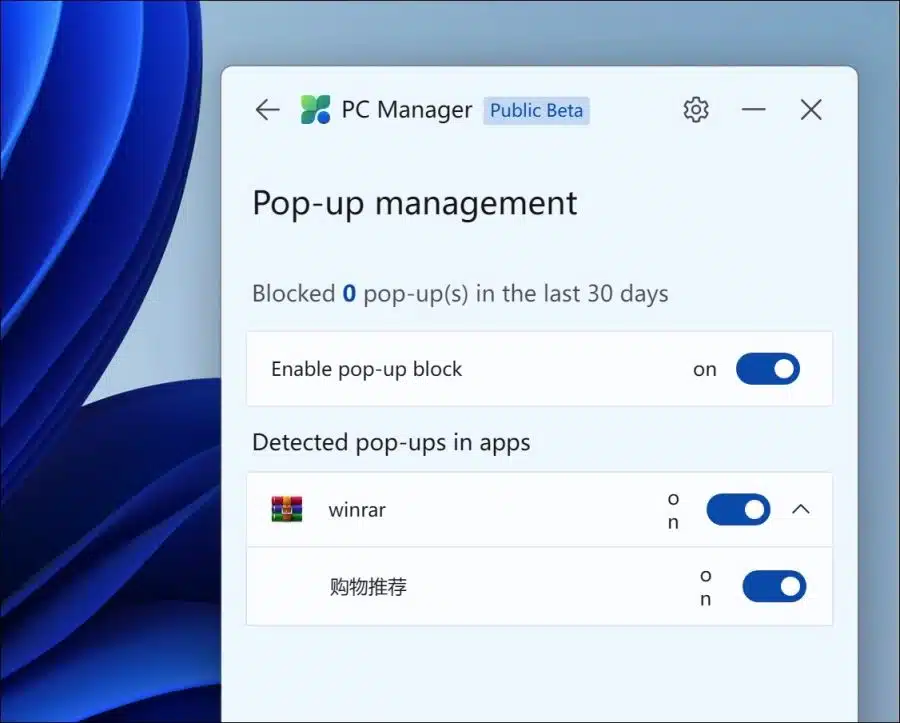
समझाने के लिए धन्यवाद. जब मैं इसे अभी स्थापित करने का प्रयास करता हूं (व्यवस्थापक के रूप में) तो मुझे हमेशा 32% पर संदेश मिलता है कि फ़ाइलों को डाउनलोड और अनज़िप नहीं किया जा सकता है। कोई विचार है कि इसे कैसे हल किया जा सकता है?
नमस्ते, यह स्पष्टतः एक ज्ञात मुद्दा है। यहां कुछ समाधान दिए गए हैं:
https://answers.microsoft.com/en-us/windows/forum/all/when-i-try-to-download-microsoft-pc-manager-when/9b196463-a9d8-4cb8-9df8-05eda576f45dगुड लक!मैंने पीसी मैनेजर डाउनलोड किया, लेकिन मैं इसे इंस्टॉल नहीं कर सका। शायद इसका संबंध इस तथ्य से है कि मेरे खोज इंजन के रूप में Google है, Microsoft Edge नहीं?
जब मैं डाउनलोड करने के बाद इंस्टॉल करने के लिए डबल-क्लिक करता हूं, तो मुझसे पूछा जाता है कि क्या प्रोग्राम बदलाव कर सकता है।
मैंने हाँ क्लिक किया और शर्तें स्वीकार कर लीं, लेकिन इंस्टॉल बटन ग्रे ही रहा।
यह अभी भी संकेत दिया गया है कि यह एक बीटा संस्करण है। मेरे पास स्वयं विंडोज़ 10 प्रो है।
संपूर्णता के लिए, मुझे यह भी उल्लेख करना चाहिए कि मेरे कंप्यूटर पर मैलवेयरबाइट्स प्रो है
स्थापित किया है.
मौसम vriendelijke groet,
हंस ब्रुइंस
नमस्ते, मैंने समस्या को पुन: उत्पन्न करने का प्रयास किया। मैं इसे विंडोज 10 में इंस्टॉल कर सकता हूं। इसलिए मुझे संदेह है कि यह आपके पीसी में कुछ सेटिंग्स के कारण है। आप संस्थापन फ़ाइल को व्यवस्थापक के रूप में चलाने का प्रयास कर सकते हैं.
यहां आप अतिरिक्त जानकारी पढ़ सकते हैं:
https://ugetfix.com/ask/how-to-fix-microsoft-pc-manager-fails-to-install/गुड लक!