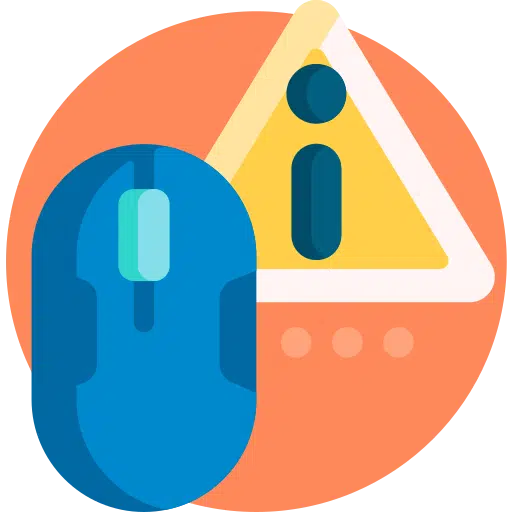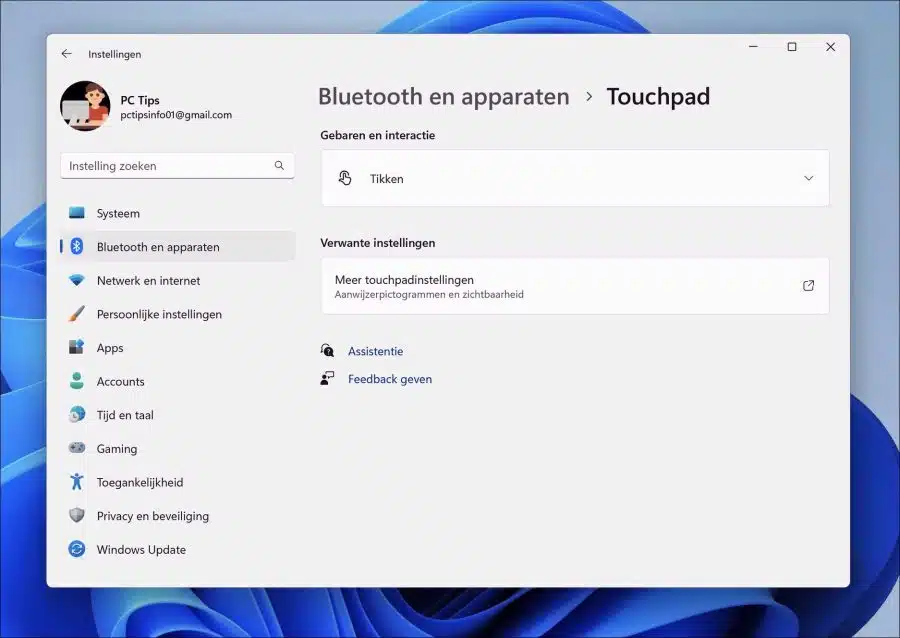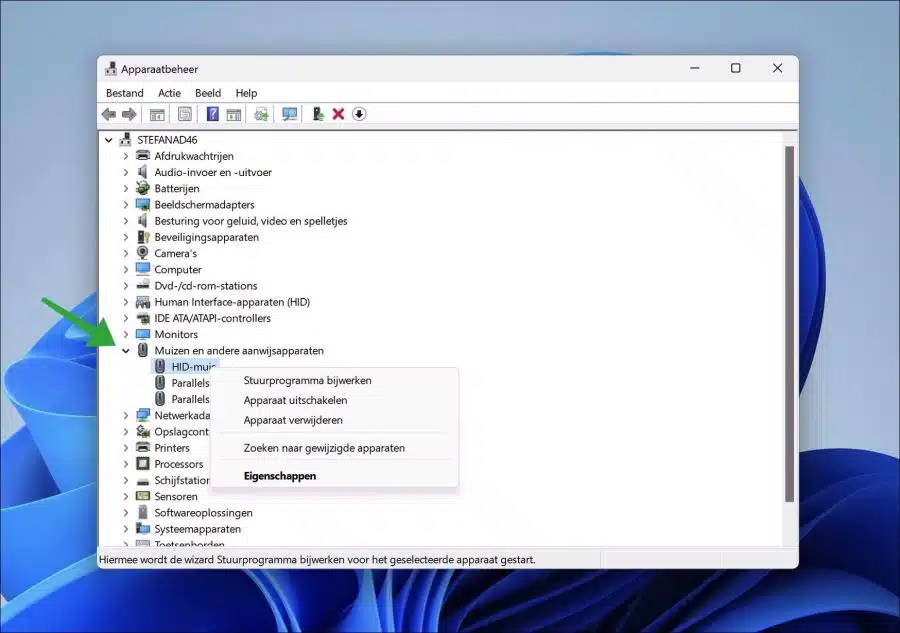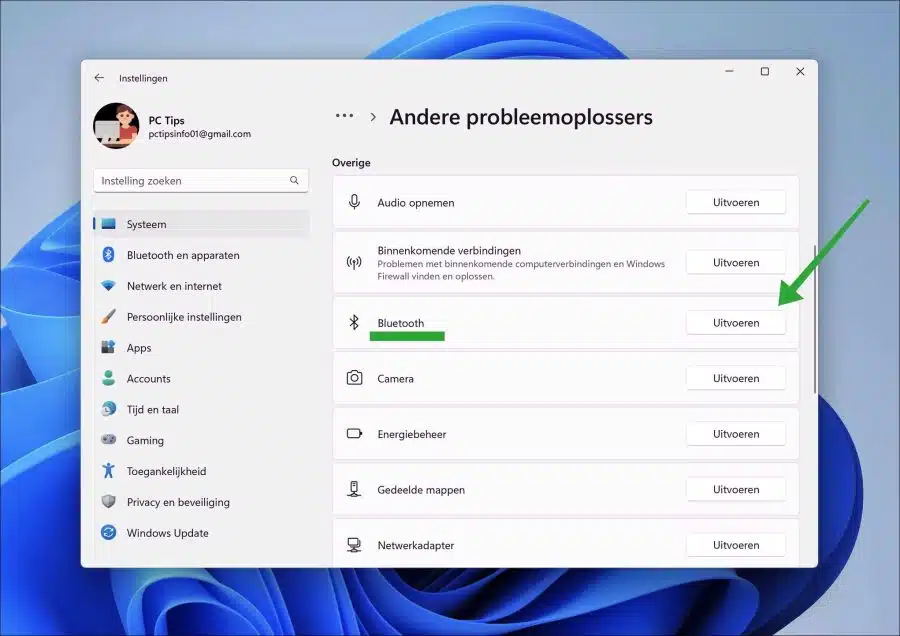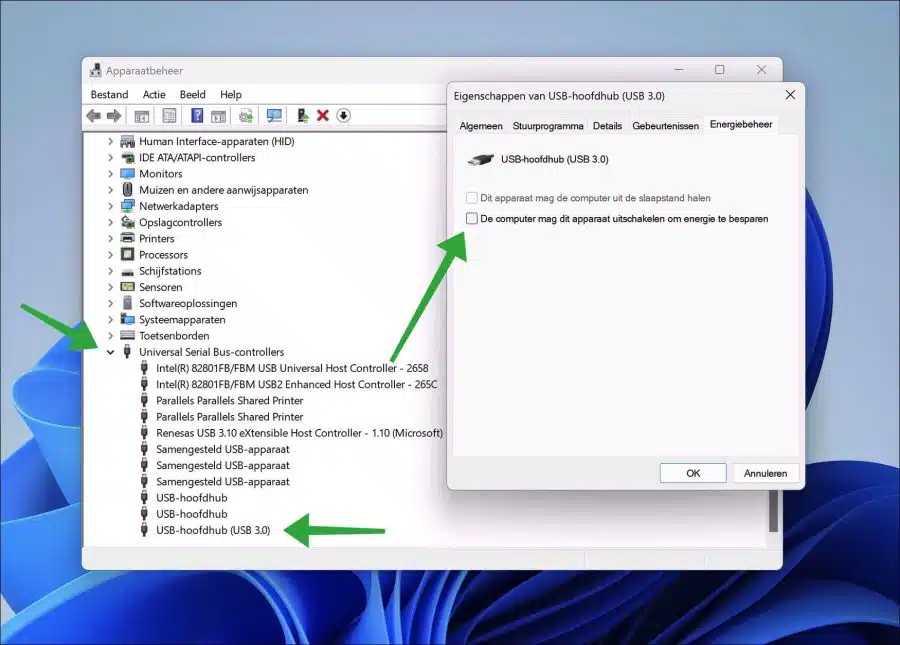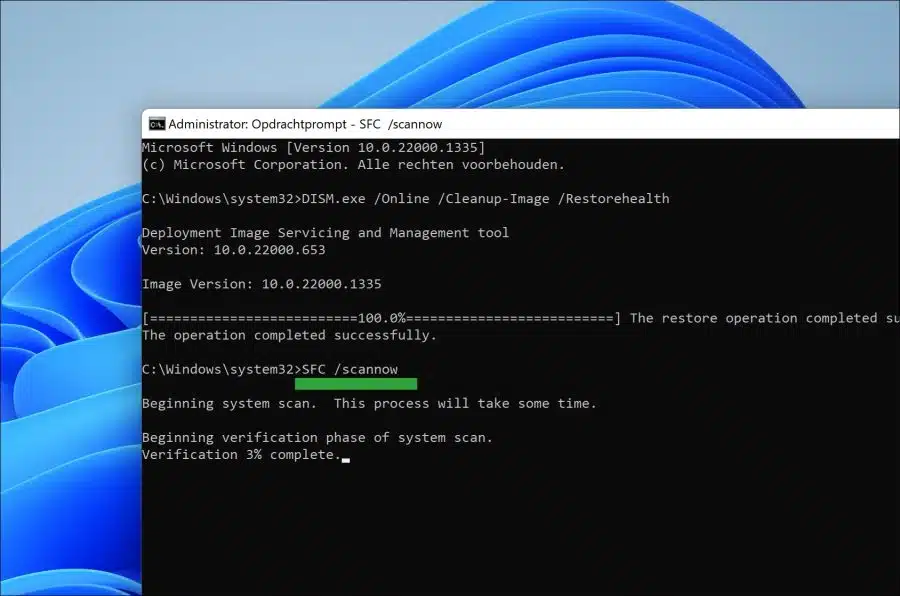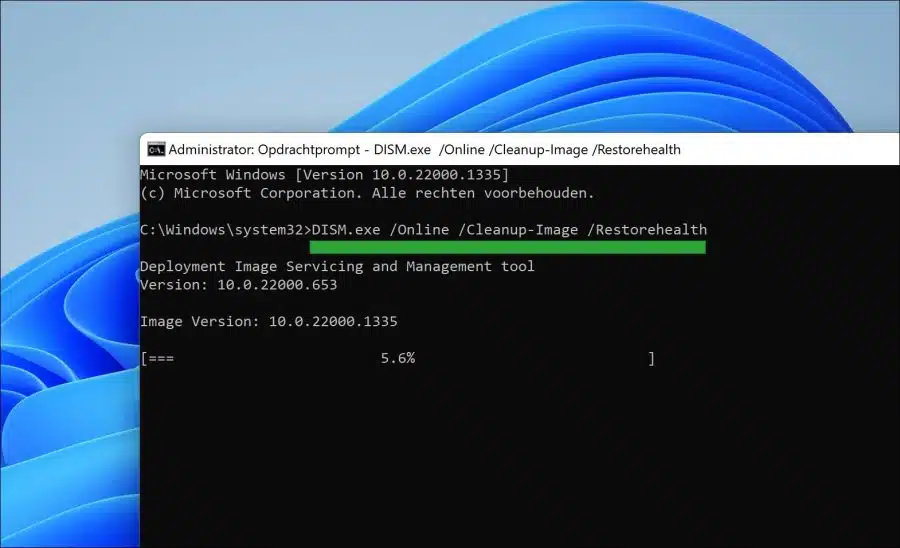राइट माउस क्लिक विंडोज 11 जैसे ऑपरेटिंग सिस्टम को नेविगेट करने के कई तरीकों में से एक है। हम मुख्य रूप से मेनू, विभिन्न कार्यों और कार्यों को खोलने के लिए दाएँ माउस क्लिक का उपयोग करते हैं।
यदि दायां माउस क्लिक अब काम नहीं करता है, तो आप कंप्यूटर के उपयोग में सीमित हैं। क्योंकि कनेक्टेड माउस हार्डवेयर से संबंधित है, इसलिए जरूरी नहीं कि यह समस्या सेटिंग्स के कारण हो।
मेरा सुझाव है कि आप इस आलेख में दी गई युक्तियों को जारी रखने से पहले अपने माउस पर निम्नलिखित जाँच करें।
सबसे पहले माउस को दूसरे कंप्यूटर से कनेक्ट करने का प्रयास करें। जाँचें कि दायाँ माउस क्लिक काम करता है या नहीं। इसके अलावा, माउस को साफ करें, यदि आवश्यक हो तो इसे अलग करें और आवास से ग्रीस और धूल हटा दें।
यदि आप वायरलेस माउस का उपयोग कर रहे हैं, तो ब्लूटूथ के माध्यम से माउस को डिस्कनेक्ट करें और फिर से कनेक्ट करें। यदि आप USB के माध्यम से माउस का उपयोग करते हैं, तो USB कनेक्शन डिस्कनेक्ट करें, एक क्षण प्रतीक्षा करें और माउस को फिर से कनेक्ट करें।
अंत में, मेरा सुझाव है कि यदि आपने अभी तक इसे आज़माया नहीं है तो कंप्यूटर को पुनरारंभ करें। पुनरारंभ सभी कनेक्टेड हार्डवेयर को फिर से पहचान लेगा और किसी भी राइट-क्लिक समस्या को हल कर सकता है।
विंडोज़ 11 में राइट माउस क्लिक अब काम नहीं करता
यदि आपने उपरोक्त सभी हार्डवेयर समाधान आज़माए हैं और वे या तो अप्रासंगिक हैं या उन्होंने राइट-क्लिक समस्या का समाधान नहीं किया है, तो नीचे दिए गए चरणों का पालन करें।
टचपैड दायां माउस क्लिक काम नहीं कर रहा?
क्या आप इसका उपयोग कर रहे हैं? टचपैड माउस के रूप में, आप निम्न सेटिंग्स की जांच कर सकते हैं या दायां माउस क्लिक मेनू खोलने के लिए दो अंगुलियों से दबा सकते हैं।
सेटिंग्स खोलें. बाईं ओर मेनू में "ब्लूटूथ और डिवाइस" पर क्लिक करें। फिर टचपैड सेटिंग्स खोलने के लिए "टचपैड" पर क्लिक करें।
इशारों और इंटरैक्शन सेटिंग्स में, "टैप" पर क्लिक करें और सुनिश्चित करें कि विकल्प "राइट क्लिक के लिए टू-फिंगर टैप" सक्षम है।
माउस ड्राइवर स्थापित करें
यदि आप एक उन्नत माउस का उपयोग कर रहे हैं, जिसे काम करने के लिए विशिष्ट ड्राइवरों की आवश्यकता होती है, तो उन्हें इंस्टॉल करें। इस जानकारी के लिए, कृपया आधिकारिक वेबसाइट के माध्यम से माउस के मेक और मॉडल की जांच करें।
अधिकांश चूहों को विशिष्ट ड्राइवरों की आवश्यकता नहीं होती है, विंडोज़ 11 स्वयं सही ड्राइवरों का पता लगाता है और स्थापित करता है। हालाँकि, ऐसे चूहे भी हैं जिनके लिए विशिष्ट ड्राइवरों की आवश्यकता होती है, यदि आपके पास इस प्रकार का माउस है, तो ड्राइवर स्थापित करें।
प्रारंभिक डिवाइस प्रबंधन. "चूहे और अन्य पॉइंटिंग डिवाइस" पर क्लिक करें। यदि कोई विस्मयादिबोधक चिह्न है, तो सही ड्राइवर स्थापित नहीं किया गया है, जिसके कारण माउस या पॉइंटिंग डिवाइस की कुछ कार्यक्षमता ठीक से काम नहीं कर सकती है।
यह भी पढ़ें: सभी विंडोज़ ड्राइवरों को नवीनतम संस्करण में अपडेट करें।
ब्लूटूथ समस्या निवारक चलाएँ
यदि आपका माउस ब्लूटूथ के माध्यम से कनेक्ट है तो ब्लूटूथ सेट करने में मदद मिल सकती है समस्या निवारक किसी भी ब्लूटूथ समस्या को हल करने के लिए।
खुली सेटिंग। बाएं मेनू में "सिस्टम" पर क्लिक करें और फिर नीचे "समस्या निवारण" पर क्लिक करें। इसके बाद, “अन्य समस्यानिवारक” पर क्लिक करें।
ब्लूटूथ समस्या निवारक लॉन्च करने के लिए "ब्लूटूथ" के दाईं ओर "रन" बटन पर क्लिक करें। यह समस्यानिवारक स्वयं समस्याओं का पता लगा सकता है और उनका समाधान कर सकता है।
यह भी पढ़ें: ब्लूटूथ माउस काम नहीं करता.
यूएसबी रूट हब पावर सेटिंग्स बदलें
USB रूट हब USB (यूनिवर्सल सीरियल बस) इंटरफ़ेस का हिस्सा है जो कई USB उपकरणों को कंप्यूटर से कनेक्ट करने की अनुमति देता है। विंडोज़ 11 में, यूएसबी रूट हब एक ड्राइवर है जो कंप्यूटर और उससे जुड़े यूएसबी डिवाइस के बीच पावर का प्रबंधन करता है।
यदि आप वायर्ड माउस (यूएसबी केबल के साथ) का उपयोग करते हैं, तो यूएसबी रूट हब सेटिंग्स को समायोजित करने में मदद मिल सकती है ताकि कंप्यूटर को इस प्रकार के डिवाइस को अक्षम करने की अनुमति न हो।
स्टार्ट बटन पर राइट-क्लिक करें। मेनू में, "डिवाइस प्रबंधन" पर क्लिक करें। डिवाइस मैनेजर में, "यूनिवर्सल सीरियल बस कंट्रोलर" खोलें।
फिर "USB मेन हब (USB 3.0)" पर डबल-क्लिक करें। फिर "पावर मैनेजमेंट" टैब पर क्लिक करें और "ऊर्जा बचाने के लिए कंप्यूटर को इस डिवाइस को बंद करने की अनुमति दें" विकल्प को अनचेक करें।
SFC और DISM चलाएँ
SFC और DISM विंडोज़ में दो अंतर्निहित उपकरण हैं जिनका उपयोग ऑपरेटिंग सिस्टम की समस्याओं के निदान और मरम्मत के लिए किया जाता है।
एसएफसी (सिस्टम फाइल चेकर) विंडोज़ में एक उपयोगिता है क्षतिग्रस्त सिस्टम फ़ाइलें पता लगाता है और मरम्मत करता है। यह सिस्टम फ़ाइलों के वर्तमान संस्करणों की तुलना कैश में संग्रहीत संस्करणों से करता है, और क्षतिग्रस्त फ़ाइलों को अच्छी प्रतियों से बदल देता है। एसएफसी उपयोगिता को कमांड प्रॉम्प्ट से चलाया जा सकता है, और यह गुम या दूषित सिस्टम फ़ाइलों के समस्या निवारण के लिए उपयोगी है जो त्रुटियों या सिस्टम अस्थिरता का कारण बन सकती हैं।
एसएफसी चलाएं
व्यवस्थापक के रूप में कमांड प्रॉम्प्ट खोलें. निम्नलिखित आदेश दर्ज करें:
SFC /scannow
एसएफसी के पूरा होने तक प्रतीक्षा करें।
डीआईएसएम चलाएँ
व्यवस्थापक के रूप में कमांड प्रॉम्प्ट खोलें। निम्नलिखित आदेश दर्ज करें:
DISM.exe /Online /Cleanup-Image /Restorehealth
यदि कोई समस्या पाई जाती है तो एसएफसी या डीआईएसएम स्वयं समाधान करेगा।
मुझे उम्मीद है कि इससे विंडोज 11 में सही माउस बटन को फिर से काम करने में मदद मिली होगी। पढ़ने के लिए आपका शुक्रिया!