क्या आपके पास कुछ दस्तावेज़ हैं और क्या आप उन्हें पीडीएफ (पोर्टेबल दस्तावेज़ प्रारूप) फॉर्म में परिवर्तित करना चाहेंगे? इस लेख में जानें कि विंडोज 11 में पीडीएफ फाइल कैसे बनाएं।
विंडोज़ 11 न केवल आपको नोटपैड या वर्डपैड दस्तावेज़ को पीडीएफ में प्रिंट करने की अनुमति देता है। आप किसी भी वेब पेज या दस्तावेज़ से एक पीडीएफ फाइल बना सकते हैं जिसे मुद्रित किया जा सकता है। यह सब अंतर्निहित माइक्रोसॉफ्ट प्रिंट टू पीडीएफ फ़ंक्शन के कारण संभव है।
पहले, माइक्रोसॉफ्ट के पास माइक्रोसॉफ्ट था एक्सपीएस दस्तावेज़ लेखक प्रिंटर पेश किया गया जो अधिक समय तक नहीं चला। अब माइक्रोसॉफ्ट के पास पीडीएफ जैसा एक विकल्प है।
इस "माइक्रोसॉफ्ट प्रिंट टू पीडीएफ" वर्चुअल प्रिंटर का उपयोग करके, आप किसी भी दस्तावेज़ से एक पीडीएफ फाइल बना सकते हैं। प्रिंट डायलॉग बॉक्स प्रदर्शित करने के लिए आपको दस्तावेज़ खोलना होगा और Ctrl + P दबाना होगा। फिर अंतर्निहित "माइक्रोसॉफ्ट प्रिंट टू पीडीएफ" प्रिंटर का चयन करें और अपने प्रिंटआउट को पीडीएफ के रूप में बनाएं। इस तरह से ये कार्य करता है।
विंडोज़ 11 में पीडीएफ फाइल बनाएं
जैसा कि ऊपर बताया गया है, आप विंडोज़ के अंतर्निहित वर्चुअल पीडीएफ प्रिंटर का उपयोग करके किसी भी दस्तावेज़/वेबपेज को पीडीएफ प्रारूप में बना या परिवर्तित कर सकते हैं। पीडीएफ फाइल बनाने के लिए किसी तीसरे पक्ष के एप्लिकेशन को डाउनलोड और इंस्टॉल करने की आवश्यकता नहीं है।
वह दस्तावेज़, फ़ाइल या वेबसाइट खोलें जिससे आप पीडीएफ फ़ाइल बनाना चाहते हैं। प्रिंटर डायलॉग खोलने के लिए अपने कीबोर्ड पर CTRL + P दबाएँ। ऐप और फ़ाइल के आधार पर यह CTRL + P है लेकिन आप हमेशा फ़ाइल पर जा सकते हैं और फिर प्रिंट कर सकते हैं।
प्रिंटर के रूप में "Microsoft Print to PDF" चुनें और प्रिंट पर क्लिक करें।
एक डायलॉग खुलेगा जहां आप दस्तावेज़ को पीडीएफ फाइल के रूप में सहेज सकते हैं। पीडीएफ फाइल को एक नाम दें और सेव पर क्लिक करें।
अब आपने किसी तीसरे पक्ष के सॉफ़्टवेयर के उपयोग के बिना किसी भी दस्तावेज़, टेक्स्ट फ़ाइल, वेबसाइट से एक पीडीएफ फ़ाइल बनाई है।
और पढ़ें:
- एक पीडीएफ मर्ज करें.
- पूरे पेज का स्क्रीनशॉट लें.
- विंडोज़ 11 में डिफ़ॉल्ट ब्राउज़र बदलें।
- विंडोज़ 14 में विंडोज़ एक्सप्लोरर के लिए 11 युक्तियाँ
- असमर्थित पीसी पर विंडोज 11 स्थापित करें।
- Windows 11 रजिस्ट्री साफ़ करें? यह कैसे है!
- विंडोज़ 8 को तेज़ बनाने के लिए 11 युक्तियाँ.
मैं आशा करता हूं कि इससे आपको मदद मिली होगी। पढ़ने के लिए आपका शुक्रिया!


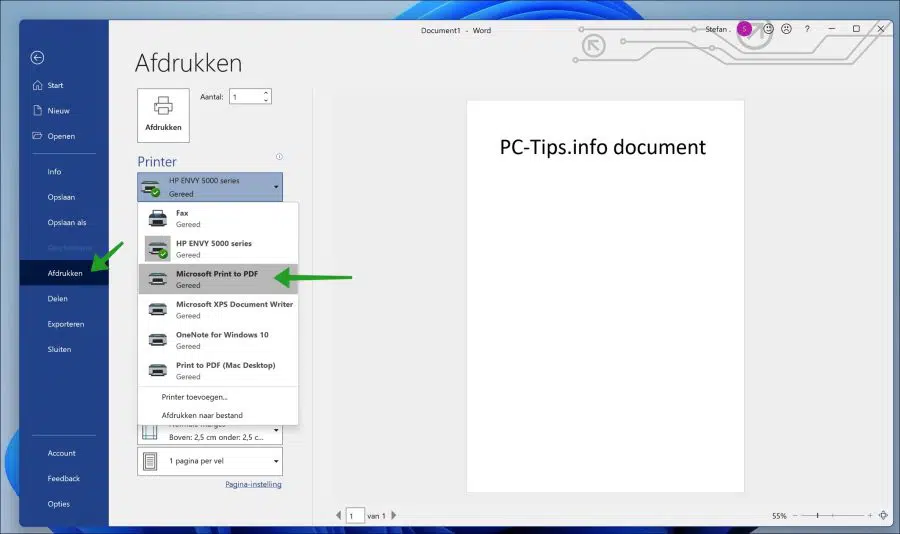
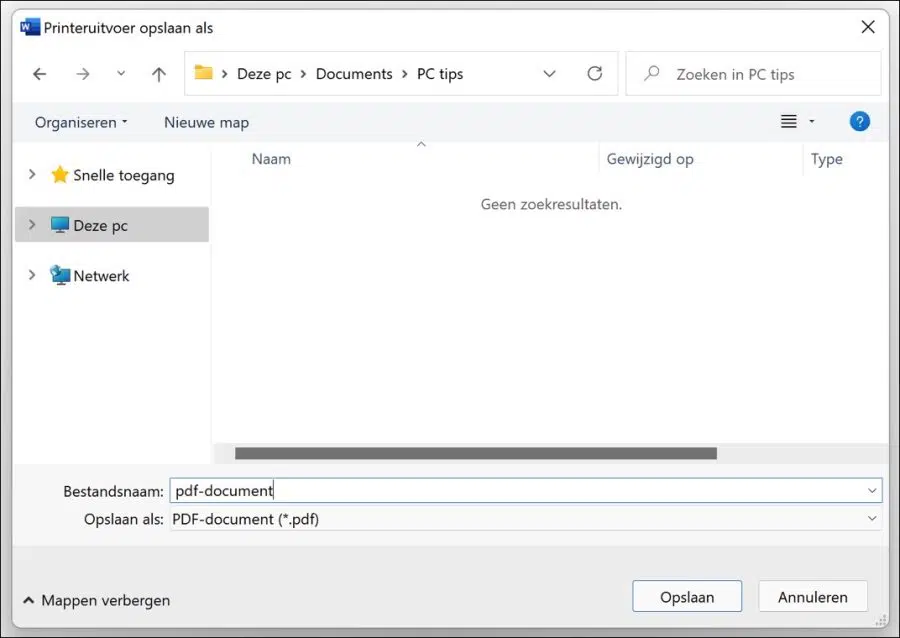
मेरे पास पीडीएफ में तीन चालान हैं जिन्हें मैं एक रूप में प्रारूपित करना चाहता हूं और फिर एक फ़ाइल के रूप में भेजना चाहता हूं। मैं ऐसा कैसे करूं।
नमस्ते, आप पीडीएफ फाइलों को मर्ज करने का तरीका यहां पढ़ सकते हैं: https://www.pc-tips.info/tips/windows-tips/pdf-samenvoegen/
गुड लक!
पते (संपर्कों के साथ फ़ाइल) विंडोज 10 में। 3 पते (1 ए4 पर) और प्रिंटिंग (एचपी प्रिंटर) का चयन करने के बाद, एक नाम के साथ फ़ाइल में प्रिंट कार्य को सहेजने के लिए एक मध्यवर्ती चरण के रूप में एक विंडो दिखाई देती है। इस फ़ाइल को खोलने के बाद, मुझे मुद्रित किए जाने वाले पतों का चयन (प्रिंट उदाहरण) दिखाई देता है, जिसे प्रिंट ऑर्डर के बाद A4 पर मुद्रित किया जाएगा। विंडोज 10 के लिए बहुत कुछ।
मुझे हाल ही में विंडोज़ 11 मिला है।
उपरोक्त विधि विंडोज़ 11 में काम नहीं करती है।
यदि मैं 3 पते प्रिंट करना चाहता हूं, तो प्रिंट ऑर्डर को फ़ाइल में सहेजने के लिए कोई मध्यवर्ती चरण दिखाई नहीं देता है। जब आप कमांड प्रिंट करते हैं, तो केवल एक खाली पृष्ठ दिखाई देता है जिसमें कहा जाता है कि कोई उदाहरण उपलब्ध नहीं है। मैं A4 (3 टुकड़े) पर पते कैसे प्रिंट कर सकता हूं? आपका अग्रिम में ही बहुत धन्यवाद।
बार्ट।
नमस्ते, आप Windows 10 से पुराने प्रिंटर संवाद को पुनर्स्थापित करने का प्रयास कर सकते हैं:
https://www.pc-tips.info/tips/windows-tips/nieuw-printer-dialoog-in-windows-11-uitschakelen/
मुझे पूरा यकीन नहीं है कि यह अभी भी नवीनतम विंडोज 11 में काम करता है या नहीं।
शुरू करने से पहले, मैं एक पुनर्स्थापना बिंदु बनाने की अनुशंसा करता हूं। यदि संवाद काम नहीं करता तो आप इसे पुनर्स्थापित कर सकते हैं:
https://www.pc-tips.info/tips/windows-tips/windows-herstelpunt-maken-en-terugzetten-uitgebreide-instructie/
गुड लक!
स्टीफन,
आपके सुझाव के लिए बहुत बहुत धन्यवाद.
मैं कोशिश करूँगा।
बार्ट
प्रिय स्टीफन,
मैं निम्नलिखित में भाग रहा हूँ:
regedit.exe और HKEY_Current_USER/Software/Microsoft और Microsoft पर दाएँ माउस बटन के बाद, नई कुंजी और नई मुझे कुंजी 1 नाम "डिफ़ॉल्ट" REG_SZ (कोई मान सेट नहीं) दिखाई देता है।
प्रिंट में परिवर्तन काम नहीं करता: न तो नाम कुंजी 1 और न ही नाम मानक, मुझे संदेश मिला कि संपादक नाम नहीं बदल सकता।
मैं क्या गलत कर रहा हूं?
बार्ट
नमस्ते, मैं आपको ध्यान से पढ़ने की सलाह देता हूं। ऐसा प्रतीत नहीं होता कि आप कोई नई "कुंजी" बना रहे हैं। आपको कुंजी "प्रिंट" बनानी होगी। यदि यह पहले से मौजूद है, तो इसे खोलें और जारी रखें।
रास्ता तब बन जाता है:
HKEY_CURRENT_USER\Software\Microsoft\Print\UnifiedPrintDialogमान "PreferLegacyPrintDialog" के साथ "1" पर सेट किया गया। आपको कामयाबी मिले!