वीएलसी मीडिया प्लेयर विभिन्न प्रकार के मीडिया के लिए एक ओपन-सोर्स मीडिया प्लेयर है। मीडिया प्लेबैक के अलावा, यह और भी अधिक फ़ंक्शन प्रदान करता है, जैसे स्क्रीन रिकॉर्डिंग लेना।
आप एक निर्देशात्मक वीडियो, एक कंप्यूटर गेम जिसकी स्क्रीन आप रिकॉर्ड करना चाहते हैं, एक वीलॉग के लिए स्क्रीन रिकॉर्डिंग करने के लिए वीएलसी मीडिया प्लेयर का उपयोग कर सकते हैं कैमरा और अधिक।
VLC का फायदा यह भी है आवाज़ स्क्रीन कैप्चर लेते समय सिस्टम का विवरण रिकॉर्ड किया जा सकता है। क्या आपके पास एक हैं माइक्रोफ़ोन अपने कंप्यूटर के साथ जोड़ा जाए तो आप स्क्रीन देख सकते हैं एक ही समय में रिकॉर्डिंग और ध्वनि माइक्रोफ़ोन के माध्यम से.
वीएलसी मीडिया प्लेयर के माध्यम से ध्वनि के साथ स्क्रीन रिकॉर्डिंग करें
अपने पीसी डेस्कटॉप की स्क्रीन रिकॉर्डिंग शुरू करने के लिए खोलें VLC मीडिया प्लेयर.
मेनू में "डिस्प्ले" पर क्लिक करें और फिर "उन्नत नियंत्रण" पर क्लिक करें।
मुख्य मेनू में, पहले "मीडिया" पर क्लिक करें और फिर "ओपन रिकॉर्डिंग डिवाइस" पर क्लिक करें।
डेस्कटॉप को स्क्रीन रिकॉर्डिंग के रूप में उपयोग करने के लिए, "रिकॉर्डिंग मोड" को "डेस्कटॉप" में बदलें। फिर नीचे "प्ले" के आगे वाले तीर पर क्लिक करें और "कन्वर्ट" पर क्लिक करें।
"प्रोफ़ाइल" के अंतर्गत वांछित वीडियो प्रोफ़ाइल चुनें। डिफ़ॉल्ट रूप से, स्क्रीन रिकॉर्डिंग MP4 वीडियो प्रारूप में रिकॉर्ड की जाती है। यह कई उद्देश्यों के लिए एकदम सही आकार है।
रिकॉर्डिंग के बाद स्क्रीन रिकॉर्डिंग फाइल सेव हो जाएगी। "ब्राउज़ करें" बटन पर क्लिक करके लक्ष्य फ़ाइल स्थान चुनें। फिर स्क्रीन रिकॉर्डिंग के लिए एक स्थान और एक फ़ाइल नाम चुनें।
स्क्रीन रिकॉर्डिंग शुरू करने के लिए "प्रारंभ" पर क्लिक करें।
स्क्रीन रिकॉर्डिंग तुरंत शुरू हो जाएगी. आप देखेंगे कि "रिकॉर्डिंग" आइकन पर स्क्रीन रिकॉर्डिंग जारी है। रोकने के लिए स्टॉप बटन पर क्लिक करें।
स्क्रीन रिकॉर्डिंग पूरी होने के बाद यह बन जाती है MP4 वीडियो फ़ाइल आपके द्वारा पहले परिभाषित स्थान पर सहेजा गया। अब आप इस स्क्रीन रिकॉर्डिंग फ़ाइल को अपने पसंदीदा वीडियो संपादक में संपादित कर सकते हैं।
मैं आशा करता हूं कि इससे आपको मदद मिली होगी। पढ़ने के लिए आपका शुक्रिया!

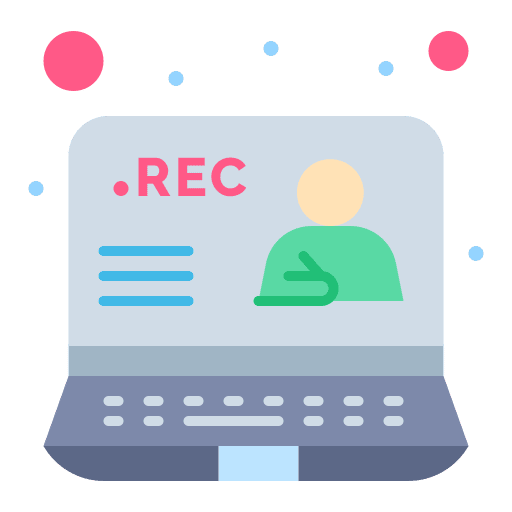
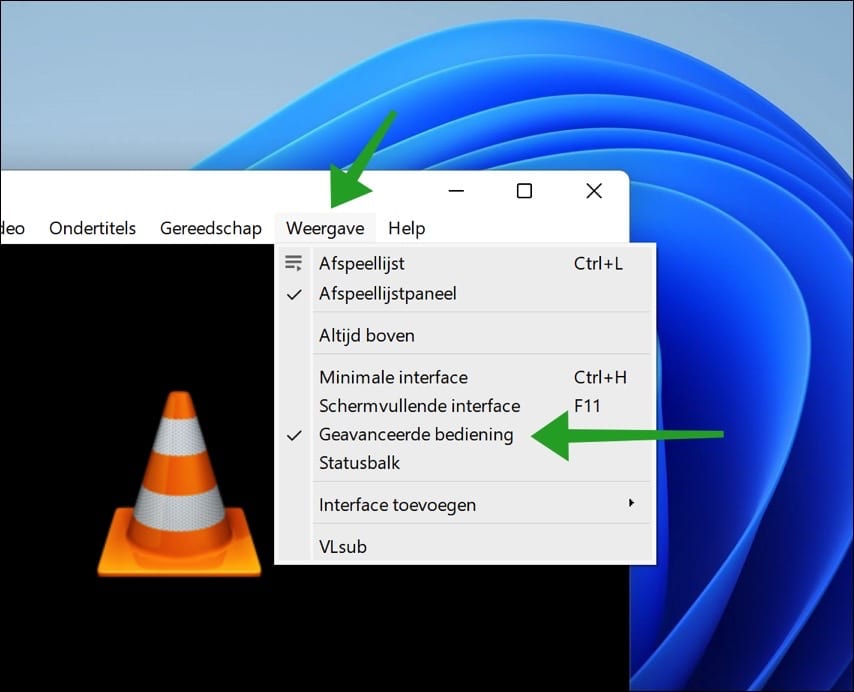
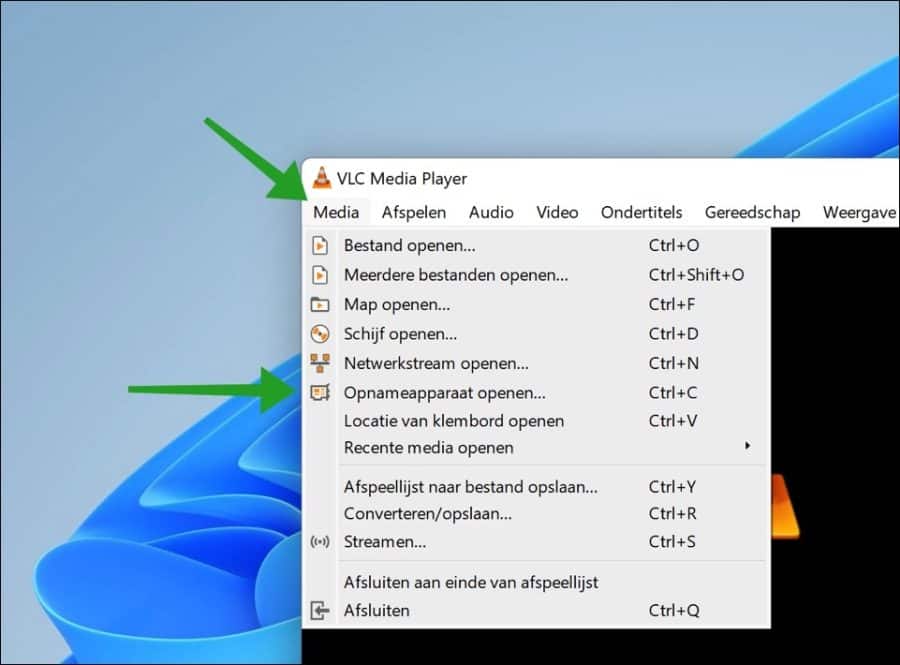
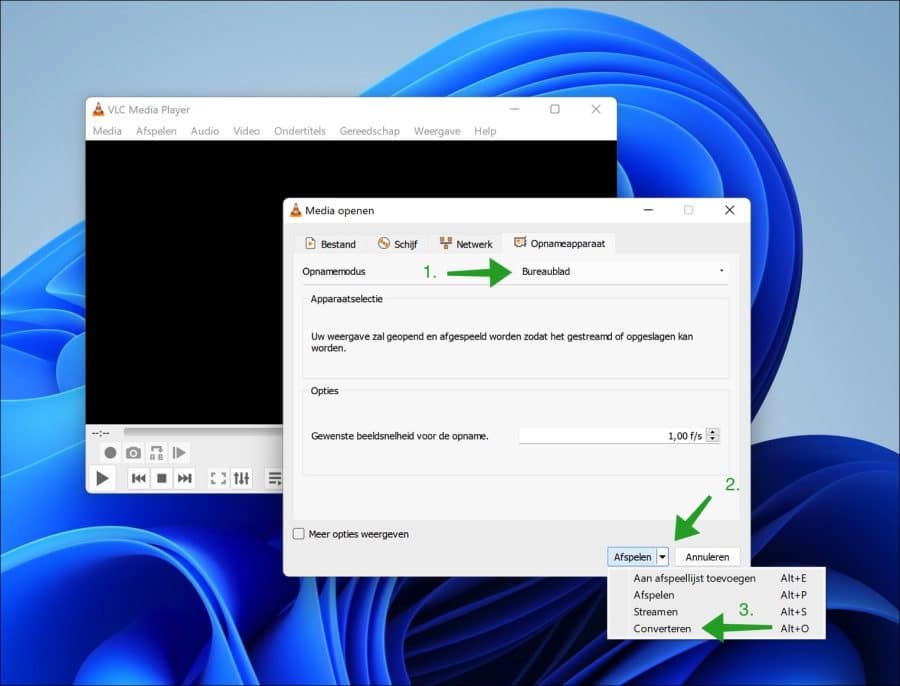
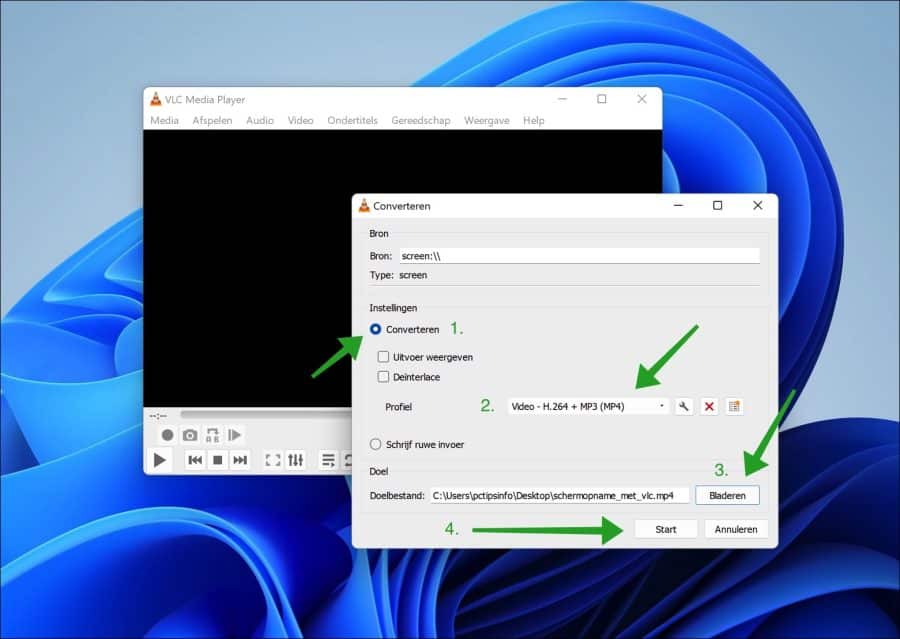
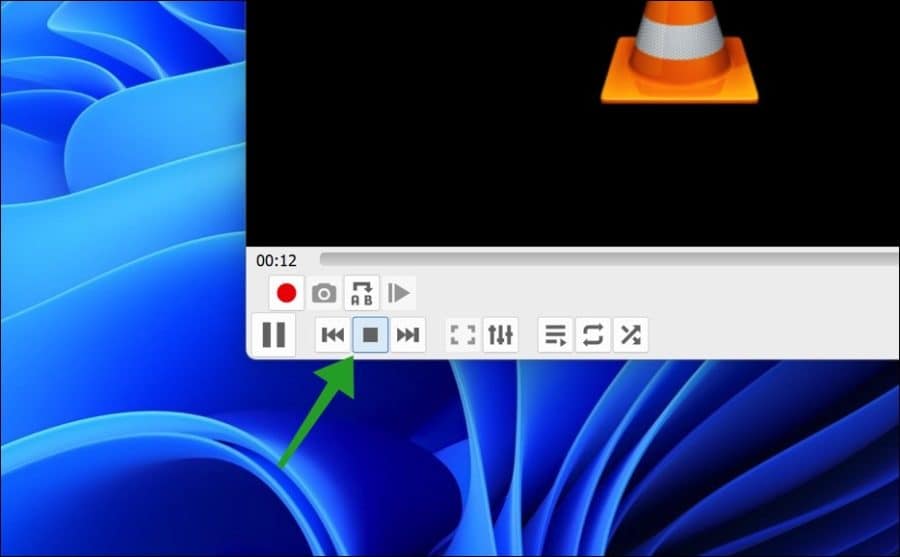
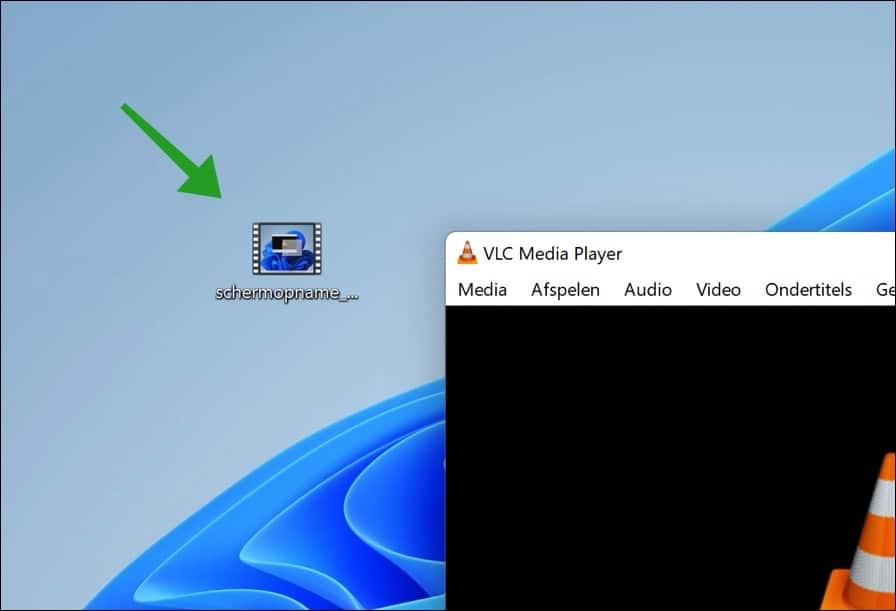
इस अच्छे और स्पष्ट मैनुअल के लिए धन्यवाद!
यह छवि के साथ अच्छा काम करता है लेकिन ध्वनि सहेजी नहीं जाती है।
क्या कोई ऑडियो सेटिंग है जिसे मुझे समायोजित करने की आवश्यकता है?
साभार
जे.बोसमैन
नमस्कार, यहां "डायरेक्टशो" स्थापित करके एक संभावित समाधान दिया गया है:
https://www.videoconverterfactory.com/tips/vlc-screen-recording-with-audio.htmlगुड लक!
धन्यवाद स्टीफ़न, मैं इसे आज़माउंगा।