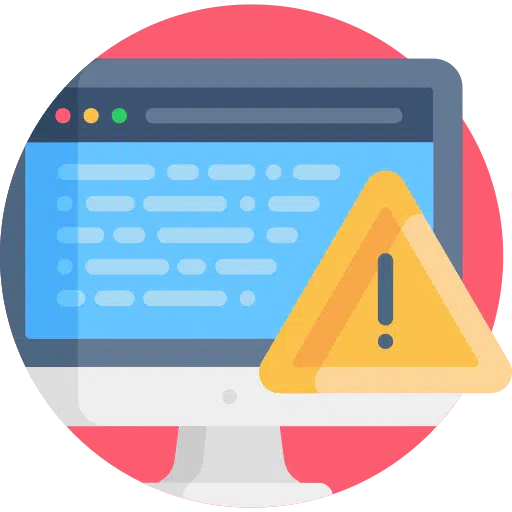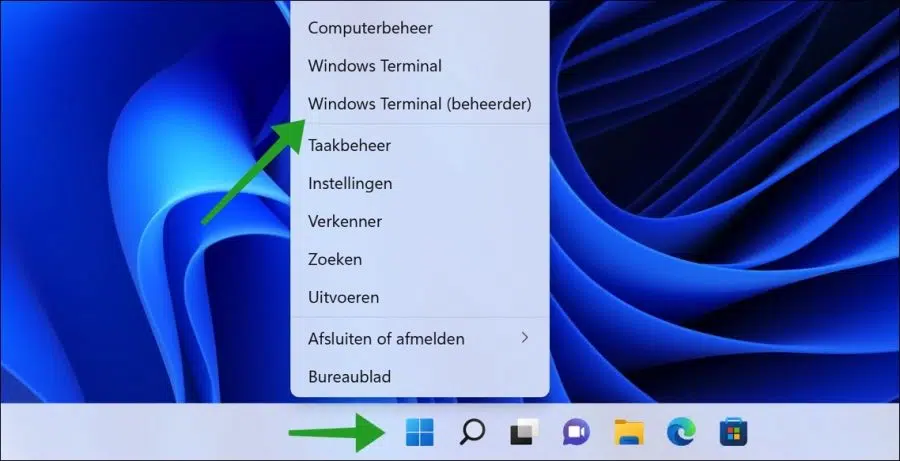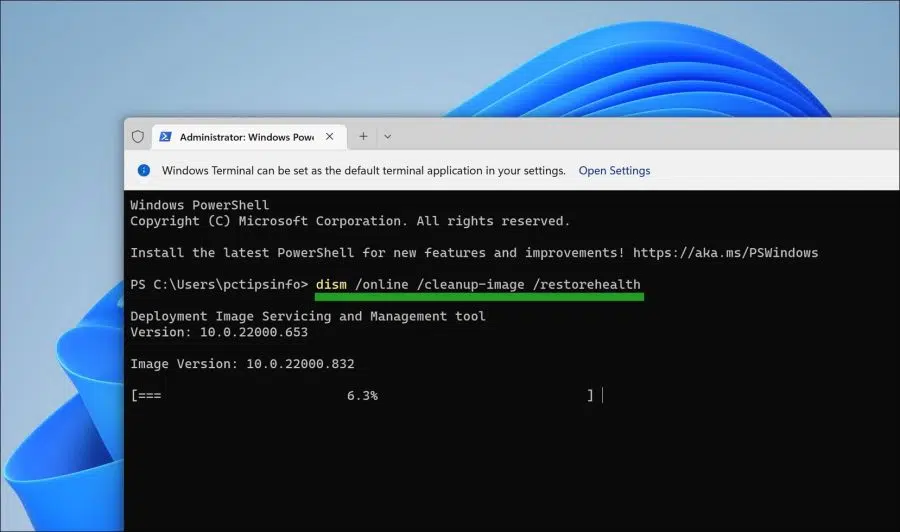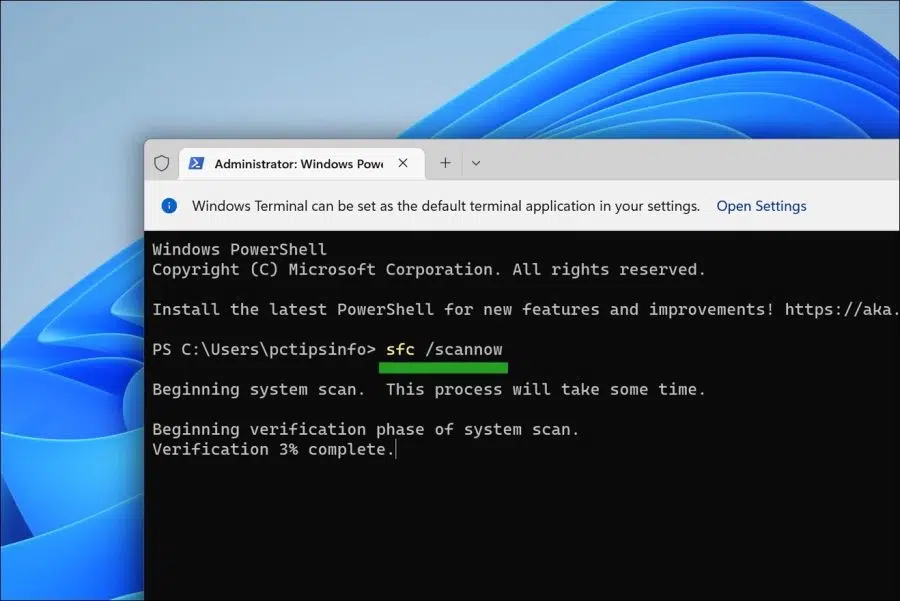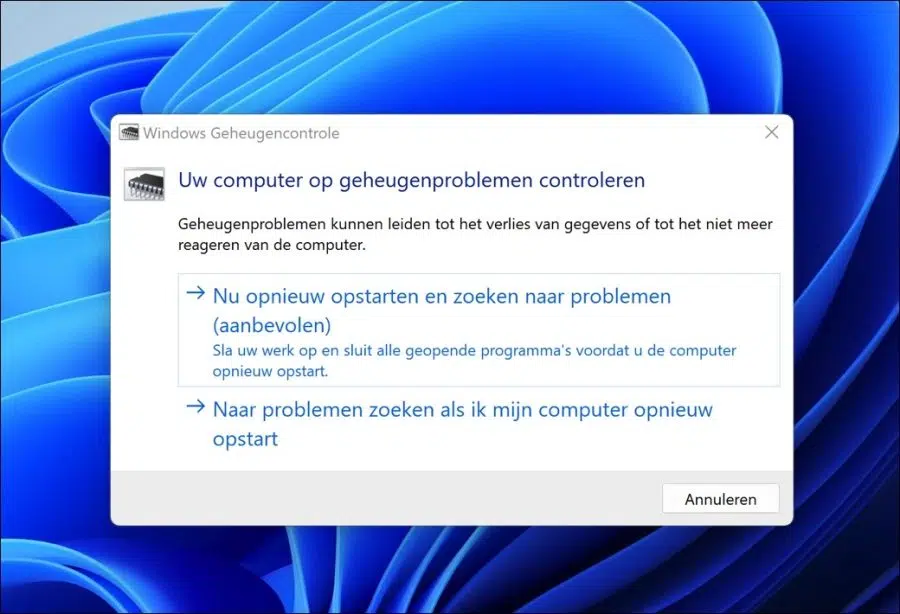Windows 11 क्रैश होता रहता है, लेकिन आपको पता नहीं क्यों? इस लेख में दिए गए सुझाव समस्या को हल करने में आपकी सहायता कर सकते हैं।
यदि Windows 11 PC या लैपटॉप फ़्रीज़ हो जाता है, तो यह विभिन्न चीज़ों के कारण हो सकता है। इसमें क्षतिग्रस्त या गलत सिस्टम फ़ाइलें, रैम मेमोरी में त्रुटियां, गलत विंडोज अपडेट और कभी-कभी शामिल हैं कंप्यूटर वायरस.
ऐसा भी होता है कि हार्डवेयर भागों में हाल ही में हुए बदलाव के कारण समस्याएँ उत्पन्न होती हैं। कभी-कभी हार्डवेयर हिस्से भी टूट जाते हैं, उदाहरण के लिए एक वीडियो कार्ड जिसकी कूलिंग अब ठीक से काम नहीं करती है, या कंप्यूटर की कूलिंग जो अब ठीक से काम नहीं करती है। यदि हार्डवेयर की समस्या है, तो विंडोज़ 11 अक्सर नीली स्क्रीन के साथ बेतरतीब ढंग से फ़्रीज़ हो जाता है। कभी-कभी पीसी बिल्कुल भी चालू नहीं होगा और आपको एक त्रुटि संदेश प्राप्त होगा जिसका आपको पता नहीं है।
यह आलेख आपको दिखाता है कि Windows 11 को हर समय क्रैश होने से कैसे रोका जाए। मैंने इस लेख में केवल सबसे उपयुक्त समाधान ही शामिल किये हैं। इंटरनेट पर ऐसे कई मैनुअल हैं जो कंप्यूटर क्रैश का समाधान पेश करते हैं, लेकिन उनमें से अधिकांश बकवास हैं या उन्नत विंडोज 11 ऑपरेटिंग सिस्टम के लिए प्रासंगिक नहीं हैं।
कृपया ध्यान दें कि यदि आपका विंडोज 11 पीसी या लैपटॉप हार्डवेयर समस्याओं के कारण फ्रीज हो जाता है, तो आपके डिवाइस की जांच किसी हार्डवेयर विशेषज्ञ द्वारा की जानी चाहिए।
Windows 11 क्रैश होता रहता है? इन युक्तियों को आज़माएँ!
क्षतिग्रस्त सिस्टम फ़ाइलों की मरम्मत करें
विंडोज़ 11 में आप सिस्टम को स्कैन कर सकते हैं और क्षतिग्रस्त सिस्टम फ़ाइलों को स्वचालित रूप से मरम्मत कर सकते हैं। इन फ़ाइलों की मरम्मत करके आप कम से कम यह सुनिश्चित कर सकते हैं कि समस्या का कारण नहीं है सिस्टम फ़ाइलें और ऐसी प्रक्रियाएँ जो आपके कंप्यूटर को क्रैश कर देती हैं। यह एक ऐसा समाधान है जिसे कोई भी लागू कर सकता है, हालाँकि इसमें कुछ समय लगता है।
सिस्टम फ़ाइलों और प्रक्रियाओं की मरम्मत शुरू करने के लिए, स्टार्ट बटन पर राइट-क्लिक करें। मेनू में, "विंडोज टर्मिनल (एडमिनिस्ट्रेटर)" पर क्लिक करें।
आप निम्न आदेश चलाकर प्रारंभ करें। नीचे दिए गए कमांड को कॉपी करके टर्मिनल विंडो में पेस्ट करें:
dism /online /cleanup-image /restorehealth
विंडोज़ 11 में, डीआईएसएम कमांड टूल में एक छवि को सुधारने के लिए तीन विकल्प शामिल हैं, जिनमें "चेकहेल्थ," "स्कैनहेल्थ," और "रिस्टोरहेल्थ" शामिल हैं, जिन्हें आप क्रम में उपयोग करना चाहेंगे।
इसके अलावा, समस्या के आधार पर, आप विभिन्न स्रोत फ़ाइलों का उपयोग करके स्थानीय रूप से उपलब्ध छवि को सुधारने के लिए "रिस्टोरहेल्थ" विकल्प का उपयोग कर सकते हैं। रिस्टोरहेल्थ वह है जिसका उपयोग हम समस्याओं को हल करने के लिए करते हैं।
एक बार यह कमांड पूरा हो जाए, तो नीचे दिए गए कमांड को कॉपी करके टर्मिनल विंडो में पेस्ट करें:
SFC /scannow
Sfc /scannow कमांड सभी संरक्षित सिस्टम फ़ाइलों को स्कैन करता है, क्षतिग्रस्त फ़ाइलों को %WinDir%\System32\dllcache पर एक संपीड़ित फ़ोल्डर में स्थित संपीड़ित प्रतिलिपि से बदल देता है। इसमें कुछ समय लग जाएगा।
स्मृति समस्याओं के लिए कंप्यूटर की जाँच करें
स्मृति समस्याएं (रैम) आपके विंडोज 11 पीसी में डेटा हानि और कंप्यूटर सिस्टम अनुत्तरदायी हो सकता है। एक जाँच करें, या यह स्मृति क्षतिग्रस्त नहीं है, आपके कंप्यूटर फ़्रीज़ को हल करने में मदद कर सकता है।
स्टार्ट बटन पर राइट-क्लिक करें। मेनू में, चलाएँ पर क्लिक करें। रन विंडो में टाइप करें: mdsched.exe
आप अपने कंप्यूटर को तुरंत पुनरारंभ करना चुन सकते हैं और मेमोरी समस्याओं की तलाश कर सकते हैं, या आप मेमोरी समस्याओं की जांच केवल तभी कर सकते हैं जब आप स्वयं कंप्यूटर को पुनरारंभ करते हैं।
कंप्यूटर को "साफ़" प्रारंभ करें।
इस संभावना से इंकार करने के लिए कि एक निश्चित ऐप या सॉफ़्टवेयर इंस्टॉलेशन आपके विंडोज 11 कंप्यूटर को क्रैश कर रहा है, आप पीसी को "क्लीन बूट" कर सकते हैं।
क्लीन बूटिंग का मतलब है कि विंडोज 11 को विंडोज 11 का उपयोग करने के लिए कुछ आवश्यक प्रक्रियाओं के साथ शुरू किया गया है। अधिकांश तृतीय पक्ष सॉफ़्टवेयर लोड नहीं होंगे. इससे आपको यह पता लगाने में मदद मिलेगी कि सॉफ़्टवेयर के कारण कंप्यूटर क्रैश हो रहा है या नहीं। अगर इसके बाद कंप्यूटर साफ है इसलिए बूटिंग अब अटकी नहीं है, आपके कंप्यूटर पर सॉफ़्टवेयर स्थापित है जो इसका कारण बन रहा है। फिर यह आप पर निर्भर करता है कि यह किस सॉफ़्टवेयर से संबंधित है।
यहां पढ़ें कि अपने कंप्यूटर को क्लीन बूट कैसे करें.
क्या आपका कंप्यूटर Windows 11 के लिए उपयुक्त है?
क्या आपने Windows 11 स्वयं इंस्टॉल किया था, या Windows 11 पहले से ही इंस्टॉल था? यह महत्वपूर्ण है कि आप Windows 11 का उपयोग ऐसे कंप्यूटर पर किया जाता है जो इस उद्देश्य के लिए उपयुक्त है.
Windows 11 के लिए न्यूनतम सिस्टम आवश्यकताओं को बायपास करने के कई तरीके हैं पुराने पीसी पर विंडोज 11 इंस्टॉल करें जो वास्तव में इसके लिए उपयुक्त नहीं है. इसलिए यदि आपका पीसी वास्तव में उपयुक्त नहीं है, तो क्रैश या अप्रत्याशित पुनरारंभ जैसी समस्याएं हो सकती हैं।
विंडोज़ अपडेट अनइंस्टॉल करें
यदि आप सुनिश्चित हैं कि किसी विशेष अपडेट को इंस्टॉल करने के बाद पीसी क्रैश या अप्रत्याशित पुनरारंभ हुआ है, तो आप उस अपडेट को अनइंस्टॉल कर सकते हैं। इससे आप अपनी बचत कर सकते हैं कंप्यूटर की मरम्मत करें अपडेट से पहले से और आपका पीसी अब फ्रीज नहीं हो सकता है।
किसी अपडेट को अनइंस्टॉल करने का तरीका यहां पढ़ें।
वैकल्पिक अद्यतन स्थापित करें
विंडोज़ अपडेट सेवा में, वैकल्पिक अपडेट अतिरिक्त अपडेट होते हैं, जो आमतौर पर निर्माता द्वारा प्रदान किए जाते हैं, जो स्वचालित रूप से इंस्टॉल नहीं होते हैं। जैसा कि उनके नाम से पता चलता है, आपके कंप्यूटर के समुचित कार्य के लिए उनकी आवश्यकता नहीं है। हालाँकि, वे फ़्रीज़ या पुनरारंभ जैसी अप्रत्याशित समस्याओं को हल करने में उपयोगी हो सकते हैं।
यहां जानें कि वैकल्पिक अपडेट कैसे इंस्टॉल करें।
सभी बाह्य उपकरणों को डिस्कनेक्ट करें
आपके Windows 11 कंप्यूटर के क्रैश होने का कारण बनने वाले बाह्य उपकरणों से बचने के लिए, सभी बाह्य उपकरणों को डिस्कनेक्ट करें। इसमें बाहरी हार्ड ड्राइव शामिल हैं, वेबकैम फिर अपने कंप्यूटर को पुनरारंभ करें और जांचें कि कंप्यूटर अब फ़्रीज तो नहीं हो रहा है।
मुझे आशा है कि यह समस्या का समाधान करने में कामयाब रहा है। यदि आपका पीसी अभी भी बेतरतीब ढंग से क्रैश हो जाता है, तो मेरा सुझाव है कि आप पीसी को निरीक्षण या मरम्मत के लिए किसी विशेषज्ञ के पास भेजें। पढ़ने के लिए आपका शुक्रिया!