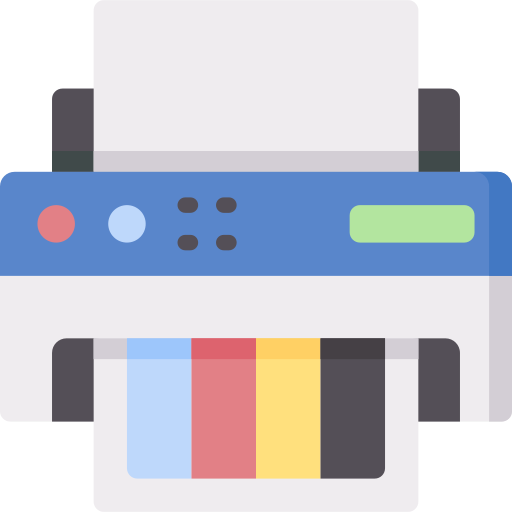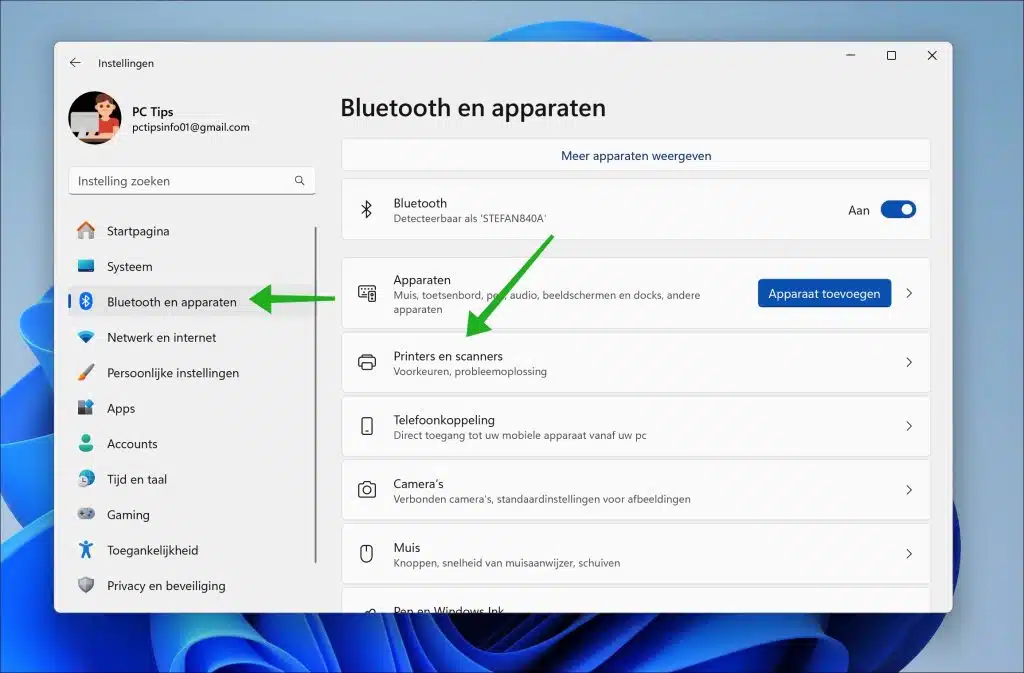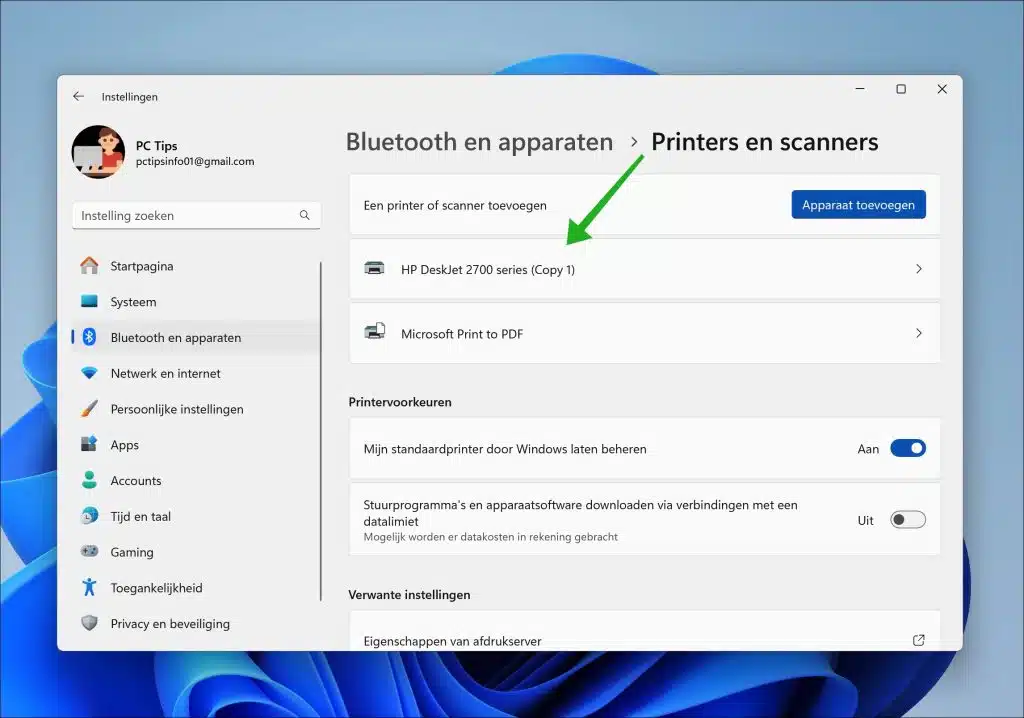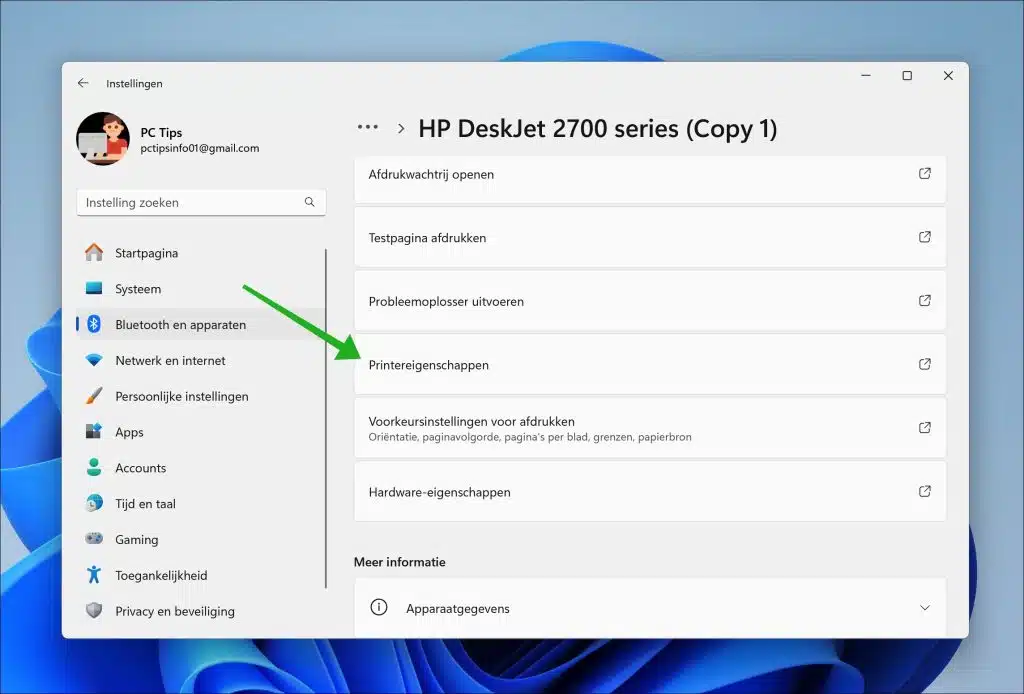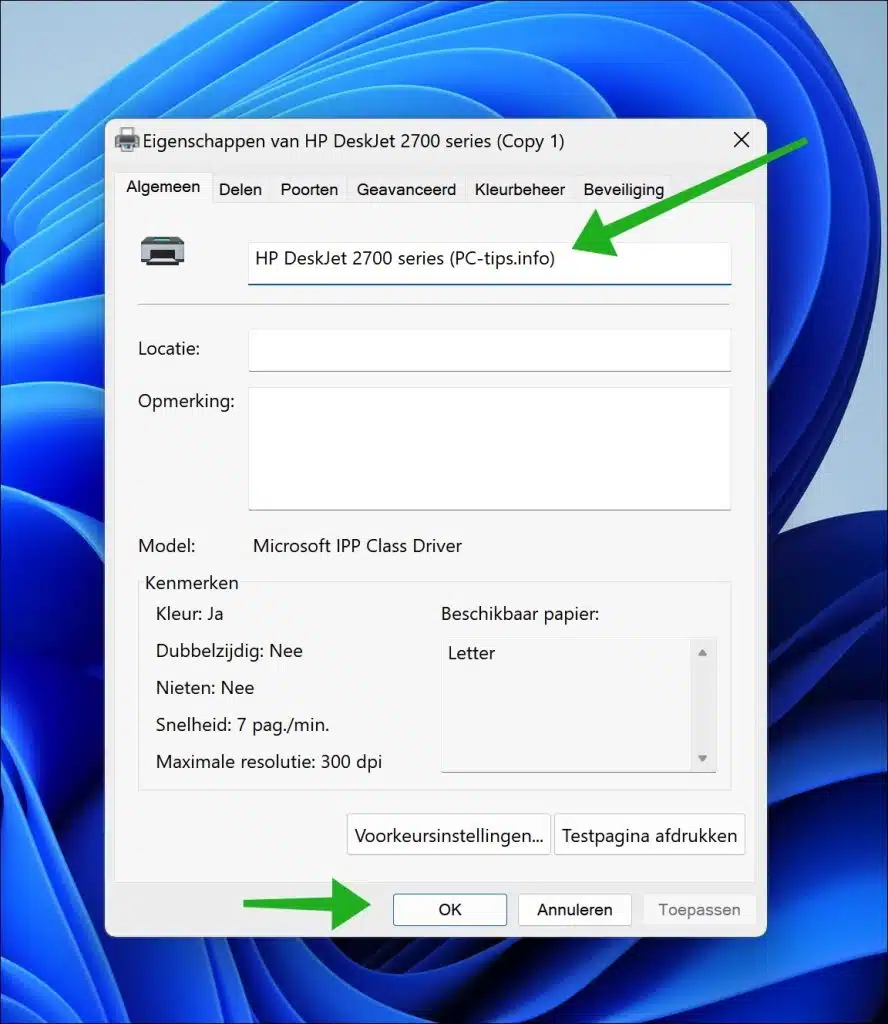यदि आप एक प्रिंटर खरीदते हैं और फिर उसे इंस्टॉल करते हैं, तो प्रिंटर की जानकारी ड्राइवर के माध्यम से प्राप्त की जाती है।
ड्राइवर स्थापित करने के बाद, एक नाम बनाया जाता है जिसमें आमतौर पर प्रिंटर का मेक और मॉडल शामिल होता है। यह डिफ़ॉल्ट नाम हमेशा स्पष्ट नहीं होता है और प्रिंटर का नाम बदलने का एक कारण हो सकता है।
प्रिंटर का नाम बदलने से प्रिंटर घरेलू नेटवर्क या व्यावसायिक वातावरण पर पहचानने योग्य हो जाता है। उदाहरण के लिए, यदि किसी नेटवर्क पर एकाधिक प्रिंटर उपलब्ध हैं तो आप यह स्पष्ट करने के लिए नाम में प्रिंटर का स्थान जोड़ सकते हैं कि प्रिंटर कहाँ स्थित है।
यह भी पढ़ें: विंडोज़ 11 में डिफॉल्ट प्रिंटर बदलें।
इस गाइड में, मैं समझाऊंगा कि सेटिंग्स या पावरशेल कमांड के माध्यम से प्रिंटर का नाम कैसे बदला जाए।
Windows 11 या Windows 10 में प्रिंटर का नाम बदलें
सेटिंग्स के माध्यम से
आरंभ करने के लिए, स्टार्ट बटन पर राइट-क्लिक करके सेटिंग्स खोलें। फिर मेनू में "सेटिंग्स" पर क्लिक करें।
सेटिंग्स में बाईं ओर, "ब्लूटूथ और डिवाइसेस" पर क्लिक करें और फिर "प्रिंटर और स्कैनर्स" पर क्लिक करें।
स्थापित प्रिंटरों की सूची में उस प्रिंटर पर क्लिक करें जिसका आप नाम बदलना चाहते हैं। यदि प्रिंटर सूचीबद्ध नहीं है, तो आपको यह सुनिश्चित करना होगा कि आपने सही प्रिंटर ड्राइवर स्थापित किए हैं ताकि विंडोज़ प्रिंटर का पता लगा सके और उसे स्थापित कर सके।
फिर इस प्रिंटर के गुणों को बदलने के लिए "प्रिंटर गुण" पर क्लिक करें।
"सामान्य" टैब में आपको प्रिंटर का नाम दिखाई देगा। प्रिंटर का नाम बदलने के लिए उस पर क्लिक करें। फिर प्रिंटर के लिए एक नया नाम दर्ज करें और पुष्टि करने के लिए "ओके" पर क्लिक करें।
अब आपने प्रिंटर का नाम बदल दिया है. आप वैकल्पिक रूप से नए प्रिंटर नाम को सक्रिय करने के लिए कंप्यूटर को पुनरारंभ कर सकते हैं।
पॉवरशेल के माध्यम से
उन लोगों के लिए जो तकनीकी पक्ष में गहराई से जाना चाहते हैं या प्रक्रिया पर अधिक नियंत्रण रखना चाहते हैं, मेरे पास एक दूसरी विधि है जो विंडोज टर्मिनल या पावरशेल का उपयोग करती है:
उन्नत उपयोगकर्ताओं के लिए मेनू खोलने के लिए Windows कुंजी और 'X' दबाएँ। 'टर्मिनल (एडमिन)' चुनें. विंडोज़ 10 पर, आप 'विंडोज़ पॉवरशेल (एडमिन)' का चयन कर सकते हैं।
सुनिश्चित करें कि PowerShell टैब टर्मिनल के भीतर खुला है। कनेक्टेड प्रिंटरों की सूची देखने के लिए, कमांड टाइप करें:
Get-Printer | Format-List Name
दिखाई देने वाली सूची से उस प्रिंटर की पहचान करें जिसका आप नाम बदलना चाहते हैं। प्रिंटर का नाम बदलना इस तरह एक कमांड दर्ज करने जितना आसान है:
Rename-Printer -Name "HUIDIGE_PRINTERNAAM" -NewName "NIEUWE_PRINTERNAAM"
"CURRENT_PRINTERNAME" और "NEW_PRINTERNAME" को वास्तविक पुराने और नए नामों से बदलें। कमांड चलाएँ और आपने PowerShell के माध्यम से प्रिंटर का नाम बदल दिया है। जांचने के लिए, सेटिंग्स में 'प्रिंटर और स्कैनर' अनुभाग पर वापस जाएं।
मुझे आशा है कि मैंने आपको इससे अवगत करा दिया होगा। पढ़ने के लिए आपका शुक्रिया!