यदि आप किसी वेबसाइट का स्क्रीनशॉट लेना चाहते हैं, तो आप Microsoft Edge ब्राउज़र से ऐसा बहुत आसानी से कर सकते हैं। Microsoft Edge के साथ स्क्रीनशॉट लेने के लिए आपको किसी बाहरी सॉफ़्टवेयर या ब्राउज़र एक्सटेंशन की आवश्यकता नहीं है। Microsoft Edge आपके Windows या Mac कंप्यूटर पर छवि को JPEG छवि के रूप में सहेजता है।
एक को स्क्रीनशॉट लेने के लिए Microsoft Edge के माध्यम से आपको Microsoft Edge के नवीनतम संस्करण की आवश्यकता है।
सुनिश्चित करें कि आपके पास Microsoft में स्क्रीनशॉट कार्यक्षमता को सक्रिय करने के लिए नवीनतम Windows अपडेट इंस्टॉल हैं।
Microsoft Edge के साथ स्क्रीनशॉट लें
आरंभ करने के लिए, Microsoft Edge वेब ब्राउज़र खोलें। एज मेनू खोलने के लिए ऊपरी दाएं कोने में तीन क्षैतिज बिंदुओं पर क्लिक करें। Microsoft Edge मेनू में, वेब रिकॉर्डिंग पर क्लिक करें।
एज में स्क्रीनशॉट कार्यक्षमता खोलने के लिए आप अपने कीबोर्ड पर CTRL + SHIFT + S भी दबा सकते हैं।
इसके बाद माइक्रोसॉफ्ट एज का उपयोग करके स्क्रीनशॉट लेने के लिए दो विकल्प दिखाई देंगे। आप स्क्रीन के एक हिस्से का चयन करना या पूरी वेबसाइट का पूरा स्क्रीनशॉट लेना चुन सकते हैं।
यदि आप वेबसाइट के किसी भाग का निःशुल्क चयन करना चुनते हैं, तो आप केवल इस चयन की प्रतिलिपि बना सकते हैं। फिर आप इस चयन को एक छवि संपादन प्रोग्राम में एक नए दस्तावेज़ में पेस्ट कर सकते हैं।
यदि आप पूरे पृष्ठ का स्क्रीनशॉट ले सकते हैं तो आप ऐसा कर सकते हैं छवि संपादित करें (मैक) छवि को अपने कंप्यूटर पर JPG प्रारूप में सहेजने से पहले।
स्क्रीनशॉट दर्ज करने के लिए Microsoft Edge संपादित करने के लिए, ड्रा बटन के आगे नीचे तीर पर क्लिक करें। एक विंडो दिखाई देगी जहां आप रंग चुन सकते हैं और रेखा की मोटाई निर्धारित कर सकते हैं।
किसी पंक्ति जैसे तत्व को हटाने के लिए, पहले हटाएं बटन पर क्लिक करें और फिर तत्व पर क्लिक करें।
यदि आपने स्क्रीनशॉट का संपादन पूरा कर लिया है, तो वेब रिकॉर्डिंग बनाने के बाद ऊपरी दाएं कोने में सेव बटन पर क्लिक करें।
आपके द्वारा अभी लिया गया और संभवतः समायोजित किया गया स्क्रीनशॉट अब आपके कंप्यूटर पर डाउनलोड हो जाएगा। आप स्क्रीनशॉट को अपने कंप्यूटर पर Microsoft Edge के डिफ़ॉल्ट डाउनलोड फ़ोल्डर में पा सकते हैं।
मैं आशा करता हूं कि इससे आपको मदद मिली होगी। पढ़ने के लिए आपका शुक्रिया!

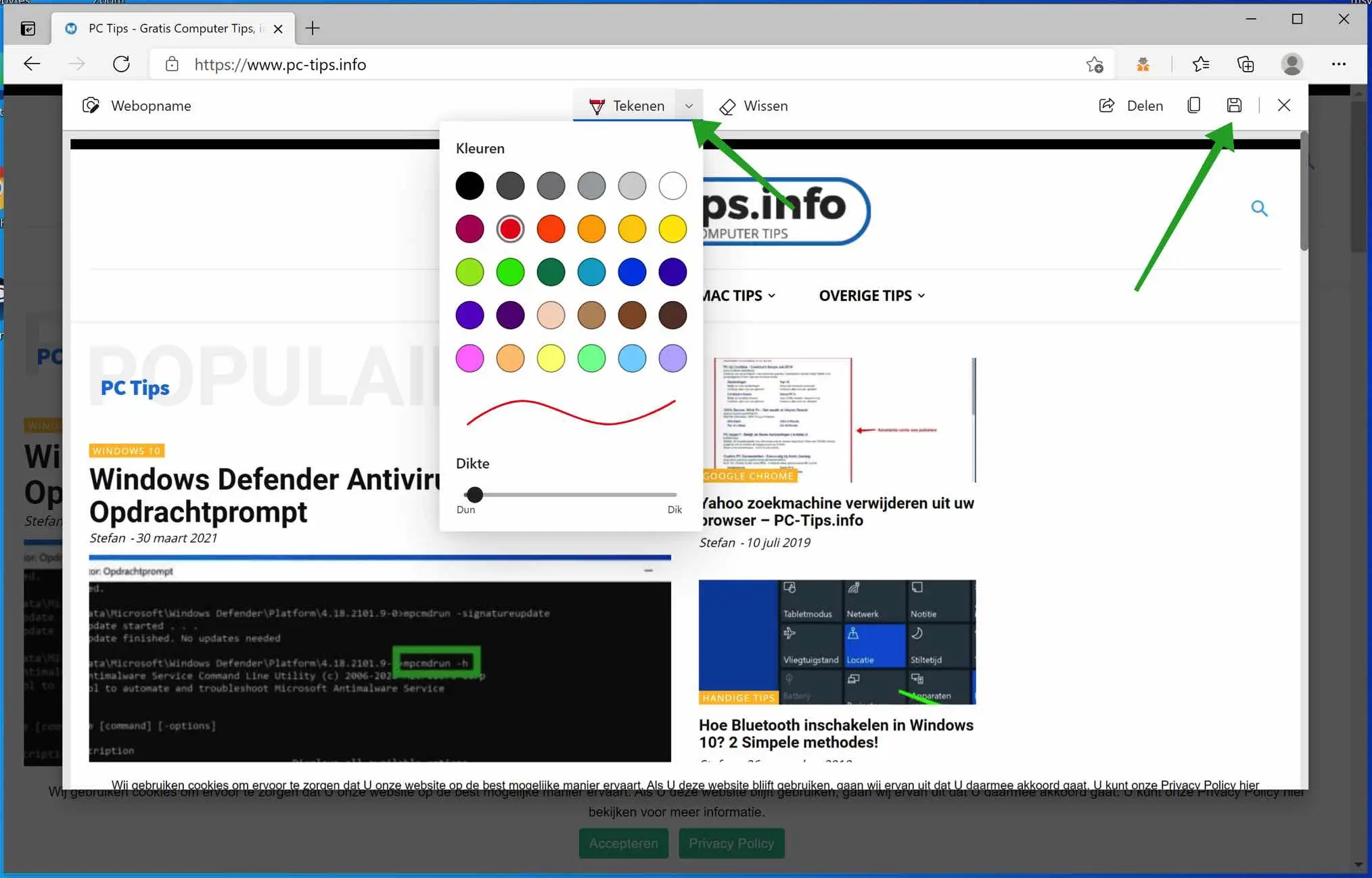
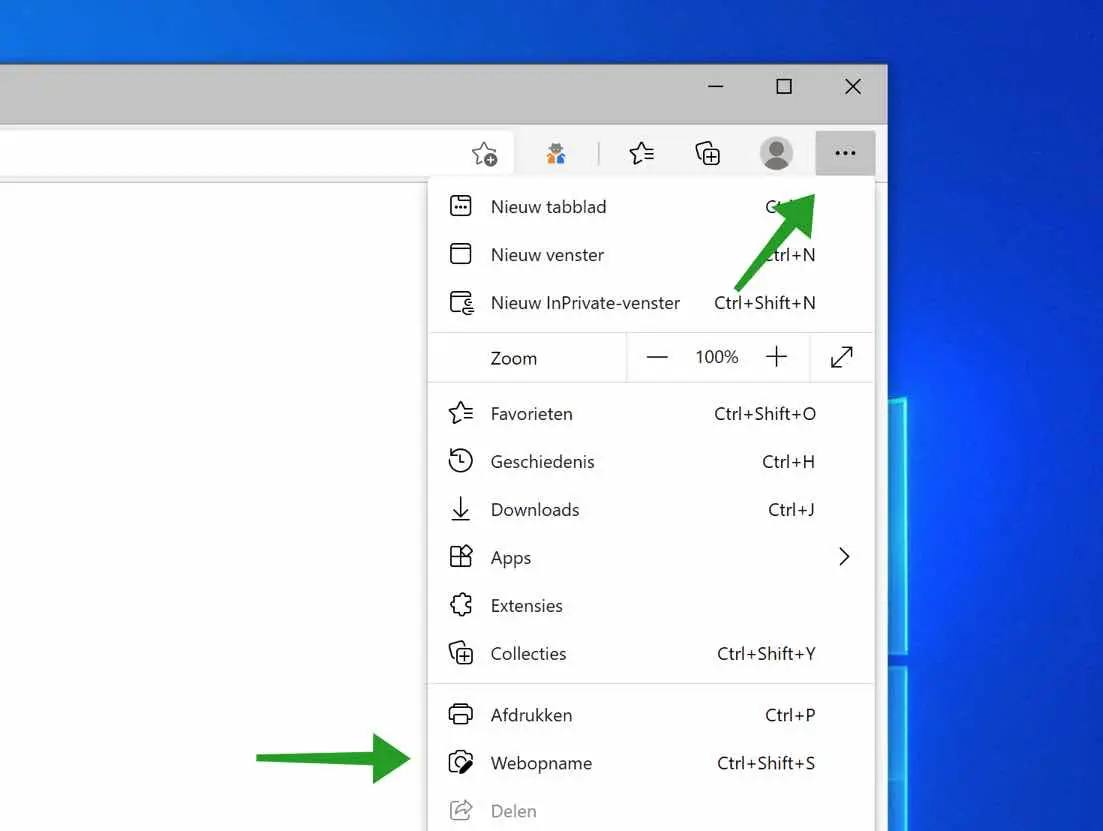
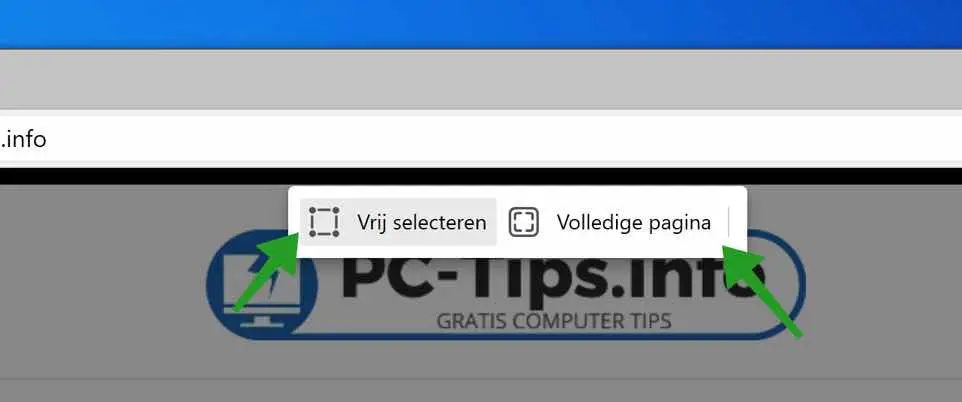
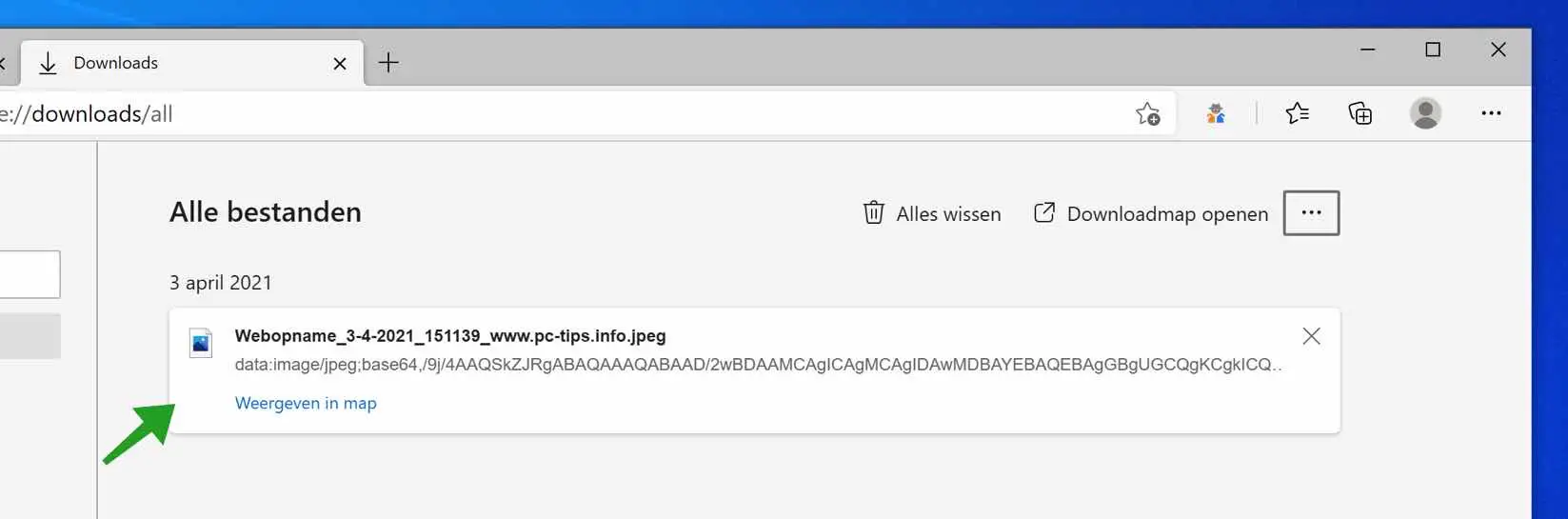
एज में जहां भी मैं माउस से क्लिक करता हूं तो देखता हूं कि वो इमेज हैं, चैट में एक मेन्यू भी खुलता है और काफी मेहनत करने पर मैं उसके जरिए मैसेज भेज पाता हूं, इसका क्या कारण है और क्या इसे डिसेबल किया जा सकता है , सधन्यवाद
हाय दोस्त,
मुझे यह स्पष्ट नहीं है कि समस्या क्या है. यदि आपके पास कोई अतिरिक्त जानकारी है, तो कृपया इस वेबसाइट पर संपर्क फ़ॉर्म के माध्यम से हमसे संपर्क करें। नमस्ते, स्टीफ़न