आप विंडोज़ 11 में डिफॉल्ट ऐप्स को बदल सकते हैं। इसका मतलब है कि आप किसी अन्य ऐप को फ़ाइल प्रकार, लिंक प्रकार या श्रेणी निर्दिष्ट कर सकते हैं और ऐप खोलने के लिए इसका उपयोग कर सकते हैं।
आप Windows 11 के साथ आने वाले डिफ़ॉल्ट ऐप के बजाय एक विशेष ऐप को प्राथमिकता दे सकते हैं। उदाहरण के लिए, आप Microsoft Edge के बजाय तृतीय-पक्ष ब्राउज़र का उपयोग करना पसंद करते हैं।
इसके अलावा, कुछ ऐप्स कुछ कार्यों या फ़ाइल स्वरूपों के लिए दूसरों की तुलना में बेहतर अनुकूल होते हैं। हो सकता है कि आप किसी विशिष्ट कार्य के लिए किसी भिन्न ऐप का उपयोग करना चाहें, जैसे कि एक निश्चित प्रकार की फ़ाइल खोलना।
कुछ तृतीय-पक्ष ऐप्स Windows 11 के साथ आने वाले डिफ़ॉल्ट ऐप्स की तुलना में अधिक सुविधाएँ या अनुकूलन विकल्प प्रदान करते हैं। उदाहरण के लिए, एक अन्य फोटो व्यूअर आपको फोटो को इस तरह से संपादित या व्यवस्थित करने देता है जो आपकी आवश्यकताओं के अनुरूप हो।
विंडोज़ 11 में डिफॉल्ट ऐप्स को बदलने से आपको विंडोज़ 11 को निजीकृत करने में मदद मिलती है। डिफॉल्ट ऐप्स को रीसेट करने का विकल्प भी है। यह अनुशंसित है, उदाहरण के लिए, यदि आपने किसी फ़ाइल प्रकार को गलत ऐप से लिंक किया है।
विंडोज़ 11 में डिफॉल्ट ऐप्स बदलें
आरंभ करने के लिए, सेटिंग्स खोलें। फिर बाएं मेनू में "ऐप्स" पर क्लिक करें और फिर "मानक ऐप्स" पर क्लिक करें।
फिर आप शीर्ष पर उस ऐप को खोज सकते हैं जिसका डिफ़ॉल्ट ऐप आप बदलना चाहते हैं या सूची में खोज सकते हैं।
यदि आप किसी विशेष ऐप पर क्लिक करते हैं, तो आपको उस ऐप को निर्दिष्ट सभी फ़ाइल एक्सटेंशन दिखाई देंगे।
इस उदाहरण में मैं "फोटो" ऐप का उपयोग कर रहा हूं क्योंकि इसमें कई फ़ाइल एक्सटेंशन शामिल हैं और यह एक स्पष्ट उदाहरण है।
मान लीजिए कि आप फ़ाइल प्रकार ".jpg" के लिए एक और फोटो व्यूअर निर्दिष्ट करना चाहते हैं, तो सूची में ".jpg" देखें। आप ".jpg" खोजें क्योंकि JPG फ़ाइलें डिफ़ॉल्ट रूप से "फ़ोटो" ऐप के साथ खोली जाती हैं। इस उदाहरण में हम इस फ़ाइल प्रकार को दूसरे ऐप में बदल देंगे।
फ़ाइल प्रकार के दाईं ओर लिंक चिह्न पर क्लिक करें।
अब आपसे पूछा जाएगा कि अब से आप लिंक को कैसे खोलना चाहते हैं। आप निश्चित रूप से मानक ऐप का उपयोग जारी रख सकते हैं, लेकिन नीचे "अधिक ऐप्स" पर क्लिक करके आप सूची से किसी अन्य ऐप का चयन कर सकते हैं।
यदि ऐप सूची में नहीं है, तो नीचे "इस पीसी पर कोई अन्य ऐप ढूंढें" लिंक पर जाएं।
अब एक खुली विंडो दिखाई देगी जहां आप इस फ़ाइल प्रकार को खोलने के लिए निष्पादन योग्य फ़ाइल (".exe") का चयन कर सकते हैं।
फ़ाइल प्रकार अब एक नए मानक ऐप से लिंक हो गया है।
यदि आप "डिफ़ॉल्ट ऐप्स" पर वापस जाते हैं, तो आपको नीचे "संबंधित सेटिंग्स" के अंतर्गत अतिरिक्त सेटिंग्स दिखाई देंगी।
इस तरह आप किसी विशिष्ट फ़ाइल प्रकार को किसी ऐप से लिंक कर सकते हैं। आप लिंक प्रकार को डिफ़ॉल्ट ऐप में भी बदल सकते हैं और डिफ़ॉल्ट ऐप्स को रीसेट कर सकते हैं। यह किसी ऐप में सभी डिफ़ॉल्ट एसोसिएशन को पुनर्स्थापित कर देगा जैसा कि Microsoft ने इसे सेट किया है। एक उदाहरण; वेब ब्राउज़र को डिफ़ॉल्ट ब्राउज़र Microsoft Edge पर रीसेट कर दिया गया है।
मुझे आशा है कि मैंने आपको इससे अवगत करा दिया होगा। पढ़ने के लिए आपका शुक्रिया!
यह भी पढ़ें:

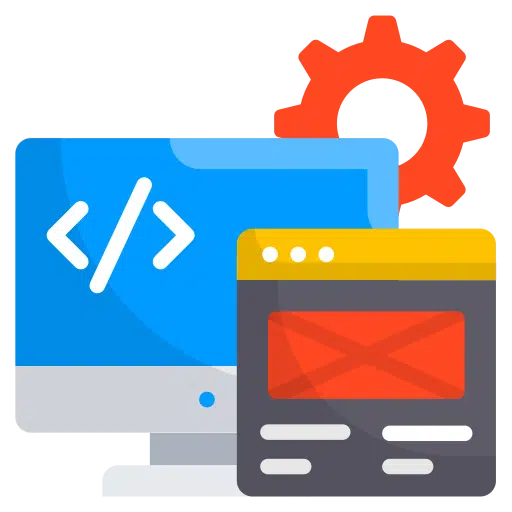
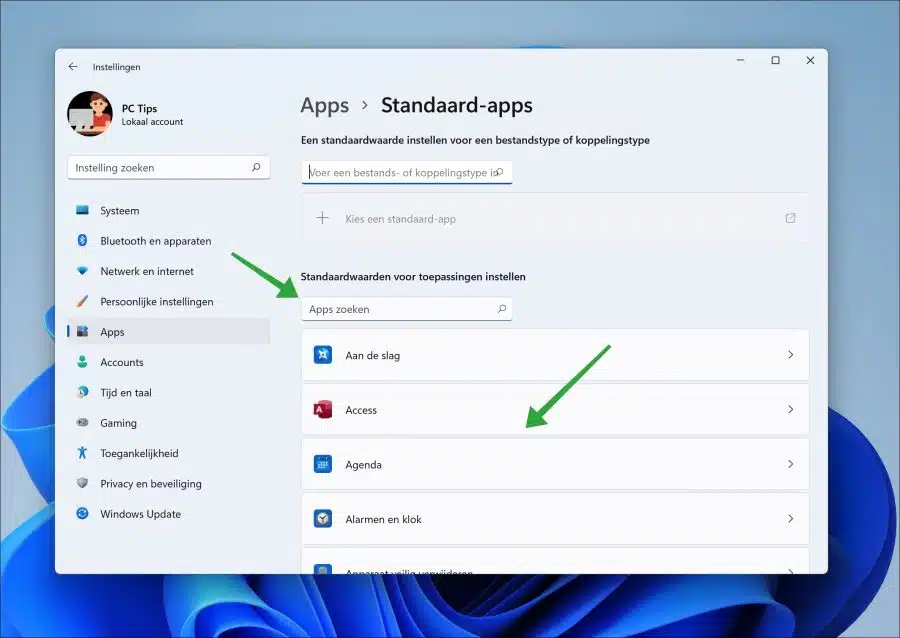
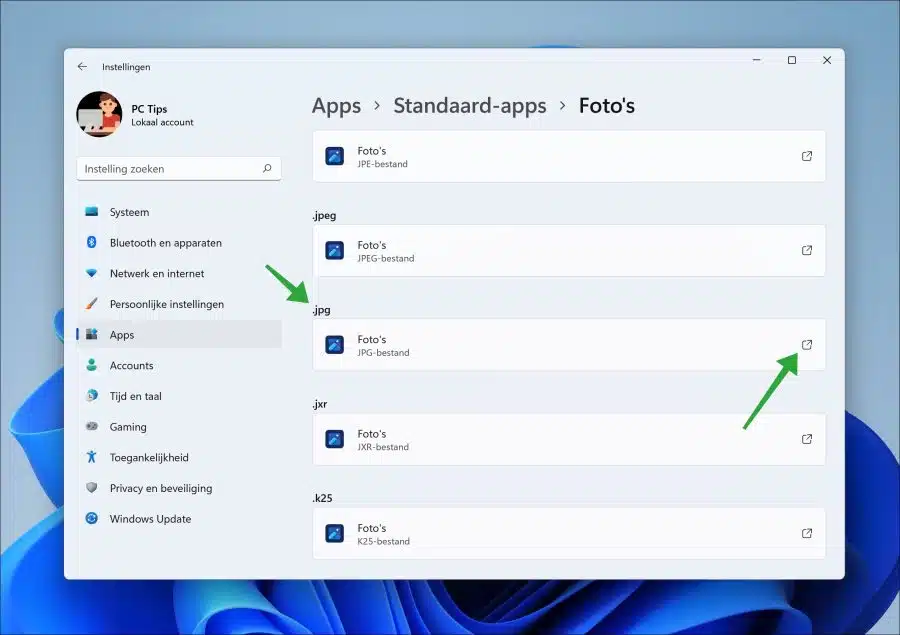
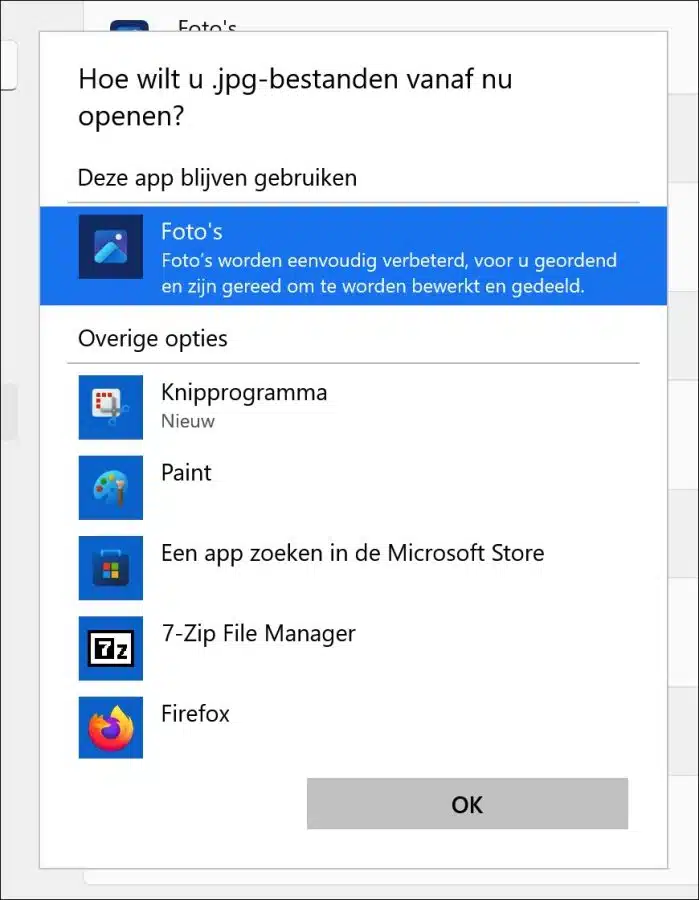
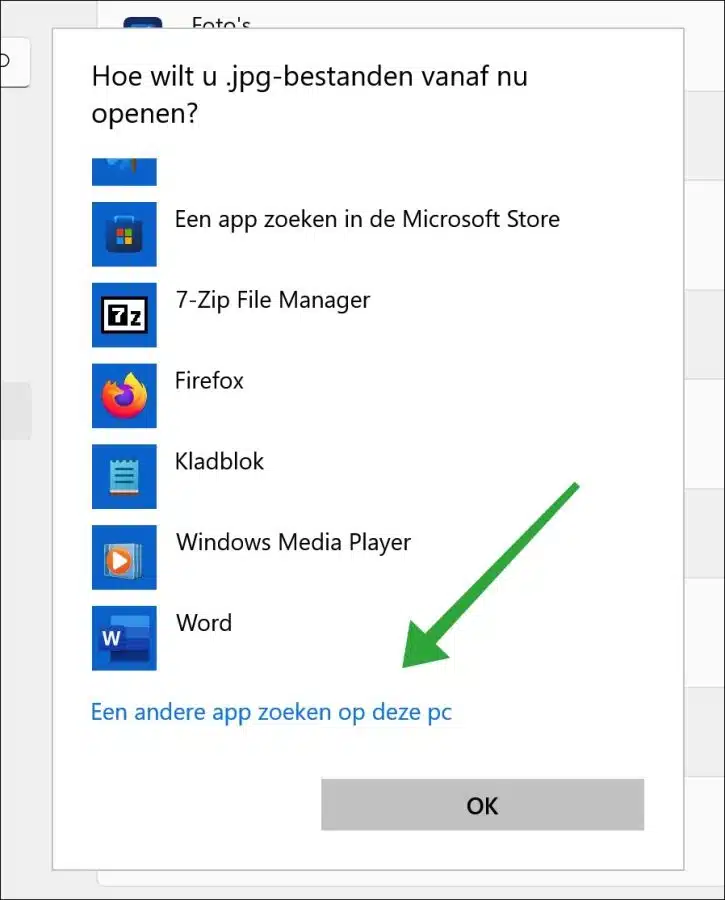
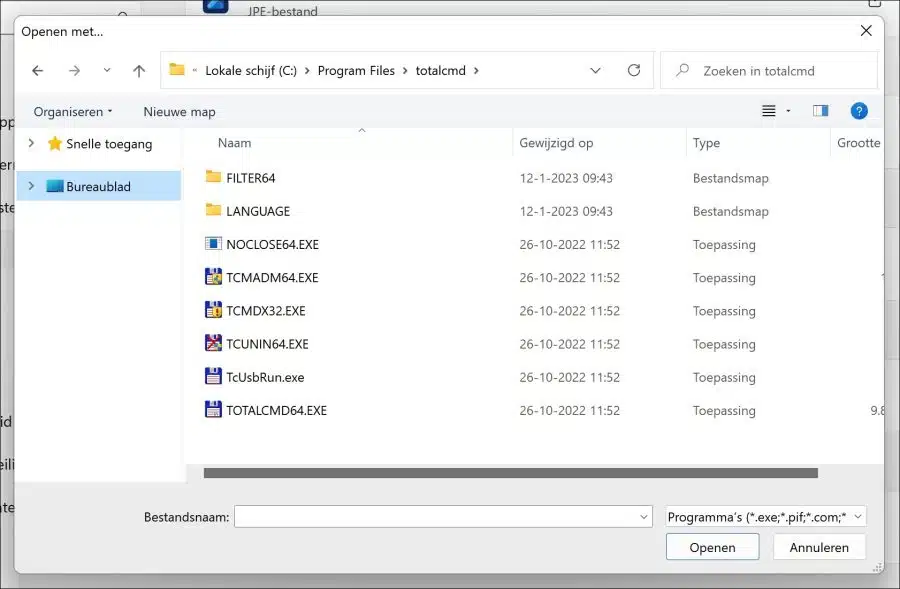
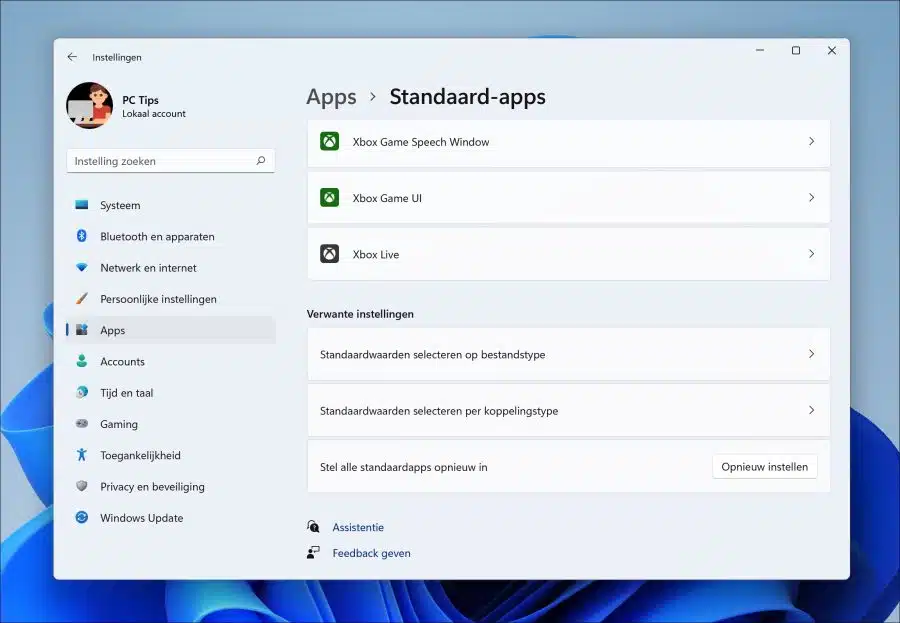
मैं विंडोज़ 11 में jpg फ़ाइल बदलना चाहता हूँ। "मानक ऐप्स फ़ोटो" में कोई jpg फ़ाइल नहीं है। क्या करें?
नमस्ते, तो आपने संभवतः JPG को पहले ही किसी अन्य ऐप से लिंक कर लिया है। इस ऐप को सूची में ढूंढें और फिर “.jpg” को एक नए ऐप में बदलें।
यदि आवश्यक हो, तो आप फ़ाइल एक्सटेंशन को पुनर्स्थापित कर सकते हैं और इसे फिर से चला सकते हैं: https://www.pc-tips.info/tips/windows-tips/bestandstype-associaties-herstellen-in-windows-11/
दूसरा तरीका यह है कि किसी jpg फ़ाइल पर राइट-क्लिक करें और फिर "इसके साथ खोलें" चुनें। फ़ाइल खोलने के लिए नया ऐप चुनें. आपको कामयाबी मिले!
मेरे पास कोई प्रश्न नहीं है. पीसी के बारे में और अधिक जानना चाहेंगे. मैं उस पीढ़ी से हूं जिसने अभी भी स्याही से लिखना सीखा है (वास्तव में) और आपकी साइट इसके लिए बेहद उपयोगी है
उस के लिए धन्यवाद
कई बधाई,
आयलैंड
धन्यवाद, यह वही था जिसकी मुझे तलाश थी। बहुत बढ़िया!!