विंडोज़ में एक अंतर्निहित खोज फ़ंक्शन है जो किसी विशिष्ट फ़ोल्डर या संपूर्ण पीसी में दस्तावेज़ों को खोज सकता है।
जब उपयोगकर्ता फ़ाइलें, ईमेल या अन्य स्थानीय सामग्री खोजते हैं तो तेज़ परिणाम प्राप्त करने के लिए, विंडोज़ उस सामग्री को स्थानीय कंप्यूटर पर अनुक्रमित करता है। विंडोज़ में क्लासिक और दो प्रकार के इंडेक्सिंग विकल्प हैं व्यापक अनुक्रमण विकल्प.
क्लासिक अनुक्रमण विकल्प फ़ोल्डरों में पाई जाने वाली सामग्री को अनुक्रमित करता है उपयोगकर्ता रूपरेखा, दस्तावेज़, चित्र, संगीत और डेस्कटॉप सहित।
उपयोगकर्ता अतिरिक्त सामग्री शामिल करने के लिए क्लासिक इंडेक्सिंग विकल्प का उपयोग करके अतिरिक्त स्थान जोड़ सकते हैं अनुक्रमण का पुनर्निर्माण करें.
उन्नत अनुक्रमण विकल्प डिफ़ॉल्ट रूप से उपयोगकर्ता के कंप्यूटर की संपूर्ण सामग्री, आपकी लाइब्रेरी और डेस्कटॉप सहित सभी हार्ड ड्राइव और विभाजन को अनुक्रमित करता है। अनुक्रमणिका Windows खोज सेवा का उपयोग करती है और पृष्ठभूमि में Searchindexer.exe प्रक्रिया के रूप में चलती है।
Windows 11/10 में Windows खोज सक्षम या अक्षम करें
जैसा कि ऊपर बताया गया है, विंडोज़ सर्च तेज़ और बेहतर परिणाम प्रदान करने के लिए उपयोगकर्ता के कंप्यूटर पर सामग्री को अनुक्रमित करता है। सर्च इंडेक्सर एक सेवा है जो पृष्ठभूमि में चलती है।
आप अंदर जा सकते हैं विंडोज़ खोज अनुक्रमणिका प्रोग्राम का उपयोग किये बिना. हालाँकि, यदि आपको तेज़ या अधिक व्यापक खोज परिणाम नहीं मिल सकते हैं विंडोज़ इंडेक्सर यूटगेशकेल्ड है।
नीचे विंडोज 11 या विंडोज 10 में विंडोज सर्च इंडेक्सर को सक्षम या अक्षम करने का तरीका बताया गया है।
Windows खोज सक्षम करें
सबसे पहले सर्विसेज कंसोल खोलें और "विंडोज सर्च" सेवा खोजें। सेवा सेटिंग्स खोलने के लिए "विंडोज़ सर्च" पर डबल-क्लिक करें।
स्टार्टअप प्रकार को "स्वचालित (विलंबित प्रारंभ)" में बदलें और Wsearch सेवा शुरू करने के लिए "प्रारंभ" बटन पर क्लिक करें।
Windows खोज सक्षम करें
सबसे पहले सर्विसेज कंसोल खोलें और "विंडोज सर्च" सेवा खोजें। सेवा सेटिंग्स खोलने के लिए "विंडोज़ सर्च" पर डबल-क्लिक करें।
फिर Wsearch सेवा को रोकने के लिए "स्टॉप" बटन पर क्लिक करें।
मैं आशा करता हूं कि इससे आपको मदद मिली होगी। पढ़ने के लिए आपका शुक्रिया!

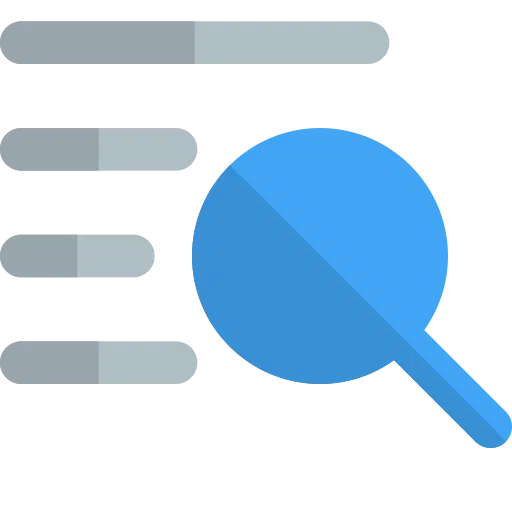
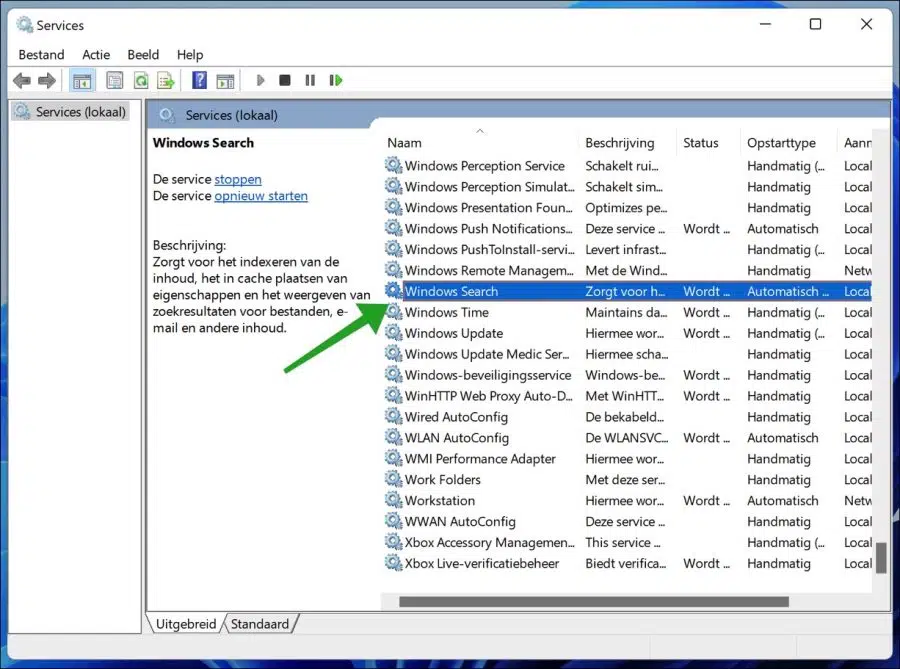
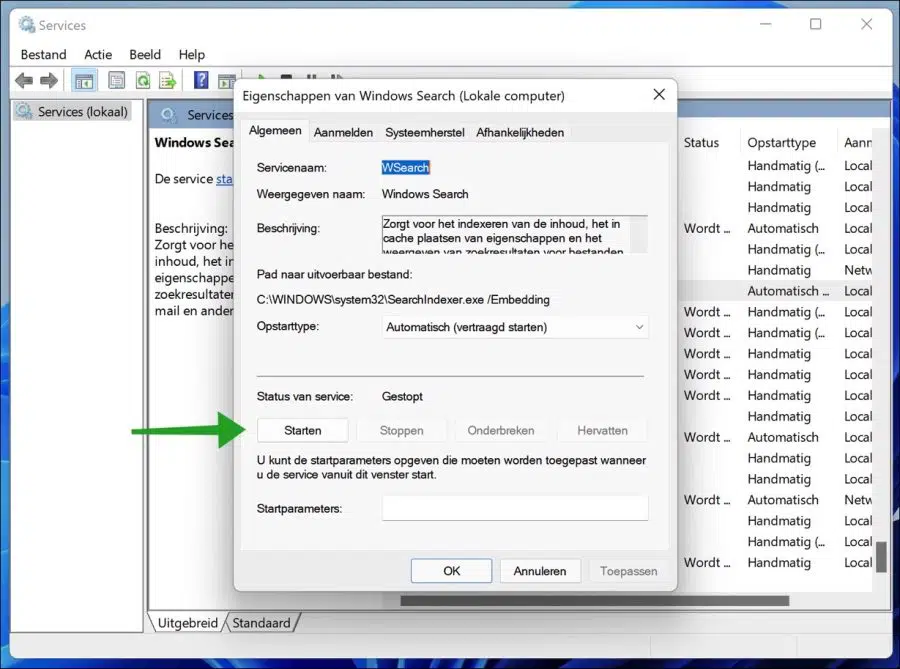
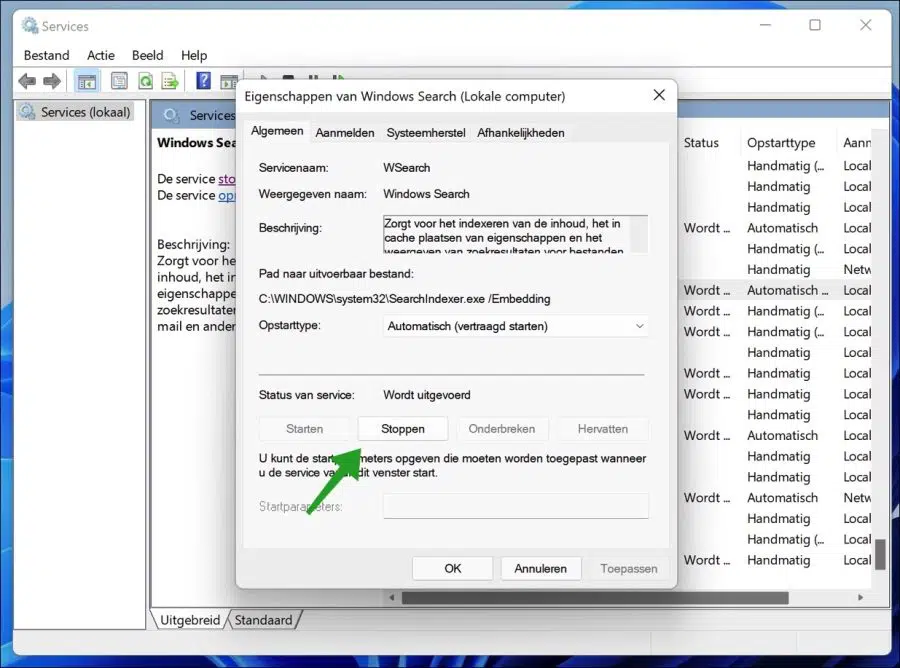
विंडोज़ खोज फ़ंक्शन अब काम नहीं करता है।
मैंने सर्विस कंसोल के माध्यम से निर्देशों का पालन किया, कोई समाधान नहीं। मैं खोज फ़ील्ड में कुछ भी टाइप नहीं कर सकता.
नमस्ते, ल्यूक
नमस्ते, मैं नहीं बता सकता कि आप Windows 10 या Windows 11 का उपयोग कर रहे हैं।
Windows 11
यदि आप Windows 11 का उपयोग कर रहे हैं तो आप "खोज और अनुक्रमणिका" समस्या निवारक का उपयोग कर सकते हैं। स्टार्ट बटन पर राइट-क्लिक करें। मेनू में सेटिंग्स पर क्लिक करें, फिर सिस्टम पर, फिर समस्या निवारण पर क्लिक करें। अन्य समस्याओं का निवारण करें पर क्लिक करें और "खोज और अनुक्रमणिका" के आगे रन पर क्लिक करें। समस्यानिवारक चलाएँ.
Windows 10
स्टार्ट बटन पर राइट-क्लिक करें। मेनू में रन पर क्लिक करें। रन विंडो में टाइप करें: control.exe /name Microsoft.Troubleshooting
अतिरिक्त समस्या निवारक पर क्लिक करें और फिर "खोज और अनुक्रमणिका" पर क्लिक करें। समस्यानिवारक चलाएँ.
मदद नहीं मिली? ये कोशिश करें
खोज और अनुक्रमण समस्या निवारक के अलावा, मेरा सुझाव है कि आप नीचे दिए गए निर्देश से एसएफसी चलाएं। SFC Windows 11/10 में समस्याओं को ठीक करता है:
https://www.pc-tips.info/tips/windows-tips/3-tips-om-een-probleem-in-windows-op-te-lossen/
आपको कामयाबी मिले! नमस्ते, स्टीफ़न