जब भी आप Microsoft Edge ब्राउज़र खोलते हैं, तो मुखपृष्ठ प्रदर्शित होता है। यह वह पृष्ठ है जो ब्राउज़र खोलने पर प्रदर्शित होता है, लेकिन इसका उपयोग नया टैब दोबारा खोलते समय भी किया जा सकता है।
यदि आपने पहले कभी होम पेज को कस्टमाइज़ नहीं किया है, तो Microsoft Edge वर्तमान मौसम, विभिन्न प्रकार के समाचारों और आपके क्षेत्र के बारे में सभी प्रकार की जानकारी के साथ एक 'नया टैब' प्रदर्शित करेगा। यह जानकारी माइक्रोसॉफ्ट के "एमएसएन" भाग द्वारा प्रदान की गई है।
यदि आप Microsoft Edge में होमपेज बदलना चाहते हैं तो आप तीन अलग-अलग प्रकार की सेटिंग्स चुन सकते हैं। इस तरह से ये कार्य करता है।
माइक्रोसॉफ्ट एज में होम पेज बदलें
आरंभ करने के लिए, Microsoft Edge ब्राउज़र खोलें। ऊपर दाईं ओर मेनू आइकन पर क्लिक करें। मेनू में, "सेटिंग्स" पर क्लिक करें।
Microsoft Edge विंडो को थोड़ा बड़ा करें ताकि बाईं ओर का मेनू दिखाई दे। फिर "सेटिंग्स" मेनू में बाईं ओर "स्टार्ट, होम और न्यू टैब" पर क्लिक करें।
सबसे ऊपर आपको "व्हेन एज स्टार्ट्स" दिखाई देगा। यहां आपके पास होमपेज सेट करने के लिए तीन अलग-अलग विकल्प हैं।
पहला विकल्प “नया टैब पृष्ठ खोलें”। इससे मानक MSN टैब खुल जाएगा. इस टैब में आपके क्षेत्र से अतिरिक्त समाचार और वर्तमान जानकारी के साथ बिंग सर्च इंजन शामिल है।
दूसरा विकल्प है "पिछले सत्र के टैब खोलें“. यदि आप सक्रिय टैब अभी भी खुले रहते हुए Microsoft Edge को बंद करना चाहते हैं, तो इस विकल्प को सक्षम करने से सभी अंतिम सक्रिय टैब फिर से खुल जाएंगे। आप वैसे ही जारी रखें, जैसे आप अपने पिछले सत्र में रुके थे।
यह भी पढ़ें: माइक्रोसॉफ्ट एज में बंद टैब को पुनर्प्राप्त करने के 4 तरीके।
यदि आप Microsoft Edge ब्राउज़र लॉन्च करते समय कोई विशिष्ट पेज या पेज खोलना चाहते हैं, तो "इन पेजों को खोलें" विकल्प को सक्षम करें और "एक नया पेज जोड़ें" बटन पर क्लिक करें। फिर आप उस पेज का यूआरएल दर्ज करें जिसे आप होमपेज के रूप में सेट करना चाहते हैं।
अनेक वेबसाइटों को अपने मुखपृष्ठ के रूप में सेट करने के लिए अनेक URL के साथ इस प्रक्रिया को दोहराएँ। Microsoft Edge ब्राउज़र लॉन्च करते समय इन सभी को अलग-अलग टैब में लोड किया जाता है।
होम पेज बटन प्रदर्शित करें और अनुकूलित करें
इसके अतिरिक्त, मेरा सुझाव है कि आप होमपेज को "होम" बटन के नीचे भी सेट करें। हर बार जब आप होम बटन पर क्लिक करते हैं, तो सेट होम पेज लोड हो जाता है।
ऐसा करने के लिए, "टूलबार पर होम बटन दिखाएं" विकल्प को सक्षम करें और टेक्स्ट फ़ील्ड में यूआरएल टाइप करके एक होमपेज सेट करें। "सहेजें" बटन पर क्लिक करके पुष्टि करें। यदि आप एक नया टैब खोलना पसंद करते हैं, तो "नया टैब पेज" विकल्प सक्षम करें।
कस्टम नया टैब सेट करें
डिफ़ॉल्ट रूप से, Microsoft Edge आपको एक कस्टम नया टैब पेज सेट करने की अनुमति नहीं देता है। मानक एमएसएन टैब हर बार खोला जाता है।
एक कस्टम टैब पेज सेट करने के लिए आपको एक ब्राउज़र एक्सटेंशन इंस्टॉल करना होगा। इसके बाद यह आपको अपना स्वयं का यूआरएल दर्ज करने की अनुमति देता है जो माइक्रोसॉफ्ट एज ब्राउज़र में एक नया टैब खोलने पर खुलता है।
मैं जिस एक्सटेंशन की अनुशंसा करता हूं वह है "कस्टम नया टैब"ब्राउज़र एक्सटेंशन। एक बार इंस्टॉल हो जाने पर, Microsoft Edge इस एक्सटेंशन को अक्षम कर देता है क्योंकि यह आपकी ब्राउज़र सेटिंग्स को बदल देता है। यह एक सुरक्षा सेटिंग है. इसलिए आपको एक्सटेंशन को फिर से सक्षम करने की आवश्यकता है।
एड्रेस बार में टाइप करें: Edge://एक्सटेंशन/। फिर "कस्टम न्यू टैब" ब्राउज़र एक्सटेंशन को पुनः सक्षम करें।
अब शीर्ष पर “+” आइकन पर क्लिक करके एक नया टैब खोलें। फिर नया टैब खोलते समय प्रदर्शित होने वाला यूआरएल दर्ज करें और परिवर्तन को सहेजने के लिए "सहेजें" पर क्लिक करें।
अब जब भी आप कोई नया टैब खोलेंगे तो आपकी पसंद का यूआरएल प्रदर्शित होगा। मैं आशा करता हूं कि इससे आपको मदद मिली होगी। पढ़ने के लिए आपका शुक्रिया!
यह भी पढ़ें: Microsoft Edge में इन 10 गोपनीयता सेटिंग्स को बदलें।

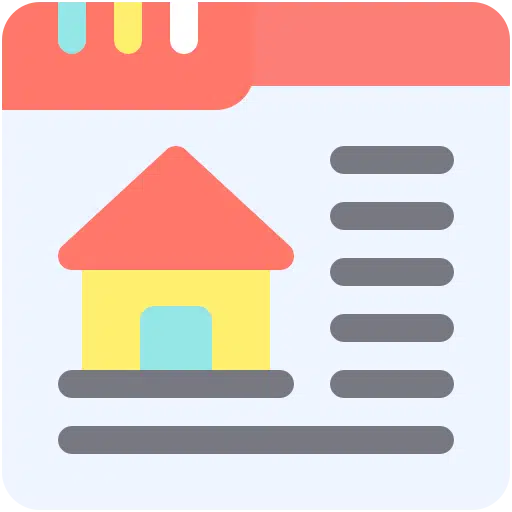
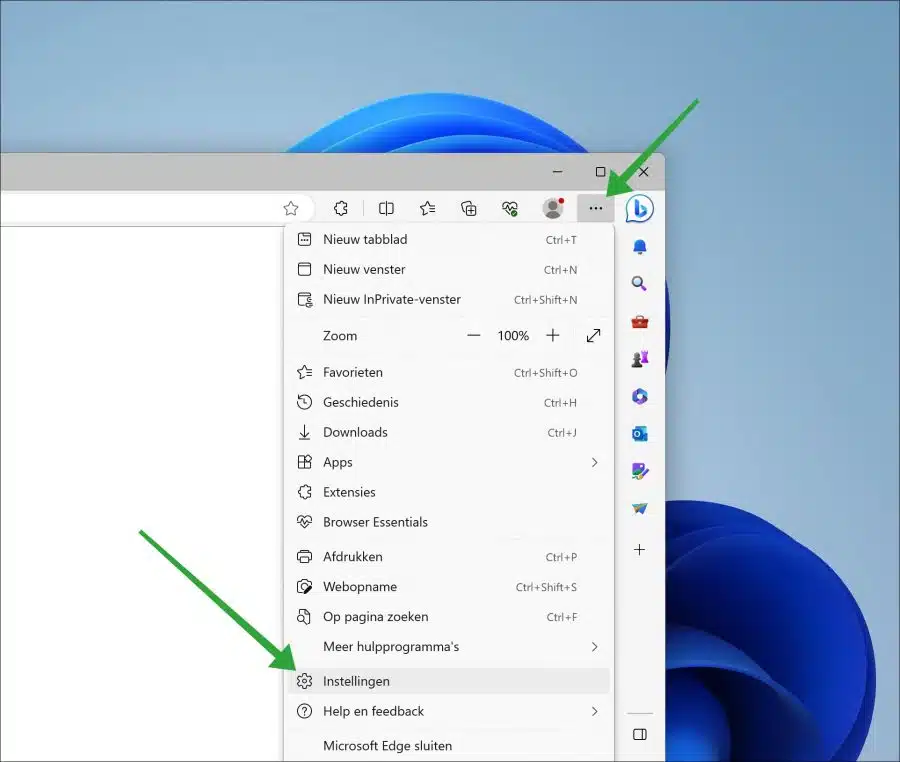
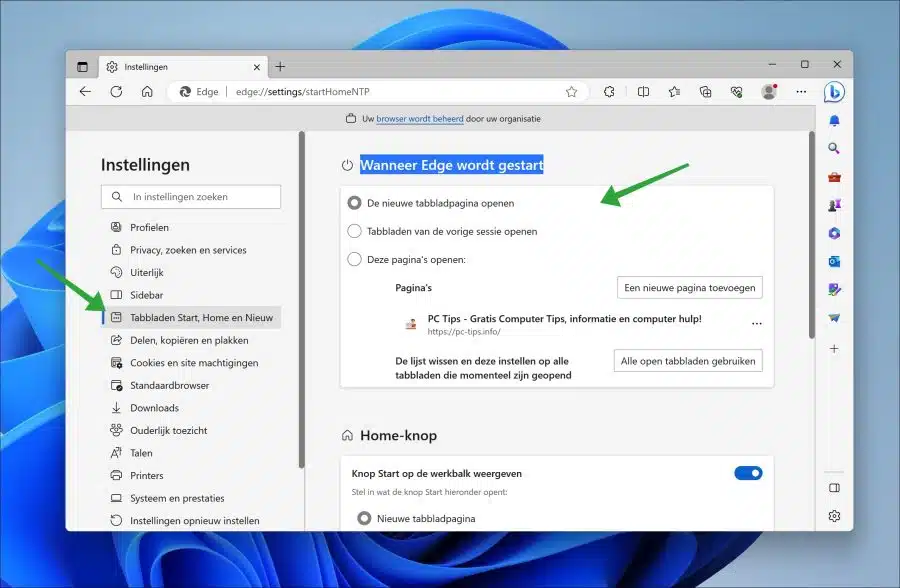
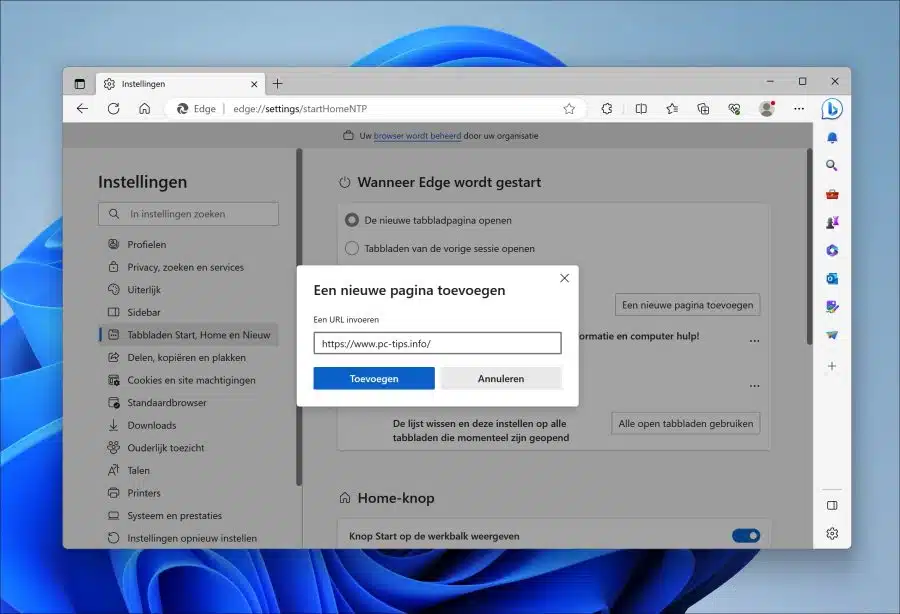
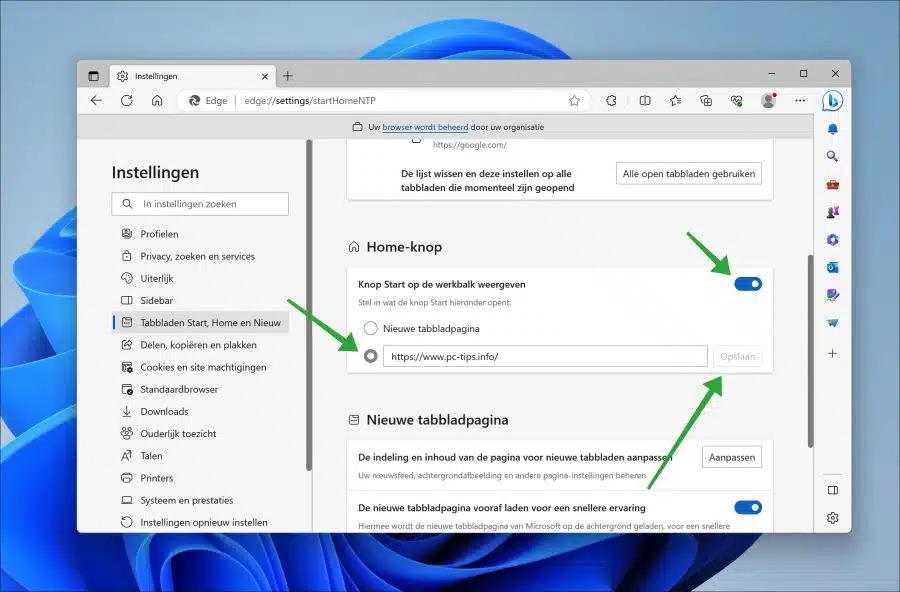
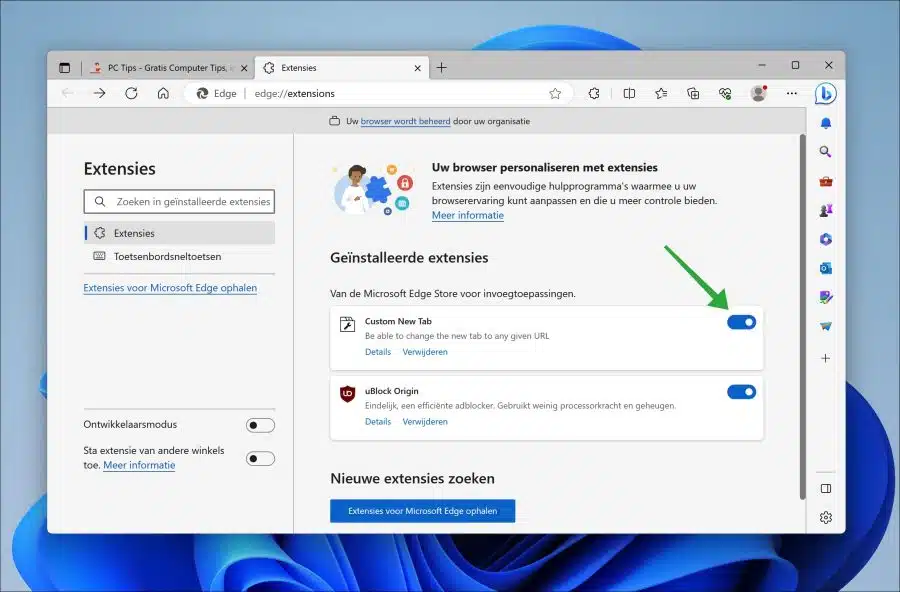
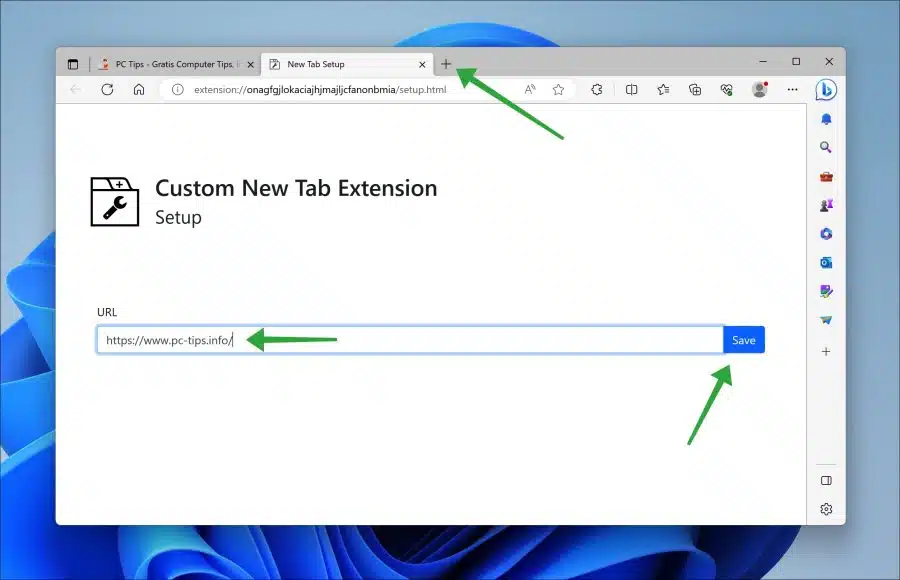
हाई,
किसी समय मैंने 'अपने दस्तावेज़ों' का एक लैपटॉप से दूसरे लैपटॉप में बैकअप लिया। और क्योंकि यह एक डेटा वाहक पर फिट नहीं हुआ, मैंने दूसरा ले लिया। और फिर आप अंततः अवलोकन खो देते हैं।
अब मैं ऐसे सॉफ़्टवेयर की तलाश में हूं जो आपके लैपटॉप और बाहरी ड्राइव और एसडी कार्ड पर अनावश्यक दस्तावेज़ों की खोज करे, ताकि मैं उनकी समीक्षा कर सकूं और उन्हें हटा सकूं। मैं कभी-कभी इस प्रकार का सॉफ़्टवेयर ऑनलाइन देखता हूं, लेकिन मुझे हमेशा डर रहता है कि मैं इसे वायरस के साथ डाउनलोड करूंगा, या सभी प्रकार की सेटिंग में बदलाव के साथ जो मुझे केवल बाद में दिखाई देगा, या जिससे मैं छुटकारा नहीं पा सकता हूं ( जैसे अपना होम पेज बदलना)।
यदि मैं निश्चित रूप से जानता हूं कि मैं अपने लैपटॉप पर जंक डाउनलोड नहीं कर रहा हूं तो मैं इसके लिए भुगतान करने को भी तैयार हूं। एक उत्साही आईटी विशेषज्ञ के रूप में, क्या आपके पास शायद इसके लिए कोई सुझाव है? (मुझे इस साइट पर आपका नाम नहीं मिल रहा है 😉) आपके उत्तर के लिए अग्रिम धन्यवाद।
नमस्ते, फेमके
नमस्ते, मैंने अधिक जानकारी के लिए एक ईमेल भेजा है।
यह कितना अच्छा है कि मैं अंततः Google को मुखपृष्ठ के रूप में रखते हुए एज को फिर से खोल सकता हूँ!
इस स्पष्ट व्याख्या के लिए आपका बहुत-बहुत धन्यवाद!!!!!!