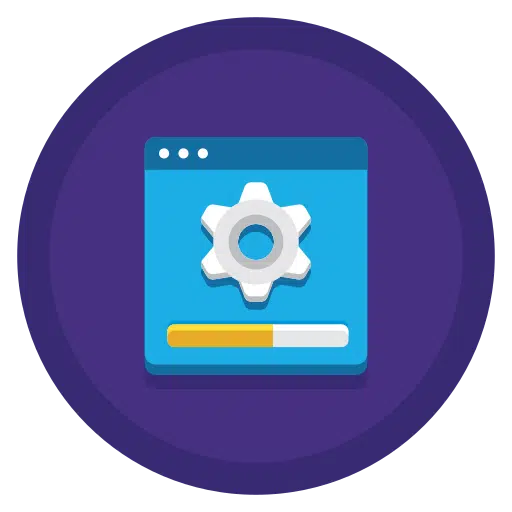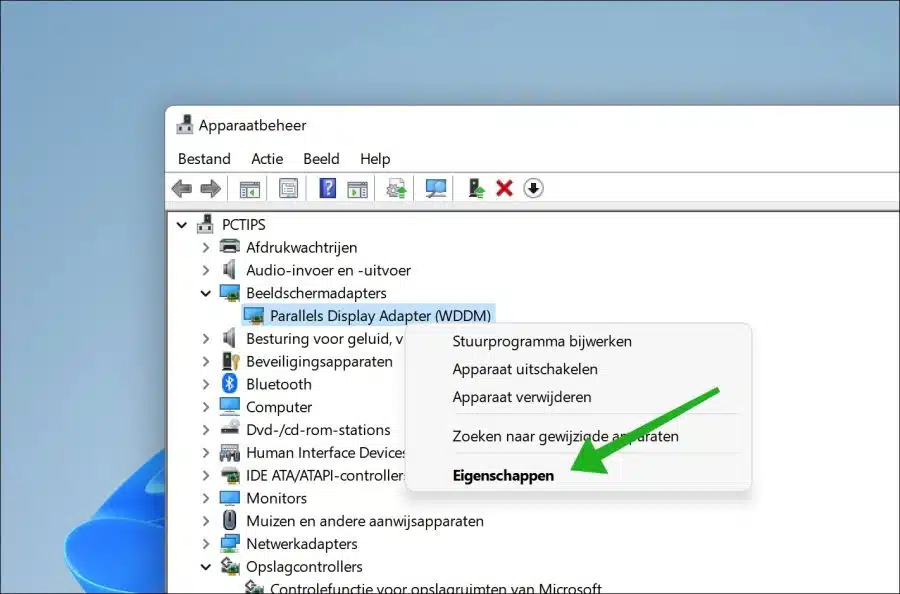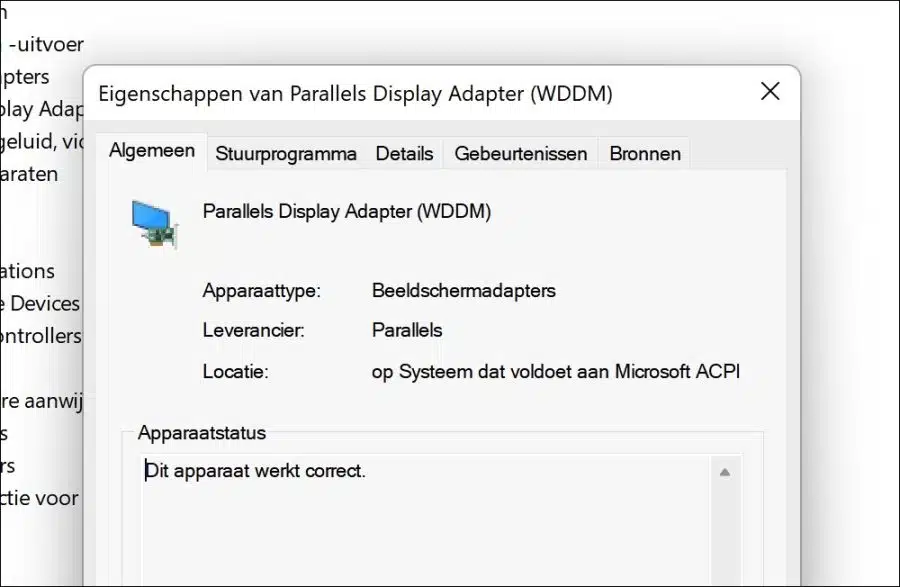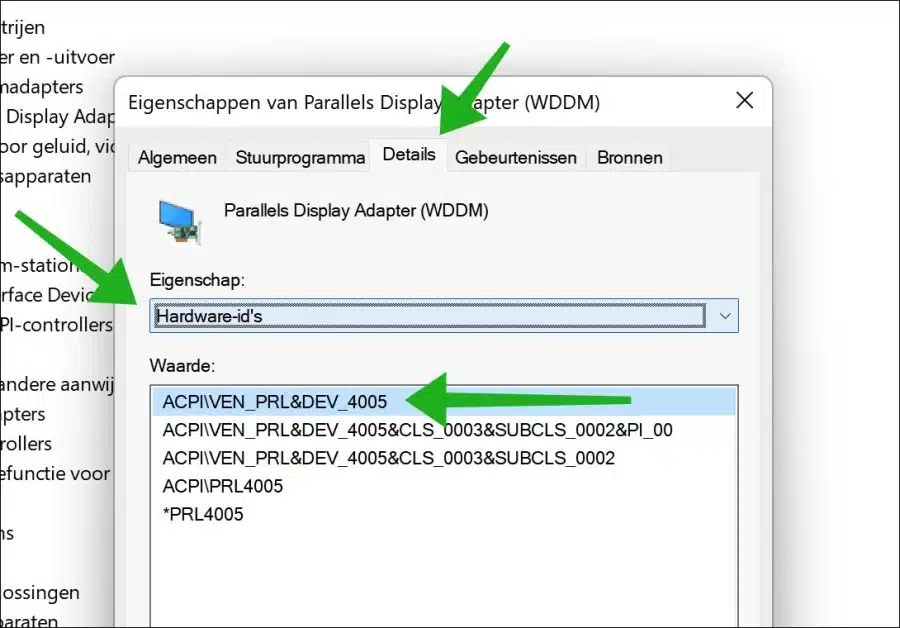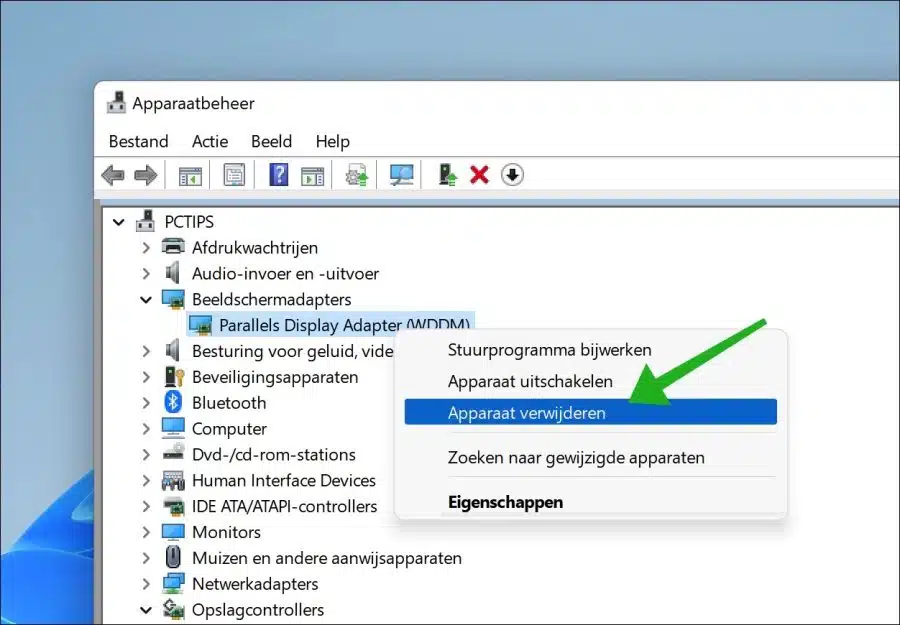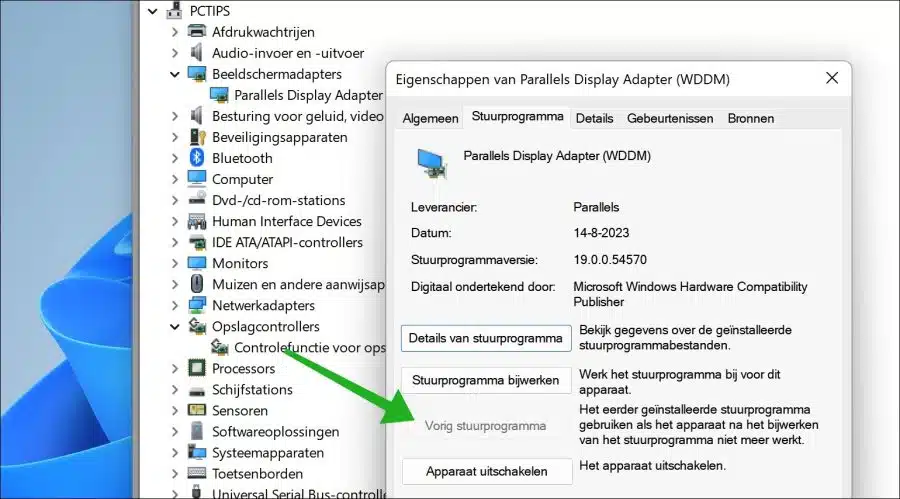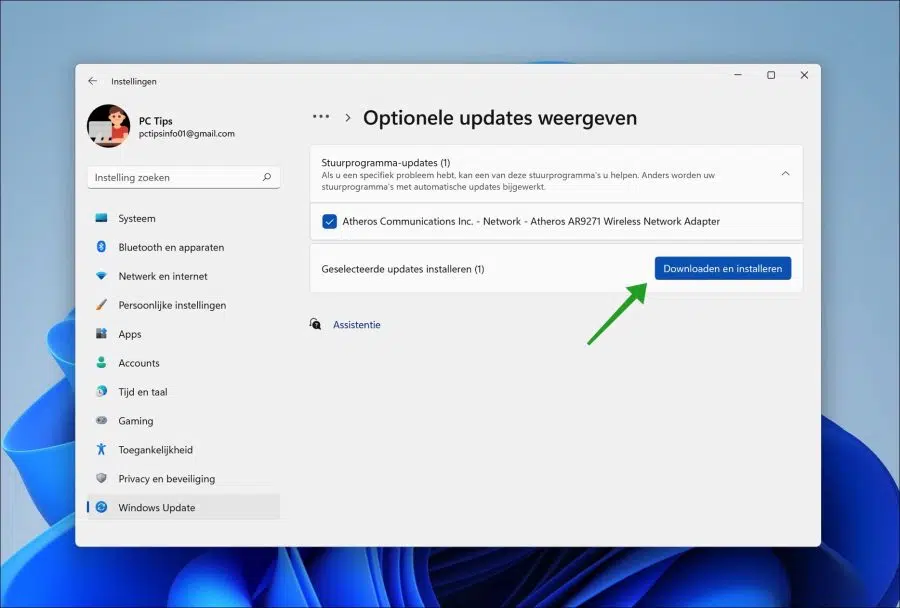जब आप हार्डवेयर को अपने कंप्यूटर से कनेक्ट करते हैं, तो आपको अक्सर यह करना पड़ता है: ड्राइवर स्थापित किये जा रहे हैं.
ड्राइवर एक सॉफ़्टवेयर घटक है जो यह सुनिश्चित करता है कि आपके कंप्यूटर का हार्डवेयर आपके ऑपरेटिंग सिस्टम के साथ सही ढंग से संचार करता है। सही ड्राइवर के बिना, कुछ हार्डवेयर काम नहीं करते हैं या केवल आंशिक रूप से काम करते हैं।
अब ड्राइवर स्थापित करने से ड्राइवर संबंधी समस्याएँ नियमित रूप से उत्पन्न होती रहती हैं। यह असंगत ड्राइवरों या कनेक्टेड हार्डवेयर के लिए अनुपयुक्त ड्राइवरों के कारण है। इसलिए यह सलाह दी जाती है कि हमेशा उपयुक्त ड्राइवरों पर गहन शोध करें। यहाँ कुछ चीज़ें दी गई हैं जिन पर ध्यान देना चाहिए।
- सुनिश्चित करें कि ड्राइवर आपके विंडोज ऑपरेटिंग सिस्टम संस्करण (जैसे विंडोज 10, विंडोज 11) के साथ संगत है। यह भी जांचें कि क्या ड्राइवर आपके कंप्यूटर के सिस्टम प्रकार के लिए उपयुक्त है, उदाहरण के लिए 32-बिट या 64-बिट। इस समय 64-बिट का सबसे अधिक उपयोग किया जाता है। पुराने हार्डवेयर कभी-कभी 32-बिट ड्राइवर का उपयोग करना चाहते हैं। बहुत पुराना हार्डवेयर कभी-कभी किसी विशेष हार्डवेयर के साथ संगत नहीं होता है विंडोज़ संस्करण, उदाहरण के लिए विंडोज 11।
- मैलवेयर और अन्य सुरक्षा जोखिमों की संभावना को कम करने के लिए हमेशा निर्माता की आधिकारिक वेबसाइट या विश्वसनीय स्रोत से ड्राइवर डाउनलोड करें। यदि आप नहीं जानते कि आपके पास कौन सा संस्करण होना चाहिए तो हमेशा ड्राइवर का नवीनतम संस्करण चुनें।
- प्रत्येक हार्डवेयर घटक की एक अद्वितीय हार्डवेयर आईडी होती है जिसे आप पा सकते हैं डिवाइस प्रबंधन. उस विशिष्ट डिवाइस के लिए सटीक ड्राइवर ढूंढने के लिए इस आईडी का उपयोग करें।
- यदि आप अनिश्चित हैं, तो कृपया अपने हार्डवेयर विक्रेता से संपर्क करें। यह अनावश्यक खोज को रोकेगा और आपको इंस्टॉल करने में भी मदद कर सकता है। उदाहरण के लिए, आधिकारिक वेबसाइट पर जाएँ और दस्तावेज़ देखें।
यदि कोई ड्राइवर समस्याएँ पैदा कर रहा है, तो आप कई कदम उठा सकते हैं। मैं इस लेख में इन चरणों की व्याख्या करता हूँ।
Windows 11 में ड्राइवर समस्याओं का निवारण करें
अपने कंप्यूटर को पुनरारंभ
हमेशा अपने कंप्यूटर को पुनरारंभ करके प्रारंभ करें। कुछ मामलों में, इंस्टॉलेशन को पुनः आरंभ करके पूरा किया जाना चाहिए। ऐसा भी होता है कि कुछ हार्डवेयर का पता पुनरारंभ होने के बाद ही ड्राइवरों के माध्यम से लगाया जाता है। इसलिए जारी रखने से पहले यह करें।
डिवाइस मैनेजर में स्थिति जांचें
डिवाइस मैनेजर विंडोज 11 में एक मानक उपयोगिता है जो आपको अपने कंप्यूटर के हार्डवेयर घटकों को देखने और प्रबंधित करने की अनुमति देता है। यदि ड्राइवरों के साथ कोई समस्या है, तो आप डिवाइस मैनेजर में डिवाइस के सामने विस्मयादिबोधक चिह्न द्वारा इसे पहचान सकते हैं। यह विस्मयादिबोधक चिह्न इंगित करता है कि डिवाइस के साथ कुछ काम नहीं कर रहा है, जो ड्राइवर की समस्या हो सकती है।
समस्या के बारे में अधिक जानकारी डिवाइस गुणों में पाई जा सकती है। उस पर राइट-क्लिक करें और "गुण" पर क्लिक करें।
"डिवाइस स्थिति" विंडो में आप डिवाइस की स्थिति देख सकते हैं। यदि ड्राइवर संबंधी समस्याएँ हैं, तो आपको यहाँ त्रुटि संदेश दिखाई देगा। मेरे द्वारा उपयोग की गई सभी छवियां उदाहरण हैं। कृपया इसे ध्यान में रखें.
डिवाइस की हार्डवेयर आईडी जांचें
विंडोज़ 11 में डिवाइस मैनेजर में आप अपने कंप्यूटर में या उससे जुड़े प्रत्येक हार्डवेयर डिवाइस के लिए एक विशिष्ट पहचानकर्ता पा सकते हैं। इसे "हार्डवेयर आईडी" के नाम से भी जाना जाता है। इस आईडी का उपयोग विंडोज़ और अन्य सॉफ़्टवेयर द्वारा विशिष्ट हार्डवेयर घटकों की पहचान करने के लिए किया जाता है।
उपयुक्त ड्राइवर ढूंढने के लिए आप हार्डवेयर आईडी का भी उपयोग कर सकते हैं। फिर आप Google के माध्यम से इस हार्डवेयर आईडी को खोज सकते हैं।
डिवाइस मैनेजर में उस डिवाइस पर राइट-क्लिक करें जिसके लिए आप ड्राइवर ढूंढना चाहते हैं। फिर मेनू में "गुण" पर क्लिक करें। डिवाइस गुणों में, "विवरण" टैब पर क्लिक करें और संपत्ति से "हार्डवेयर आईडी" चुनें। अब पहली हार्डवेयर आईडी को कॉपी करें और सर्च इंजन के माध्यम से इसे खोजें।
त्रुटि संदेश को नोट कर लें
यदि त्रुटि संदेश दिखाई देते हैं, उदाहरण के लिए डिवाइस मैनेजर में, तो ऑनलाइन समाधान खोजने के लिए इस त्रुटि संदेश का उपयोग करें। इंटरनेट पर कई समस्याओं के कई समाधान मौजूद हैं, जिनका उपयोग आप समस्या की पहचान करने और दिए गए समाधानों को लागू करने के लिए कर सकते हैं।
आप Microsoft या हार्डवेयर आपूर्तिकर्ता से समर्थन का अनुरोध करने के लिए त्रुटि संदेश का भी उपयोग कर सकते हैं।
डिवाइस को डिवाइस मैनेजर से निकालें
कुछ मामलों में, डिवाइस को डिवाइस मैनेजर से हटाने से भी समस्या का समाधान करने में मदद मिलेगी। आप डिवाइस मैनेजर में डिवाइस पर राइट-क्लिक करके और मेनू से "डिवाइस हटाएं" चुनकर ऐसा करते हैं।
डिवाइस को हटाने के लिए विंडोज़ को डिवाइस को फिर से पहचानने की आवश्यकता होती है। फिर डिफ़ॉल्ट ड्राइवर (यदि उपलब्ध हो) विंडोज़ द्वारा ढूंढे और इंस्टॉल किए जाएंगे। यह केवल तभी काम करता है जब विंडोज़ में ड्राइवर उपलब्ध हों।
पिछले ड्राइवर को पुनर्स्थापित करें
जब आप खुद कोई गलती करते हैं ड्राइवर स्थापित, तो आप पिछले ड्राइवर को पुनर्स्थापित कर सकते हैं। यह किसी भी गलत तरीके से स्थापित या असंगत ड्राइवर को ठीक से काम करने वाले संस्करण में पुनर्स्थापित कर सकता है।
डिवाइस मैनेजर में डिवाइस पर राइट-क्लिक करें। मेनू में "गुण" पर क्लिक करें। गुणों में "ड्राइवर" टैब पर क्लिक करें और "पिछला ड्राइवर" बटन पर क्लिक करें। जब यह विकल्प उपलब्ध होगा, तो ठीक से काम करने वाला ड्राइवर बहाल हो जाएगा।
पुनर्स्थापना बिंदु पुनर्स्थापित करें
यदि गलत ड्राइवरों की अवांछित स्थापना से ड्राइवर समस्याएं उत्पन्न हुई हैं, तो आप इसे स्थापित करने पर विचार कर सकते हैं बहाल बिंदु.
एक पुनर्स्थापना बिंदु एक है स्नैपशॉट विंडोज़ से. अद्यतन स्थापित करते समय या सॉफ़्टवेयर परिवर्तन करते समय विंडोज़ द्वारा पुनर्स्थापना बिंदु स्वचालित रूप से बनाए जाते हैं. इसलिए यह ठीक से काम कर रहे ड्राइवर को पुनर्स्थापित करने का एक सरल समाधान है।
वैकल्पिक अपडेट के माध्यम से ड्राइवर को अपडेट करें
विंडोज़ अपडेट वैकल्पिक अपडेट के लिए एक विकल्प प्रदान करता है। ये कनेक्टेड या इंस्टॉल किए गए हार्डवेयर के लिए ड्राइवर जैसे अपडेट हैं। कुछ मामलों में आपको यहां इंस्टॉल करने के लिए नए ड्राइवर भी मिलेंगे।
इसके बारे में सब कुछ यहां पढ़ें वैकल्पिक अद्यतन.
एक ऐप के माध्यम से ड्राइवर को अपडेट करें
ड्राइवर स्थापित करना एक कठिन प्रक्रिया हो सकती है। ज्यादातर मामलों में आपको निर्माता का पता लगाना होगा, सही डिवाइस का चयन करना होगा और नवीनतम ड्राइवर डाउनलोड करना होगा।
यदि आप इंटरनेट पर खोजेंगे तो आपको बहुत सारे ऐप्स मिलेंगे जो ड्राइवरों को स्वचालित रूप से अपडेट करने में आपकी सहायता करते हैं। इस बारे में यहां और पढ़ें एक ऐप के माध्यम से ड्राइवरों को स्वचालित रूप से अपडेट करें.
मैं आशा करता हूं कि इससे आपको मदद मिली होगी। पढ़ने के लिए आपका शुक्रिया!