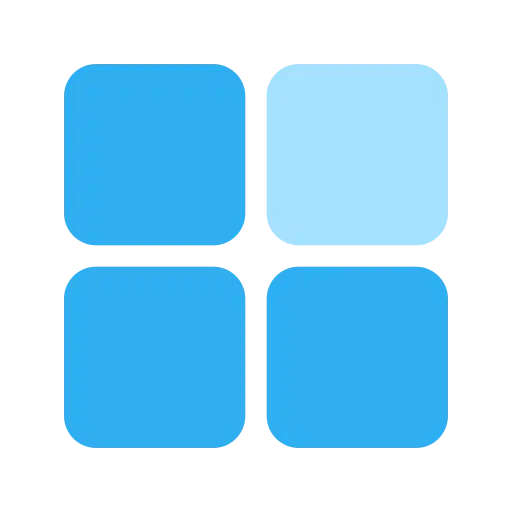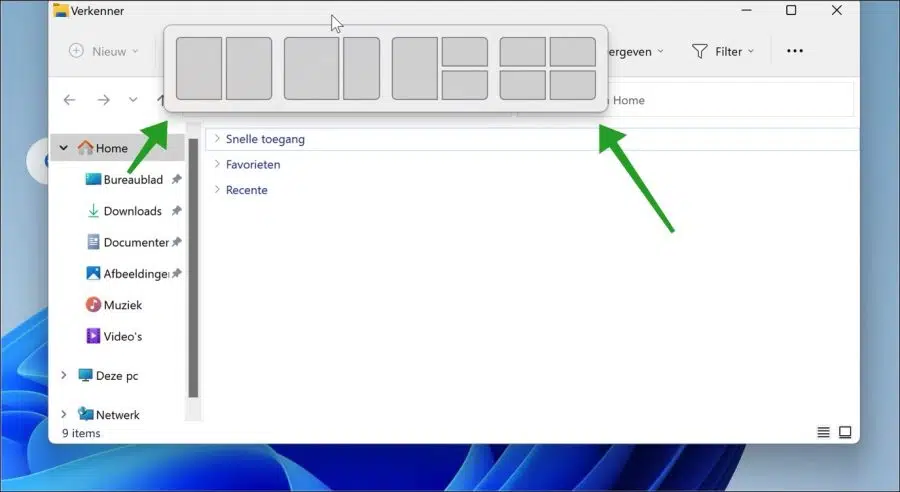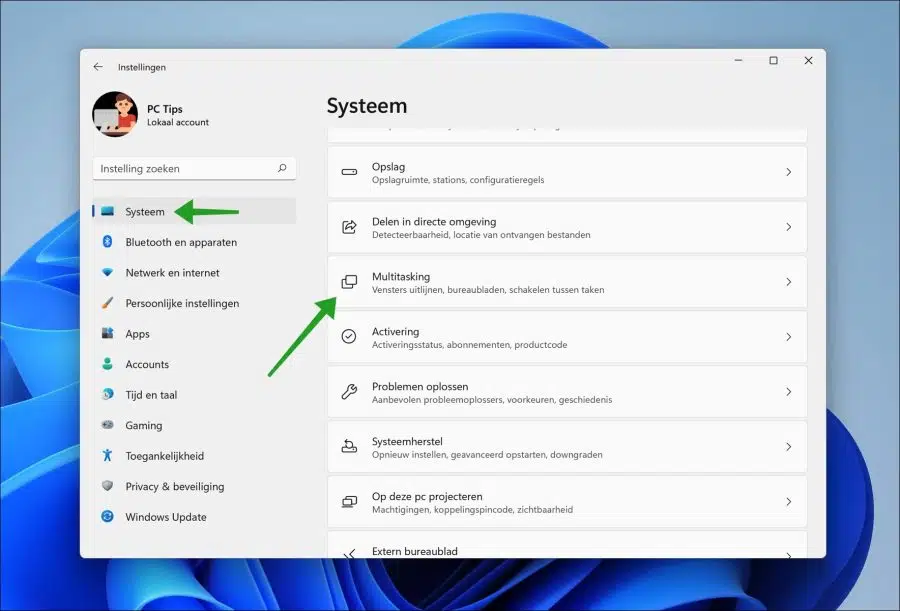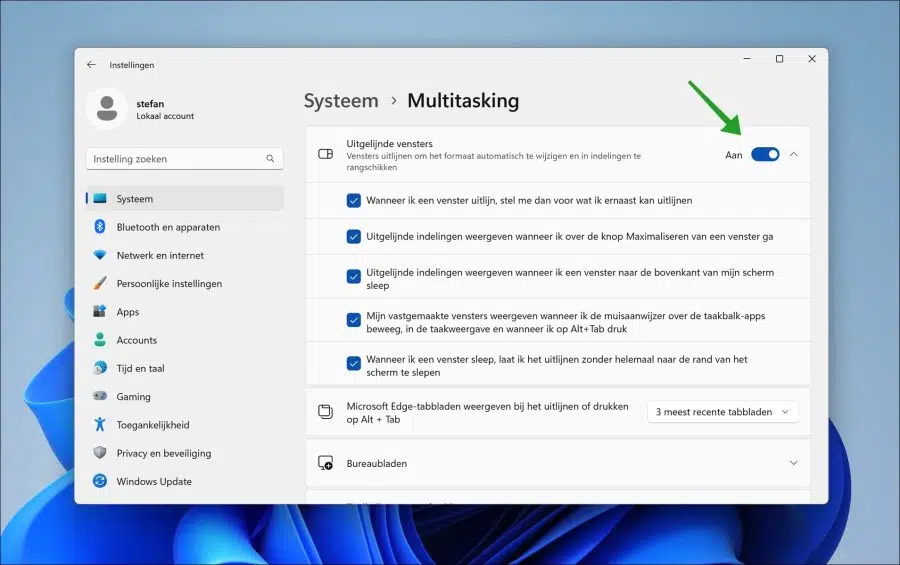यदि आप अंदर हैं विंडोज 11 22557 या उच्चतर, एक विंडो को ऊपर की ओर खींचें और आपको एक ग्रिड दिखाई देगा। यह ग्रिड "विंडो अलाइनमेंट" या "स्नैप लेआउट" फ़ंक्शन से आता है।
आपके द्वारा चुनी गई विंडो को ग्रिड में खींचकर, आप विंडो को जल्दी और आसानी से स्थानांतरित कर सकते हैं। इस तरह आप कर सकते हैं खिड़कियाँ संरेखित करें स्क्रीन पर निश्चित स्थानों पर.
यह सबके लिए अलग-अलग है कि यह फ़ंक्शन उपयोगी है या नहीं। कुछ लोगों को यह मल्टीटास्किंग सुविधा विंडोज 11 में सुधार लगती है और कुछ लोग विंडो अलाइनमेंट को अक्षम करना चाहते हैं क्योंकि यह विंडोज 11 का उपयोग करने की उनकी क्षमता को सीमित करता है।
Windows 11 में विंडो संरेखण अक्षम करें
यदि आप ऐसे व्यक्ति हैं जिसे "स्नैप लेआउट" या "विंडो अलाइनमेंट" उपयोगी नहीं लगता है, तो आप इसे इसके माध्यम से अक्षम कर सकते हैं विंडोज़ 11 सेटिंग्स.
स्टार्ट बटन पर राइट-क्लिक करें। मेनू में सेटिंग्स पर क्लिक करें। बाईं ओर सेटिंग्स में, सिस्टम पर और फिर मल्टीटास्किंग पर क्लिक करें।
विंडोज 11 में विंडो अलाइनमेंट को पूरी तरह से अक्षम करने के लिए, आप ऑन/ऑफ बटन पर क्लिक करके "एलाइन्ड विंडो" सुविधा को अक्षम कर सकते हैं।
आप खुले विकल्पों पर क्लिक करके और प्रत्येक विकल्प को अनचेक करके अलग-अलग विंडो संरेखण विकल्पों को व्यक्तिगत रूप से अक्षम भी कर सकते हैं।
कई अलग-अलग विंडो संरेखण विकल्प हैं जिन्हें आप समायोजित कर सकते हैं।
- जब मैं एक विंडो को संरेखित करता हूं, तो कल्पना करें कि मैं उसके आगे क्या संरेखित कर सकता हूं।
- जब मैं विंडो के मैक्सिमाइज़ बटन पर होवर करता हूँ तो संरेखित लेआउट दिखाएँ।
- जब मैं किसी विंडो को अपनी स्क्रीन के शीर्ष पर खींचता हूं तो संरेखित लेआउट दिखाएं।
- जब मैं टास्कबार ऐप्स पर होवर करता हूं, टास्क व्यू में, और जब मैं ALT+TAB दबाता हूं तो मेरी पिन की गई विंडो दिखाएं।
- जब मैं किसी विंडो को खींचता हूं, तो मैं उसे स्क्रीन के किनारे तक खींचे बिना स्नैप कर देता हूं।
मुझे आशा है कि इससे आपको विंडोज़ 11 में विंडो अलाइनमेंट को अपनी पसंद के अनुसार समायोजित करने में मदद मिली होगी। पढ़ने के लिए आपका शुक्रिया!