अपने कंप्यूटर को वैयक्तिकृत करने के लिए आप इसका उपयोग कर सकते हैं स्क्रीन सेवर सेट करें. स्क्रीन सेवर आपकी स्क्रीन को बर्न-इन आदि से बचाते हैं, लेकिन जब कंप्यूटर उपयोग में नहीं होता है तो पृष्ठभूमि के रूप में भी उपयोग किया जाता है।
डिफ़ॉल्ट रूप से, विंडोज़ आपके चुनने के लिए कुछ स्क्रीनसेवर प्रदान करता है। इस गाइड में मैं समझाता हूं कि आप स्वयं वीडियो के साथ स्क्रीनसेवर कैसे सेट कर सकते हैं। यह आपको अपने कंप्यूटर पर एक वीडियो फ़ाइल का चयन करने और उसे स्क्रीन सेवर के रूप में सेट करने की अनुमति देता है।
उदाहरण के लिए, आप यह वीडियो फ़ाइल YouTube के माध्यम से भी बना सकते हैं। मान लीजिए आप किसी विशिष्ट YouTube वीडियो को स्क्रीनसेवर के रूप में सेट करना चाहते हैं, तो यह संभव है। इस तरह से ये कार्य करता है।
वीडियो को स्क्रीन सेवर के रूप में सेट करें
से शुरू करना है अपने कंप्यूटर पर "वीडियो सेवर" डाउनलोड करें. फिर VideoScreensaver.scr पर राइट-क्लिक करें और विंडोज 11 या 10 में स्क्रीन सेवर स्थापित करने के लिए "इंस्टॉल करें" पर क्लिक करें।
टास्कबार से, स्क्रीन सेवर सेटिंग्स खोलने के लिए "स्क्रीन सेवर बदलें" खोजें।
स्क्रीन सेवर के रूप में "वीडियोस्क्रीनसेवर" चुनें और वीडियो फ़ाइल चुनने के लिए "सेटिंग्स" बटन पर क्लिक करें।
अब आपने एक वीडियो को स्क्रीन सेवर के रूप में सेट किया है। मान लीजिए कि आप YouTube से एक वीडियो का उपयोग करना पसंद करते हैं, तो आपको पहले YouTube वीडियो को एक वीडियो फ़ाइल में परिवर्तित करना होगा। के माध्यम से ऐसा किया जा सकता है SaveFrom.net वेबसाइट.
उस YouTube वीडियो का URL दर्ज करें जिसे आप स्क्रीन सेवर के रूप में सेट करना चाहते हैं। फिर YouTube वीडियो को अपने कंप्यूटर पर वीडियो फ़ाइल (MP4) के रूप में डाउनलोड करने के लिए "डाउनलोड" बटन पर क्लिक करें। फिर उपरोक्त निर्देश के माध्यम से वीडियो फ़ाइल का चयन करें और इसे स्क्रीन सेवर के रूप में सेट करें।
मुझे आशा है कि मैंने आपको इससे अवगत करा दिया होगा। पढ़ने के लिए आपका शुक्रिया!
यह भी पढ़ें:

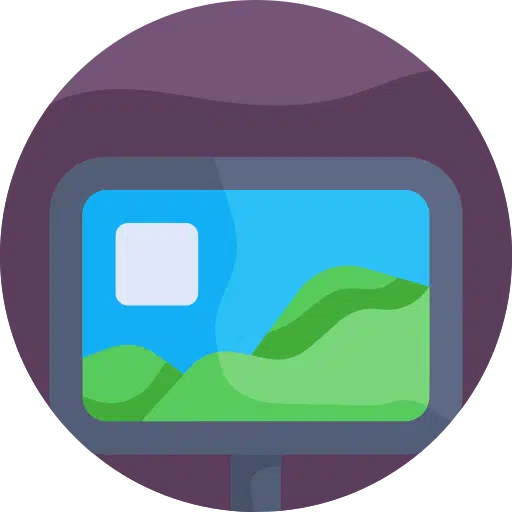
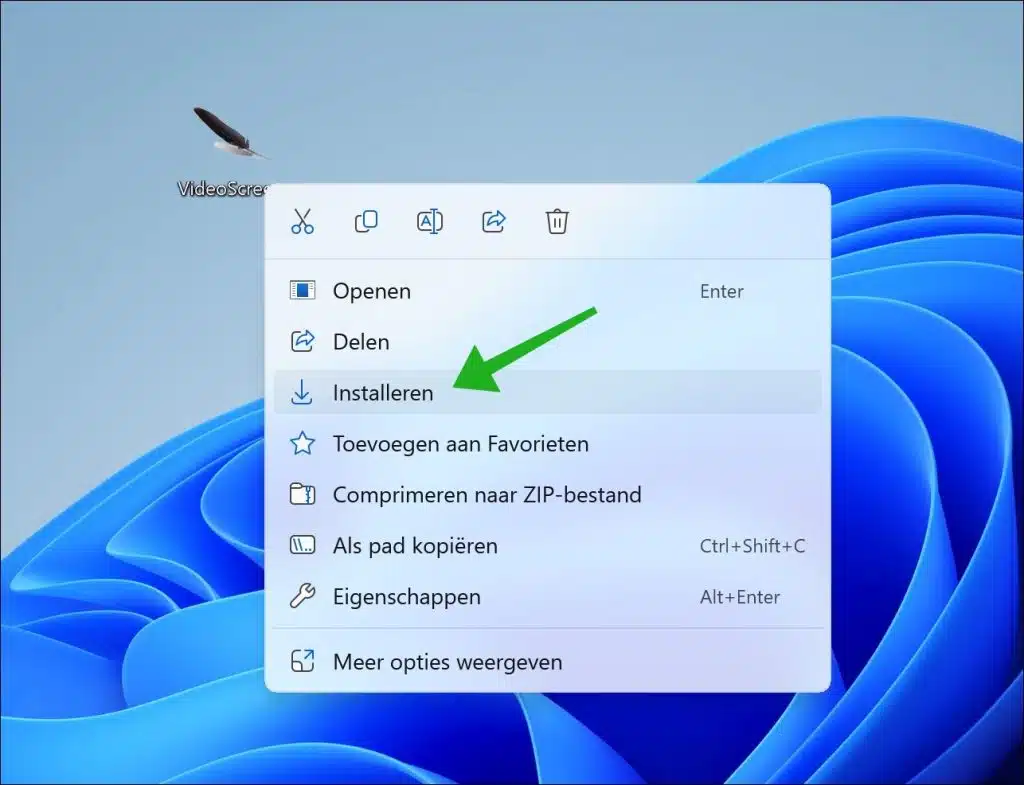
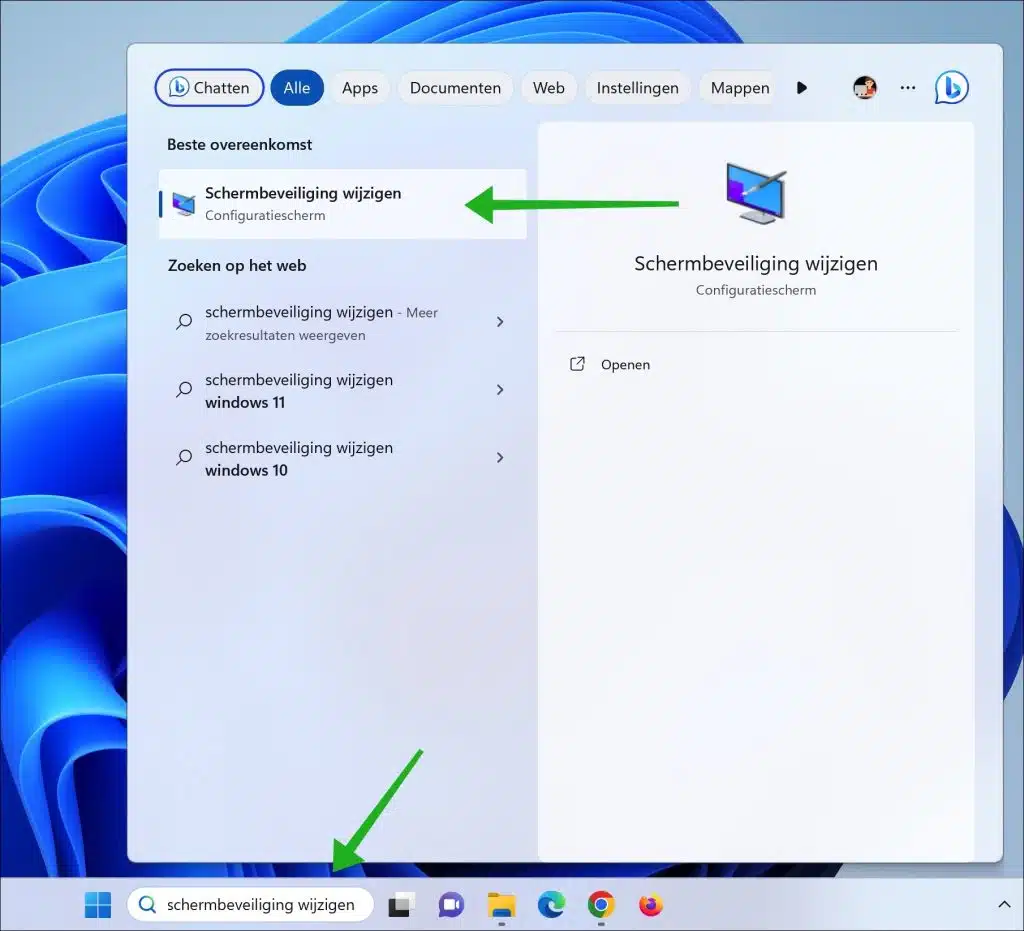
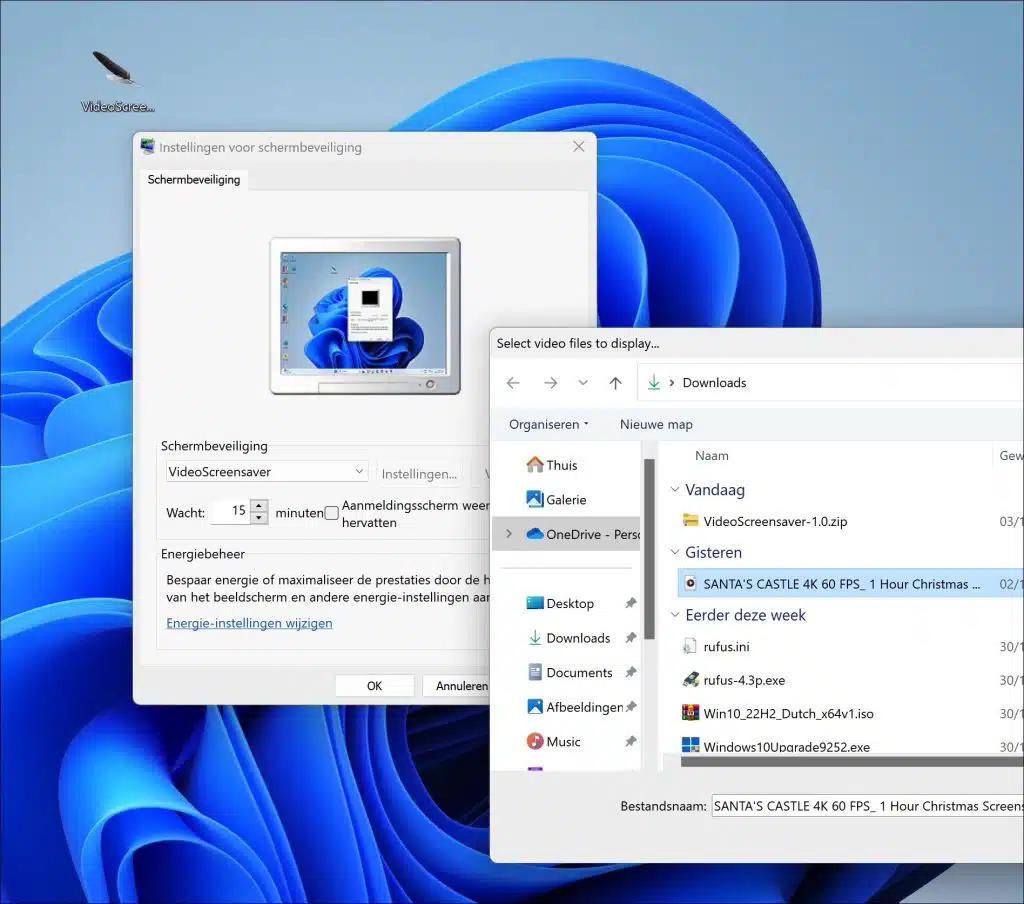
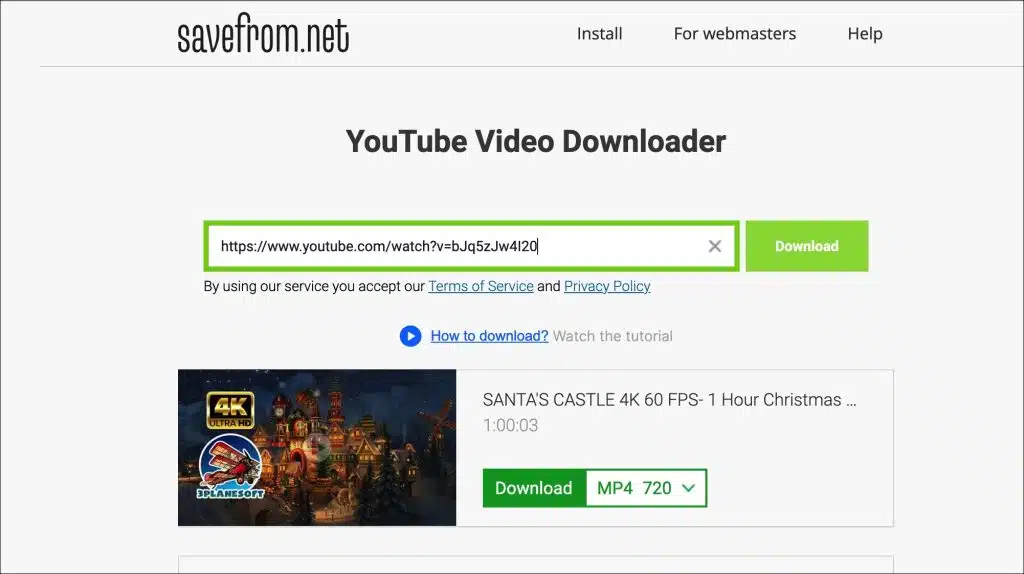
मेरे पास एक टिप भी है.
अगर मैं विंडोज़ को फिर से स्थापित करना चाहता हूं, तो मैं आमतौर पर बाहरी यूएसबी एसएसडी पर ऐसा करता हूं, ताकि मैं चुपचाप सब कुछ बना, ट्यून और सेट कर सकूं। इसमें काफी समय लगता है, इसलिए मैं इसे इस तरह से करता हूं। हालाँकि, समस्या यह है कि अपडेट के दौरान विंडोज़ देखता है कि ओएस यूएसबी ड्राइव पर है और यह समर्थित नहीं है (आपको आमतौर पर अपडेट डाउनलोड करने के बाद और इसे इंस्टॉल करते समय यह संदेश मिलता है)। रजिस्ट्री कुंजी का मान बदलने से समस्या हल हो गई।
HKEY_LOCAL_MACHINE\SYSTEM\CurrentControlSet\Control यदि आप इसे वापस चालू करना चाहते हैं तो पोर्टेबलऑपरेटिंग सिस्टम रजिस्ट्री कुंजी का मान 1 से 0 या इसके विपरीत बदलें।
जब विंडोज़ बाहरी ड्राइव पर पूरी तरह से तैयार हो जाती है, तो मैं इसकी एक छवि बनाता हूं और इसे C: आंतरिक ड्राइव पर वापस रख देता हूं या यदि आपके पास कोई छवि प्रोग्राम नहीं है, तो आप इसे क्लोन भी कर सकते हैं। आशा है कि मैं इसमें किसी की मदद कर सकूंगा, सादर, एवर्ट
बहुत बढ़िया। प्रयास और समाधान के लिए धन्यवाद
कई उपयोगी युक्तियों के साथ अच्छी साइट