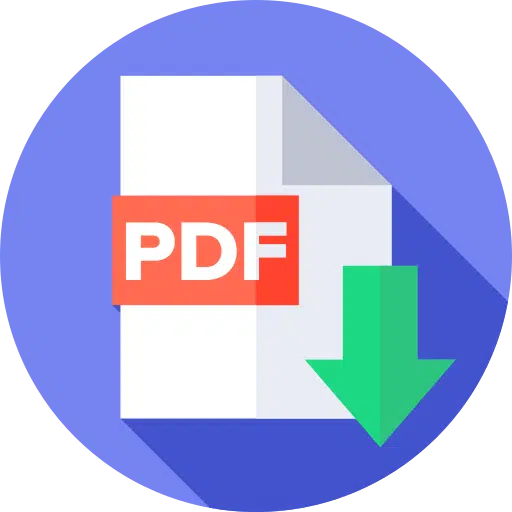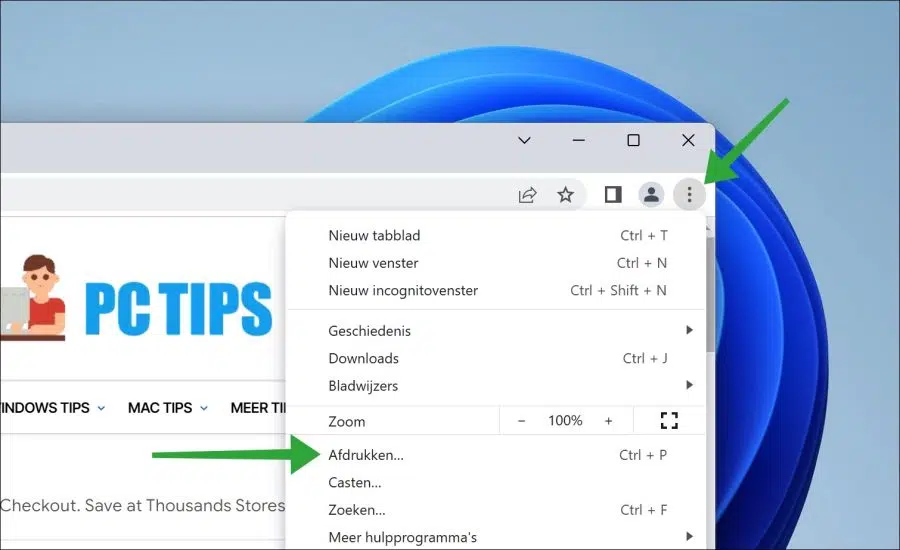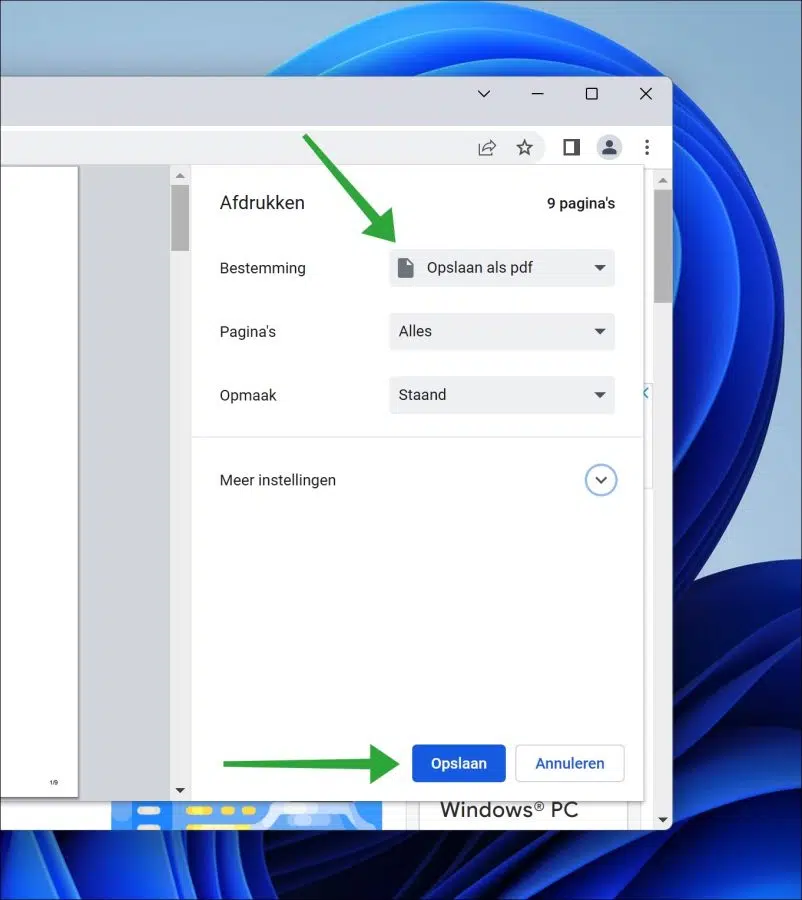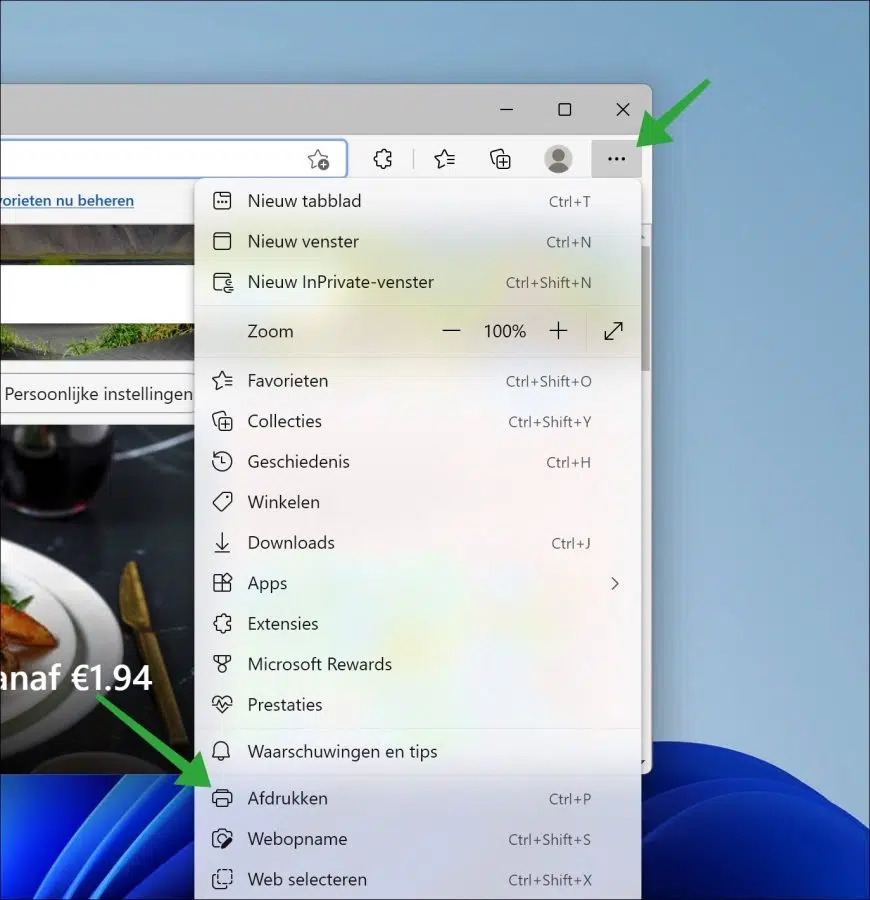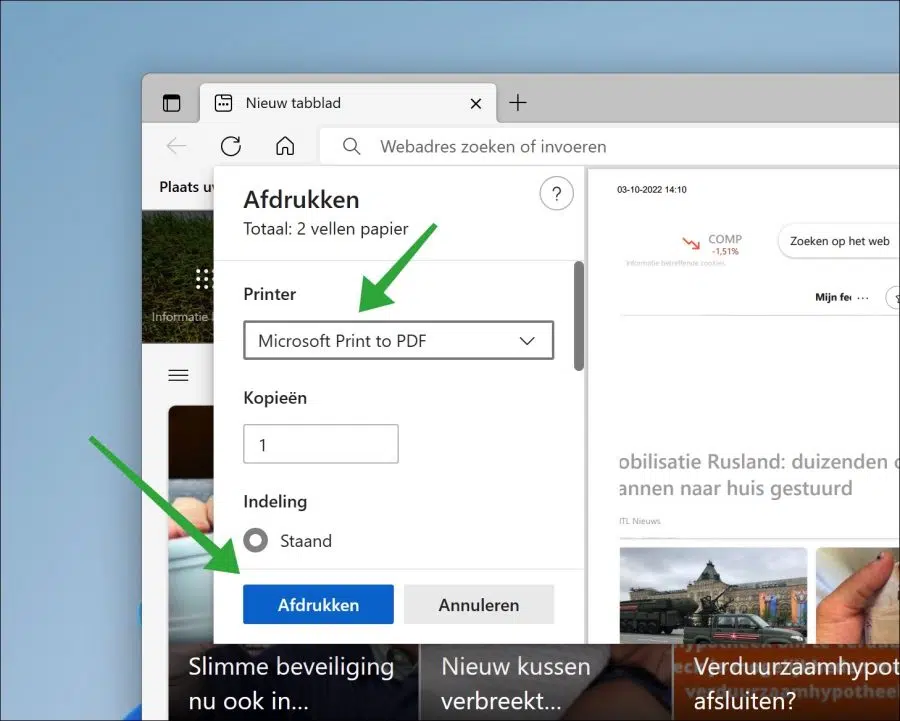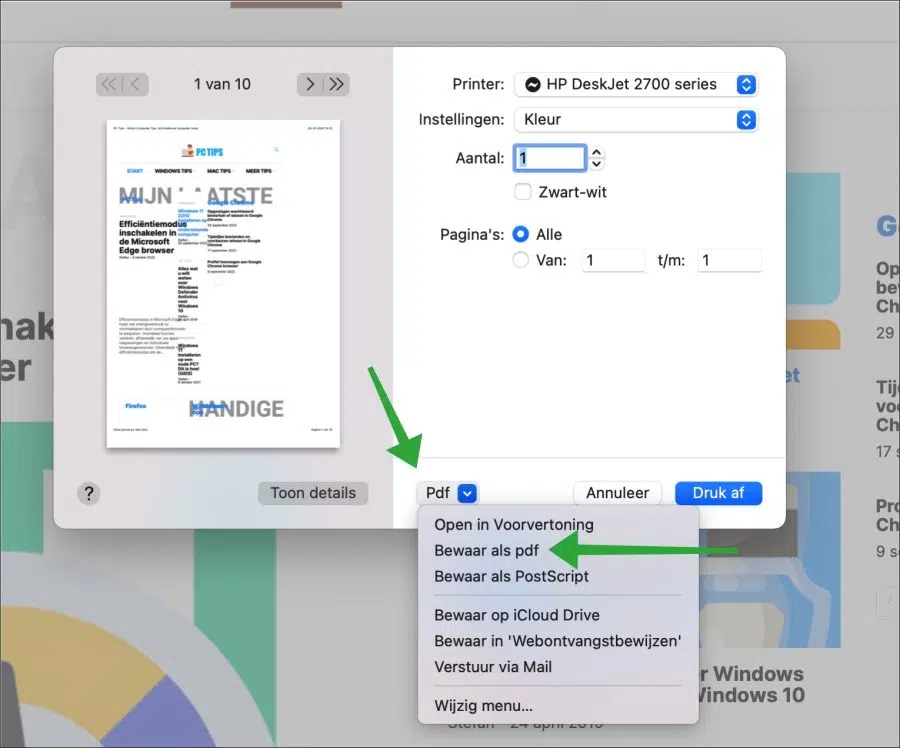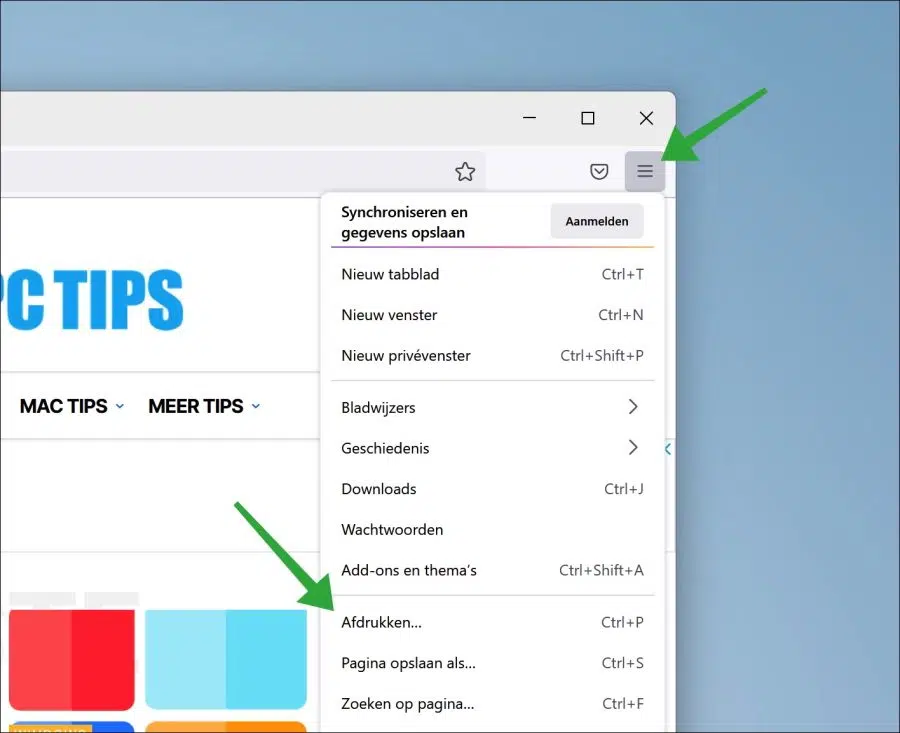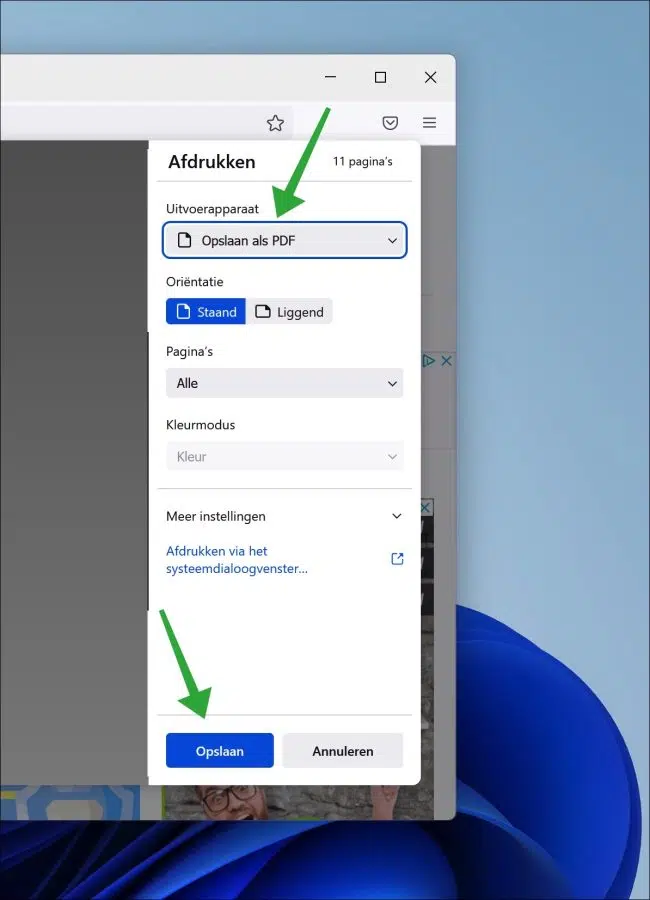जब हम किसी वेबसाइट पर जाते हैं, तो हम इस वेबसाइट को अपने कंप्यूटर पर सहेज सकते हैं या सोशल मीडिया के माध्यम से साझा कर सकते हैं।
यदि आप वेबसाइट को बाद के लिए सहेजना चाहते हैं। उदाहरण के लिए, वेबसाइट को बाद में देखने या ऑफ़लाइन उद्देश्यों के लिए उपयोग करने के लिए, आप किसी वेबसाइट की सामग्री को पीडीएफ के रूप में सहेज सकते हैं।
यह आलेख आपको दिखाएगा कि किसी वेबसाइट को कैसे सहेजा जाए पीडीएफ फाइल आपके कंप्युटर पर। उदाहरण के लिए, आप किसी वेबसाइट को Google Chrome ब्राउज़र, Microsoft Edge ब्राउज़र, Safari ब्राउज़र या फ़ायरफ़ॉक्स ब्राउज़र के माध्यम से PDF में परिवर्तित कर सकते हैं।
वेबसाइट को पीडीएफ फाइल के रूप में सेव करें
Google Chrome के माध्यम से वेबसाइट को पीडीएफ के रूप में सहेजें
- Google क्रोम ब्राउज़र खोलें।
- फिर उस वेबसाइट के वेबसाइट एड्रेस पर जाएं जिसे आप पीडीएफ फाइल के रूप में सेव करना चाहते हैं।
- ऊपरी दाएं कोने में मेनू आइकन पर क्लिक करें।
- मेनू में "प्रिंट" पर क्लिक करें।
- फिर "गंतव्य" में "पीडीएफ के रूप में सहेजें" विकल्प चुनें।
- "सहेजें" पर क्लिक करें और पीडीएफ फ़ाइल को सहेजने के लिए एक स्थान चुनें।
अब आपने Google Chrome ब्राउज़र के माध्यम से एक वेबसाइट से एक PDF फ़ाइल बनाई है।
Microsoft Edge ब्राउज़र के माध्यम से वेबसाइट को PDF के रूप में सहेजें
- माइक्रोसॉफ्ट एज ब्राउज़र खोलें।
- फिर उस वेबसाइट को खोलें जिसे आप पीडीएफ फाइल के रूप में सेव करना चाहते हैं।
- ऊपरी दाएं कोने में मेनू आइकन पर क्लिक करें।
- फिर मेनू में "प्रिंट" पर क्लिक करें।
- के माध्यम से एक वेबसाइट के लिए Microsoft Edge एक पीडीएफ फाइल में प्रिंट करने के लिए, "Microsoft Print to PDF" प्रिंटर का चयन करें। फिर "प्रिंट करें" पर क्लिक करें।
- वेबसाइट को अपने कंप्यूटर पर पीडीएफ फाइल में सेव करें।
अब आपने Microsoft Edge ब्राउज़र के माध्यम से एक वेबसाइट से एक PDF फ़ाइल बनाई है।
सफ़ारी ब्राउज़र के माध्यम से वेबसाइट को पीडीएफ के रूप में सहेजें
- सफ़ारी ब्राउज़र खोलें.
- आप जिस वेबसाइट का उपयोग कर रहे हैं उस पर जाएं एक पीडीएफ फाइल बनाना चाहते हैं.
- CMD + P कुंजी संयोजन दबाएँ.
- प्रिंटर विंडो के नीचे बाईं ओर "पीडीएफ" बटन पर क्लिक करें।
- फिर “पीडीएफ के रूप में सहेजें” पर क्लिक करें।
अब आपने इस वेबसाइट के सफ़ारी ब्राउज़र के माध्यम से एक पीडीएफ फ़ाइल सहेजी है।
फ़ायरफ़ॉक्स ब्राउज़र के माध्यम से वेबसाइट को पीडीएफ के रूप में सहेजें
- फ़ायरफ़ॉक्स ब्राउज़र खोलें.
- उस वेबसाइट पते पर जाएं जहां से आप पीडीएफ फाइल बनाना चाहते हैं।
- फिर ऊपरी दाएं कोने में मेनू आइकन पर क्लिक करें।
- फिर मेनू में "प्रिंट" पर क्लिक करें।
- आउटपुट डिवाइस के रूप में, "पीडीएफ के रूप में सहेजें" चुनें।
- फिर “प्रिंट” बटन पर क्लिक करें।
अब आपने फ़ायरफ़ॉक्स ब्राउज़र के माध्यम से एक वेबसाइट से एक पीडीएफ फाइल बनाई है।
ब्राउज़र एक्सटेंशन प्रिंट करें
यदि आप एक पसंद करते हैं ब्राउज़र एक्सटेंशन आप निम्न ब्राउज़र एक्सटेंशन का उपयोग कर सकते हैं. यह एक्सटेंशन संबंधित वेब स्टोर से लगभग सभी ब्राउज़रों के लिए डाउनलोड किया जा सकता है।
https://www.stefanvd.net/project/print/browser/#downloadstore
मैं आशा करता हूं कि इससे आपको मदद मिली होगी। पढ़ने के लिए आपका शुक्रिया!